La salvaguardia di file e documenti essenziali è fondamentale e Windows dispone di una comoda funzionalità per aiutarti. Cronologia file, uno strumento integrato per gli utenti Windows, ti assicura di non perdere quei preziosi ricordi o importanti documenti di lavoro a causa di cancellazioni accidentali o arresti anomali del sistema.
Abilitare e utilizzare la Cronologia file è semplice e non richiede conoscenze tecniche. Puoi impostare facilmente questa funzione e goderti la tranquillità sapendo che i tuoi file importanti sono sottoposti a backup e sono facilmente accessibili. Quindi, siediti e lascia che ti guidiamo attraverso il processo, assicurandoti di non perdere mai più un file.
Sommario
Che cos’è la cronologia dei file in Windows?
Cronologia file è una funzionalità di Windows che fornisce un modo semplice ed efficiente per eseguire automaticamente il backup dei file. Cronologia file funziona salvando periodicamente copie dei tuoi file personali, come documenti, foto e video, su un’unità esterna o un percorso di rete designato. Ciò garantisce che anche se elimini accidentalmente un file o riscontri un problema di sistema, avrai a disposizione un backup per ripristinare i dati persi.

La bellezza di Cronologia file risiede nella sua semplicità. Funziona silenziosamente in background, richiedendo un input minimo da parte dell’utente una volta configurato. Per impostazione predefinita, Cronologia file esegue il backup dei tuoi file ogni ora, ma puoi personalizzare la frequenza in base alle tue esigenze.
La cronologia dei file tiene anche traccia delle diverse versioni dei tuoi file, consentendoti di accedere e ripristinare le versioni precedenti, se necessario. Ciò è particolarmente utile se si desidera ripristinare una versione precedente di un documento o se un file viene danneggiato.
Come abilitare la cronologia dei file
Dovrai abilitare la cronologia dei file prima di poterla utilizzare. Per abilitare Cronologia file, è necessario che l’unità esterna sia collegata.
Digita Pannello di controllo in Ricerca di Windows, quindi scegli Pannello di controllo dai risultati della ricerca. 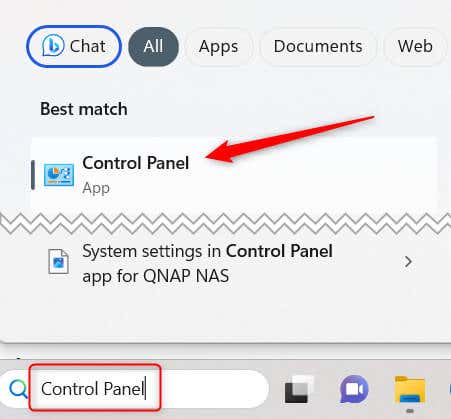 Nel Pannello di controllo, scegli Sistema e sicurezza.
Nel Pannello di controllo, scegli Sistema e sicurezza. 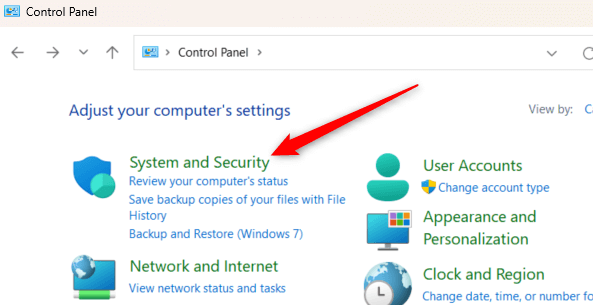 Fai clic su Cronologia file.
Fai clic su Cronologia file. 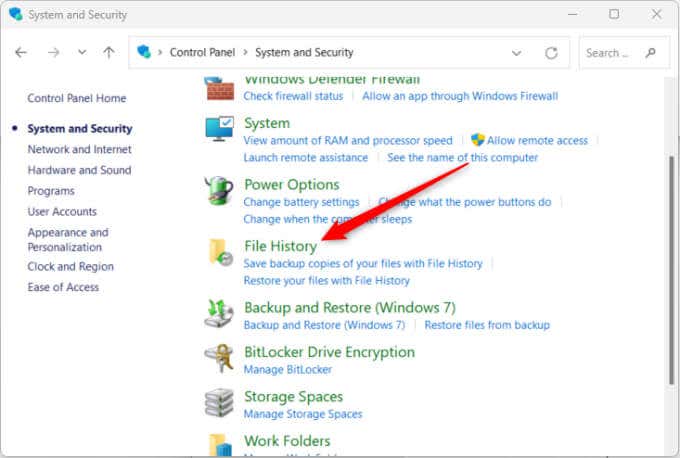 Selezionare Attiva per abilitare Cronologia file.
Selezionare Attiva per abilitare Cronologia file. 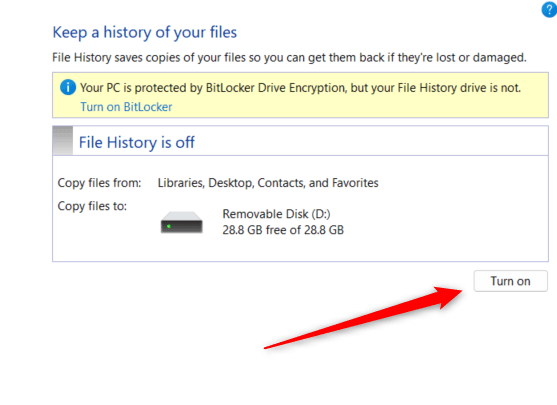
Come utilizzare la cronologia dei file
Una volta abilitata la cronologia dei file, eseguirà automaticamente il backup dei file da librerie, desktop, contatti, preferiti e poche altre cartelle. Tuttavia, ci sono altre cose che puoi fare, come selezionare altre cartelle per il backup, impostare la frequenza di backup e altro.
Come aggiungere cartelle al backup
È possibile eseguire il backup di una cartella che non si trova in una delle librerie, directory o cartelle predefinite di cui è stato eseguito il backup per impostazione predefinita.
Fai clic con il pulsante destro del mouse sulla cartella che desideri aggiungere al backup nella cronologia dei file. Seleziona Mostra altre opzioni nella parte inferiore del menu contestuale. 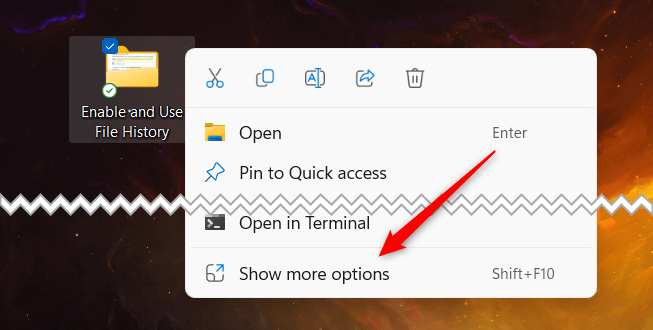 Passa il cursore su Includi nella libreria e quindi seleziona la directory pertinente dal sottomenu.
Passa il cursore su Includi nella libreria e quindi seleziona la directory pertinente dal sottomenu. 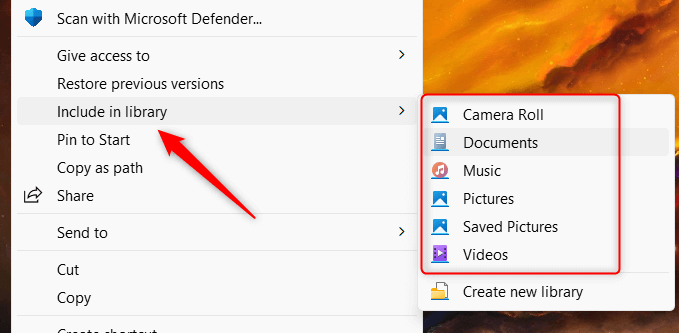
La cartella eseguirà automaticamente il backup una volta aggiunta. L’opzione”Includi nella libreria”è disponibile solo per le cartelle, quindi non puoi utilizzarla per i singoli file.
Come escludere le cartelle da un backup
Puoi anche escludere determinate cartelle dal backup. Ecco come.
Torna a Cronologia file dal pannello di controllo. Ecco il percorso del file:
Pannello di controllo\Sistema e sicurezza\Cronologia file
Seleziona Escludi cartelle nel riquadro a sinistra. 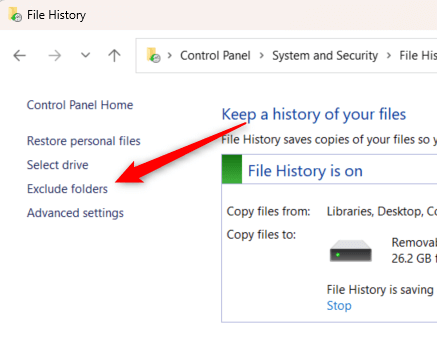 Fai clic su Aggiungi nell’angolo in basso a sinistra della finestra.
Fai clic su Aggiungi nell’angolo in basso a sinistra della finestra. 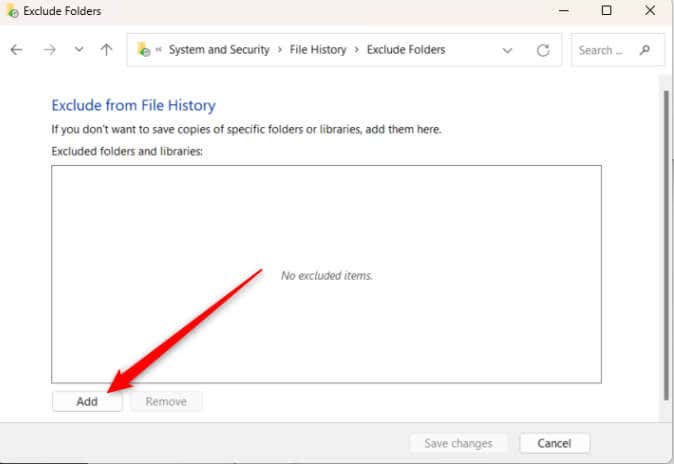 Scegli una libreria dal gruppo e fai clic su Seleziona cartella.
Scegli una libreria dal gruppo e fai clic su Seleziona cartella. 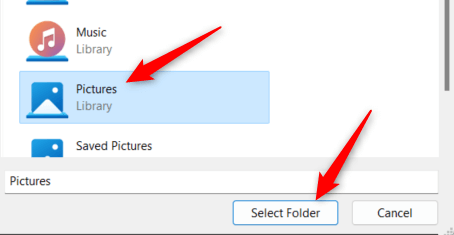
La cartella selezionata è ora esclusa dalla Cronologia file.
Come impostare la frequenza di backup
La cronologia dei file viene eseguita silenziosamente in background, salvando copie dei file ogni ora per impostazione predefinita. Tuttavia, se funziona un po’più (o meno) di quanto desideri, puoi regolare la frequenza con cui salva i tuoi file.
Torna a Cronologia file dal pannello di controllo. Il percorso del file è:
Pannello di controllo\Sistema e sicurezza\Cronologia file
Fare clic su Impostazioni avanzate nel riquadro a sinistra. 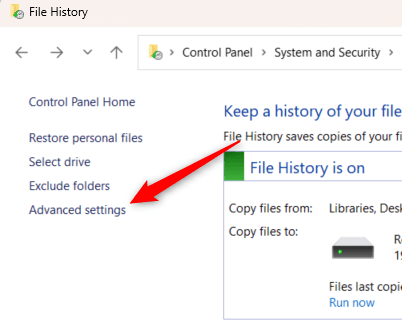 Fai clic sul menu a discesa accanto a Salva copie dei file e scegli un intervallo dal menu.
Fai clic sul menu a discesa accanto a Salva copie dei file e scegli un intervallo dal menu. 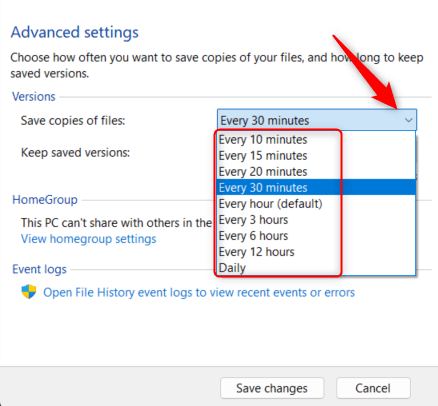 Puoi anche scegliere per quanto tempo conservare le copie salvate dei file. Fai clic sul menu a discesa accanto a Mantieni versioni salvate e seleziona un’opzione dal menu.
Puoi anche scegliere per quanto tempo conservare le copie salvate dei file. Fai clic sul menu a discesa accanto a Mantieni versioni salvate e seleziona un’opzione dal menu. 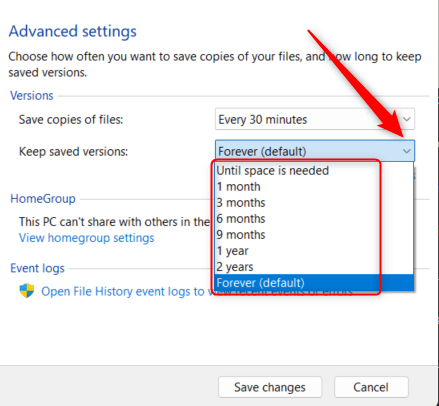 Infine, fai clic su Salva modifiche per rendere effettive le modifiche.
Infine, fai clic su Salva modifiche per rendere effettive le modifiche. 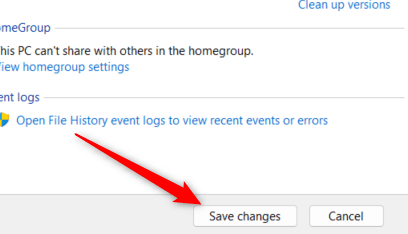
La Cronologia file ora verrà eseguita, oltre a eliminare le copie, agli orari impostati.
Avere sempre un backup
Abilitare e comprendere come utilizzare la Cronologia file consente di approfondire la gestione sicura dei file e amplifica le capacità di backup digitale. Cronologia file consente di personalizzare le preferenze di backup e creare punti di ripristino affidabili per vari tipi di dati.
Non dovresti fermarti qui, però. Avere più backup è sempre meglio di uno, quindi approfitta del cloud o addirittura investi in una soluzione di archiviazione collegata alla rete per mantenere i tuoi file sempre al sicuro e accessibili.
