Immagina questo scenario. Apple finalmente rilascia al pubblico un importante aggiornamento di macOS e tu vuoi metterci le mani sopra. Hai verificato la presenza di aggiornamenti ma hai ricevuto solo un errore,”Impossibile verificare la presenza di aggiornamenti”. Lo spazzi via e riprovi, ma tutto ciò che ottieni è lo stesso errore.
Ci sono molti potenziali motivi per ottenere un errore”Impossibile controllare gli aggiornamenti”. Fortunatamente, ci sono diverse soluzioni facili per questo. Di seguito, esamineremo ciascuno di essi.
Perché il mio Mac è bloccato durante il controllo degli aggiornamenti?
Di seguito sono riportati molti potenziali motivi per cui il tuo Mac è bloccato sul controllo degli aggiornamenti e non sta progredendo. Poiché questo problema è più comune con aggiornamenti significativi, è possibile che l’errore sia dovuto a spazio di archiviazione insufficiente, un server Apple sovraccarico o una connessione Internet scadente che non è in grado di gestire le dimensioni del download.
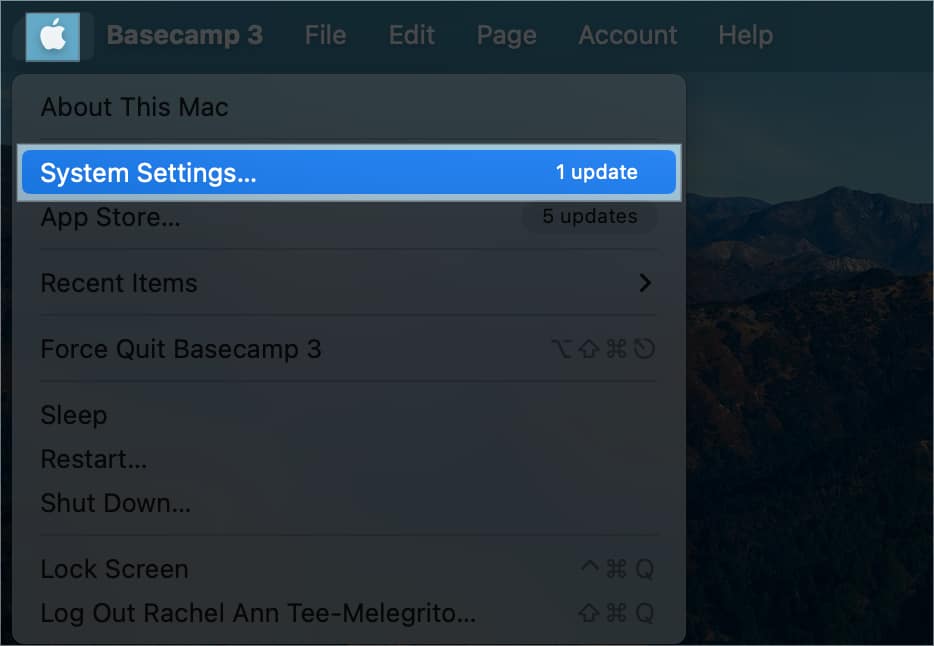
Oltre a queste, ecco altre possibili cause:
Malfunzionamenti del software Incompatibilità del sistema operativo con il modello del Mac File di aggiornamento danneggiati Impostazioni del firewall Bug nella NVRAM o SMC
Come risolvere”Impossibile per verificare la disponibilità di aggiornamenti” errore su Mac
Ora che ho già esposto i potenziali problemi, è molto più facile risolverli. Ecco diversi modi per correggere l’errore”Impossibile controllare gli aggiornamenti”sul tuo Mac.
Ecco tutte le cose che potresti provare a fare per aiutare il controllo degli aggiornamenti a passare.
1. Verifica se disponi di spazio di archiviazione sufficiente sul Mac
Gli aggiornamenti non possono essere trasmessi se non disponi di spazio di archiviazione sufficiente. Puoi controllare quanto spazio di archiviazione è disponibile:
Vai al menu Apple → Impostazioni di sistema.
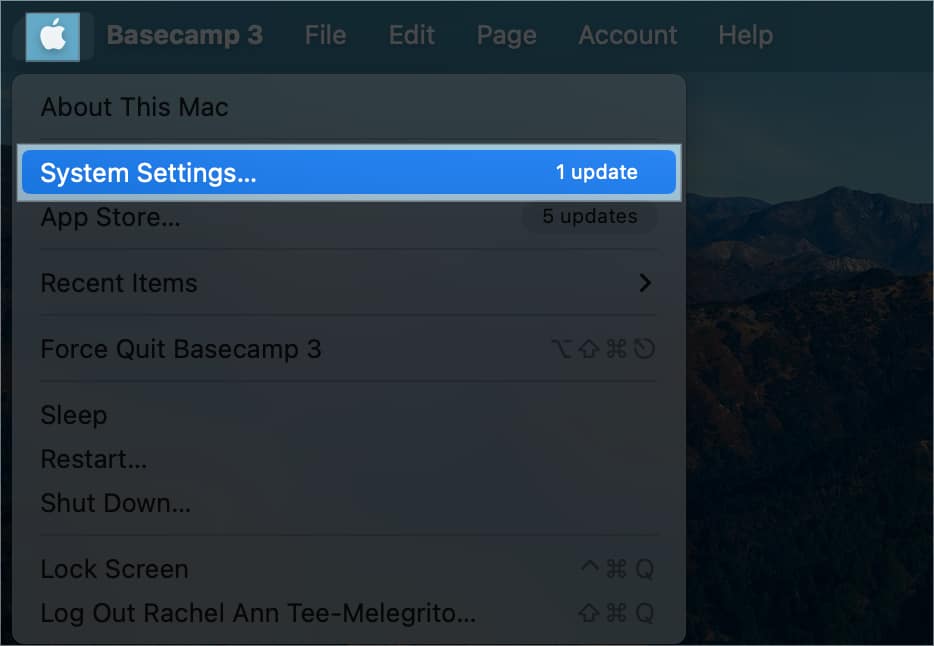 Fai clic su Generale nella barra laterale → Seleziona Archiviazione sulla destra.
Fai clic su Generale nella barra laterale → Seleziona Archiviazione sulla destra.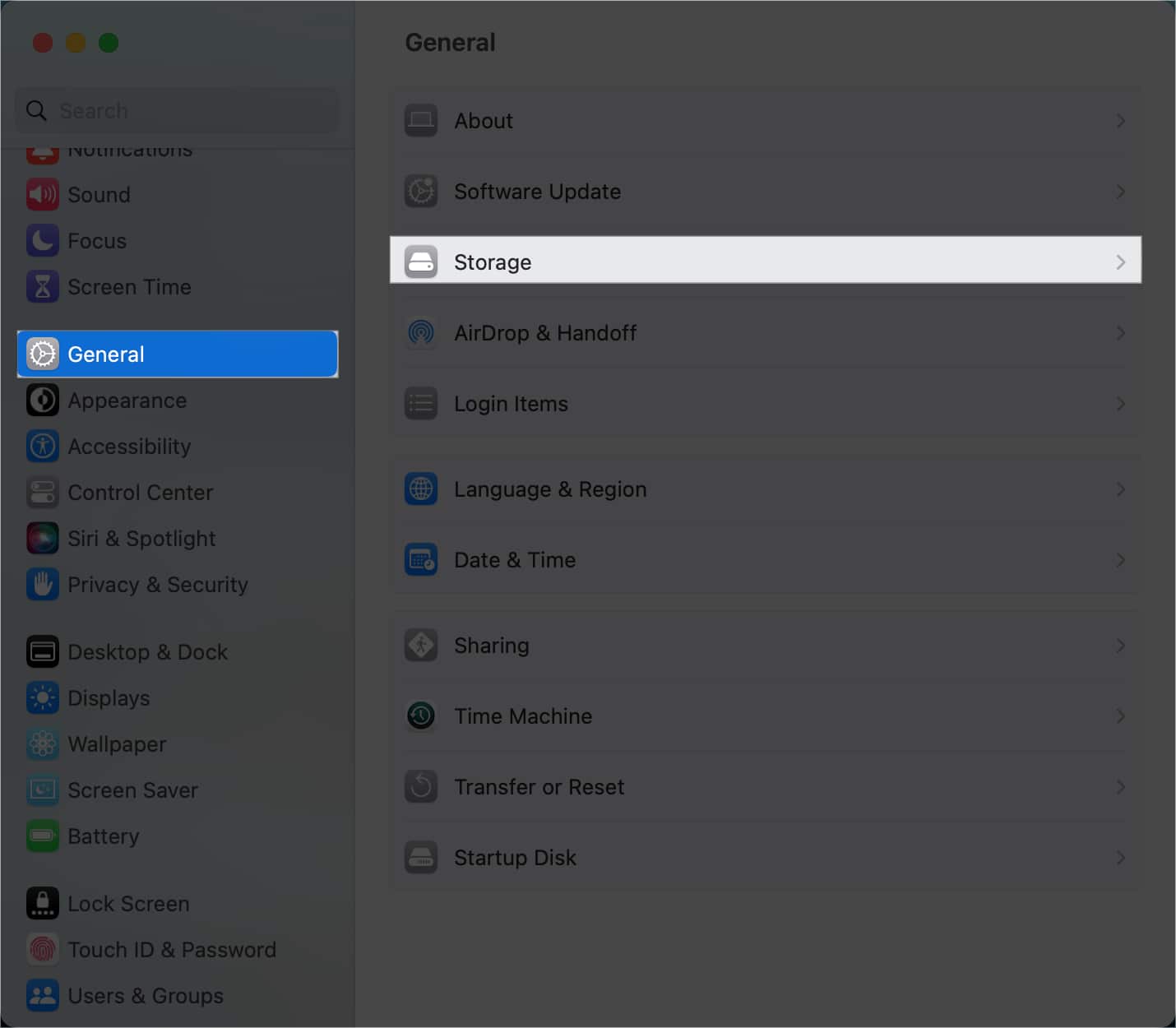
Poiché il tuo Mac non è in grado di recuperare i dati di aggiornamento, puoi eseguire una rapida ricerca per sapere quanto spazio ti occorrerà per il maggiore aggiornamento macOS.
Cancella i file e prova a verificare nuovamente la disponibilità di aggiornamenti.
2. Riavvia il tuo Mac
Il riavvio del tuo Mac risolve la maggior parte dei problemi di bug minori. Dal momento che non ti ci vorrà un minuto per riavviare il tuo Mac, vedi se questo ti aiuterà a risolvere il problema.
Se non spegni il tuo Mac da molto tempo, un’alternativa al riavvio è spegnerlo. Come qualcuno che impiega mesi prima di spegnere il mio Mac, ho scoperto che spegnerlo e lasciarlo riposare per un po’aiuta a risolvere molti problemi.
3. Controlla i server Apple
È possibile che tu non riesca a recuperare gli aggiornamenti perché i server di aggiornamento software di Apple sono temporaneamente inattivi. Questo è relativamente raro ma può verificarsi, soprattutto quando viene rilasciato un aggiornamento importante, poiché i download simultanei potrebbero sovraccaricare i server di aggiornamento.
Puoi andare alla pagina Stato del sistema Apple per controllare lo stato dell’Aggiornamento software macOS.
Se non funziona, aspetta che Apple lo risolva. In caso contrario, procedi con le soluzioni seguenti.
4. Cerca una connessione Internet forte
Una connessione Internet debole o lenta potrebbe impedire al tuo Mac di connettersi ai server Apple. Non tentare di aggiornare il tuo sistema operativo con una connessione debole, specialmente se è importante.
Invece, trova una connessione Internet stabile prima di riprovare.
5. Aggiorna la finestra di aggiornamento del software sul tuo Mac
Un Mac bloccato durante il controllo degli aggiornamenti potrebbe essere solo un piccolo problema tecnico che un semplice aggiornamento può risolvere.
Mentre la finestra Aggiornamento software è aperta, premi Cmd + R sulla tastiera.
Attendi un po’e verifica se l’aggiornamento ha aiutato.
In alternativa, puoi andare al Monitoraggio attività per aggiornarlo. Ciò è particolarmente utile se si desidera aggiornare una finestra bloccata.
Esegui una Spotlight ricerca (premi Cmd + barra spaziatrice sulla tastiera) e digita Monitoraggio attività. In Monitoraggio attività, vai alla barra Cerca in alto a destra. Cerca aggiornamento software e fai clic su di esso. Fai clic sul pulsante X nella barra del titolo. Seleziona Uscita forzata.
Questo forzerà l’uscita dal processo. Successivamente, puoi provare a eseguire nuovamente il controllo degli aggiornamenti software.
6. Svuota la cache
Il tuo sistema può intasarsi con file temporanei che non ti servono. Le cache non solo rallentano il dispositivo, ma impediscono anche ai processi di rispondere. Per svuotare la cache:
apri Finder → Vai. Seleziona Vai alla cartella. Copia e incolla questo nella barra di ricerca: ~/Library/Caches/com.apple.appstore Premi return. Seleziona la cache cartella ed eliminala.
Dopo questo, riavvia il tuo Mac e prova a controllare di nuovo gli aggiornamenti.
7. Controlla le tue impostazioni VPN
Se stai utilizzando una VPN, disattiva l’utilizzo di un server proxy prima di riprovare. La VPN a volte può interferire con il processo di aggiornamento in quanto modifica il tuo indirizzo IP e può causare il rallentamento della tua connessione Internet. I server Apple potrebbero anche bloccare alcune VPN, causando problemi durante il controllo degli aggiornamenti.
8. Rivedi le tue app di terze parti
A volte, le app per la pulizia del disco, gli ottimizzatori, gli antivirus e i programmi di disinstallazione possono causare danni e interrompere le operazioni del tuo Mac. Potrebbe persino danneggiare il tuo sistema operativo, il che porta alla reinstallazione.
Se ne hai uno in esecuzione sul tuo Mac, rimuovilo. Controlla se il controllo degli aggiornamenti procede e scarica l’aggiornamento per il tuo Mac.
9. Controlla l’ora
È fondamentale assicurarsi che l’ora del tuo dispositivo sia corretta. Qualsiasi cosa che non va da parte tua può impedirti di aggiornare il tuo macOS. Ecco come modificarlo:
Vai al menu Apple → Impostazioni di sistema.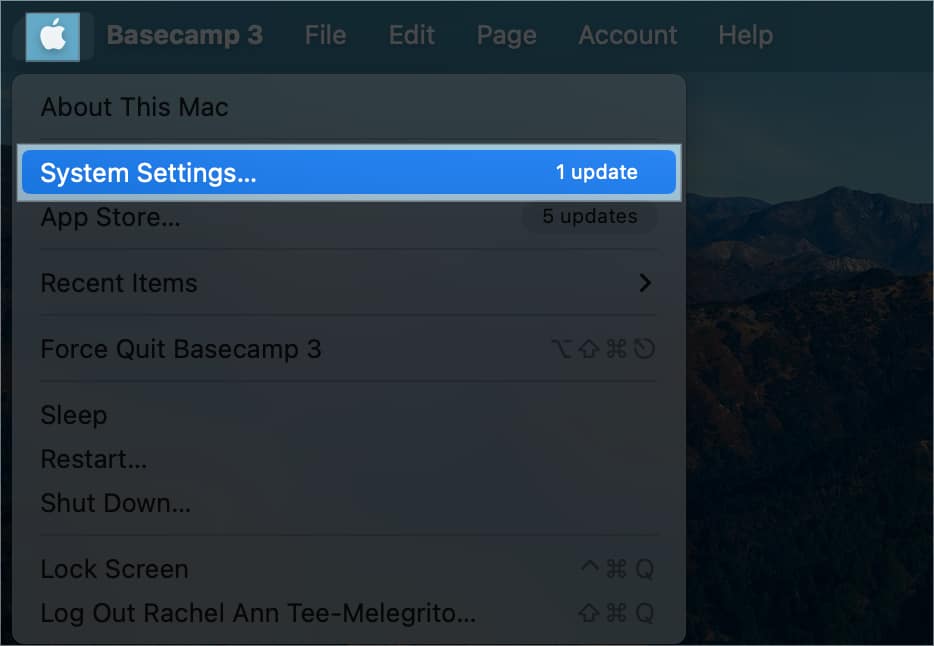 Scegli Generale → Data e ora.
Scegli Generale → Data e ora. 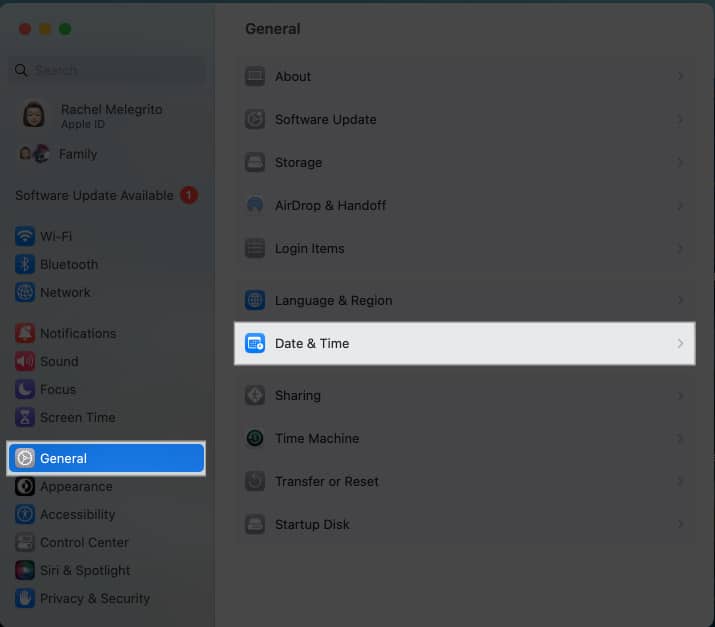 Attiva Imposta data e ora automaticamente.
Attiva Imposta data e ora automaticamente.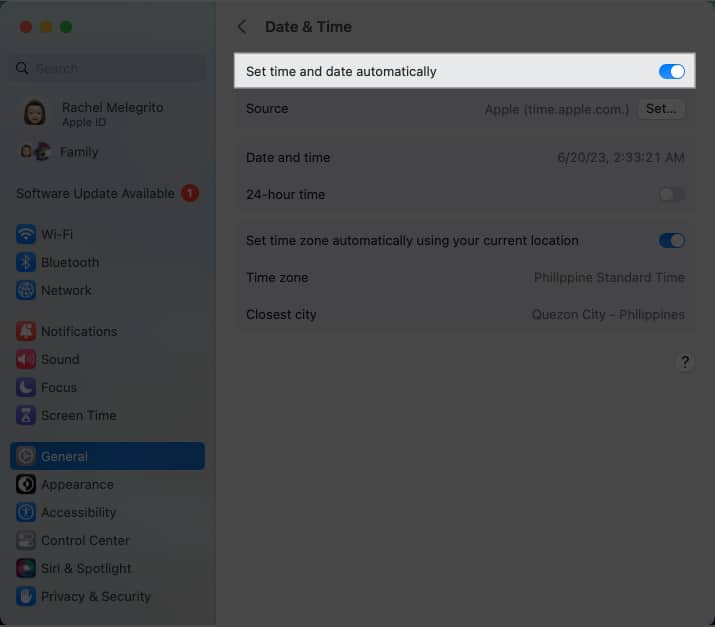
10. Avvia in modalità provvisoria
Se tutti i metodi precedenti falliscono, potresti avviare in modalità provvisoria prima di verificare la disponibilità di aggiornamenti e scaricare il nuovo macOS.
In questo modo avvia il tuo Mac in uno stato di base con estensioni di sistema minime, software disabilitato e servizi disabilitati. Questo può aiutare a escludere eventuali conflitti software che potrebbero impedire al tuo Mac di verificare la disponibilità di aggiornamenti.
11. Ripristina NVRAM e SMC
I bug nella NVRAM e SMC possono interrompere il processo di aggiornamento del software. Leggi la nostra guida su come reimpostare la NVRAM o la PRAM sul tuo Mac. Si noti che questo è solo per i Mac basati su Intel. Per i Mac con Apple Silicon, il dispositivo ripristinerà automaticamente la NVRAM al riavvio se rileva errori.
12. Installa l’aggiornamento tramite il Terminale
Se il tuo Mac si blocca ancora durante il controllo degli aggiornamenti, potresti provare a installarlo dal Terminale. Fai una ricerca Spotlight per Terminal. Avvialo e usa il comando”aggiornamento software-l.“. Ti verrà chiesto di inserire la tua password. Vedrai un elenco di aggiornamenti disponibili. Inserisci il comando”sudo software update-i [nome aggiornamento].”
Ecco altri codici che potrebbero funzionare:
sudo softwareupdate — fetch-full-installer: usa questo comando se hai già il programma di installazione nella cartella Applicazioni. sudo softwareupdate — fetch-full-installer –launch-installer: usa questa riga di codice per installare e scaricare automaticamente l’aggiornamento
13. Reinstalla macOS
Se nient’altro sembra funzionare, l’ultima risorsa è reinstallare macOS. Ciò rimuove tutti i problemi e i bug del software che potrebbero causare l’errore. Tieni presente che questo processo varia a seconda che tu disponga di un Mac basato su Intel o Apple Silicon.
Concludendo…
Questo problema richiede raramente una visita a l’Apple store. La maggior parte dovrebbe rispondere a una delle soluzioni per la risoluzione dei problemi di cui sopra. Qualcuno di questi ha funzionato per te? Condividi la tua esperienza di seguito!
Leggi di più:
Profilo dell’autore
Rachel ama tutto ciò che è Apple: dagli iPhone agli Apple Watch, ai MacBook. È anche scrittrice medica e ghostwriter per varie pubblicazioni.