iOS 17 e iPadOS 17 hanno una funzione divertente che ti consente di trasformare la tua foto, foto di famiglia, animali domestici e altri oggetti di un’immagine in un adesivo da utilizzare in Messaggi e persino in altre app dell’App Store. In questo tutorial, ti mostreremo come trasformare te stesso o un soggetto fotografico in un adesivo e ravvivare le conversazioni che hai sul tuo iPhone, iPad e Mac.
Nota: Al momento della stesura di questo articolo, iOS 17, iPadOS 17 e macOS Sonoma sono nella fase beta per sviluppatori. Ecco come puoi ottenerli sui tuoi dispositivi:
Tieni inoltre presente che ho utilizzato il mio iPad per questo articolo. Ma i passaggi per iPhone sono simili e non dovresti avere problemi a seguirli.
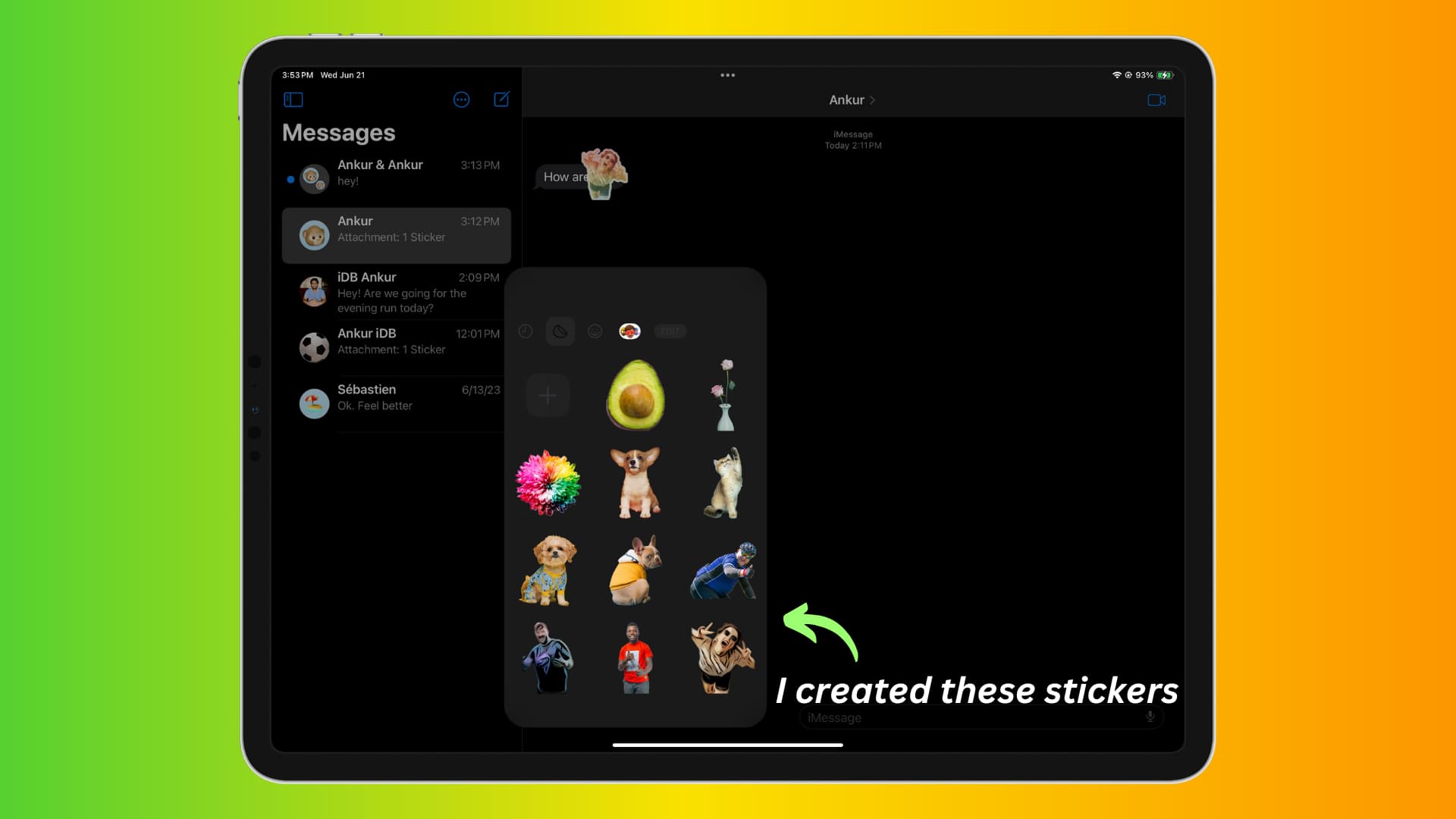 Crea adesivi dalle tue foto: nascondi
Crea adesivi dalle tue foto: nascondi
Trasforma le tue foto in adesivi
1) Assicurati che l’immagine che desideri trasformare in adesivo sia salvata nell’app Foto di Apple o nell’app File sul tuo iPhone o iPad.
2) Entra nella app Foto o app File e apri l’immagine.
3) Tocca e tieni premuto il soggetto principale dell’immagine , come il tuo viso, persone, animali domestici, oggetti o altre cose importanti.
4) Quando tocchi e tieni premuto, noterai una linea bianca che attraversa i bordi l’oggetto principale e apparirà una striscia di menu. Tocca Aggiungi adesivo.
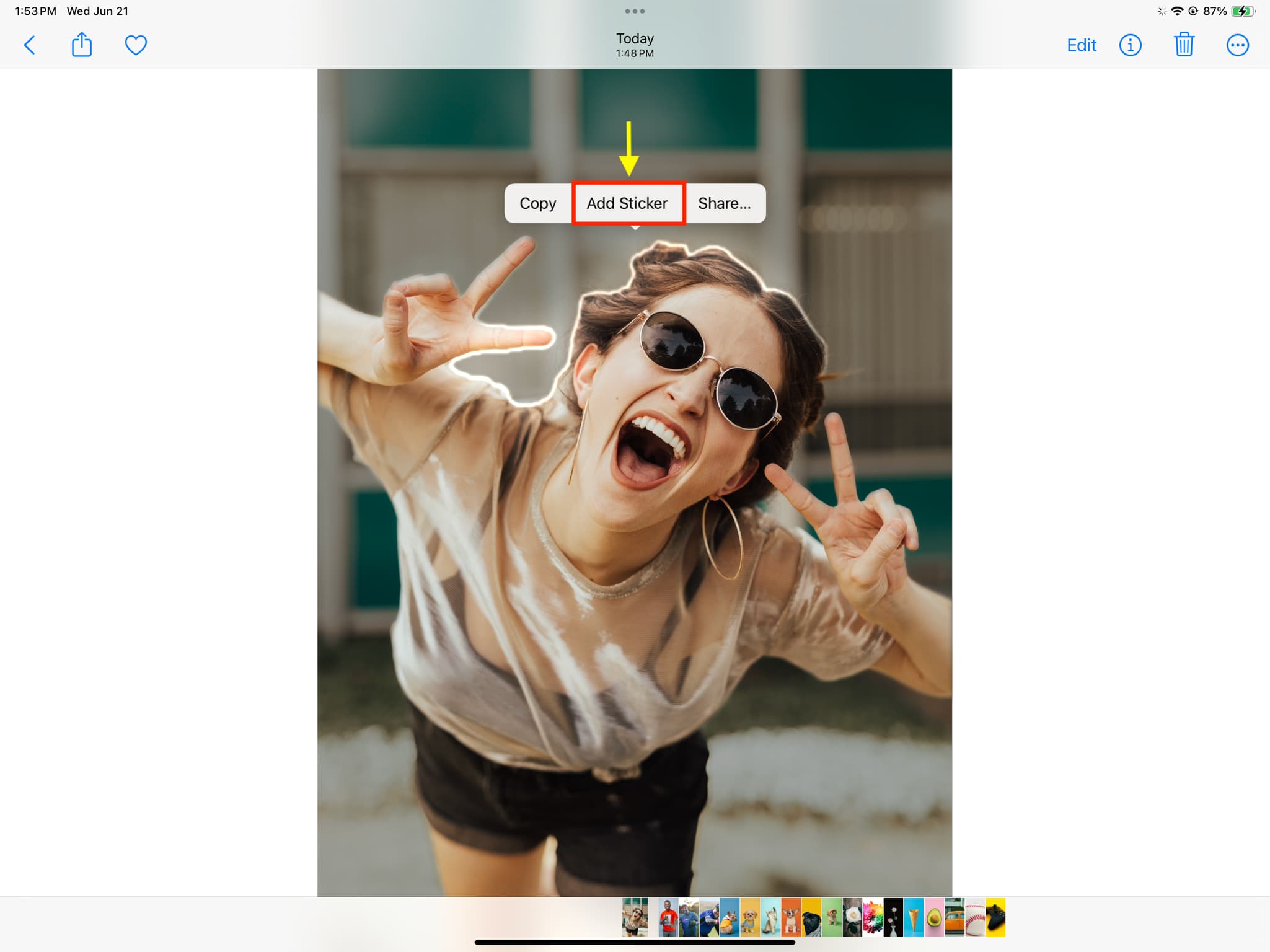
5) Sei riuscito a trasformare te stesso o il soggetto principale di quella foto in un adesivo. Ora è salvato, ma puoi personalizzarlo ulteriormente e, per farlo, tocca Aggiungi effetto che sporge dall’adesivo appena creato. Se non vedi questa opzione, tocca e tieni premuto l’adesivo creato e seleziona Aggiungi effetto.
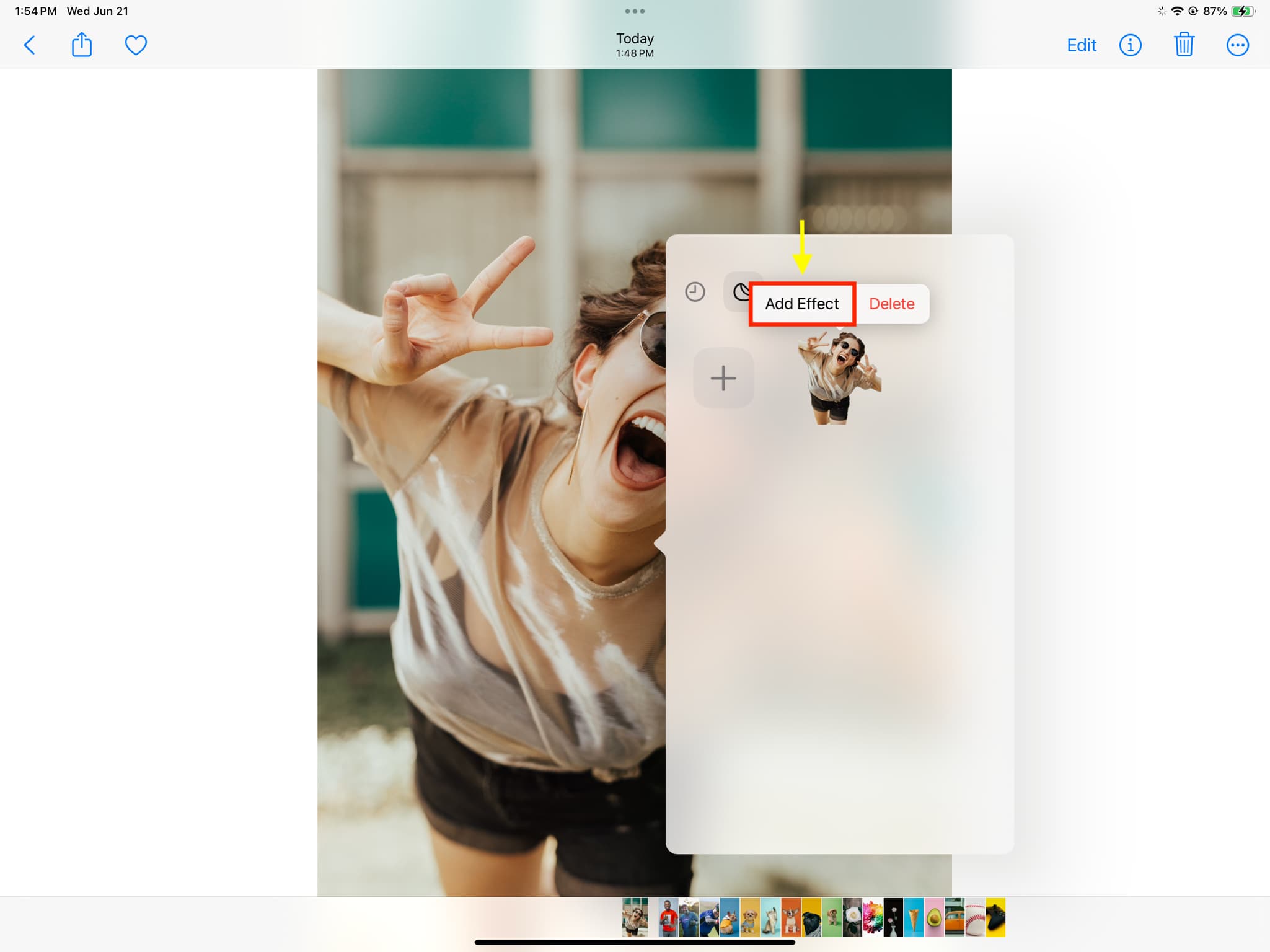
6) Ora seleziona uno dei quattro effetti denominati Contorno , Comic, Puffy o Shiny e tocca Fine.
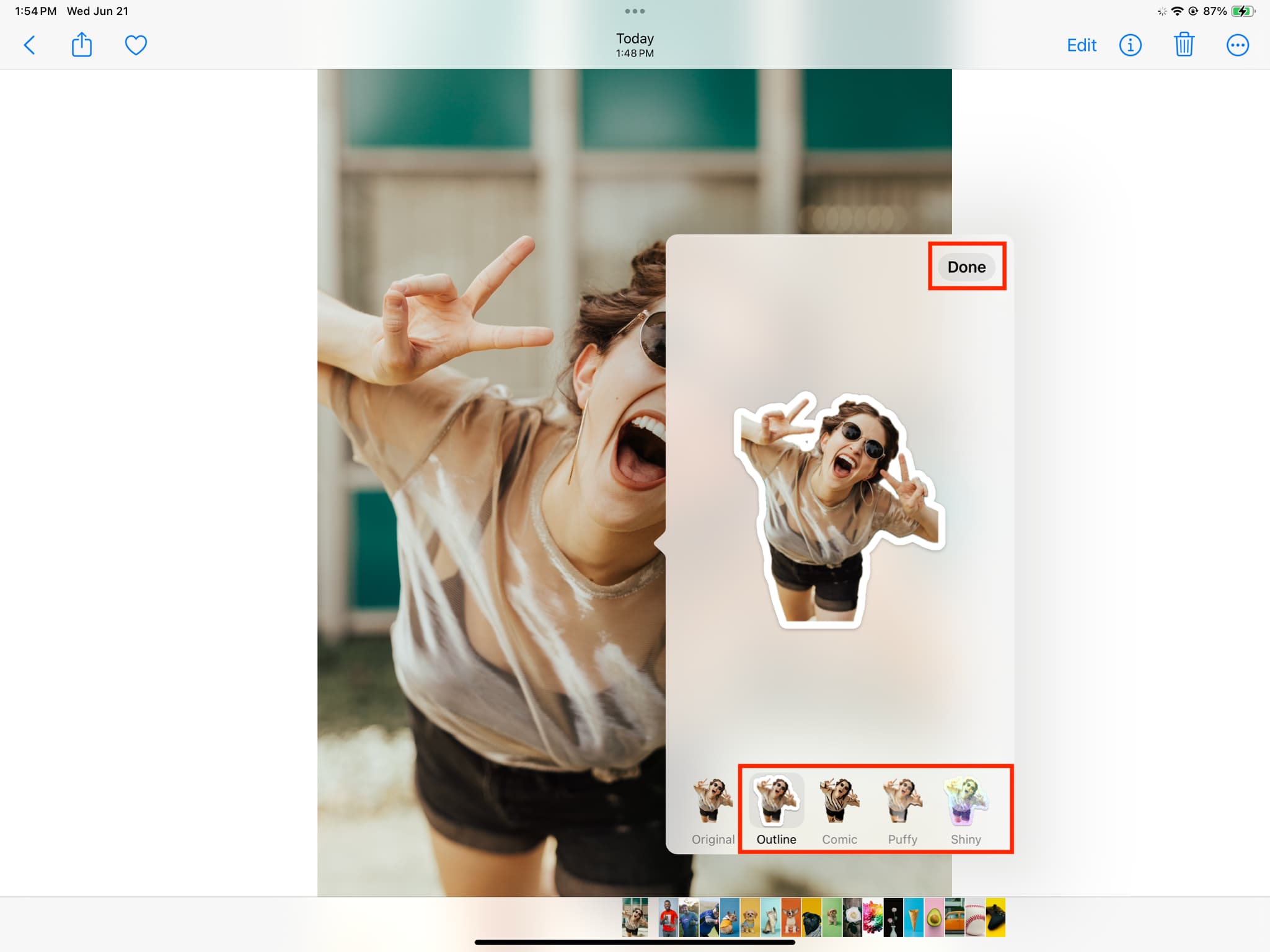
Nota: non puoi creare questi adesivi sul tuo Mac.
Trasforma le tue Live Photo in adesivi animati
Proprio come puoi toccare e tenere premuto il soggetto principale di un’immagine fissa e trasformarlo in un adesivo fisso, puoi anche toccare e tenere premuto il soggetto principale di una Live Photo e toccare Aggiungi adesivo. Questo trasformerà quel soggetto in un adesivo animato.
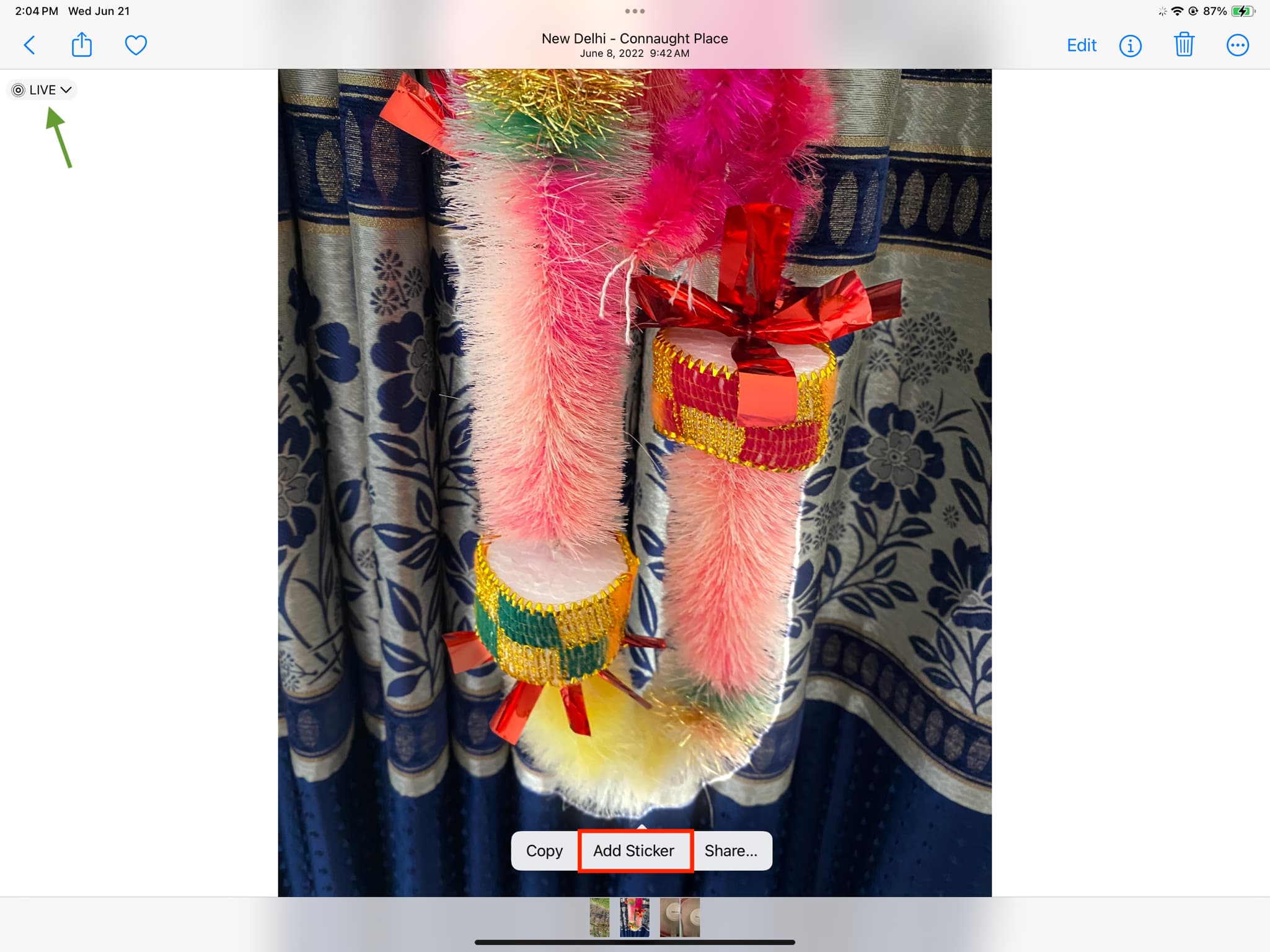
Se scatti foto in diretta o ne hai di esistenti, devi provarci. Sono sicuro che ti piaceranno.
Nota: poiché toccando e tenendo premuta una Live Photo inizia a riprodurne l’animazione, potresti dover provare alcune volte prima di vedere il Opzione Aggiungi adesivo.
Usa i tuoi adesivi fotografici nell’app Messaggi
Gli adesivi fissi e animati che crei su un dispositivo, come un iPhone o iPad, si sincronizzano tramite iCloud con tutti gli altri tuoi dispositivi Apple dispositivi con lo stesso ID Apple. Ecco come usarli nelle chat di iMessage.
Su iPhone o iPad
1) Apri l’app Messaggi e avvia un nuova conversazione o entra in una esistente.
2) Tocca il pulsante più (+) accanto alla casella di digitazione del testo.

3) Scegli Adesivi.
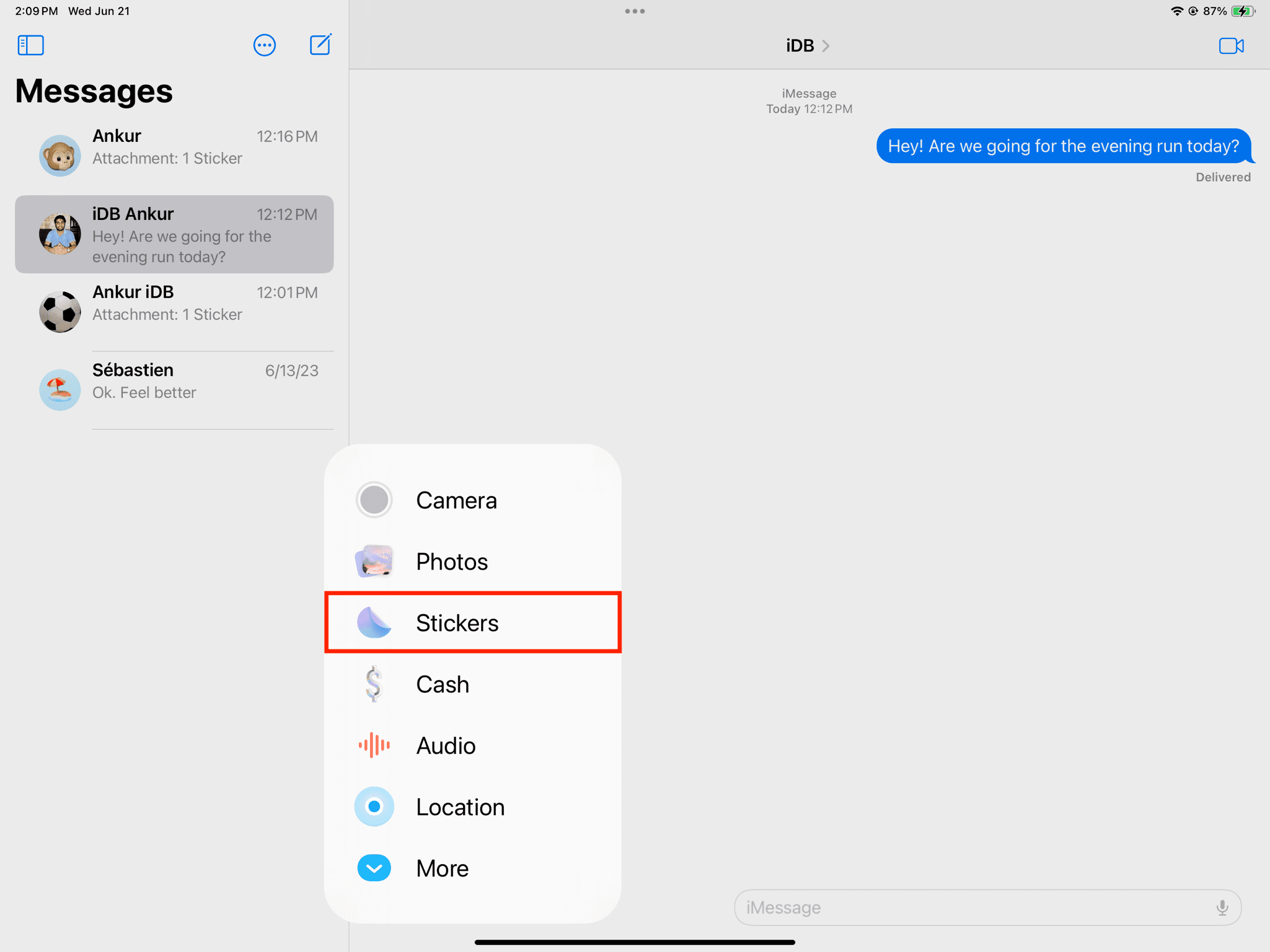
4) Tocca un’icona adesivo creato dalla sezione Adesivi e comparirà direttamente nella casella di digitazione del messaggio. Torna alla casella di digitazione del messaggio e premi il pulsante freccia blu per inviarlo come messaggio normale.
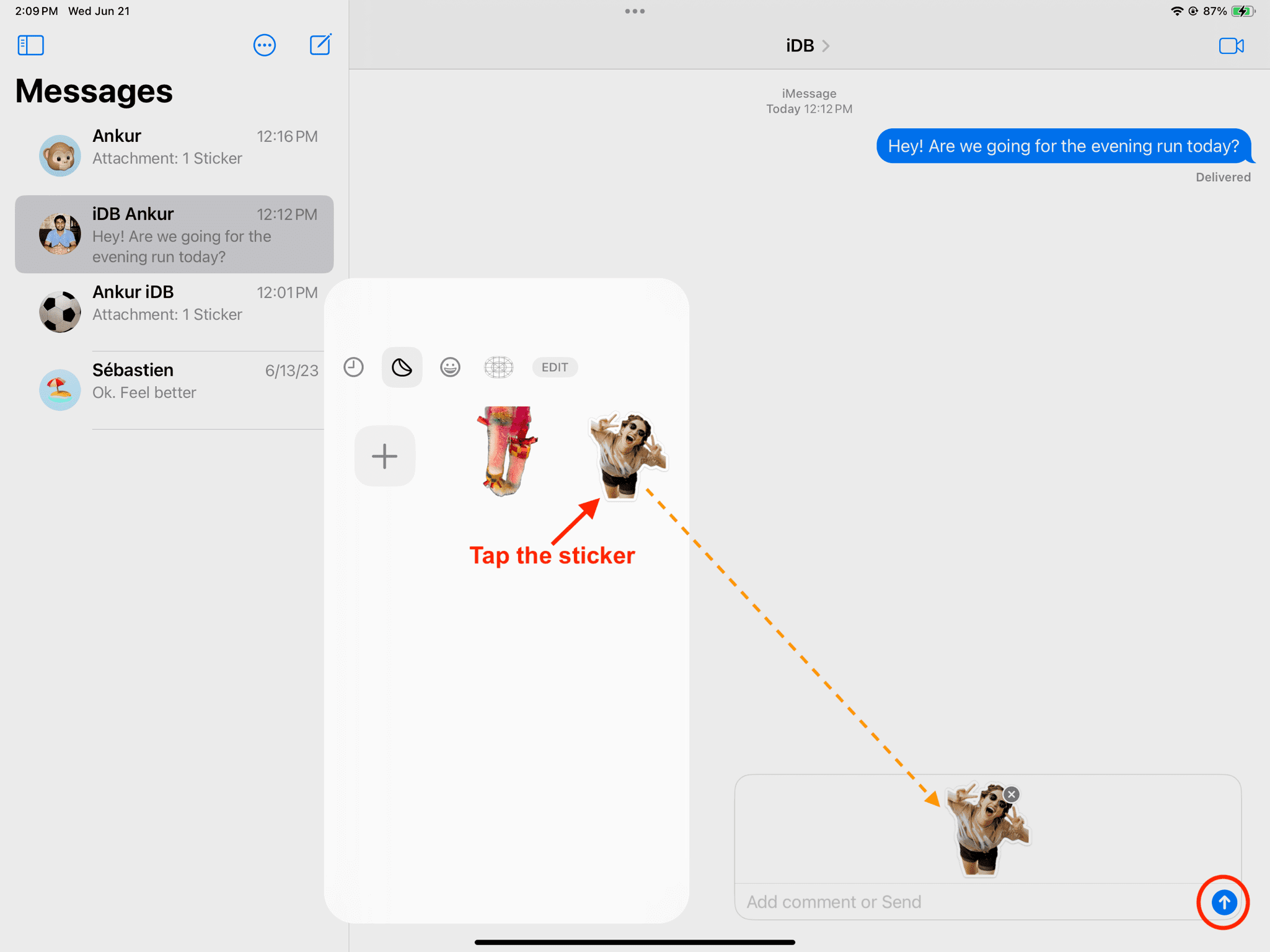
5) Oltre a inviare un adesivo come un testo standard, puoi anche usarlo per reagire a un messaggio specifico. Tutto quello che devi fare è toccare e tenere premuto l’adesivo e trascinarlo su un messaggio (fumetto di testo, immagine, video e così via) che hai inviato o ricevuto. Questo adesivo galleggerà sopra quel messaggio. È piuttosto interessante e dovresti provarlo.
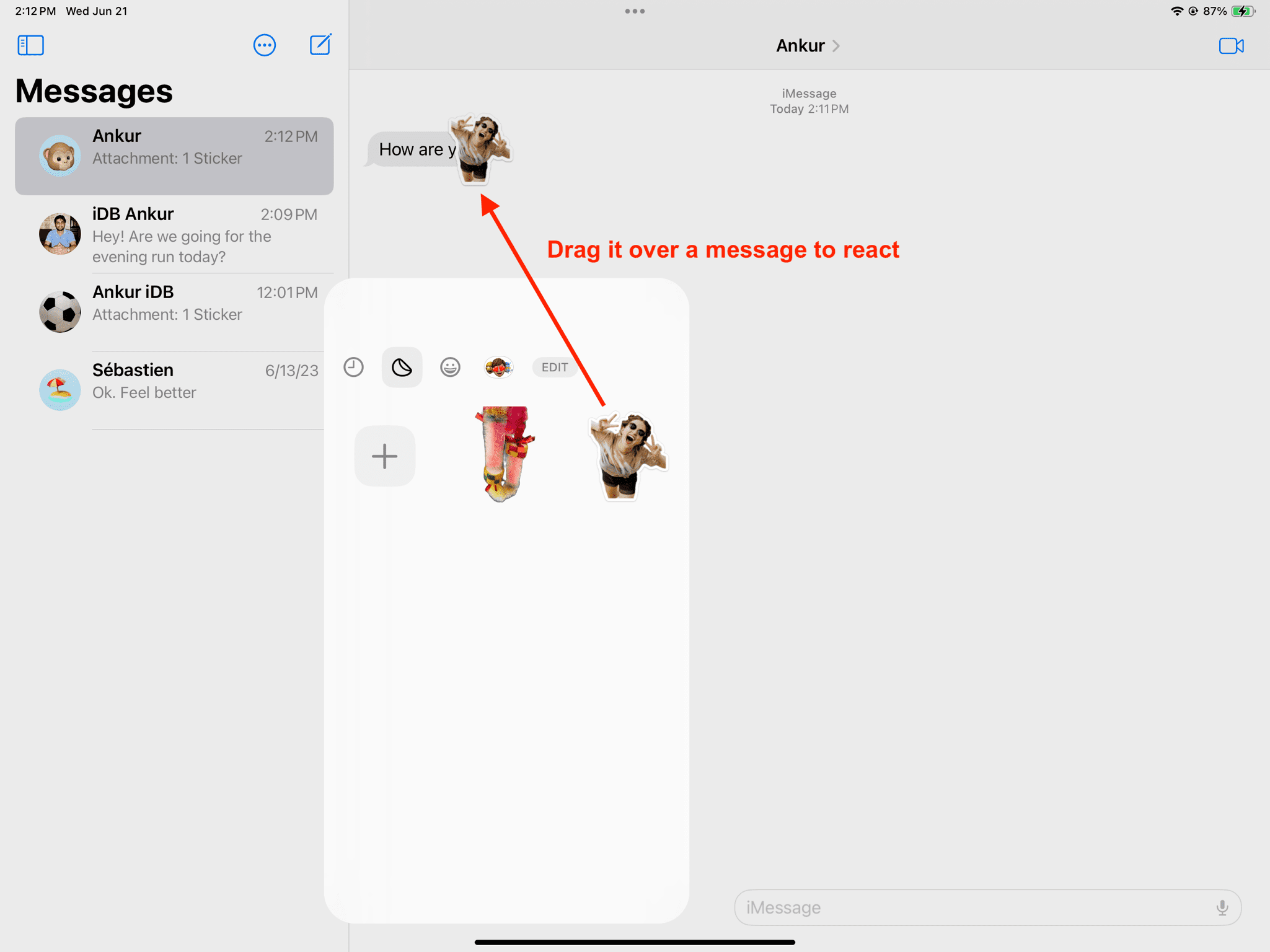
Su Mac
Come accennato, non puoi trasformare le tue foto in adesivi sul tuo Mac. Ma puoi utilizzare quelli che crei sul tuo iPhone o iPad, poiché si sincronizzano tramite iCloud e vengono visualizzati sul tuo computer.
1) Avvia l’app Messaggi e apri una chat o avviane una nuova.
2) Fai clic sull’icona dell’App Store e seleziona Adesivi.
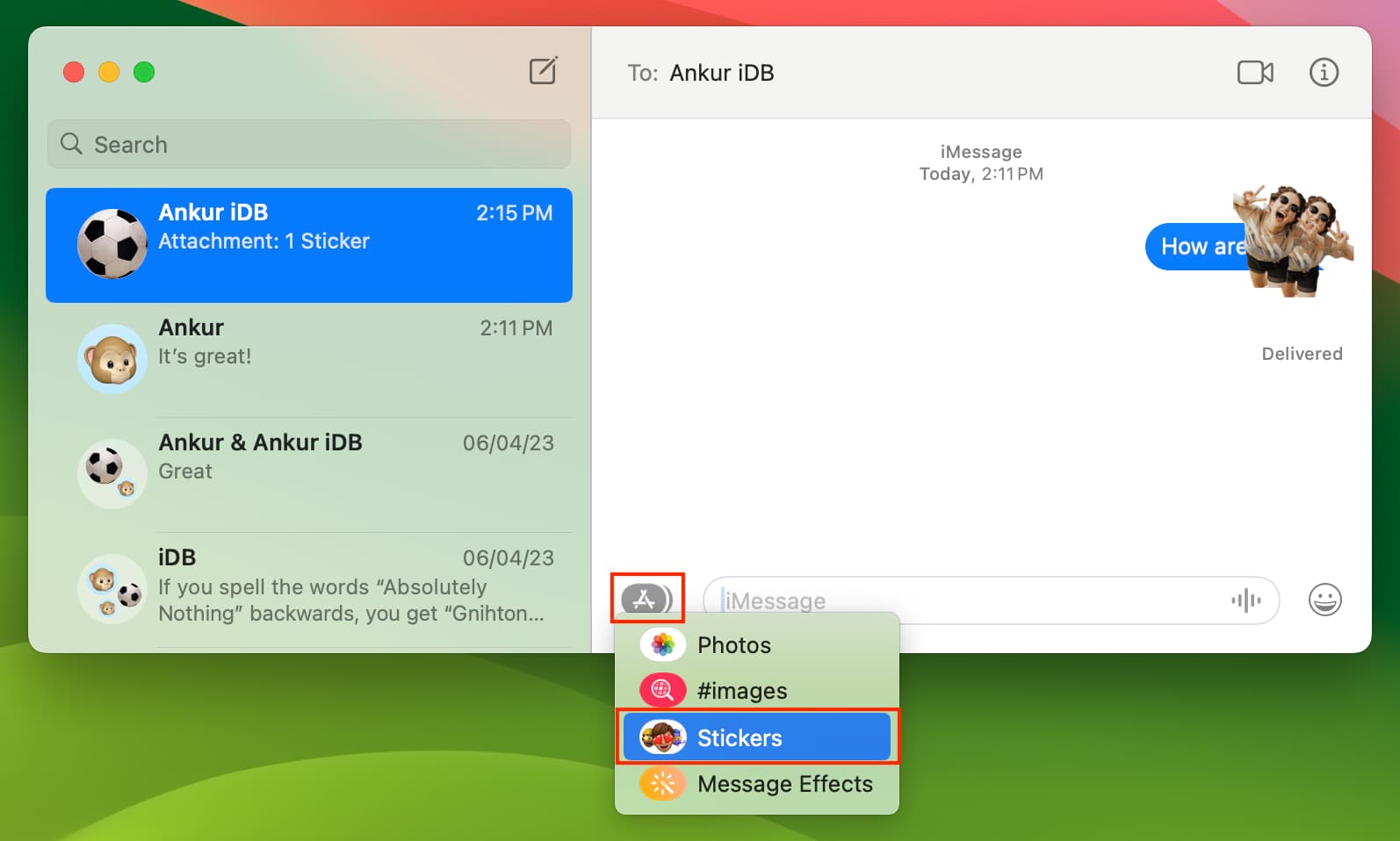
3) Vai alla sezione Adesivi e fai clic su uno.
4) Ora, fai clic nella casella di digitazione del messaggio, aggiungi un commento se lo desideri e premi il tasto Invio/Invio per inviarlo.

5) Puoi anche trascinare un adesivo e posizionalo sopra un testo per usarlo come reazione.
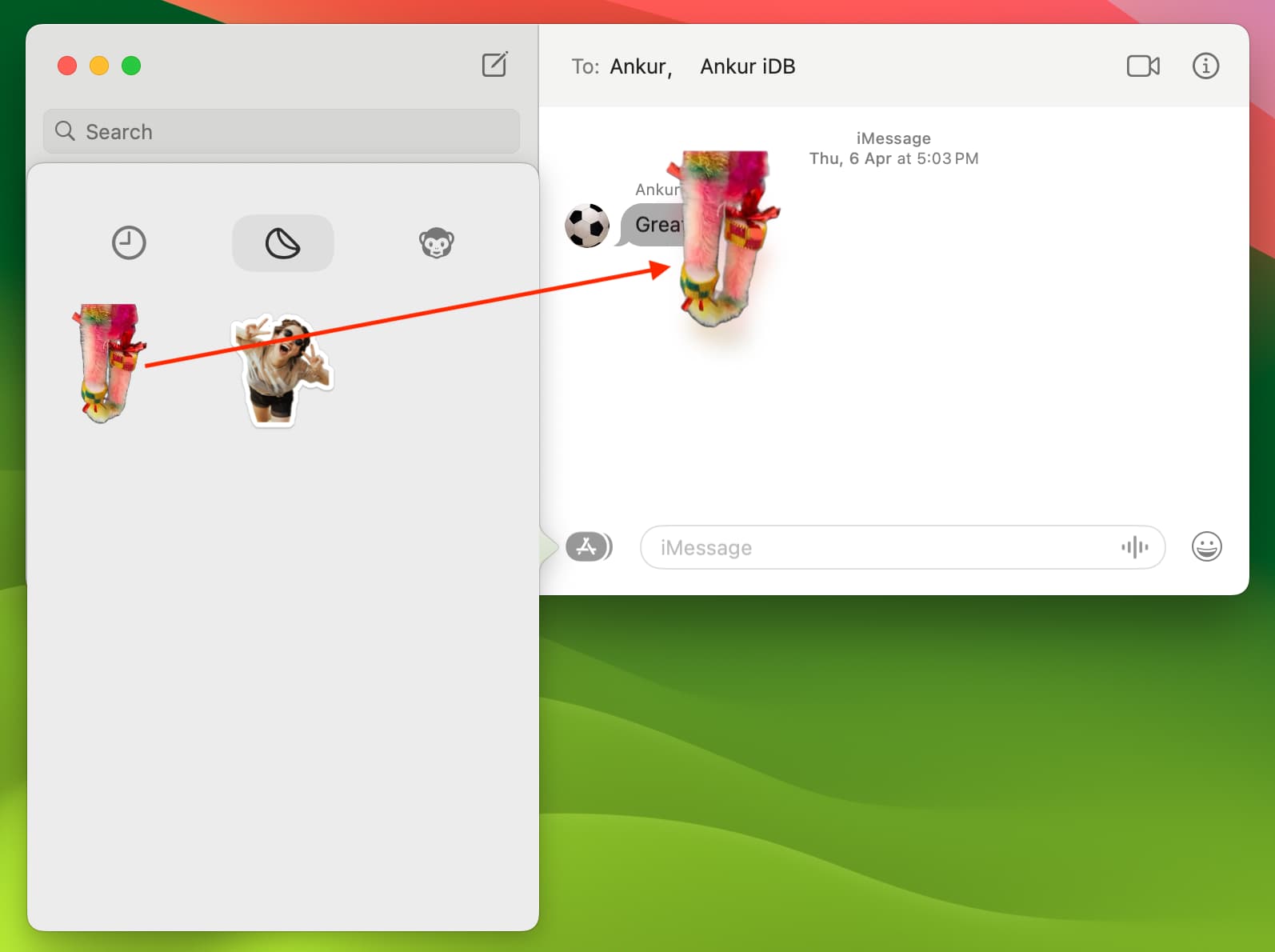
Rimuovi la reazione dell’adesivo personalizzato aggiunto da un messaggio
Dopo aver reagito a un messaggio utilizzando un adesivo personalizzato, puoi rimuoverlo seguendo questi passaggi.
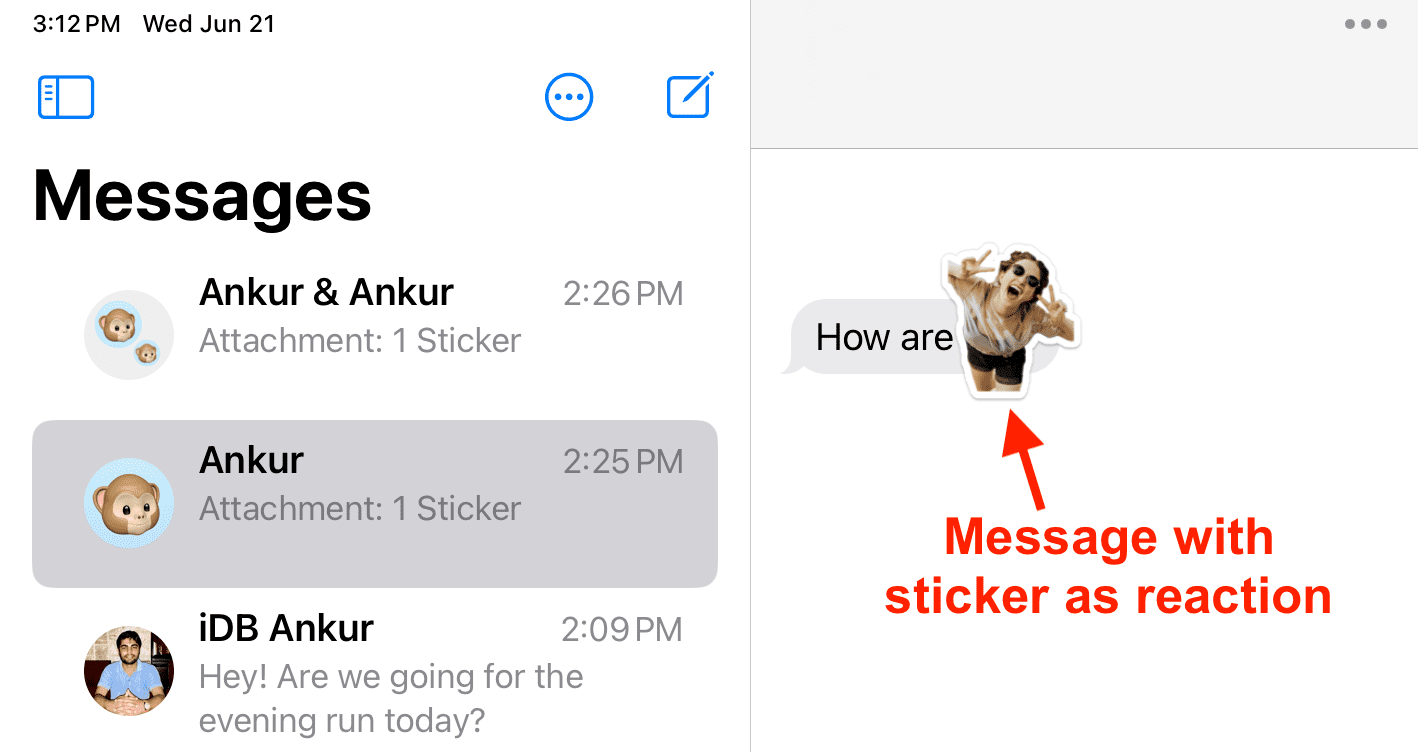
1) Tocca e tieni premuto il messaggio con un adesivo personalizzato come reazione e scegli Dettagli dell’adesivo. Su Mac, fai clic con il pulsante destro del mouse sull’adesivo di reazione e seleziona Dettagli adesivo.
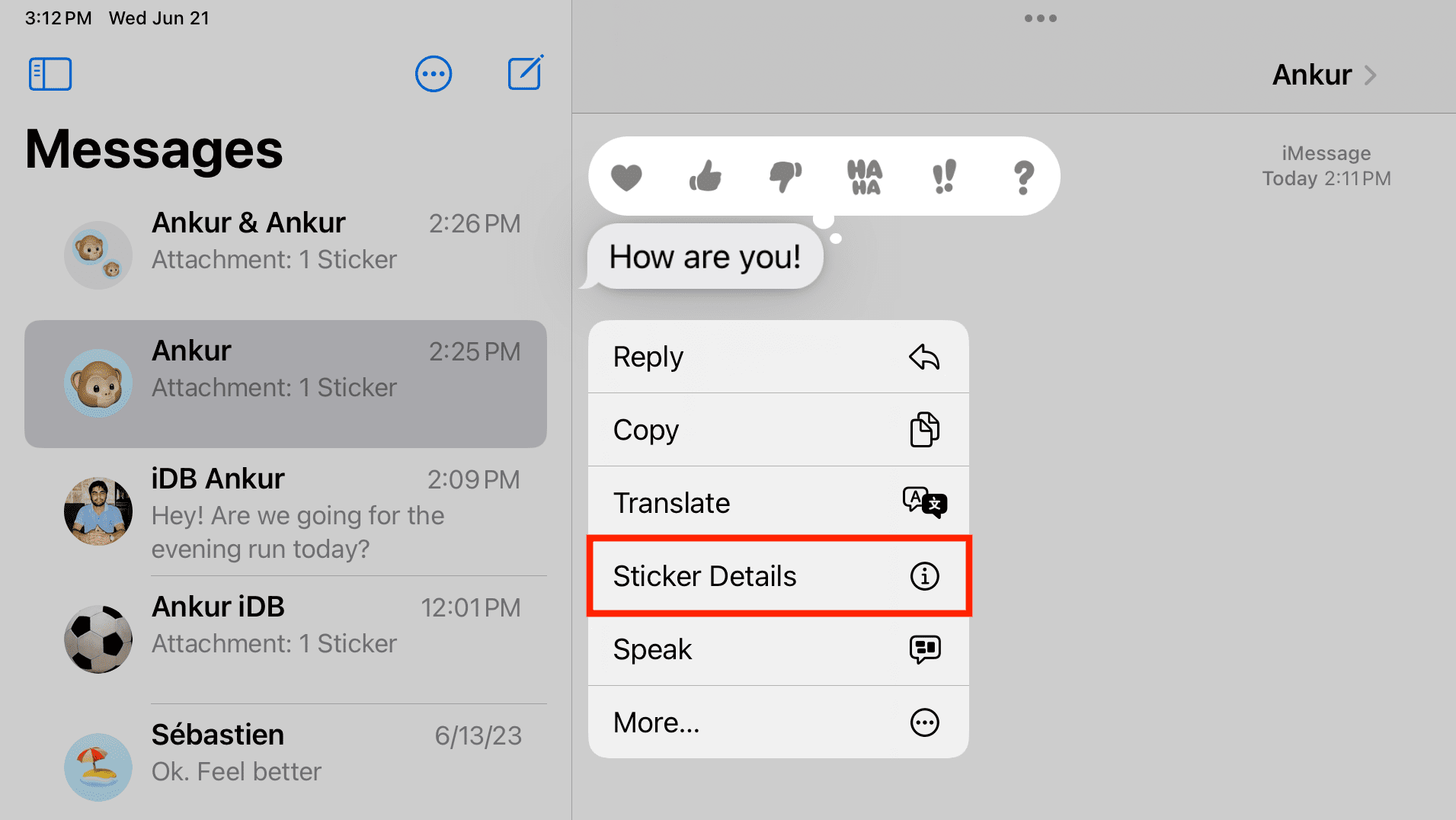
2) Scorri verso sinistra sull’adesivo e tocca l’icona Elimina. Su Mac, fai semplicemente clic sul pulsante X.
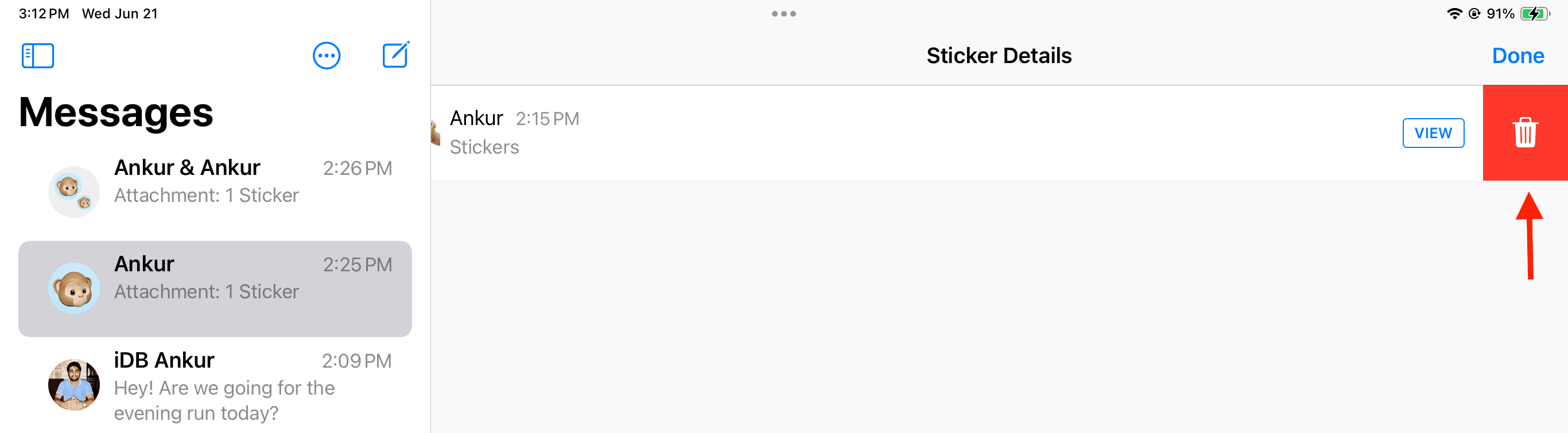
L’adesivo non apparirà più come reazione.
Usa adesivi personalizzati in Markup
Oltre ad aggiungere forme, linee, testo e firma alla tua foto utilizzando Markup, puoi toccare l’opzione Aggiungi adesivi e mettere un adesivo sull’immagine.
p> 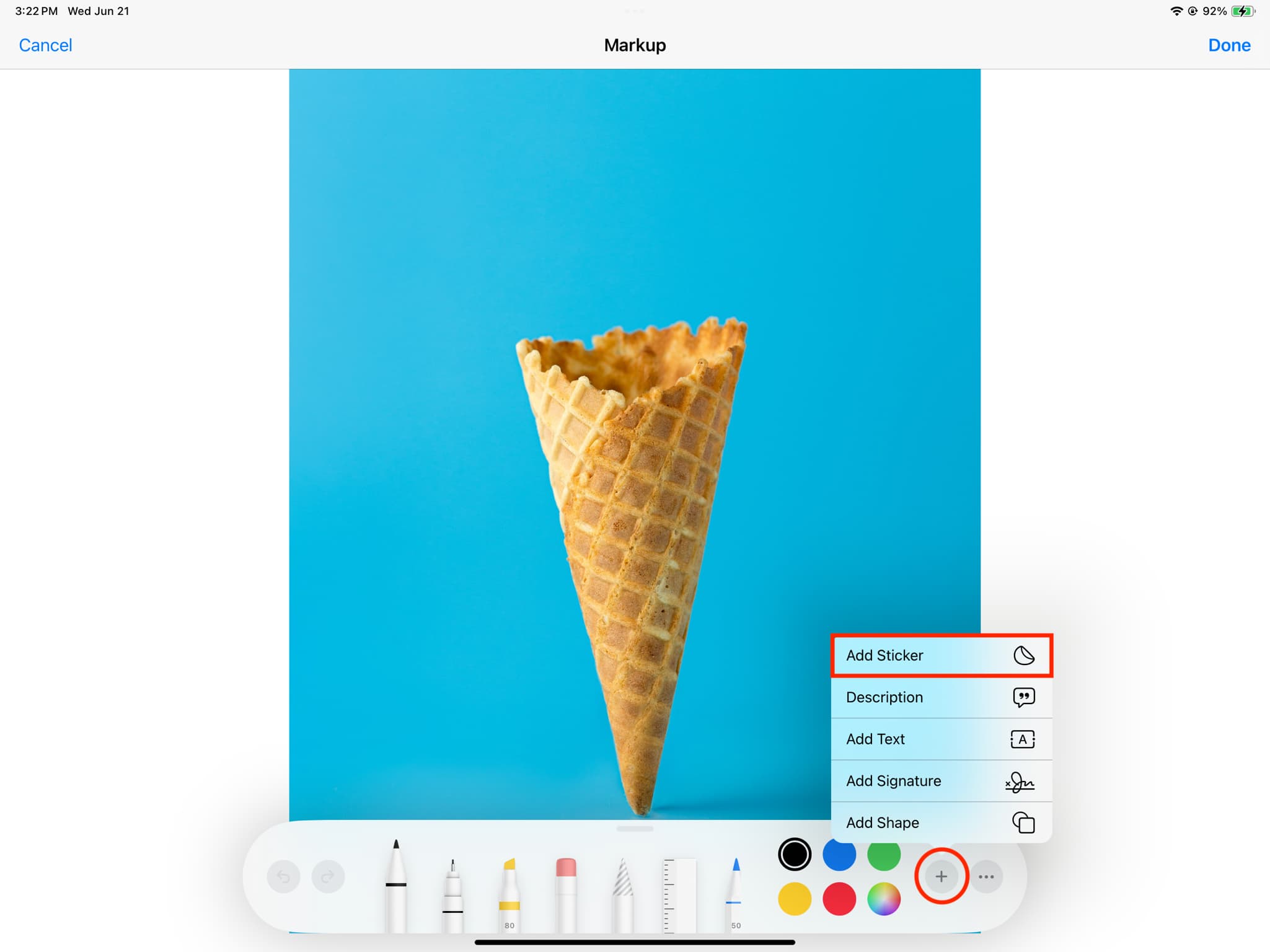
Usa i tuoi adesivi fotografici in altre app
Gli adesivi che crei dalle tue foto non sono limitati solo all’app Messaggi di Apple. Sei libero di ravvivare le tue chat utilizzando questi adesivi personalizzati all’interno di altre app dell’App Store come WhatsApp, Twitter, Messenger e altro ancora.
Lascia che te lo dimostri utilizzando FB Messenger:
1) Apri Messenger e vai a una chat.
2) Tocca il tasto emoji sul tuo iPhone o Tastiera dell’iPad.
3) Scegli un adesivo personalizzato dalla sezione utilizzata di recente o tocca l’icona degli adesivi per aprirlo in una vista ingrandita.
p> 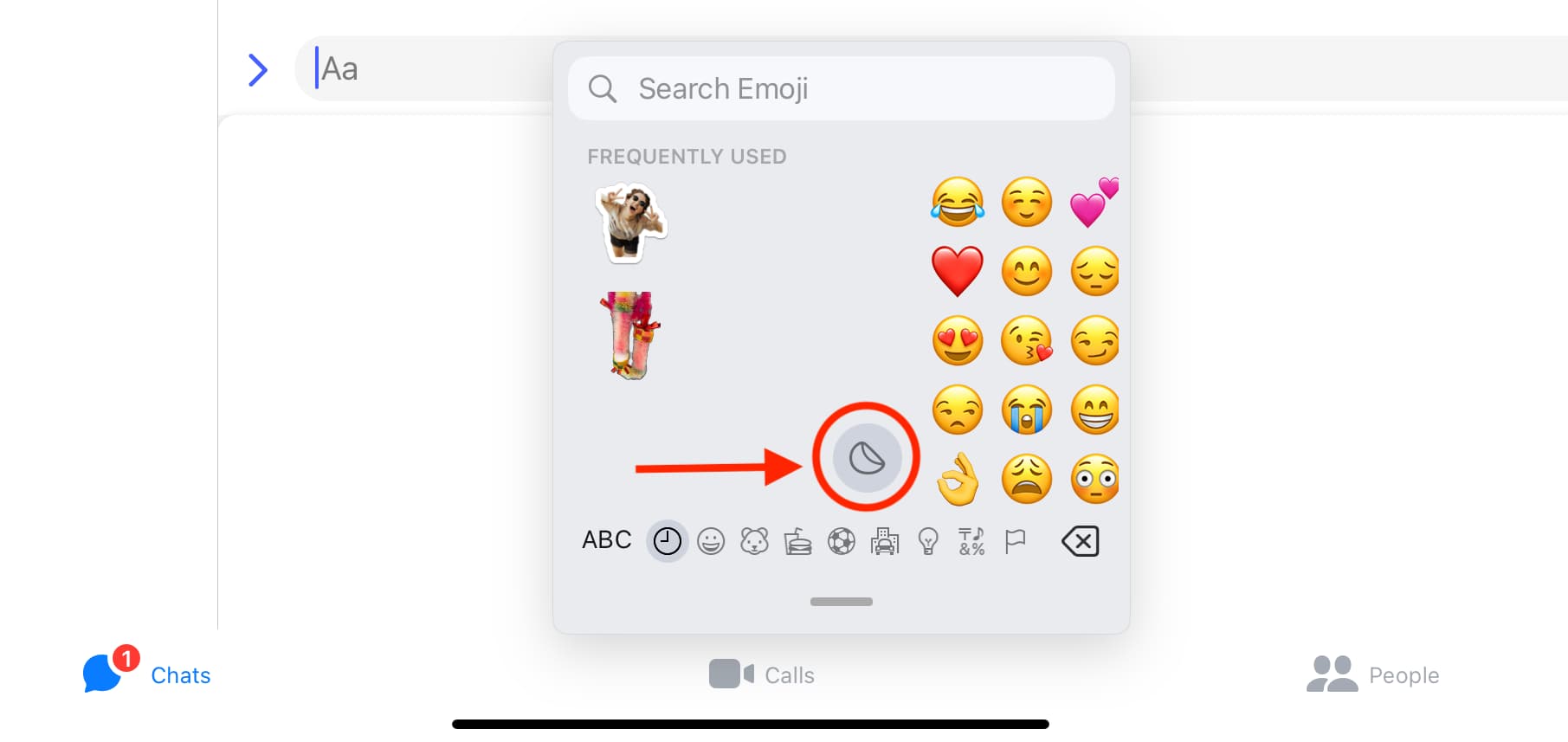
4) Seleziona un adesivo e premi Invia.
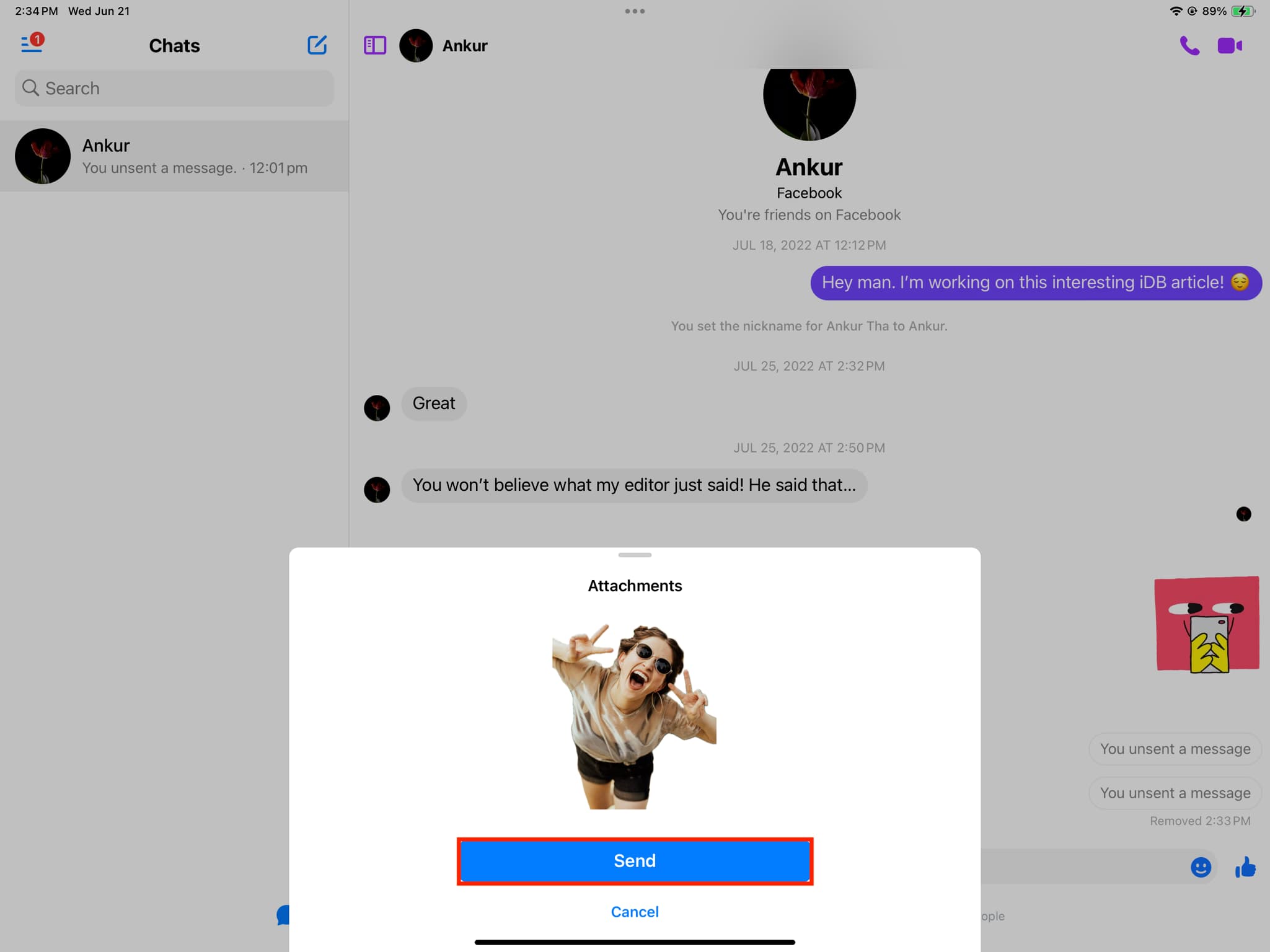
Importante: Come regola generale, puoi utilizzare questi adesivi personalizzati ovunque tu possa accedere ai tuoi emoji dalla tastiera iOS di Apple. Ma alcune app potrebbero non essere ottimizzate per questo. Ad esempio, puoi utilizzare questi adesivi dalla sezione utilizzata di recente della tastiera delle emoji nelle chat di Instagram e durante la creazione di Storie, ma se tocchi l’icona degli adesivi, non succede nulla.
Aggiungi un altro effetto alla tua emoji personalizzata
Puoi aggiungere un effetto diverso al tuo adesivo o modificare l’effetto esistente seguendo questi passaggi. Queste modifiche verranno sincronizzate anche con gli altri tuoi dispositivi Apple tramite iCloud.
1) Apri un’app come Messaggi o Messenger in cui puoi utilizzare questi adesivi. Sto utilizzando l’app Messaggi per i passaggi seguenti.
2) Tocca l’icona più e scegli Adesivi.
3) Tocca e tieni premuto l’adesivo che desideri modificare e scegli Aggiungi effetto o Modifica effetto (se ha un effetto esistente).
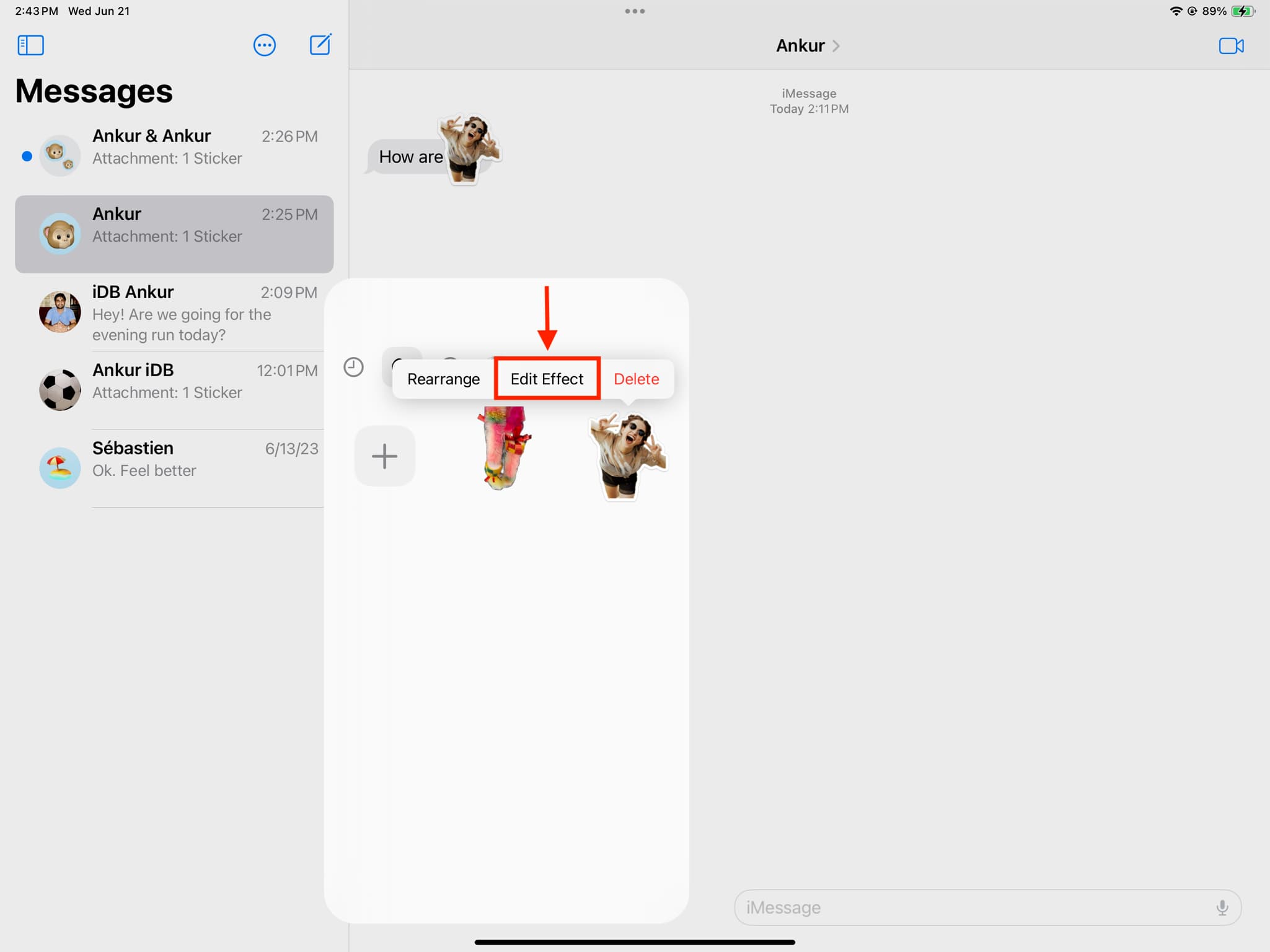
4) Seleziona tra Originale, Contorno, Fumetto, Gonfio e Lucente.
5) Infine, tocca Fine.
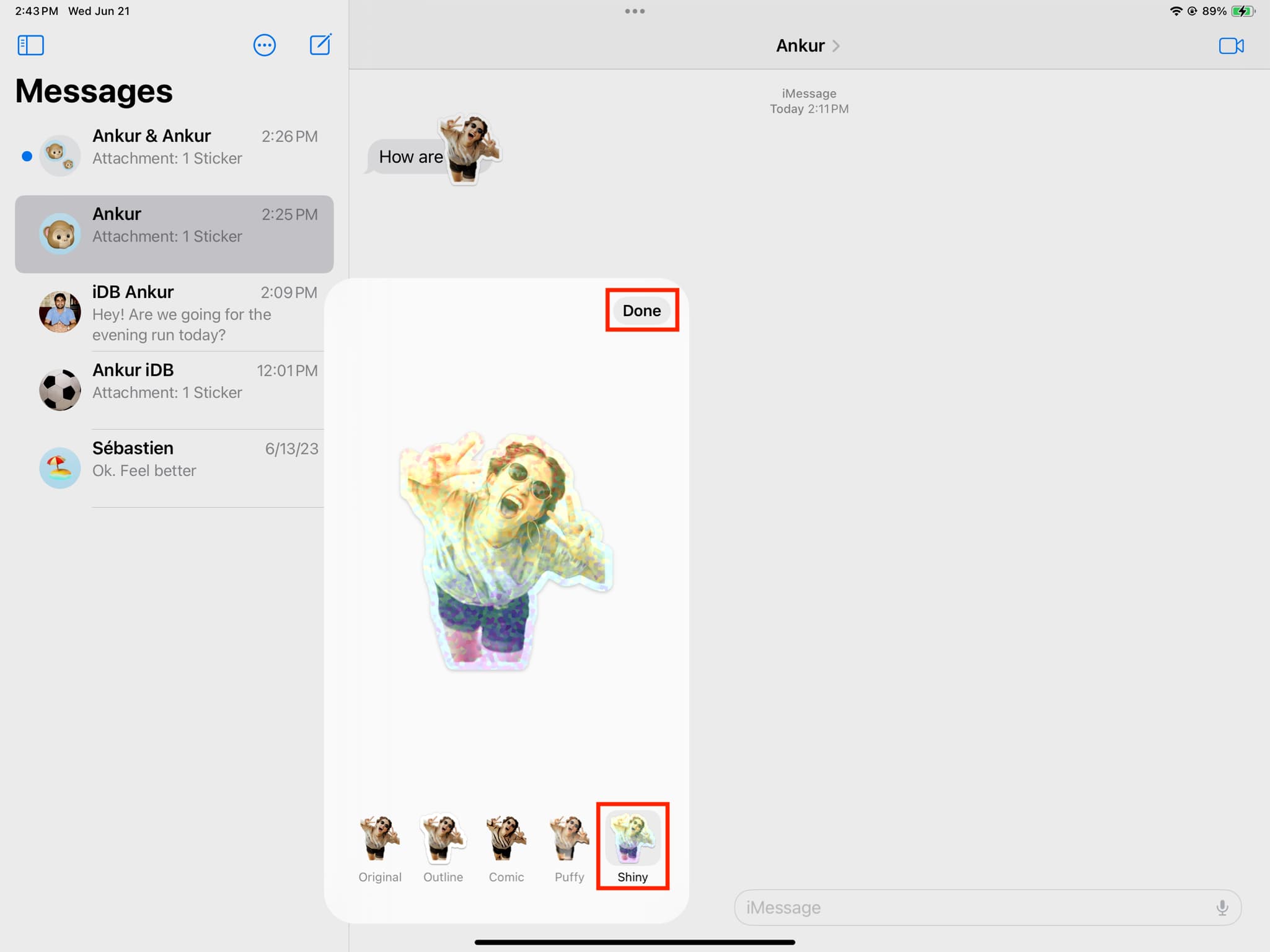
Importante: l’aggiunta di un effetto (diverso da Originale) trasformerà i tuoi adesivi animati (creati utilizzando Live Photo) in un adesivo fisso e non animato!
Riorganizza o elimina i tuoi adesivi personalizzati
1) Vai alla schermata degli adesivi. Puoi seguire i passaggi 1 e 2 menzionati nell’intestazione precedente.
2) Toccando e tenendo premuto un adesivo e scegliendo Elimina lo rimuoverai senza conferma.
3) E se scegli Riorganizza, puoi trascinare un adesivo dalla posizione originale a quella nuova.

Inoltre, puoi toccare l’icona meno (-) quando sei in modalità Riordina per eliminare un adesivo. Questo metodo è più semplice se devi eliminare rapidamente diversi adesivi, poiché puoi semplicemente toccare il pulsante meno invece di dover toccare e tenere premuto ciascuno di essi singolarmente.
Gli adesivi di iOS 17 possono essere visualizzati e funzionare su iOS 16?
No. I tuoi dispositivi devono essere aggiornati a iOS 17, iPadOS 17 e macOS Sonoma per inviare e ricevere adesivi.
Ho inviato un adesivo dal mio iPad con iPadOS 17 al mio iPhone con iOS 16 e non è mai stato consegnato , nemmeno come immagine standard! Allo stesso modo, anche l’utilizzo di un adesivo per reagire non viene visualizzato sul dispositivo iOS 16.
Suggerimenti utili per i messaggi:
Tutte le immagini in questo post provengono da Unsplash.
