La dettatura su iPhone ti consente di trascrivere automaticamente le parole pronunciate in testo durante la digitazione. Sebbene questa funzione possa essere molto utile per gli utenti che hanno difficoltà a digitare o per coloro che desiderano digitare velocemente mentre sono in movimento, molti utenti si lamentano del fatto che Dettatura non funziona sul proprio iPhone o iPad.
Se non sei Ho anche riscontrato un problema simile sul tuo dispositivo, sei nel posto giusto. Di seguito, ho compilato un elenco di soluzioni rapide e semplici che possono aiutarti a resuscitare Dictation sul tuo iPhone. Iniziamo!
Verifica se Dettatura supporta la tua lingua Assicurati che Dettatura sia abilitata su iPhone Passa alla tastiera Apple predefinita Verifica la presenza di problemi relativi alla rete Disabilita Risparmio energetico e Modalità dati ridotti su iPhone Verifica se Siri e Dettatura sono limitati Verifica per gli aggiornamenti software Esegui un riavvio forzato Verifica la presenza di problemi relativi al microfono Ripristina tutte le impostazioni Esegui un ripristino delle impostazioni di fabbrica
1. Controlla se Dictation supporta la tua lingua
Solo una manciata di lingue della tastiera sul tuo iPhone e iPad supporta Dettatura. Per vedere se la dettatura è supportata nella tua lingua preferita, dai un’occhiata a Sito Web sulla disponibilità delle funzionalità di Apple per la dettatura.
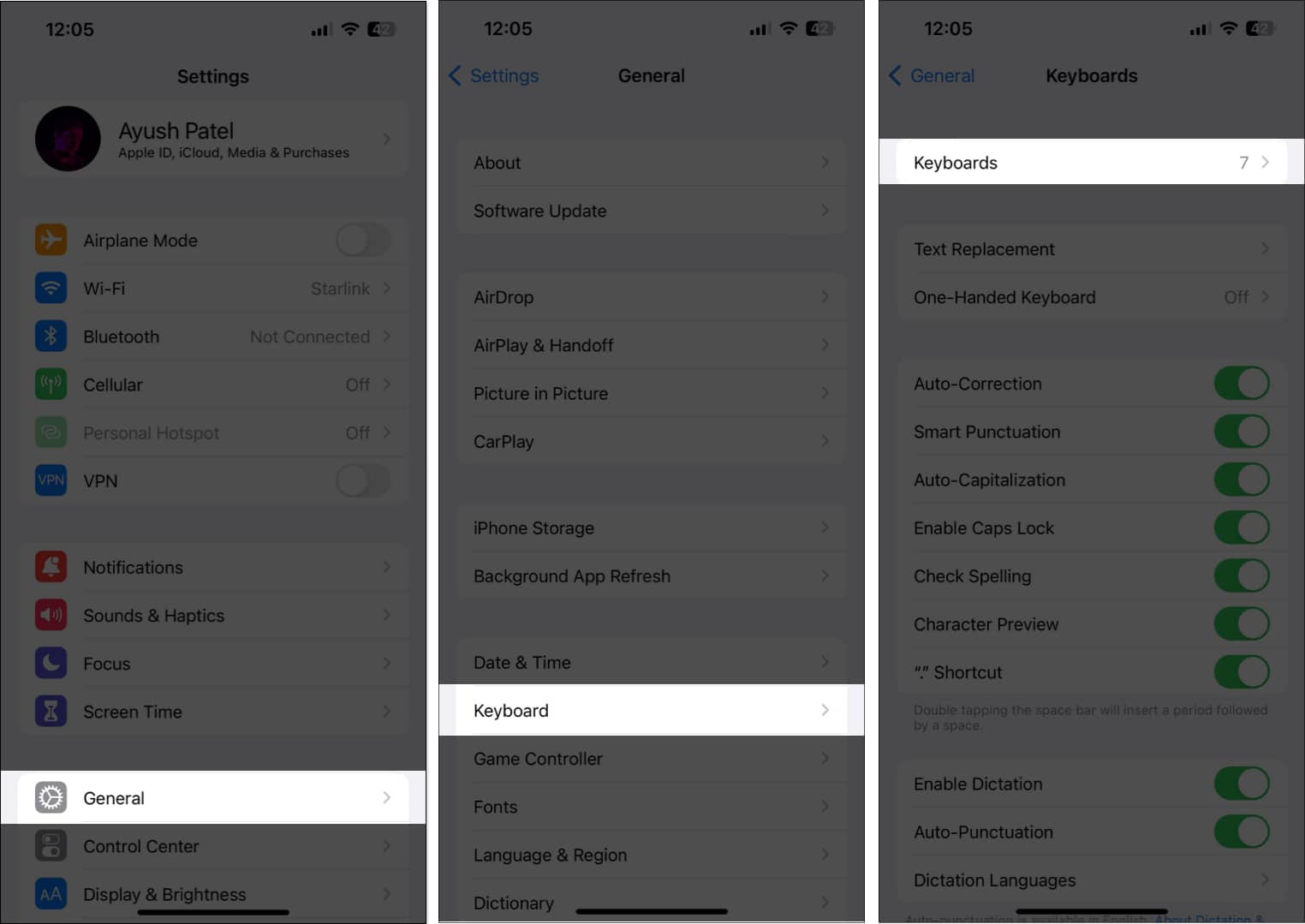
Nel caso in cui la lingua della tua tastiera non supporti la dettatura, potresti voler aggiungere un’altra lingua della tastiera, come l’inglese (USA), al tuo dispositivo. Se non sai come farlo, segui i passaggi elencati di seguito:
Apri l’app Impostazioni sul tuo iPhone. Tocca Generali → Tastiera → Tastiere.
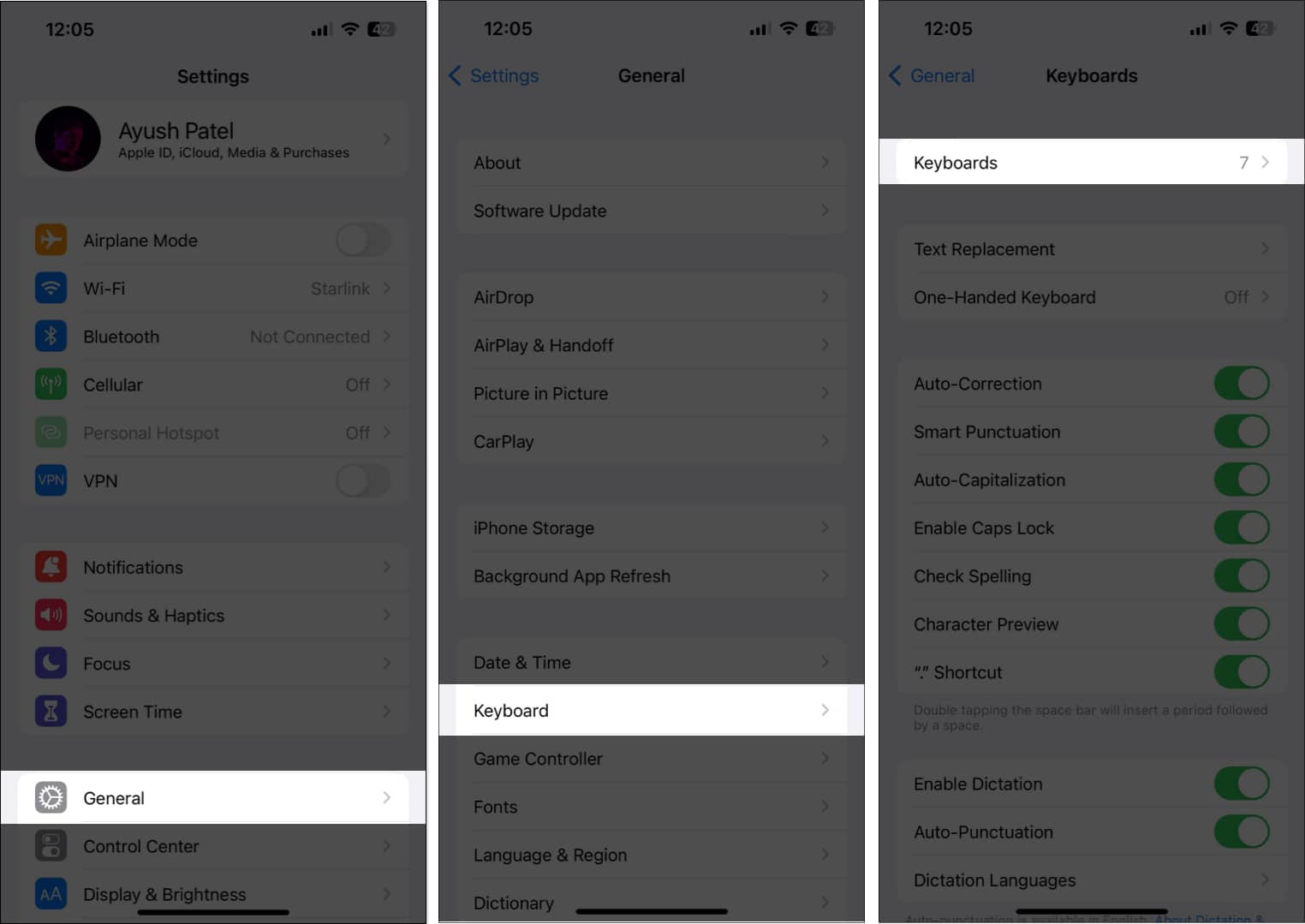 Tocca Aggiungi nuova tastiera. Scegli Inglese (Stati Uniti) o qualsiasi altra lingua supportata da Dettatura.
Tocca Aggiungi nuova tastiera. Scegli Inglese (Stati Uniti) o qualsiasi altra lingua supportata da Dettatura.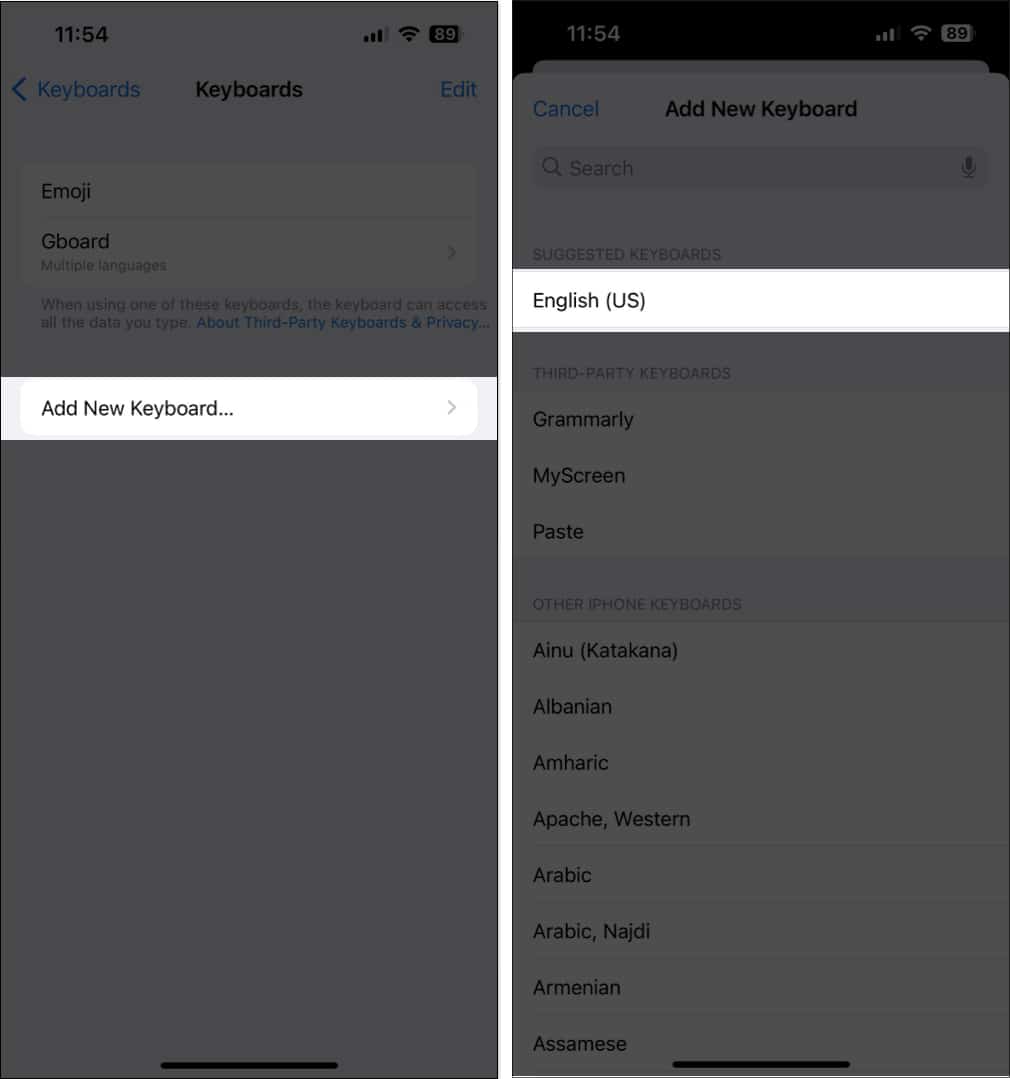
2. Assicurati che la dettatura sia abilitata su iPhone
La dettatura è abilitata per tutte le lingue della tastiera supportate per impostazione predefinita. Tuttavia, questa funzione non funzionerà se l’hai disattivata involontariamente. Ecco come puoi assicurarti che Dettatura sia abilitata sul tuo dispositivo.
Vai a Impostazioni → Generali → Tastiera. Scorri verso il basso e attiva Abilita dettatura.
3. Passa alla tastiera Apple predefinita
Solo poche tastiere selezionate di terze parti per iPhone e iPad offrono la possibilità di digitare usando la tua voce. Pertanto, se sul dispositivo sono installate tastiere di terze parti, è necessario passare alla tastiera Apple predefinita e verificare se è possibile utilizzare nuovamente Dettatura.
Per passare alla tastiera Apple:
apri Note o qualsiasi altra app in cui utilizzi la tastiera. Tocca e tieni premuta l’icona a forma di globo. Seleziona Inglese dal popup visualizzato.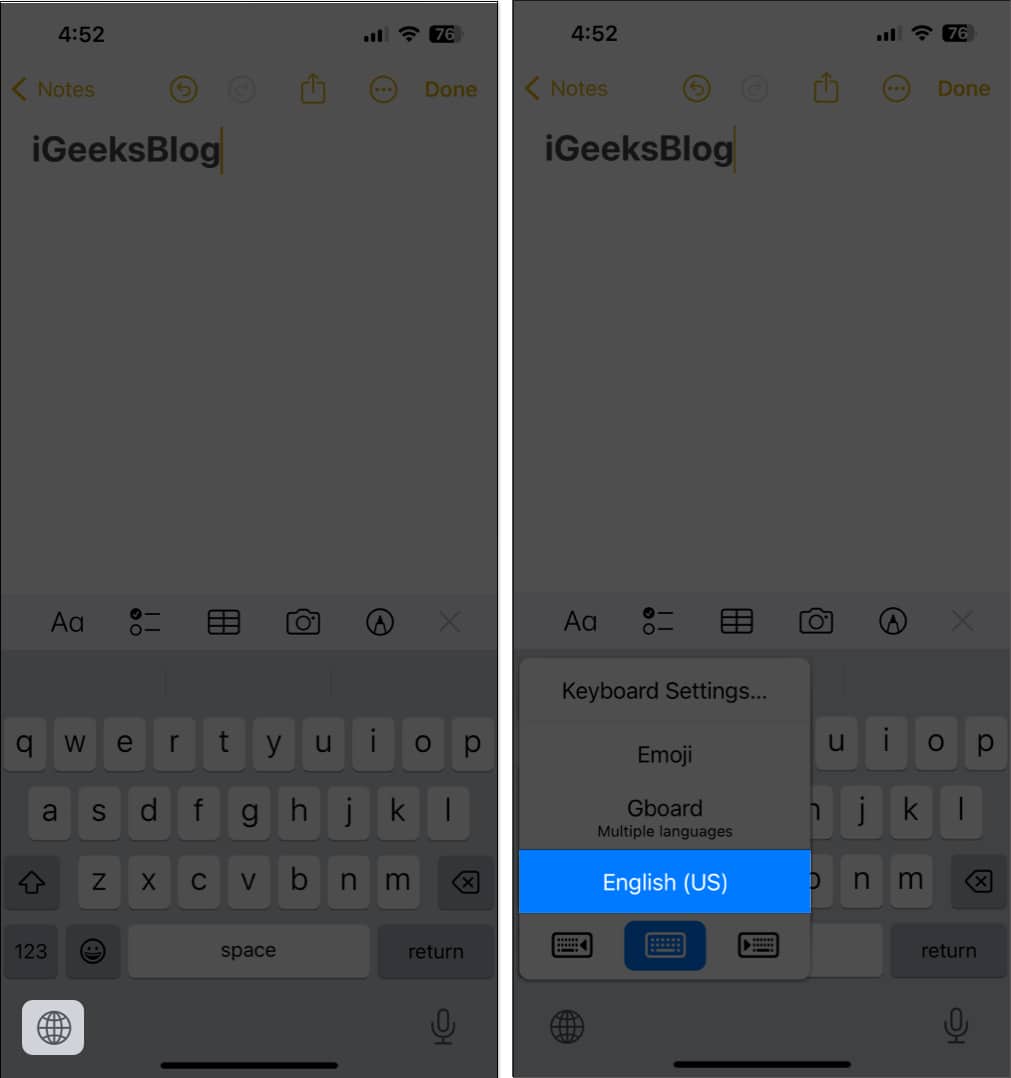
La dettatura richiede una connessione Internet attiva per funzionare sul tuo dispositivo. Pertanto, devi assicurarti di essere connesso a una forte connessione Wi-Fi o cellulare priva di problemi relativi alla rete. Puoi anche eseguire un test della velocità di Internet per assicurarti che tutto funzioni correttamente.
Se puoi non utilizzare la sintesi vocale con Dettatura, anche quando il tuo dispositivo è collegato a una rete Wi-Fi o cellulare potente:
apri il Centro di controllo e attiva la Modalità aereo per alcuni secondi. Poi spegnilo .
Questo ti aiuterà a riconnettere il tuo dispositivo a Internet e a correggere i problemi relativi alla rete.
5. Disabilita la modalità Risparmio energetico e Risparmio dati su iPhone
La modalità Risparmio energetico e Risparmio dati può aiutarti a ridurre la batteria del tuo iPhone e il consumo di dati cellulare. Tuttavia, abilitarli impedisce a molte funzioni utili come Dettatura di funzionare sul tuo dispositivo. Pertanto, devi disabilitarli e vedere se questo risolve il problema per te.
Vai a Impostazioni → Batteria. Disattiva Modalità risparmio energia strong>.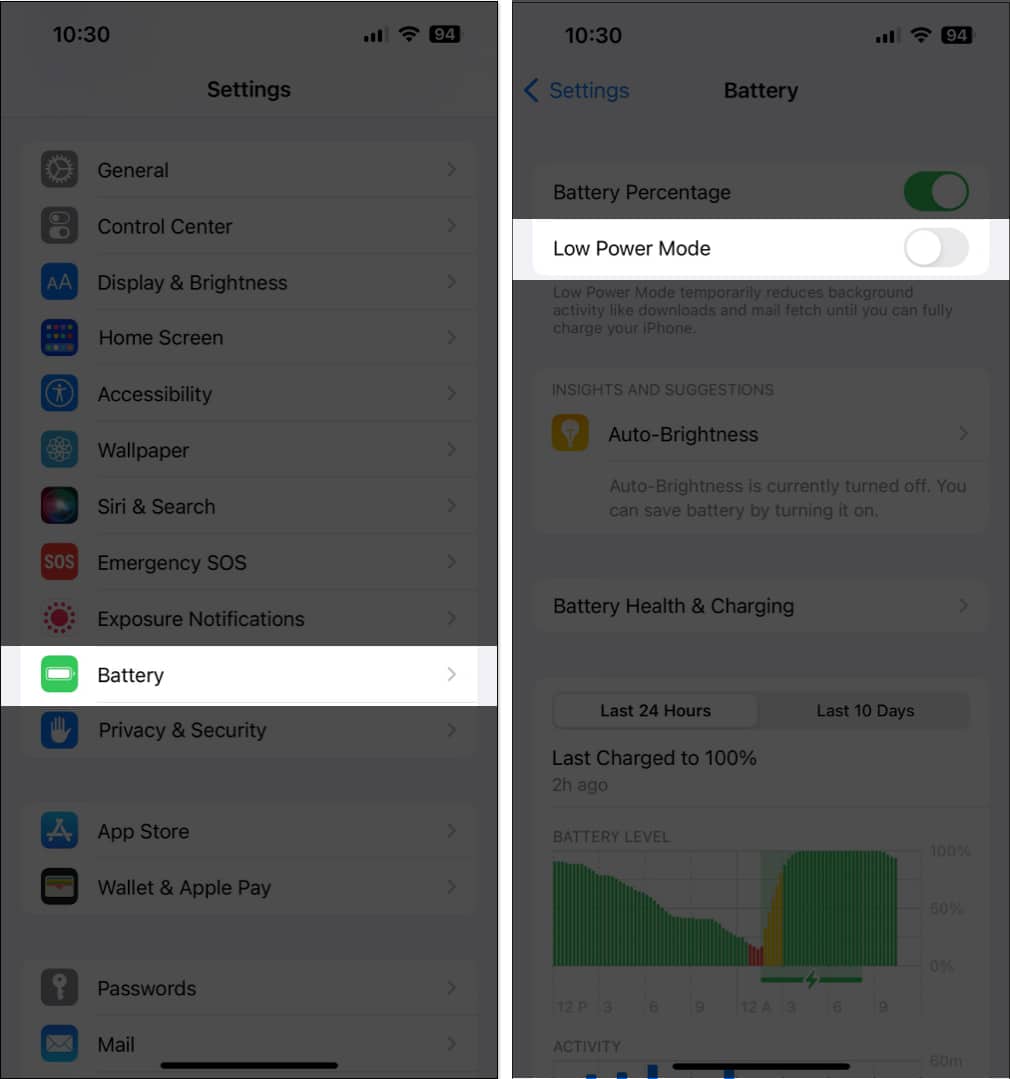 Quindi, torna a Impostazioni → Cellulare → Opzioni dati cellulare. Tocca Modalità dati. Deseleziona Modalità dati ridotti. Quindi, seleziona una delle altre opzioni.
Quindi, torna a Impostazioni → Cellulare → Opzioni dati cellulare. Tocca Modalità dati. Deseleziona Modalità dati ridotti. Quindi, seleziona una delle altre opzioni.
6. Controlla se Siri e Dettatura sono limitati
Un altro motivo per cui Dettatura potrebbe non funzionare per te potrebbe essere perché potresti averlo accidentalmente limitato utilizzando Restrizioni di contenuto e privacy.
Per assicurarti che questo non sia il caso del tuo dispositivo, procedi nel seguente modo:
Vai a Impostazioni → Tempo di utilizzo → Restrizioni sui contenuti e sulla privacy.
Inserisci la tua password Screen Time se ne hai creata una.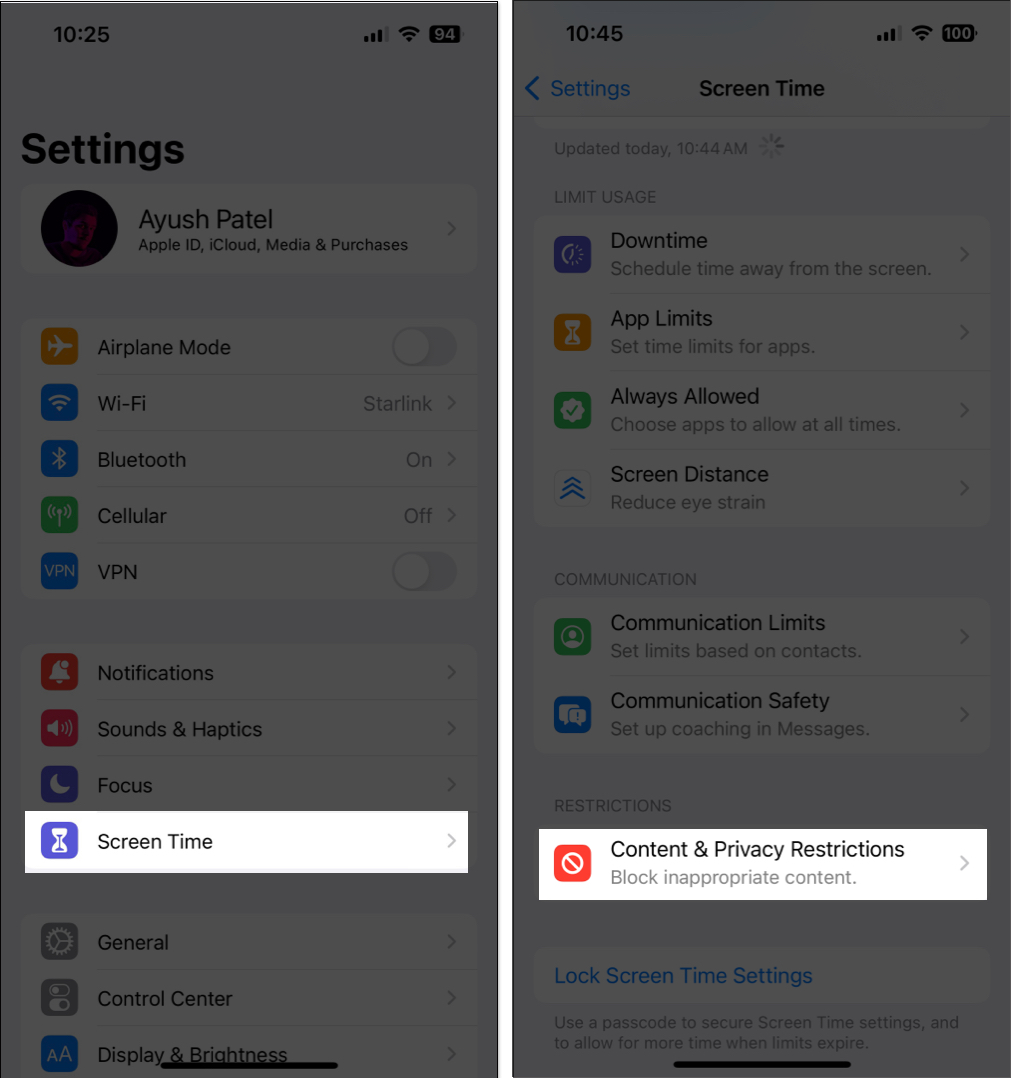 Tocca App consentite → Attiva Siri e Dettatura.
Tocca App consentite → Attiva Siri e Dettatura.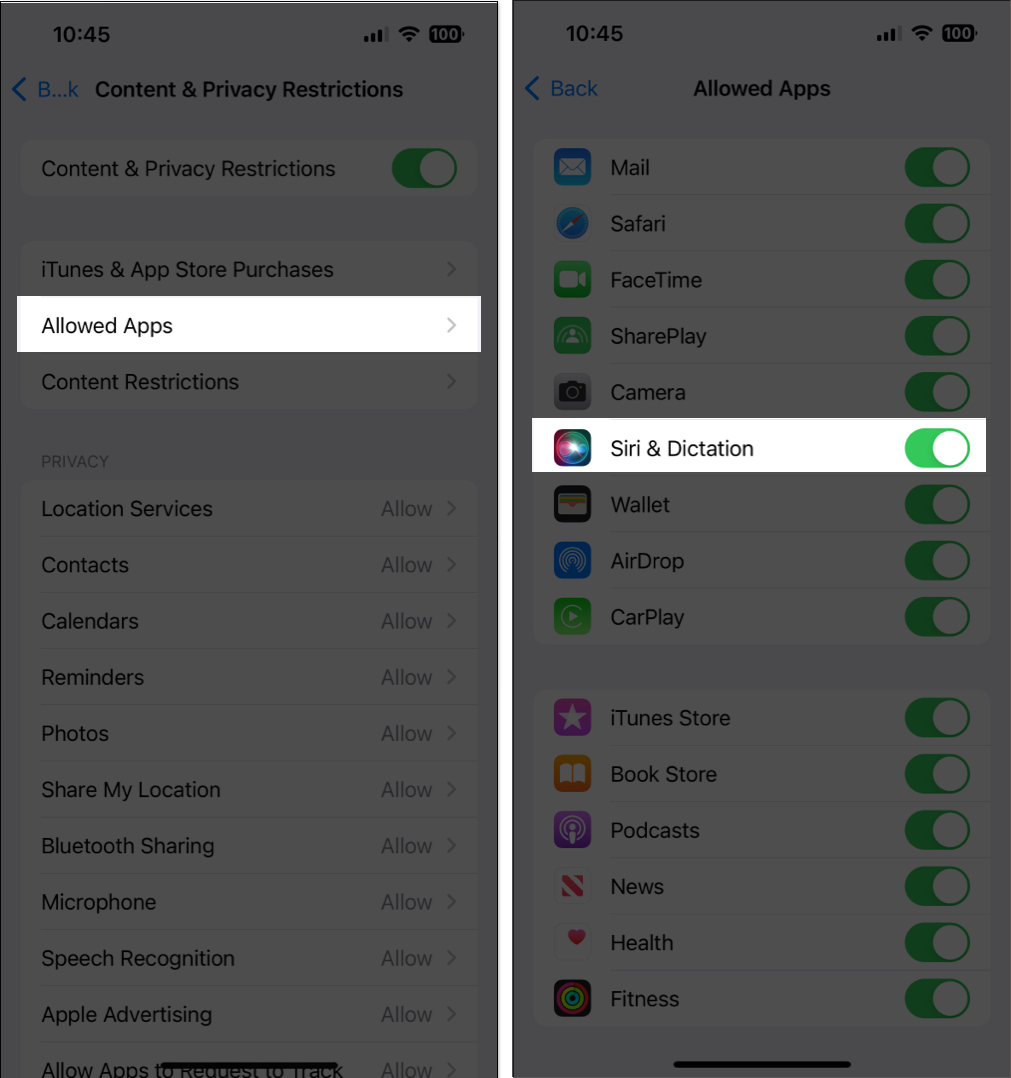
7. Verifica la disponibilità di aggiornamenti software
Molte volte, glitch o bug all’interno di iOS possono anche impedire a Dettatura di funzionare per te. Se ritieni che sia il caso del tuo dispositivo, segui i passaggi indicati di seguito per verificare se Apple ha rilasciato un aggiornamento software con nuove correzioni di bug per risolvere il problema.
Vai a Impostazioni → Generale → Aggiornamento software. Tocca Scarica e installa se è disponibile un aggiornamento.
8. Esegui un riavvio forzato
Se le soluzioni precedenti non hanno funzionato, il riavvio forzato del tuo iPhone/iPad può aiutarti a correggere glitch relativi al software che potrebbero impedire a funzionalità come Dettatura di funzionare per te. Tuttavia, se non sei sicuro di come farlo, dai un’occhiata a questa guida su come eseguire il riavvio forzato di qualsiasi iPhone o iPad.
Nel caso in cui non fossi ancora in grado di utilizzare Dettatura sul tuo iPhone, potrebbero esserci alcuni problemi con il microfono del tuo dispositivo che potrebbero impedire alla funzione di funzionare come previsto.
Per assicurarti che un microfono bloccato non sia il colpevole dietro il problema, prova a registrare un memo vocale e ascoltalo per vedere se suoni attutito. Se suoni attutito, il microfono del tuo dispositivo potrebbe essere bloccato e dovrai pulirlo con un batuffolo di cotone e dell’alcool isopropilico.
Tuttavia, se anche la pulizia del microfono non ha funzionato, potresti dare un’occhiata a questa guida su come riparare il microfono del tuo iPhone o iPad.
10. Ripristina tutte le impostazioni
Se la maggior parte delle soluzioni fallisce, puoi ripristinare tutte le impostazioni sul tuo iPhone/iPad per vedere se questo aiuta a risolvere il problema. Questa azione ripristinerà tutte le impostazioni ai valori predefiniti lasciando intatti i tuoi dati. Ecco come fare:
Vai a Impostazioni → Generali → Trasferisci o ripristina iPhone.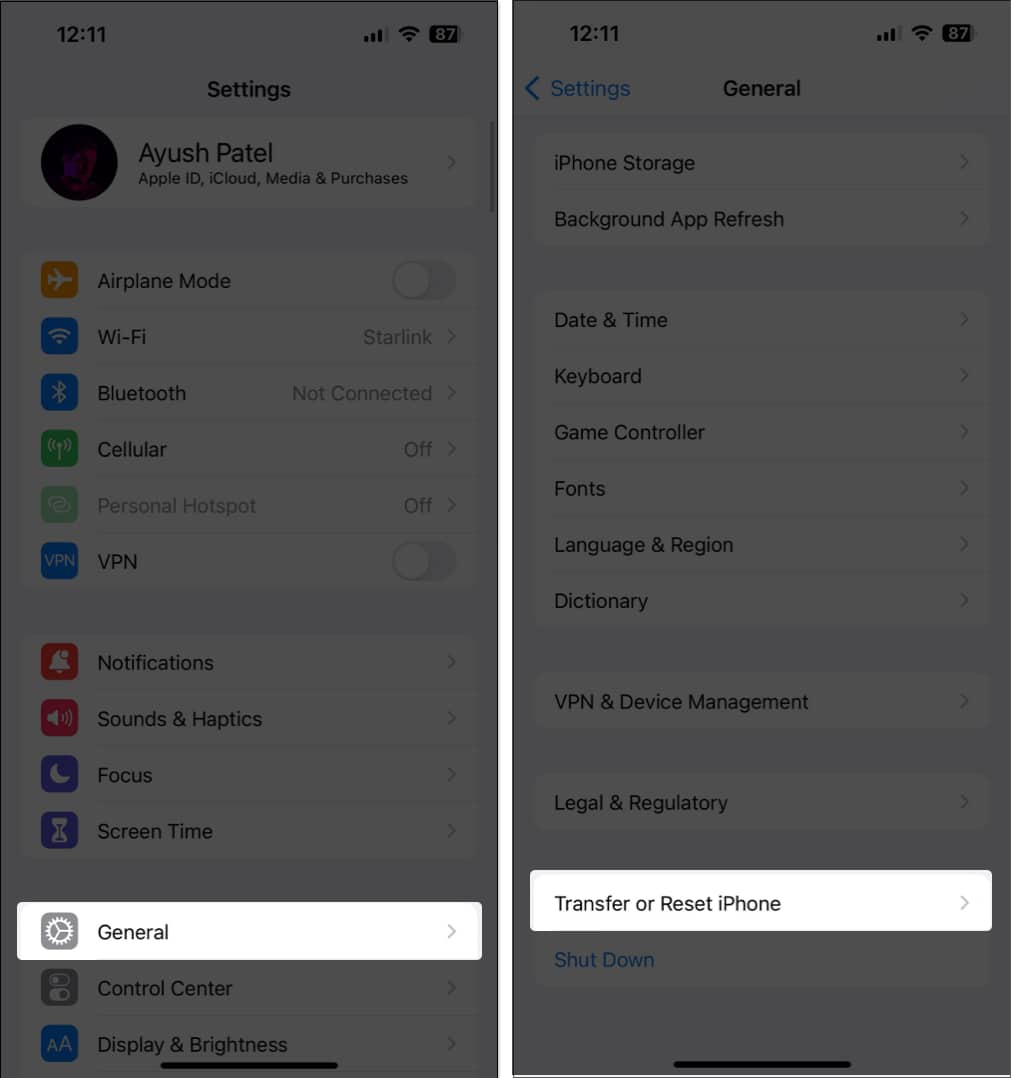
Tocca Ripristina → Ripristina tutte le impostazioni.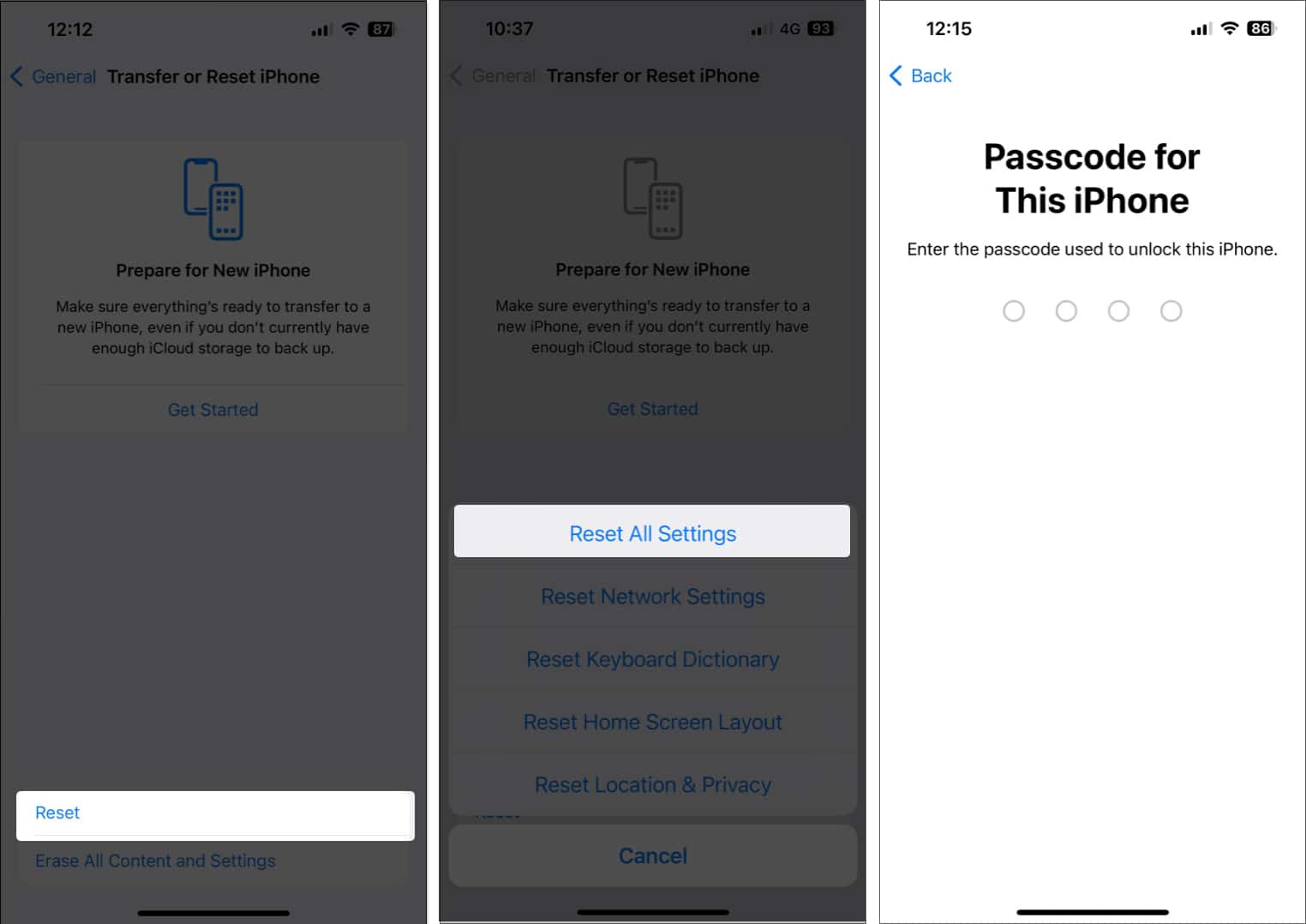
Inserisci il tuo passcode. Tocca Ripristina tutte le impostazioni di nuovo per completare il processo.
11. Esegui un ripristino delle impostazioni di fabbrica
Se nessuna delle soluzioni ha aiutato a risolvere il problema, la soluzione migliore sarebbe eseguire un ripristino delle impostazioni di fabbrica sul tuo dispositivo. Questo eliminerà tutti i dati utente e ripristinerà il tuo iPhone alle impostazioni di fabbrica in modo da poter ricominciare da capo.
Vai a Impostazioni → Generale → Trasferisci o Ripristina iPhone. Scegli Cancella tutto il contenuto e le impostazioni.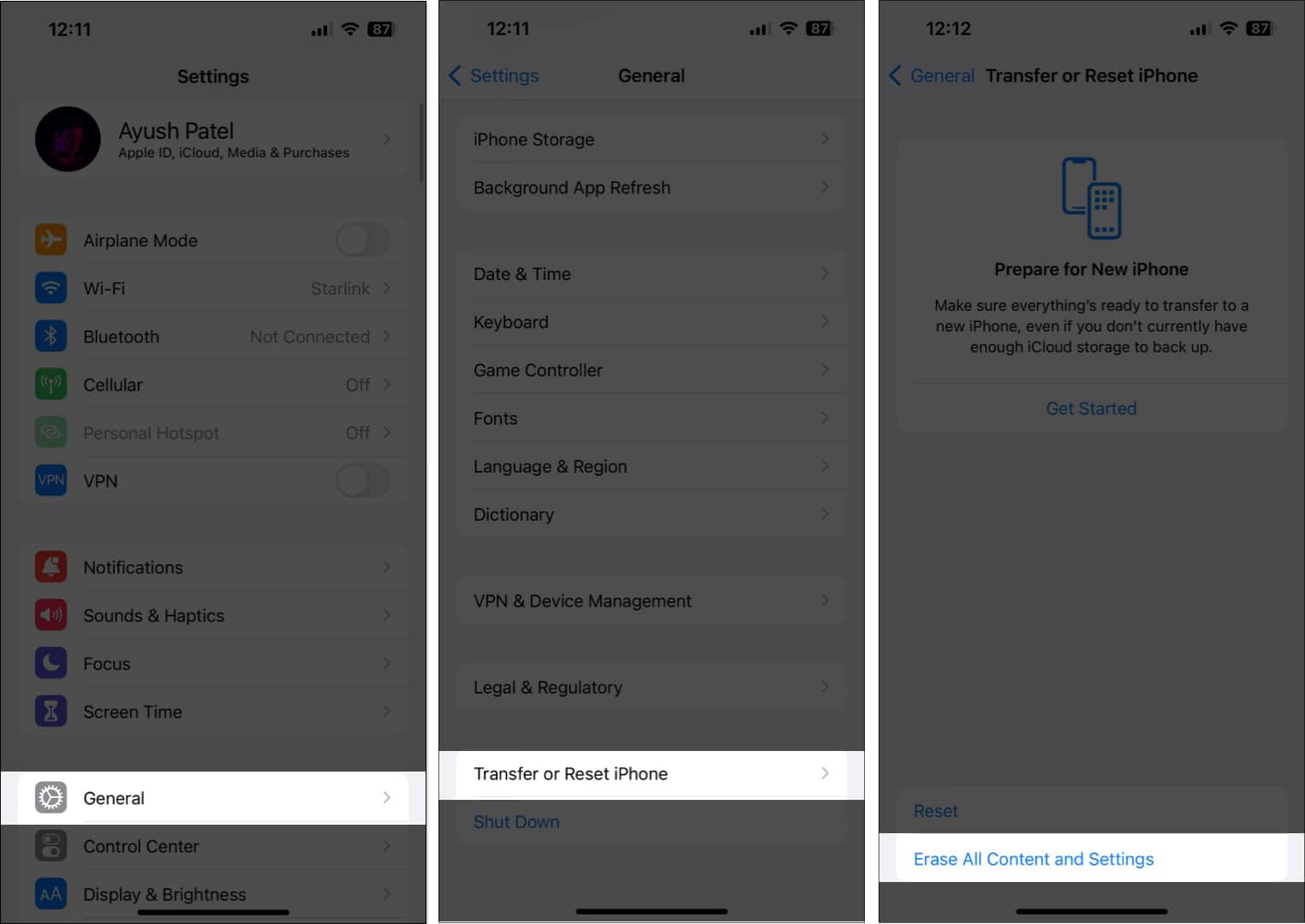
Tocca Continua → digita il passcode iPhone. Quindi puoi seguire le istruzioni sullo schermo una volta completato il backup iCloud automatico.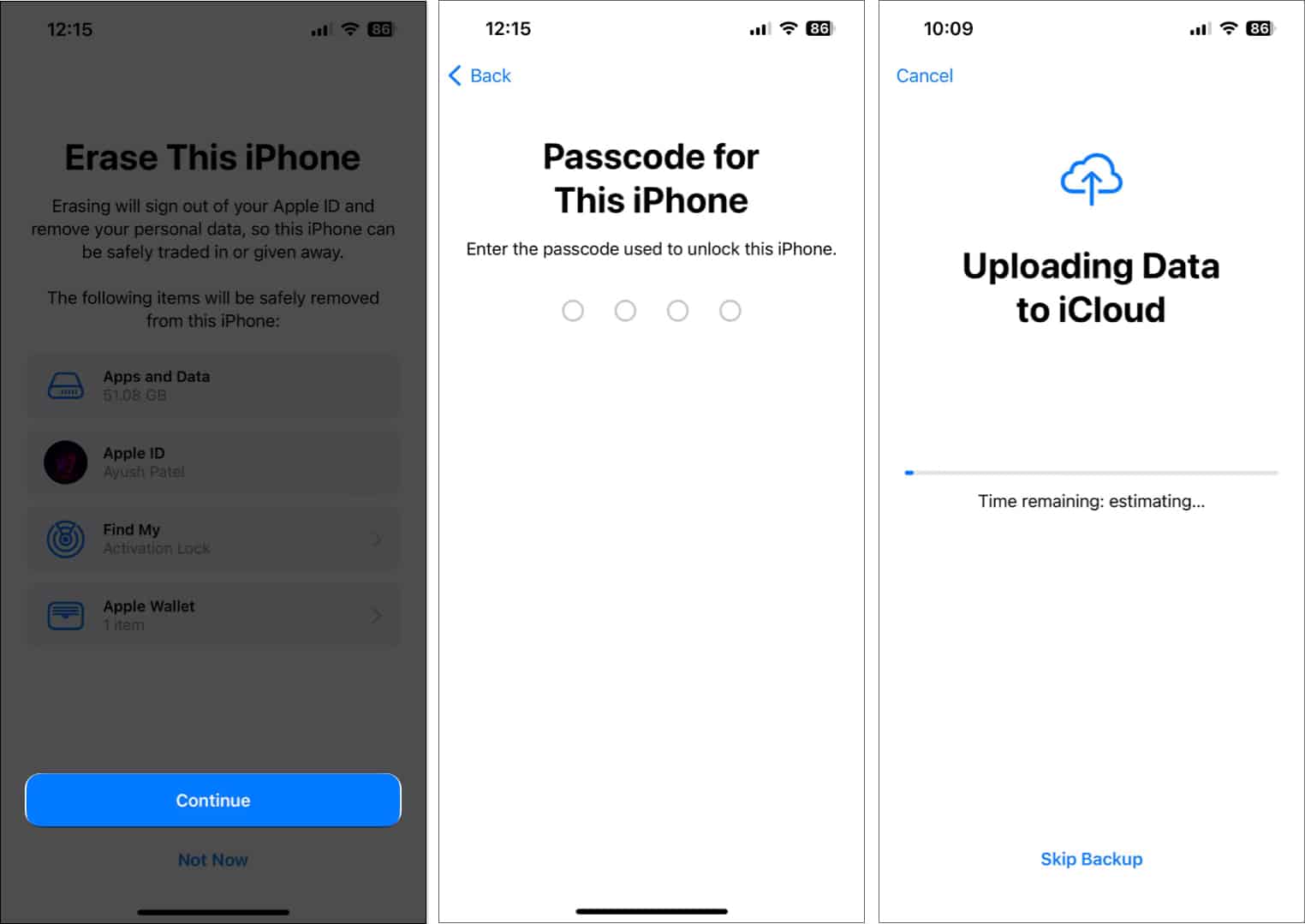
Concludendo…
La dettatura su iPhone è una funzionalità piuttosto utile che consente digiti velocemente con la tua voce. Tuttavia, se Dettatura non funziona per te, le soluzioni elencate in questa guida alla risoluzione dei problemi ti aiuteranno a risolverlo rapidamente. Se hai trovato utile questa guida, facci sapere quale soluzione ha risolto il tuo problema nei commenti.
Esplora di più:
Profilo dell’autore

Ayush è un appassionato di tecnologia diventato giornalista tecnico e scrittore pratico con un talento per spiegare argomenti complessi in modo chiaro e conciso. Quando non scrive, puoi trovarlo galoppare nella natura selvaggia in Red Dead Redemption 2 o guidare per le strade di Night City in Cyberpunk 2077.
