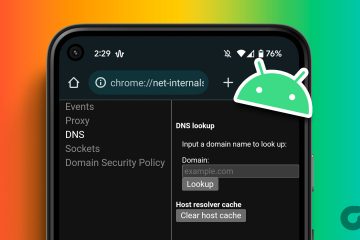L’uso del Bluetooth per connettere qualsiasi dispositivo al tuo PC Windows ti libera dai vincoli dei cavi. Ma cosa succede quando provi a connettere un dispositivo e invece ricevi un errore”Prova a connettere di nuovo il tuo dispositivo”su Windows 11? C’è un modo per aggirarlo? Scopriamolo.
Di solito, l’errore”Riprova a connettere il dispositivo”su Windows 11 è basato sul software e può essere dovuto a diversi problemi. Forse il tuo driver Bluetooth non è aggiornato o i servizi Bluetooth non funzionano correttamente.
In ogni caso, diamo un’occhiata a sei semplici modi per correggere questo errore di associazione Bluetooth su Windows 11 e connettere i tuoi dispositivi Bluetooth al tuo PC Windows.

Nota: supponiamo che tu abbia provato semplici correzioni come re-associare il dispositivo Bluetooth e disabilitare e abilitare il Bluetooth su Windows. In caso contrario, prova a farlo prima di passare ai metodi di risoluzione dei problemi.
1. Riavvia Windows 11
Uno dei modi più semplici ma efficaci per risolvere i problemi di associazione Bluetooth sul tuo dispositivo Windows 11 è riavviare il dispositivo. Ciò farà sì che Windows chiuda tutte le funzioni e i servizi e li riavvii da zero. Quindi, se questo errore è dovuto a un problema tecnico al momento dell’avvio di Windows, dovrebbe essere risolto. Segui i passaggi seguenti per farlo.
Passaggio 1: vai alla barra delle applicazioni e fai clic su Avvia.
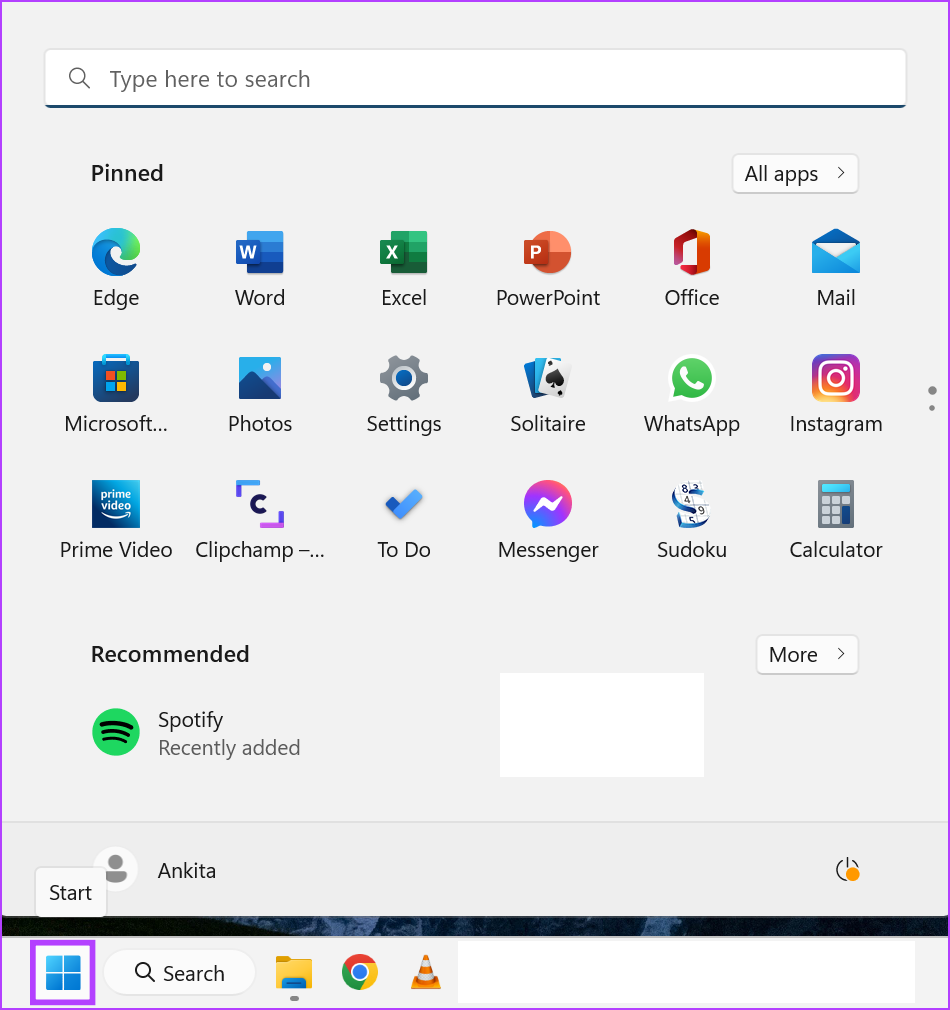
Passaggio 2: qui, fai clic sul pulsante di accensione.
Passaggio 3: fai clic su Riavvia.
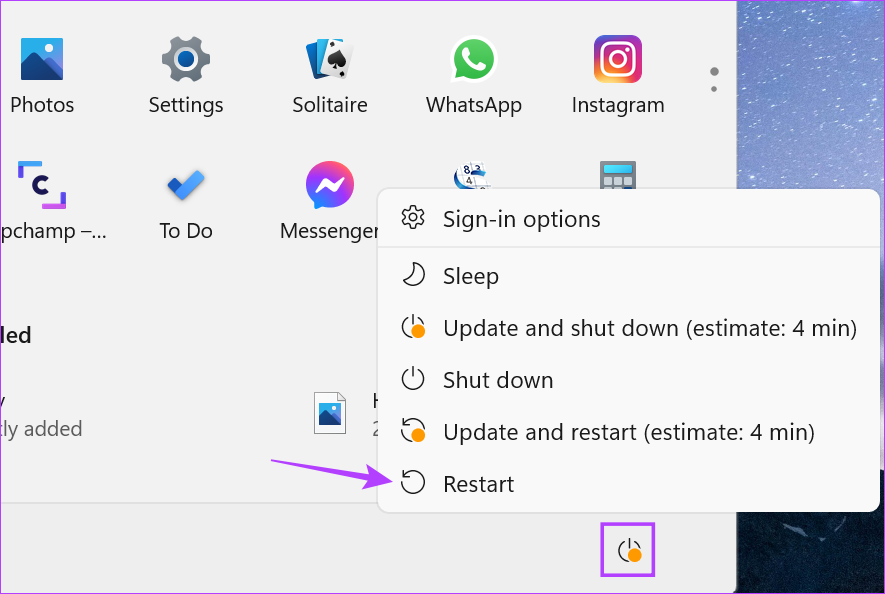
Una volta il tuo dispositivo Windows si riavvia, prova a connettere nuovamente il tuo dispositivo Bluetooth. Se ancora non funziona, passa alla correzione successiva.
2. Esegui lo strumento di risoluzione dei problemi relativi al Bluetooth
Windows include opzioni di risoluzione dei problemi per aiutare gli utenti a diagnosticare e risolvere determinati problemi. Ciò include anche la risoluzione dei problemi di associazione Bluetooth. Segui i passaggi seguenti per farlo.
Passaggio 1: apri Impostazioni utilizzando il collegamento Windows + I.
Passaggio 2: > Dalle opzioni del menu, fai clic su Sistema.
Passaggio 3: qui fai clic su Risoluzione dei problemi.
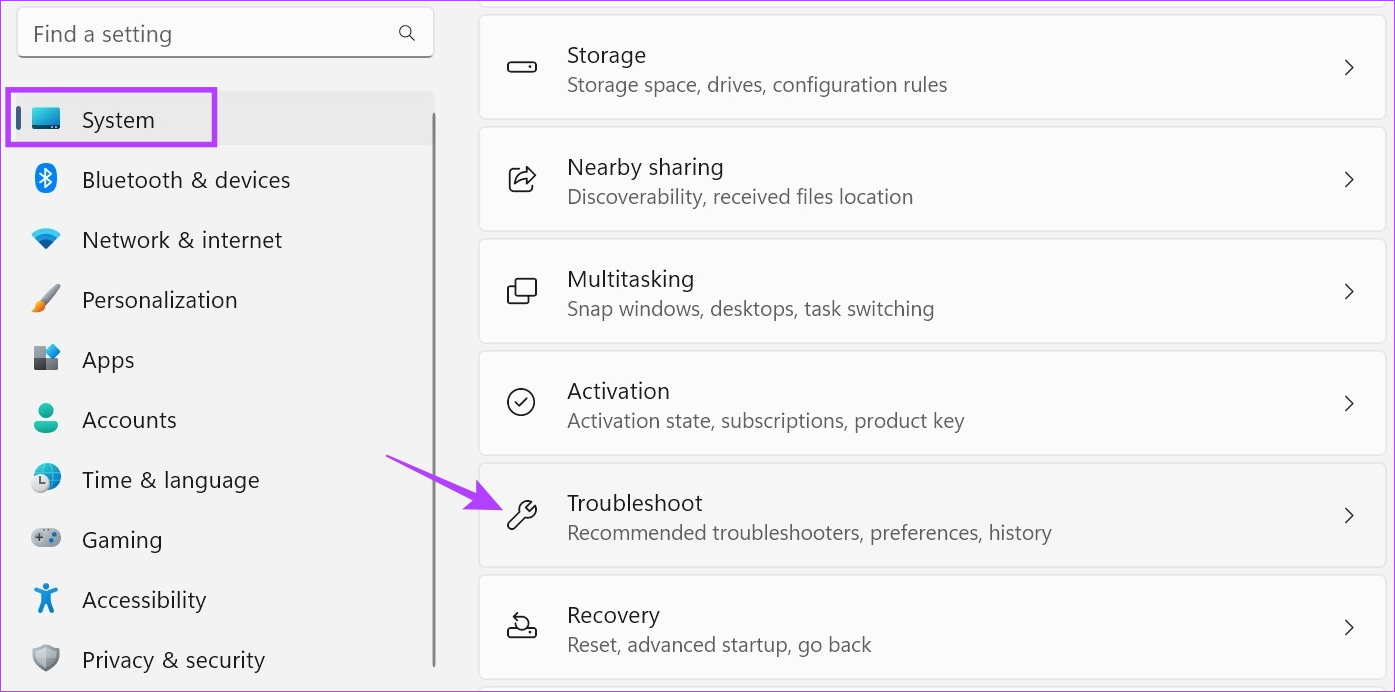
Passaggio 4: Ora scorri verso il basso e fai clic su Altri strumenti per la risoluzione dei problemi.
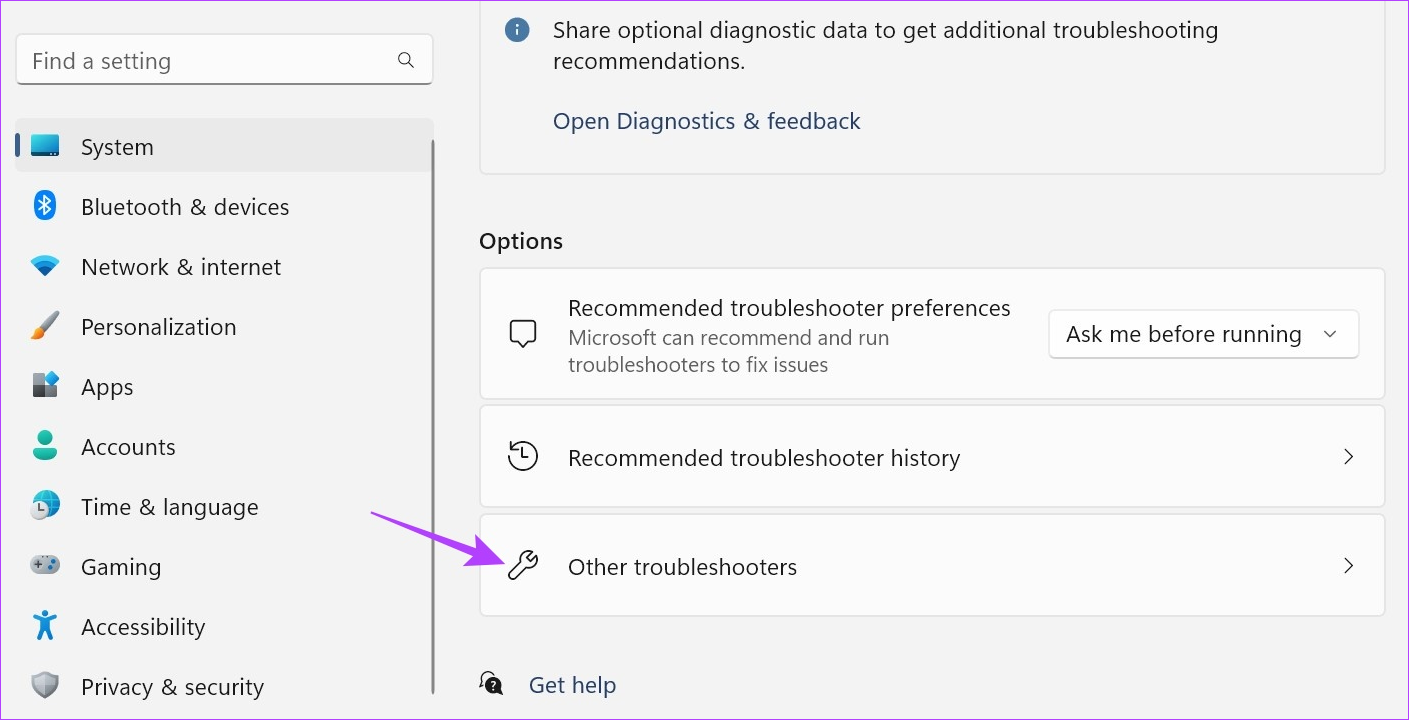
Passaggio 5: vai su Bluetooth e fai clic su Esegui.
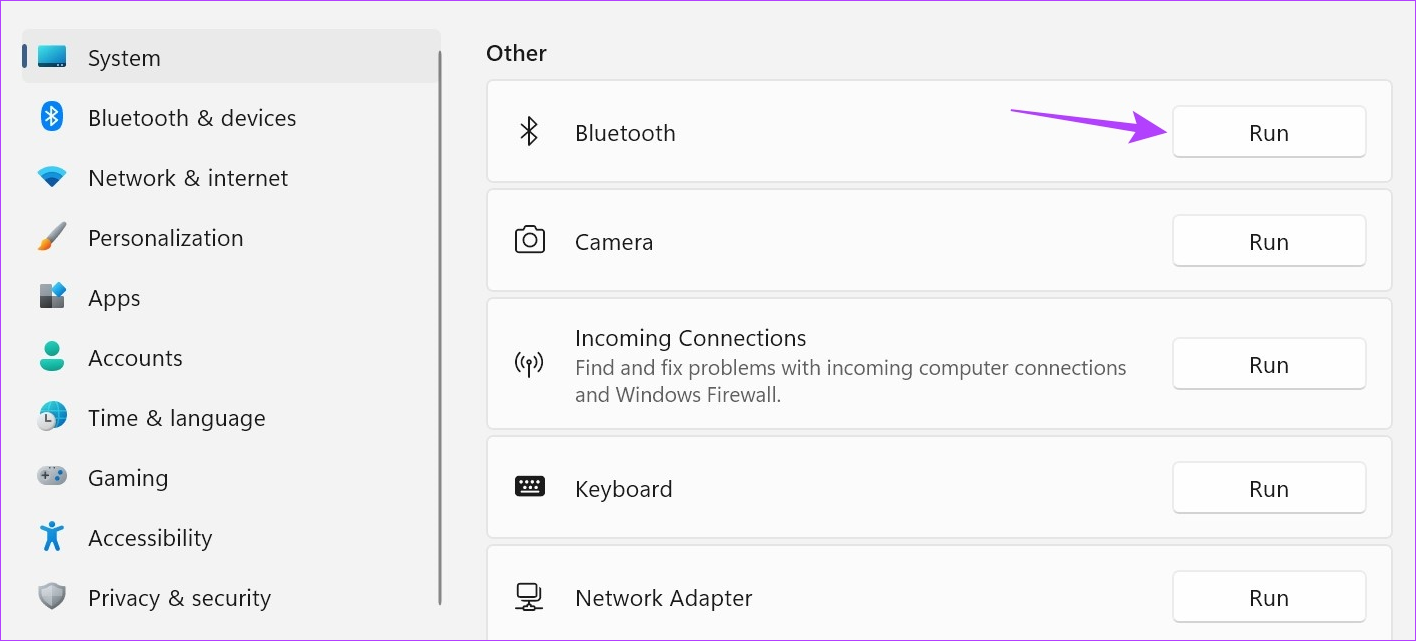
Si aprirà una finestra per la risoluzione dei problemi. Al termine della scansione, segui le istruzioni e correggi l’errore di associazione Bluetooth su Windows 11.
3. Controlla gli aggiornamenti dei driver Bluetooth
Anche i driver di dispositivo obsoleti possono causare problemi in quanto i driver potrebbero diventare incompatibili con gli altri dispositivi. Pertanto, se il driver Bluetooth del tuo dispositivo non è aggiornato, potrebbe essere il motivo per cui non sei in grado di accoppiare o connettere i dispositivi Bluetooth. In questo caso, verifica la presenza di aggiornamenti del driver Bluetooth su Windows 11. Ecco come fare.
Passaggio 1: fai clic con il pulsante destro del mouse su Start e fai clic su Gestione dispositivi.
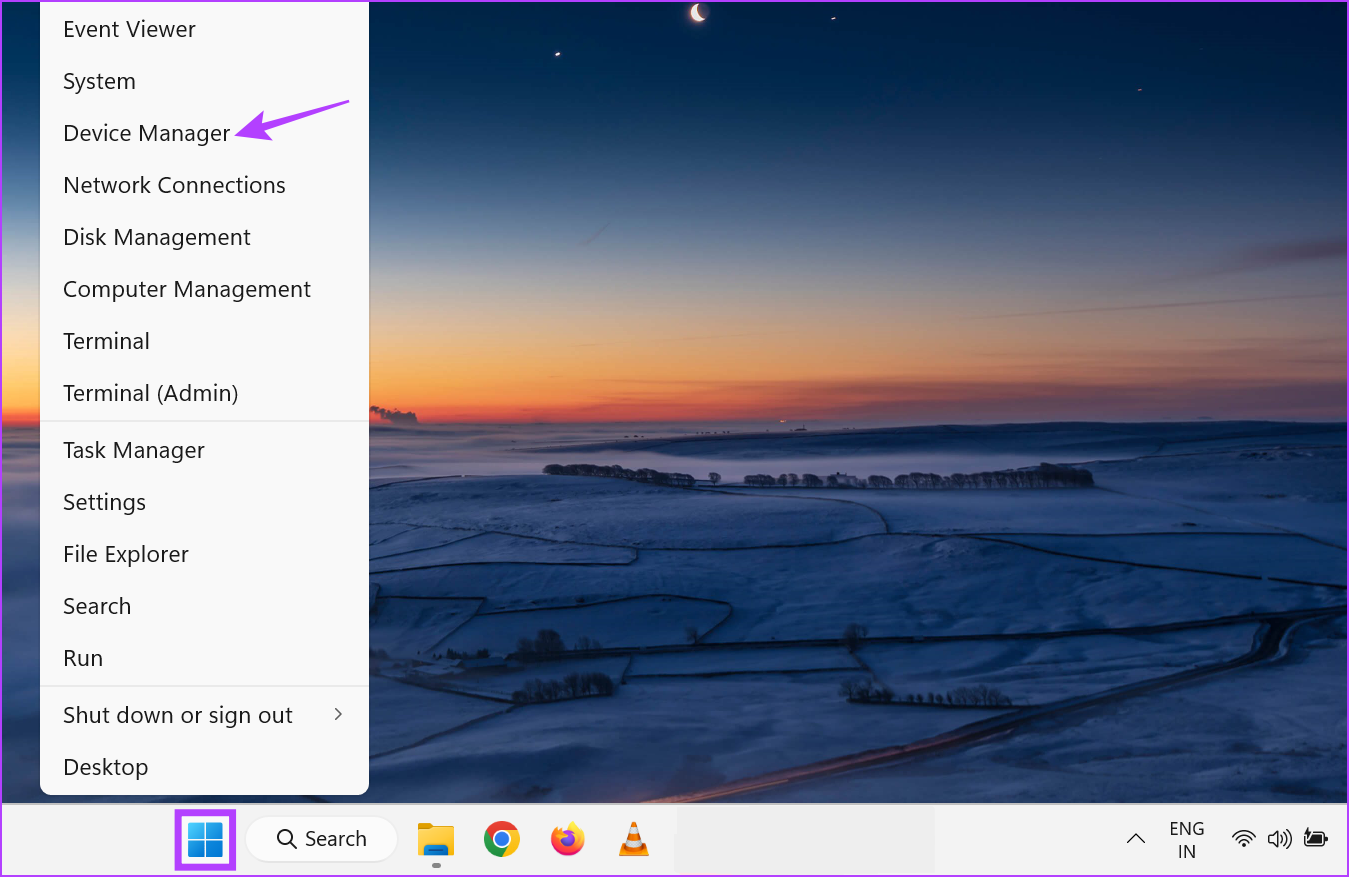
Passaggio 2: Qui, fai clic su Bluetooth.
Passaggio 3: una volta visualizzate le opzioni, fai clic con il pulsante destro del mouse sul driver Bluetooth.
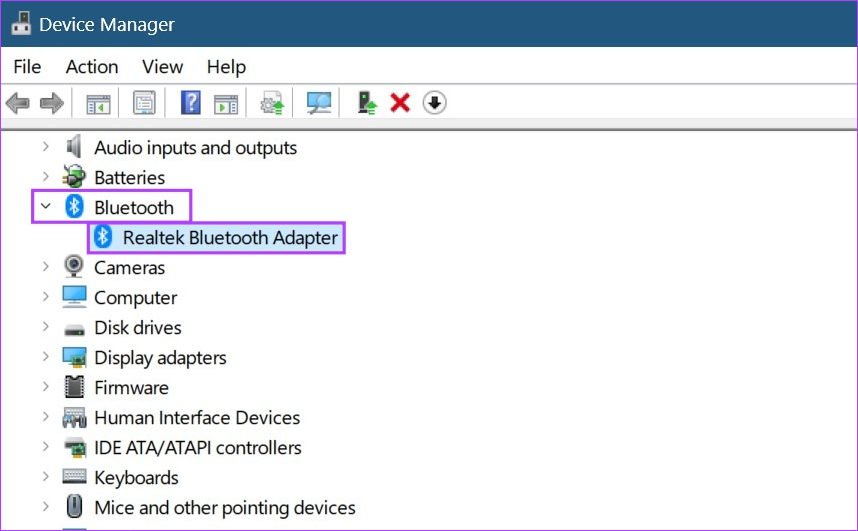
Passaggio 4: Fai clic su Aggiorna driver.

Passaggio 5: Una volta aperta la finestra di aggiornamento, fai clic su”Cerca automaticamente i driver”.
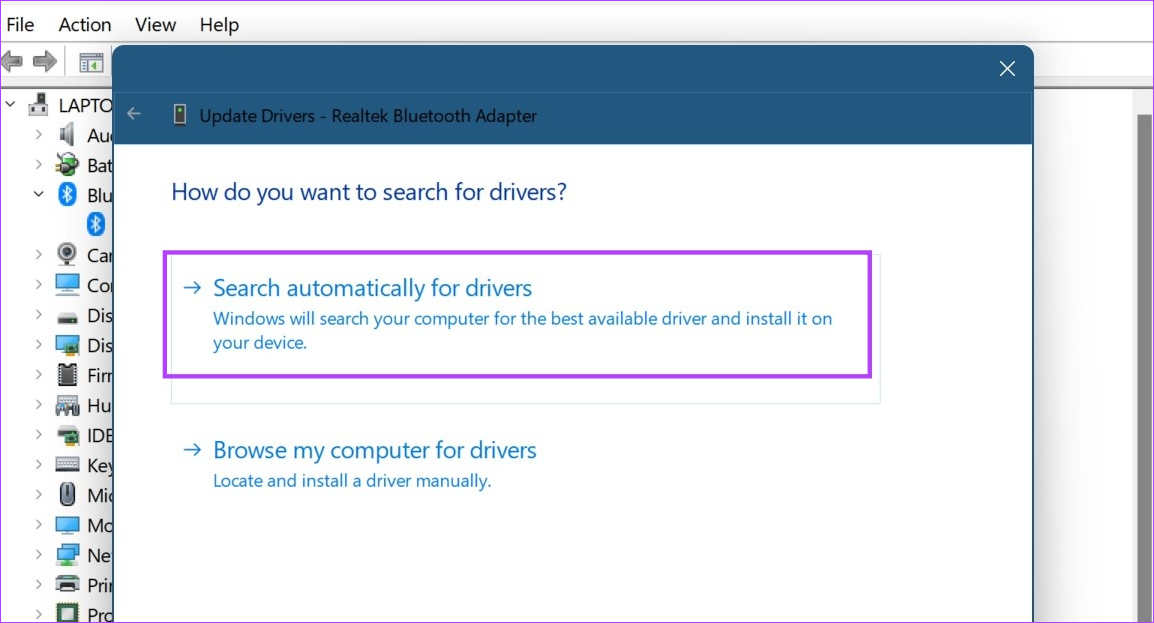
Ora, se è disponibile un aggiornamento del driver, installalo e controlla di nuovo se il tuo dispositivo Bluetooth si sta connettendo con Windows 11.
4. Usa i servizi di Windows
Utilizzando il menu dei servizi di Windows, puoi impostare i servizi Bluetooth su automatico. In questo modo, il Bluetooth sarà attivo e funzionante automaticamente a ogni avvio. Tuttavia, se ciò non risolve il problema, è possibile utilizzare il menu Servizi per riconfigurare le impostazioni del servizio Bluetooth. Segui i passaggi seguenti per farlo.
Imposta i servizi Bluetooth su Automatico
Passaggio 1: fai clic su Cerca e digita Servizi. Apri il menu Servizi dai risultati della ricerca.
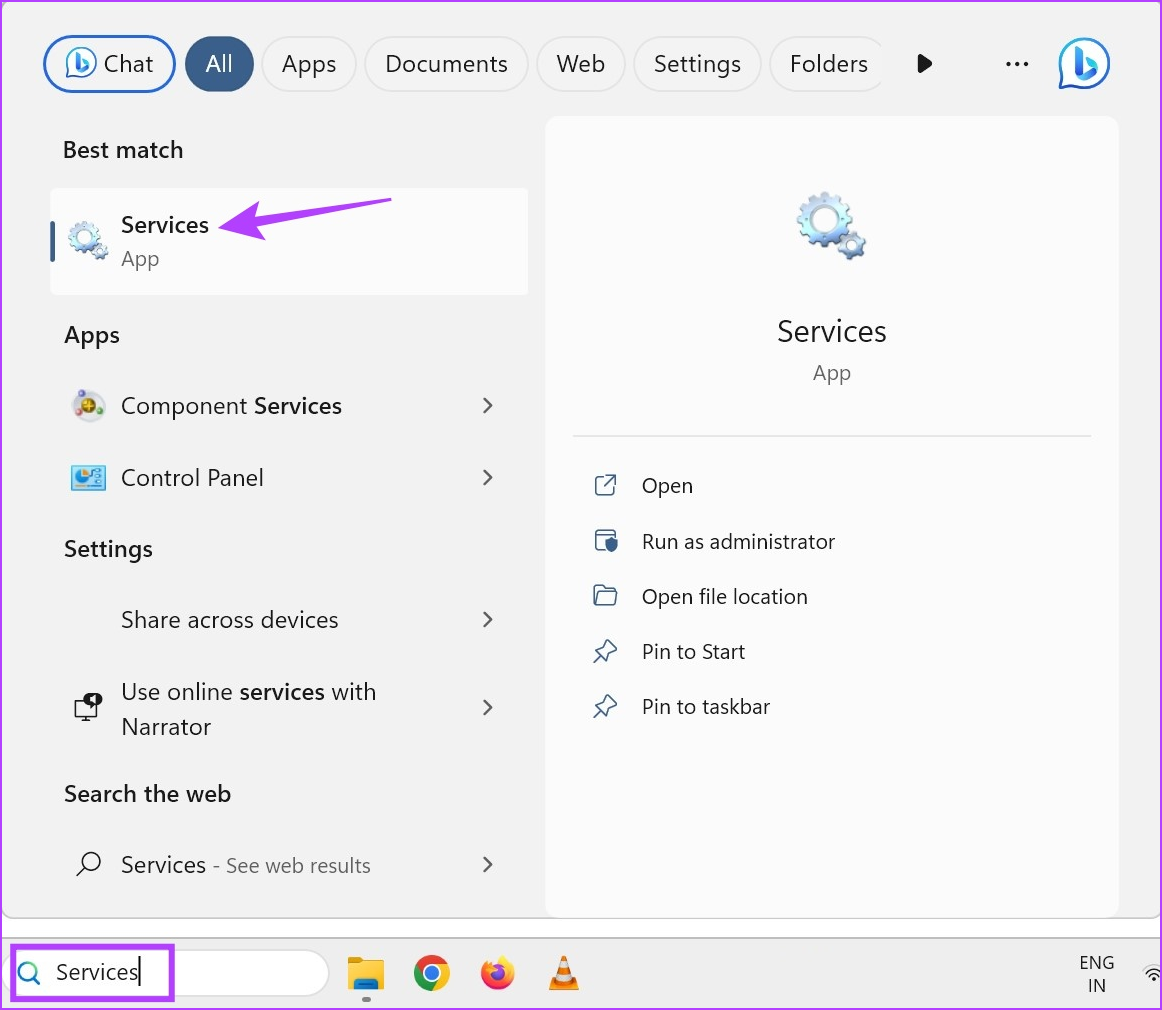
Passaggio 2: scorri verso il basso e fai clic con il pulsante destro del mouse su”Servizio di assistenza Bluetooth”.
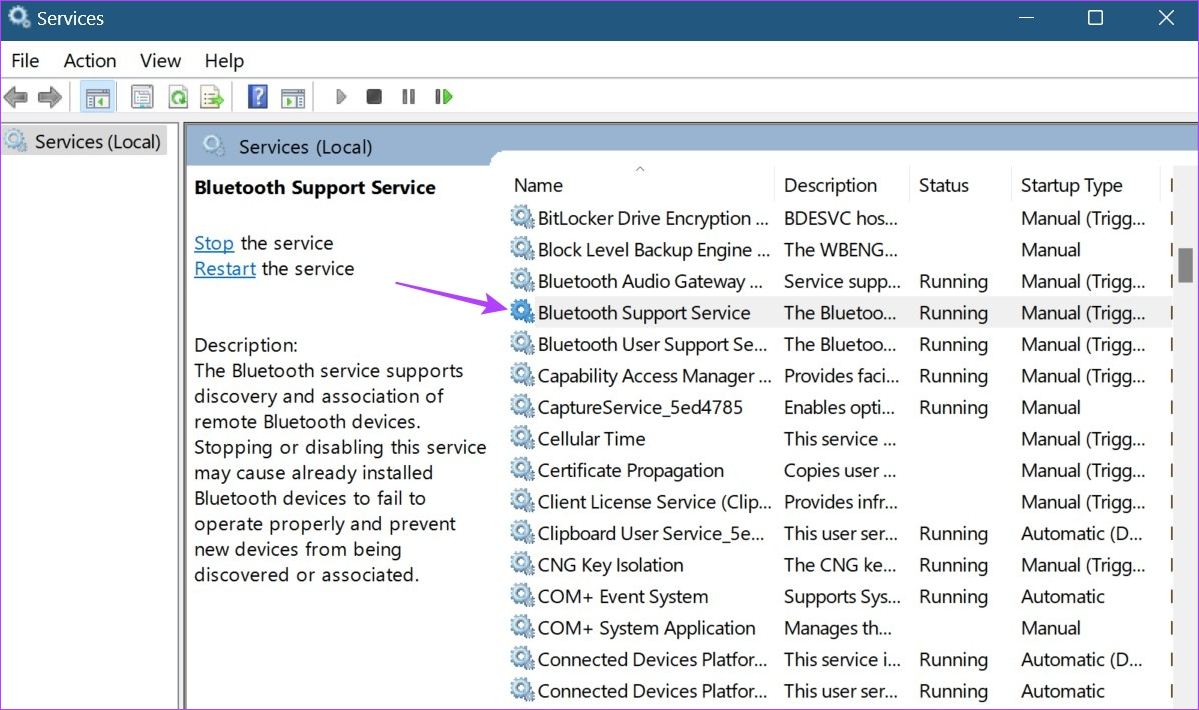
Passaggio 3: Quindi, fai clic su Proprietà.
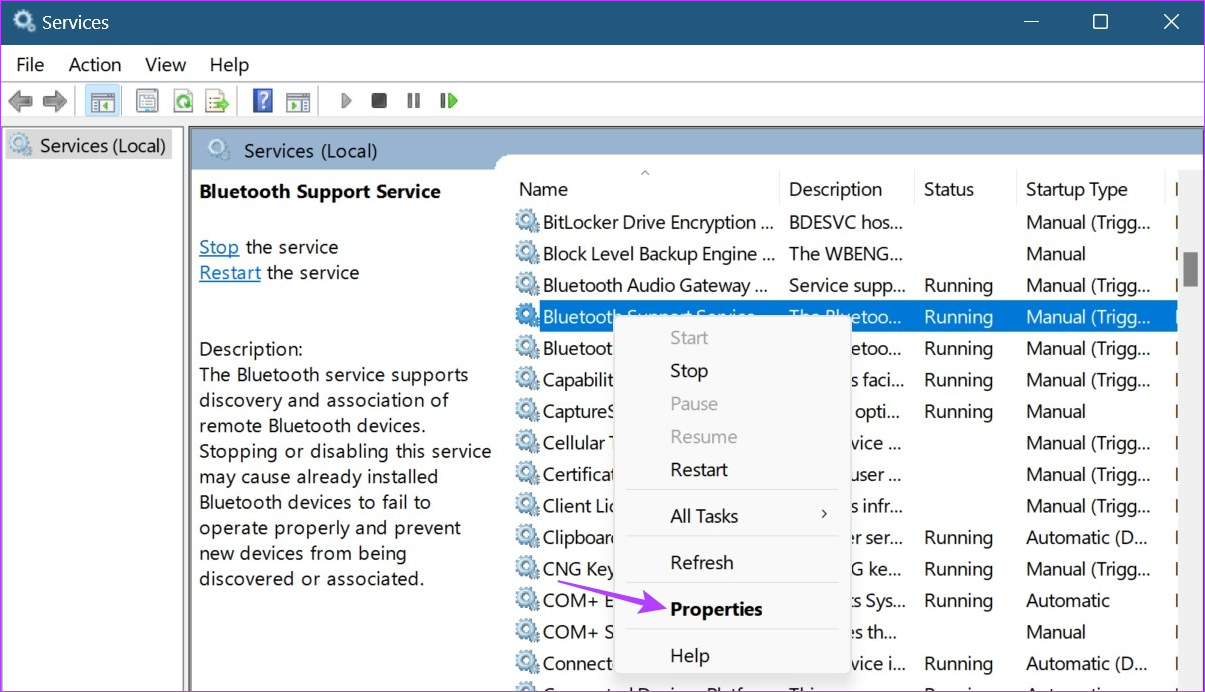
Passaggio 4: Vai a Tipo di avvio e fai clic sul menu a discesa.
Passaggio 5: Qui, seleziona Automatico.
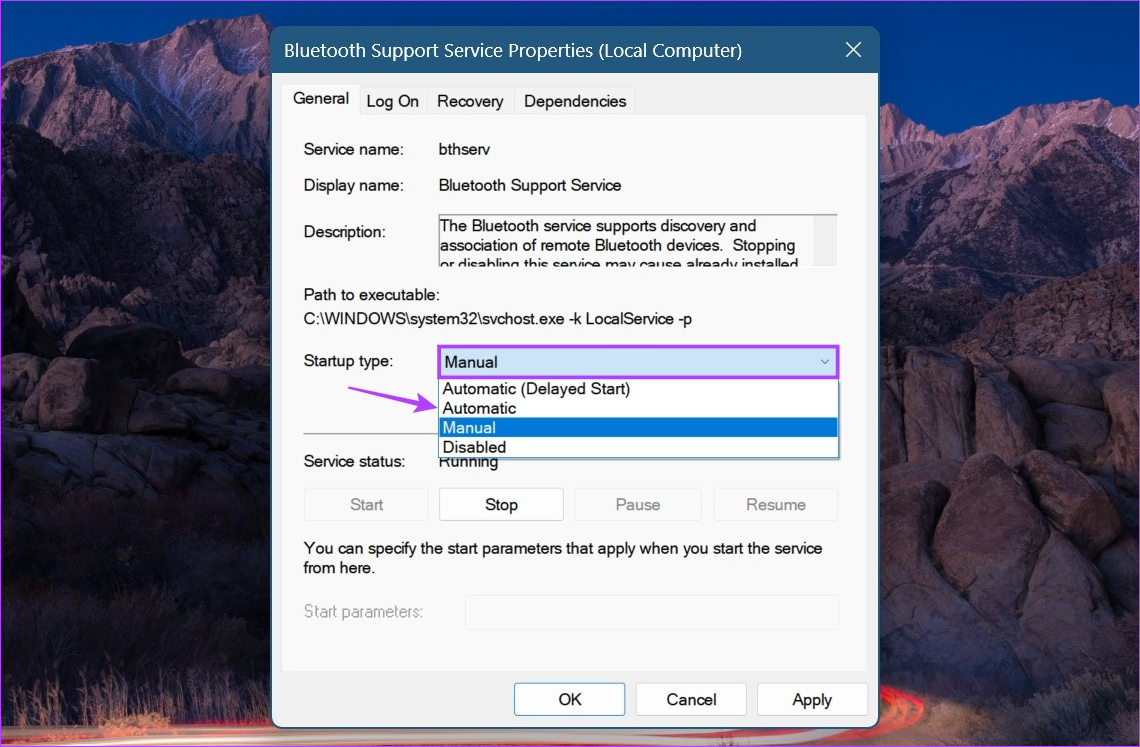
Passaggio 6: fai clic su Applica e OK.
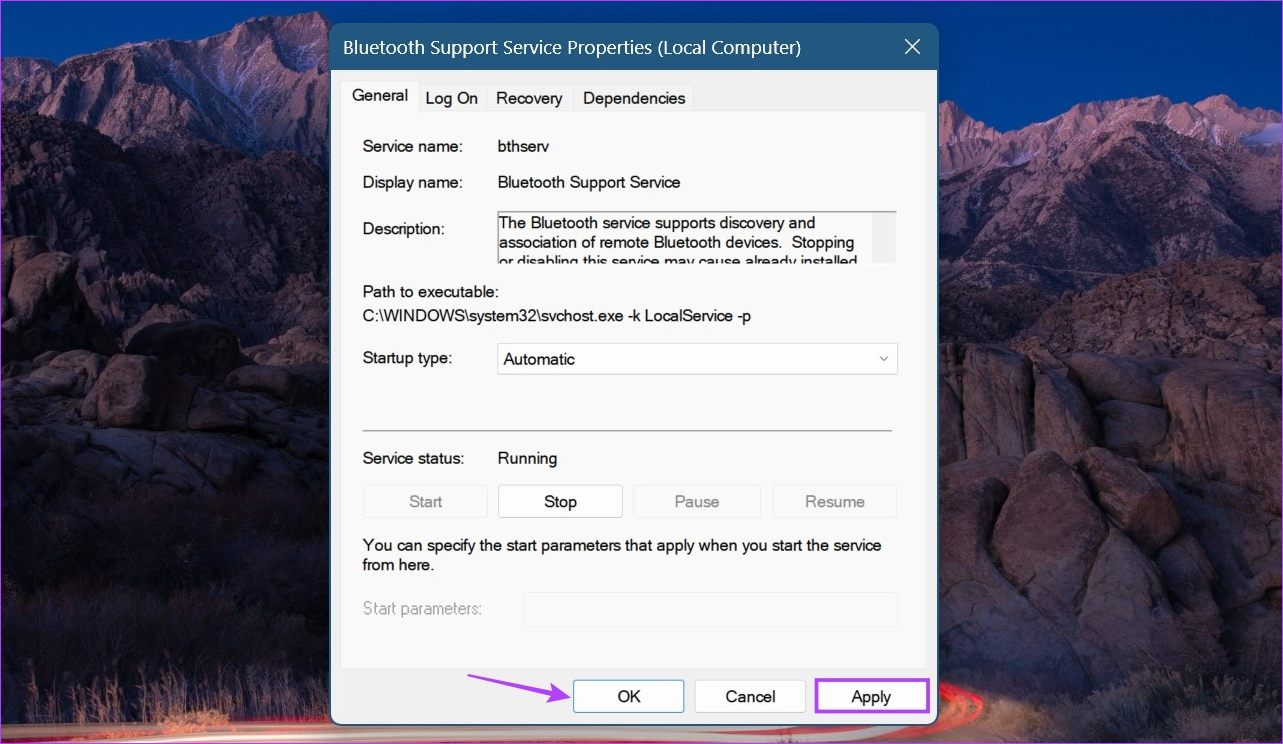
Questo chiuderà la finestra e cambierà il tipo di avvio del servizio Bluetooth in automatico. Se si verificano ancora problemi di connessione del dispositivo Bluetooth, riconfigurare i servizi Bluetooth. Continua a leggere per sapere come.
Riconfigura le impostazioni di accesso
Passaggio 1: apri Servizi e fai clic con il pulsante destro del mouse su”Servizio di assistenza Bluetooth”.
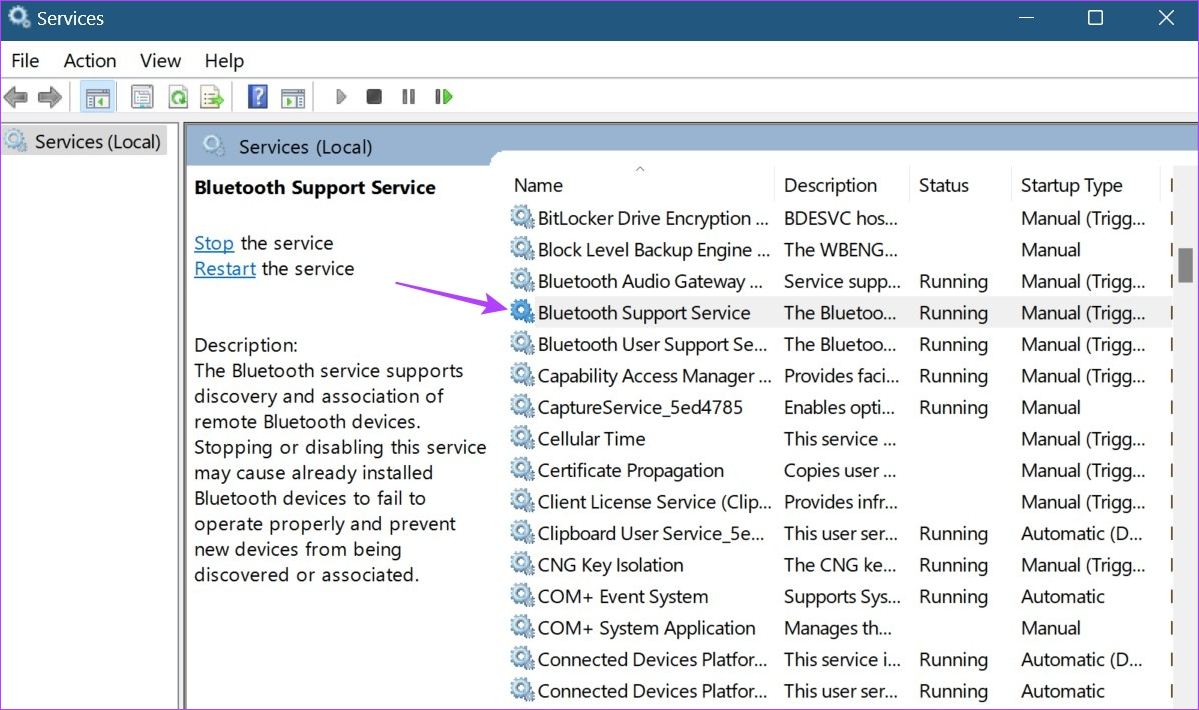
Passaggio 2: fai clic su Proprietà.
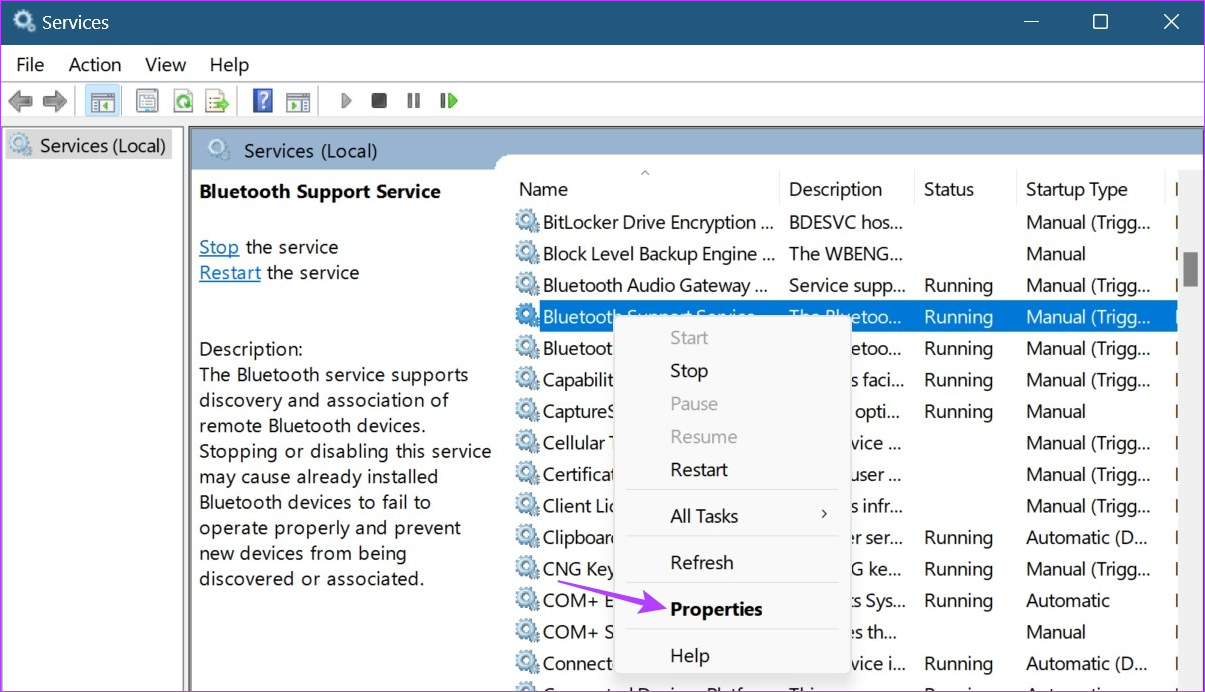
Passaggio 3: Dal menu opzioni, fai clic su Accedi.
Passaggio 4: quindi vai su Questo account e fai clic su Sfoglia.
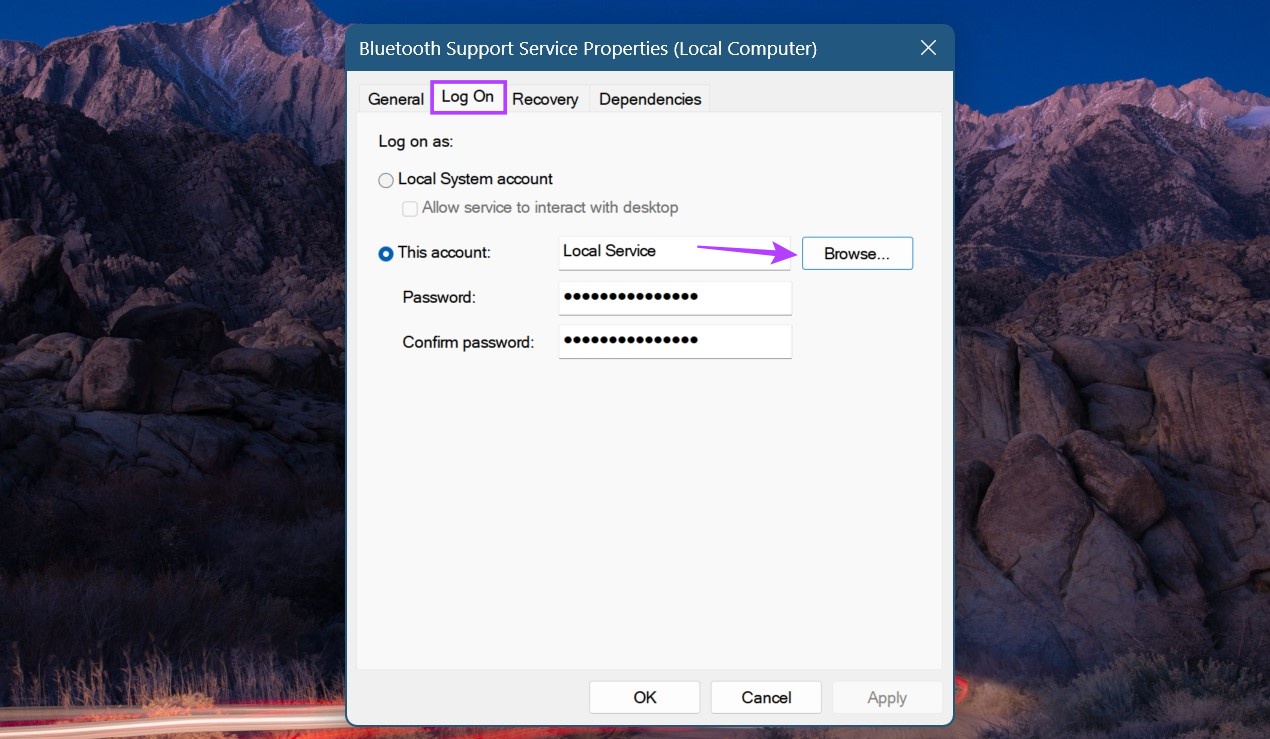
Passaggio 5: qui, fai clic su Avanzate.
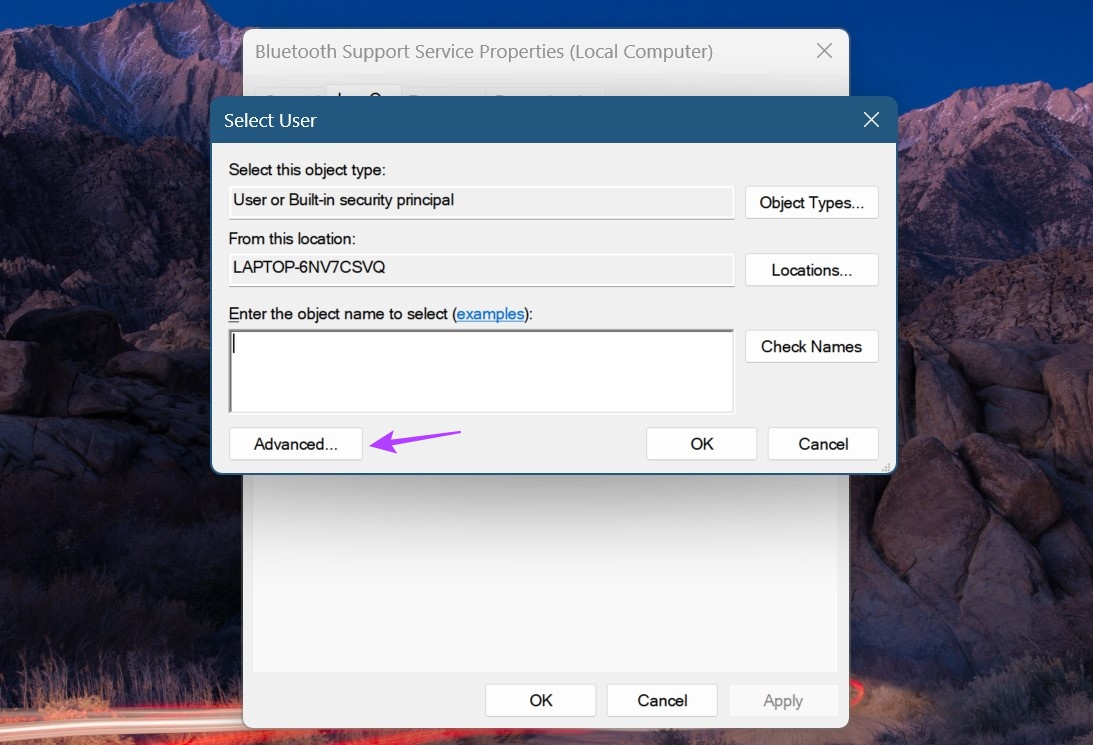
Passaggio 6: Ora, fai clic su Trova ora e, una volta visualizzate le opzioni, fai clic su Servizi locali finché la finestra non si chiude.
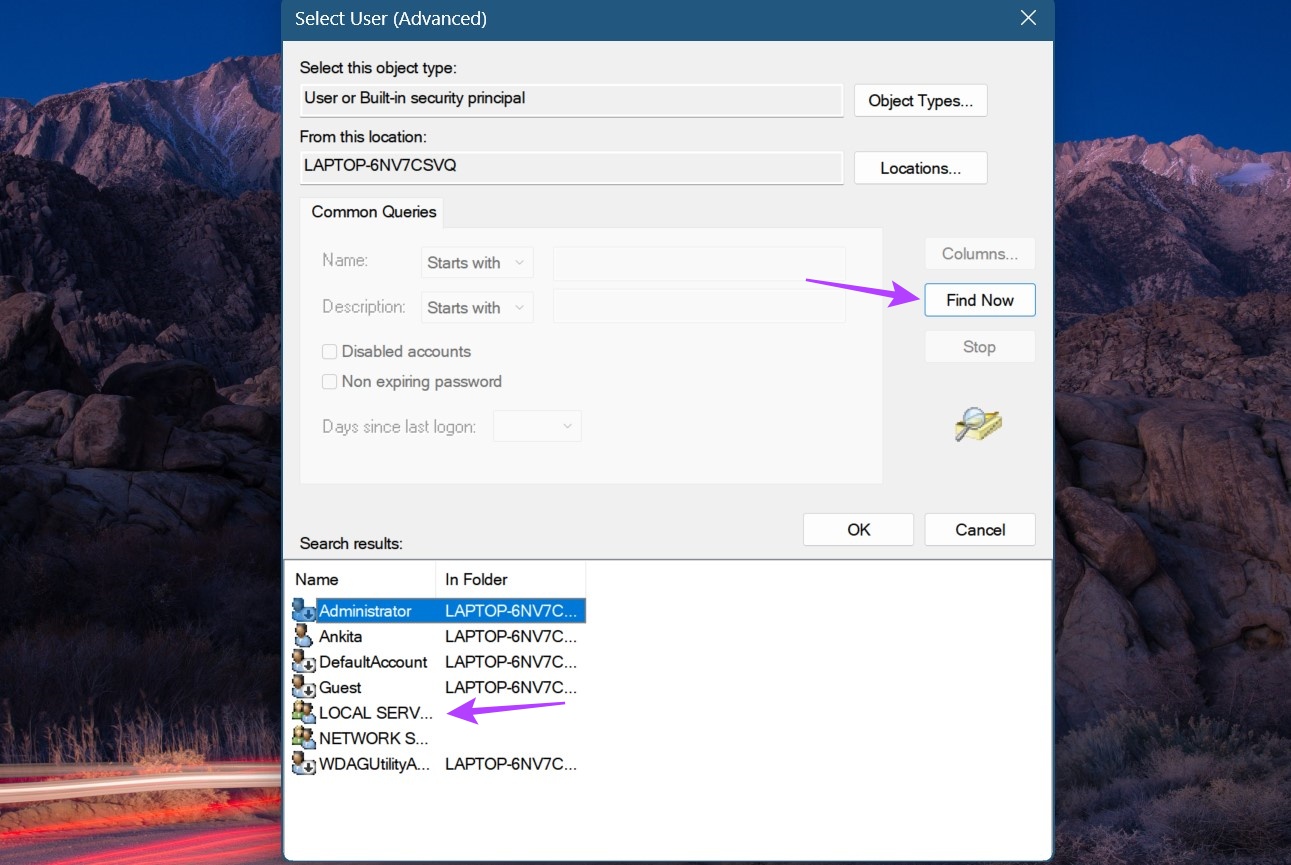
Passaggio 7: fai clic su OK.
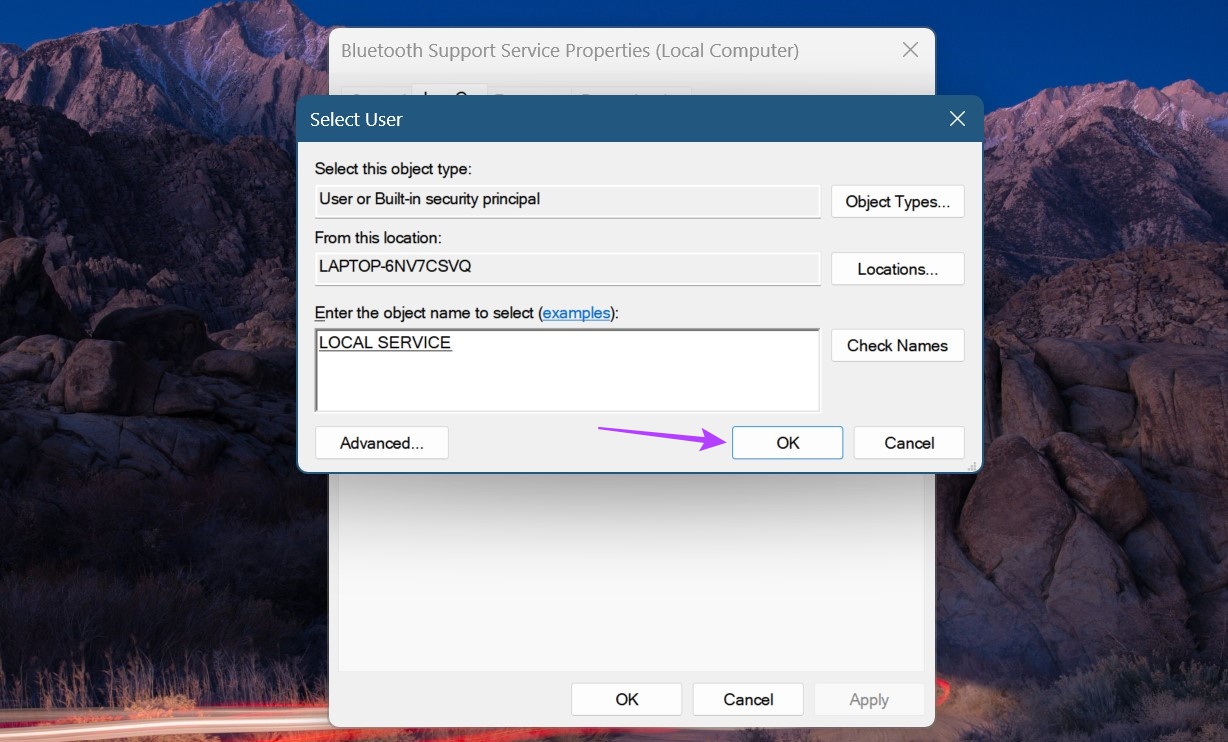
Passaggio 8: In questa pagina, deseleziona le opzioni Password e Conferma password e fai clic su Applica.
Passaggio 9: Quindi, fai clic su Applica seguito da OK.
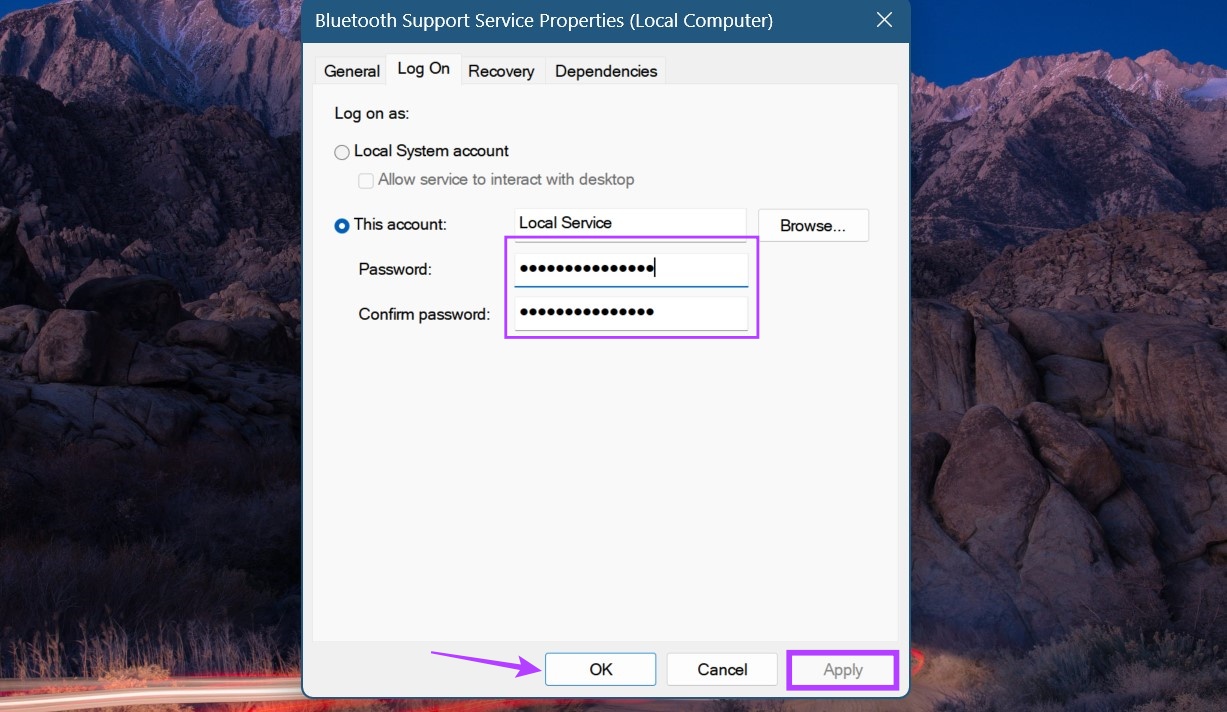
Passaggio 10: Successivamente, fai clic con il pulsante destro del mouse su”Servizio di supporto Bluetooth”e fai clic su Riavvia.

Passaggio 11: ora utilizza il tasto Windows + A per aprire le Impostazioni rapide. Qui, fai clic su Bluetooth per disattivarlo.
Suggerimento: Scopri tutti i modi per aprire le Impostazioni rapide in Windows 11.
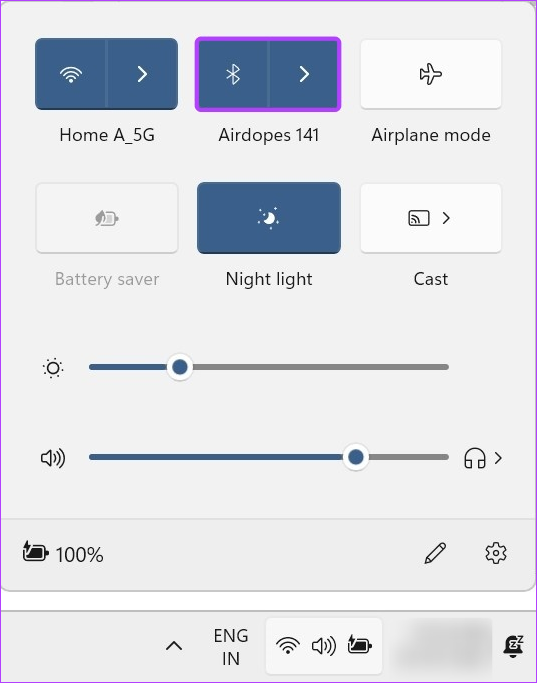
Quindi, fai di nuovo clic su di esso per riaccenderlo. Al termine, apri le impostazioni Bluetooth e prova a connettere nuovamente il tuo dispositivo Bluetooth.
5. Aggiorna Windows
Come un driver obsoleto, anche un sistema obsoleto può causare problemi durante l’esecuzione di determinate funzioni, come l’associazione di un dispositivo Bluetooth. E mentre Windows di solito scarica automaticamente gli aggiornamenti, potresti non riceverli se hai disattivato gli aggiornamenti automatici su Windows 11.
In questo caso, utilizza il menu Impostazioni per controllare e installare gli aggiornamenti su Windows 11. Ecco come.
Passaggio 1: vai su Cerca e digita Windows Update. Quindi, apri le impostazioni di Windows Update dai risultati della ricerca.
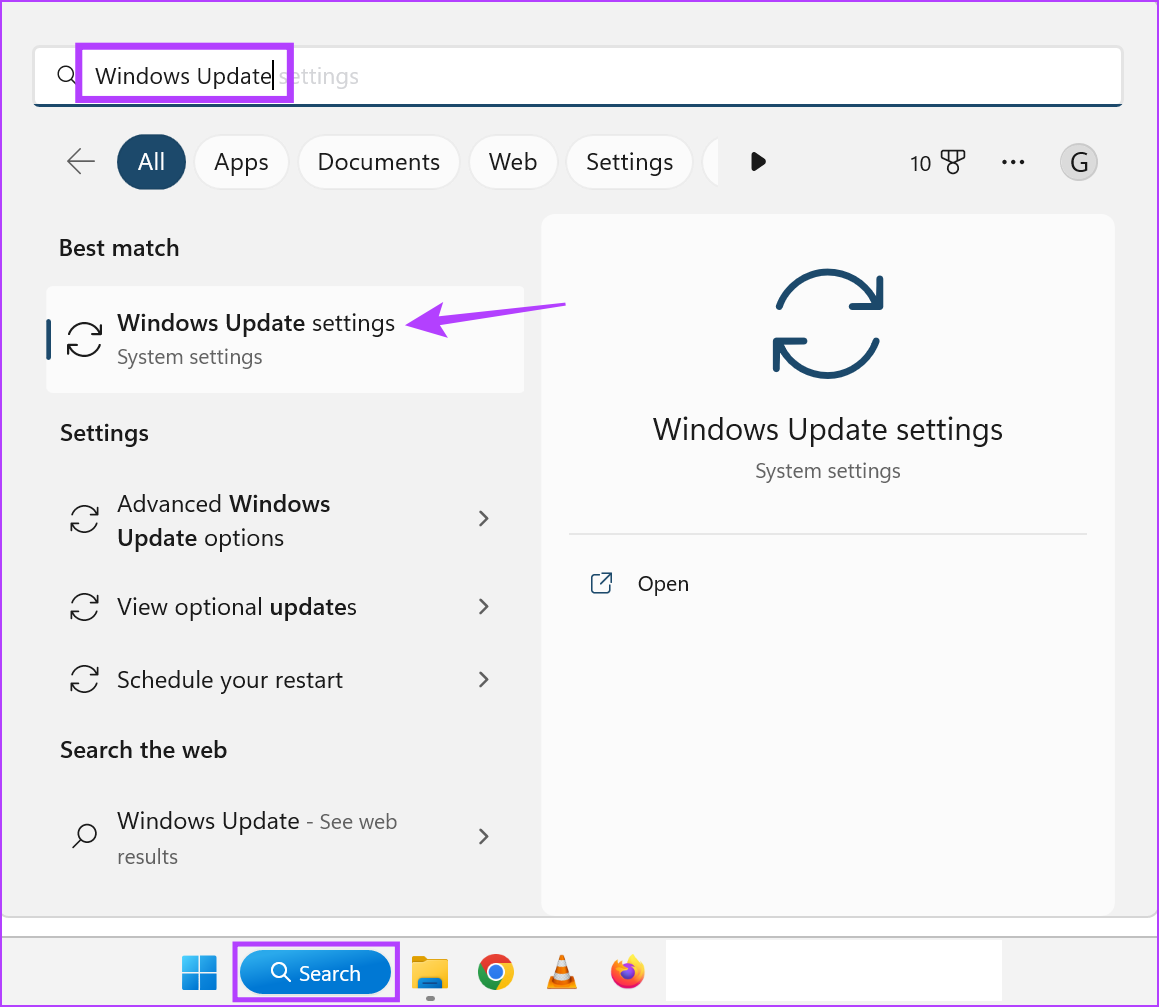
Passaggio 2: Qui, fai clic su”Controlla aggiornamenti”.
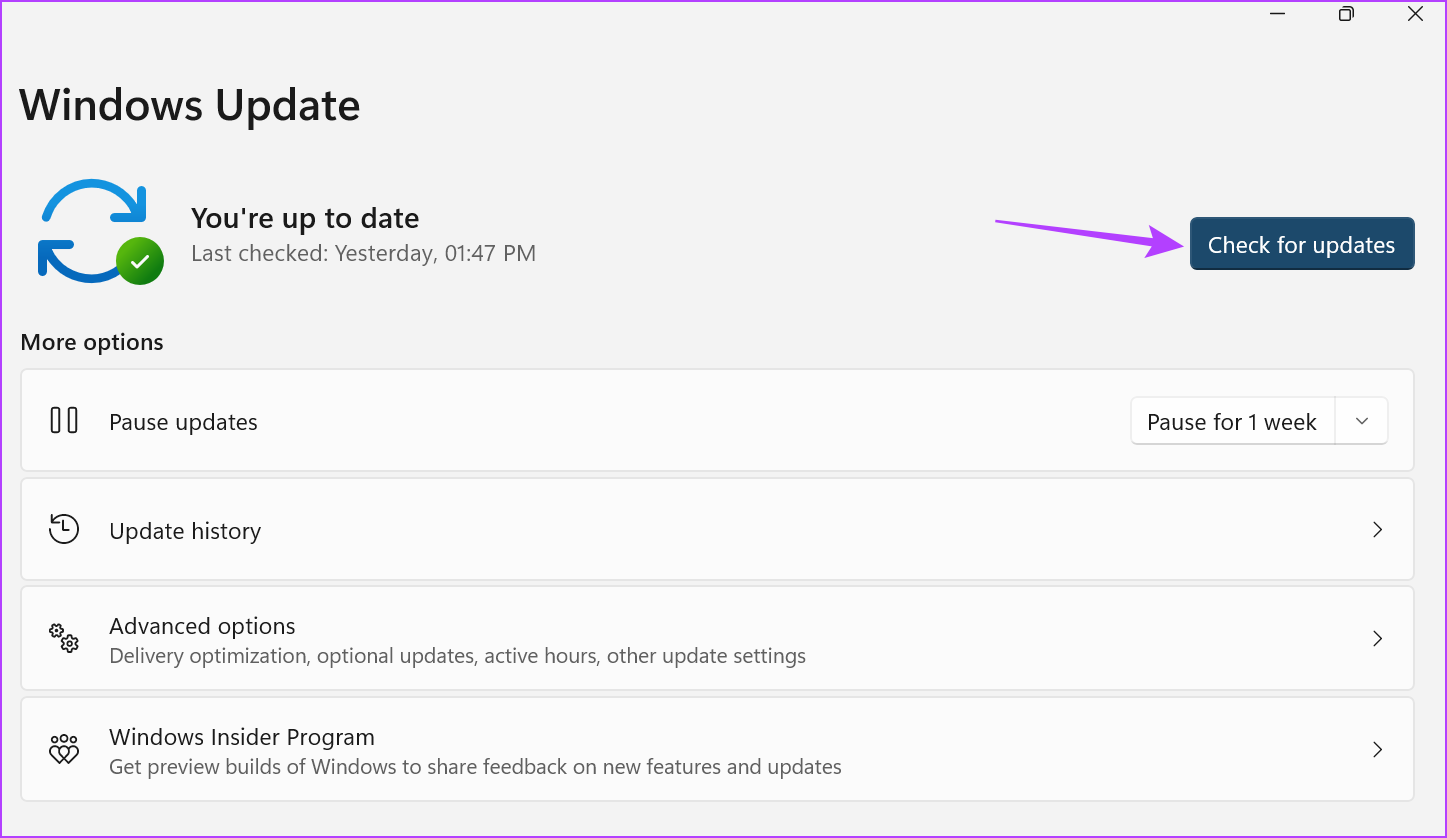
Ora, se disponibile, attendi l’installazione dell’aggiornamento e il riavvio di Windows 11. Quindi, prova ad accoppiare nuovamente il tuo dispositivo Bluetooth.
6. Esegui Ripristino configurazione di sistema
Ripristino configurazione di sistema consente di reimpostare il dispositivo Windows a un punto di ripristino precedente. Questo può anche aiutare a risolvere problemi relativi al software come il PC Windows 11 che non rileva i dispositivi Bluetooth, poiché Windows ripristina il dispositivo a un punto prima che si verifichi l’errore. Per saperne di più, consulta la nostra guida su come utilizzare Ripristino configurazione di sistema in Windows 11.
Come verificare se il dispositivo Bluetooth funziona correttamente con Windows 11
Oltre ad avere problemi con Windows dispositivo, riceverai anche l’errore”Prova a connettere di nuovo il tuo dispositivo”su Windows 11 se il tuo dispositivo Bluetooth non funziona correttamente. Per verificare se questo è il caso, prova ad accoppiare il tuo dispositivo Bluetooth con un altro PC e, in caso di successo, controlla la percentuale della batteria sul tuo dispositivo Bluetooth. Segui i passaggi seguenti per farlo.
1. Prova ad accoppiare il dispositivo Bluetooth con un altro PC
Se hai ancora problemi a connettere i tuoi dispositivi Bluetooth con il tuo PC Windows, prova ad accoppiare il dispositivo Bluetooth con un altro laptop. In questo modo, se il dispositivo Bluetooth si accoppia correttamente, sarai in grado di confermare che il problema è isolato dal tuo dispositivo Windows.
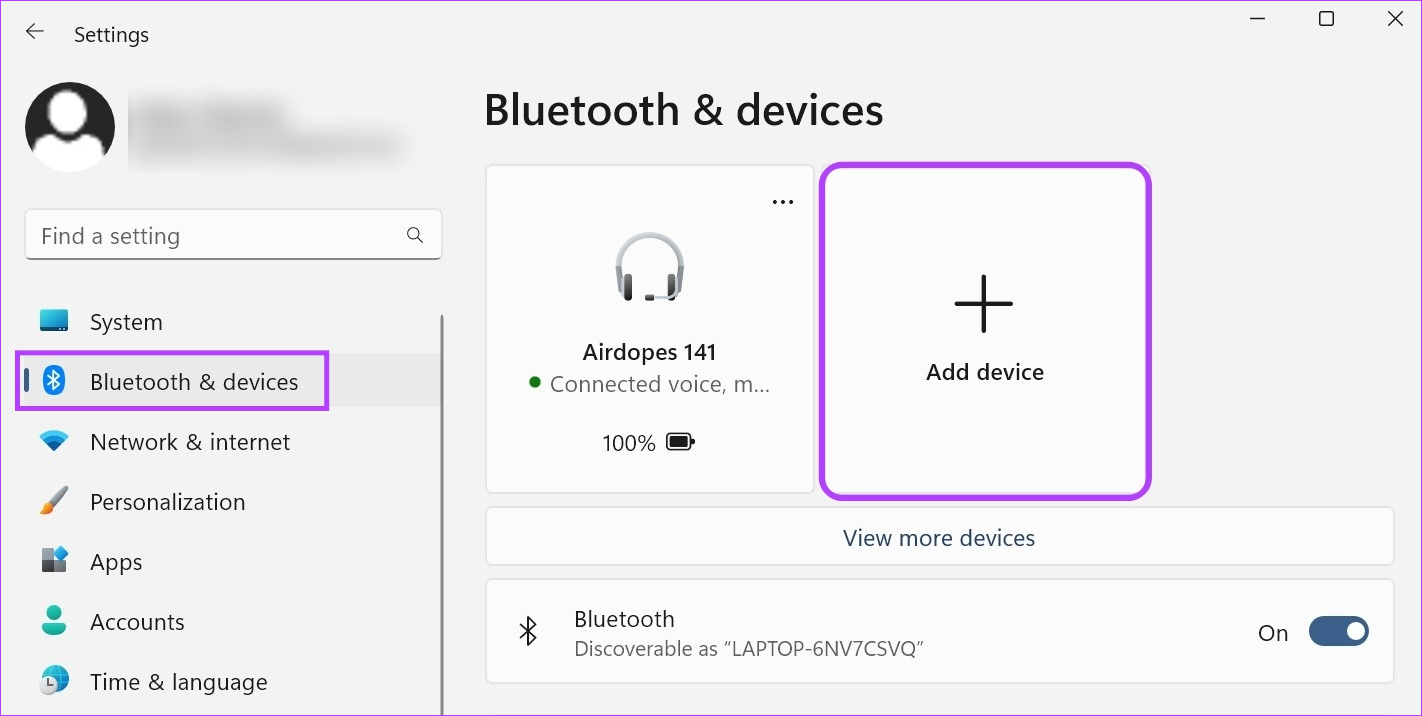
D’altra parte, se il dispositivo Bluetooth non si accoppia, potrebbe trattarsi di un difetto del dispositivo. In questo caso, valuta la possibilità di sostituire o riparare il tuo dispositivo Bluetooth prima di connetterlo nuovamente al tuo PC Windows.
2. Controlla la batteria del dispositivo Bluetooth
Se sei riuscito ad accoppiare correttamente il tuo dispositivo Bluetooth con un altro PC, puoi utilizzare le sue opzioni di menu per controllare la percentuale della batteria del tuo dispositivo Bluetooth. Ecco come.
Passaggio 1: sulla barra delle applicazioni e fai clic sull’icona della rete, del suono o della batteria per aprire le Impostazioni rapide.
Passaggio 2: Quindi, fai clic sull’icona Bluetooth.
Passaggio 3: In questa pagina, controlla la percentuale della batteria del tuo dispositivo Bluetooth.
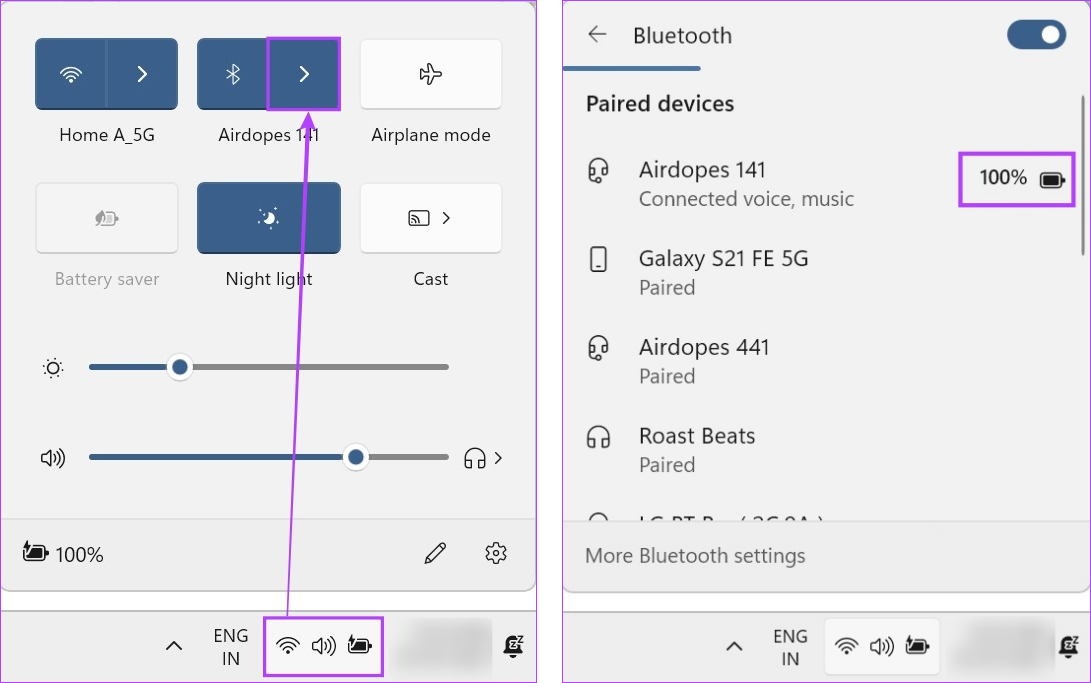
Se la percentuale della batteria è bassa, caricare il dispositivo Bluetooth prima di provare a connetterlo al dispositivo Windows. Se non riesci a connetterti a un dispositivo Windows, controlla se la custodia o il corpo del dispositivo Bluetooth dispone di funzionalità disponibili per controllare la percentuale di batteria attualmente disponibile.
Domande frequenti per la risoluzione dei problemi di associazione Bluetooth su Windows
1. Puoi riconnettere i dispositivi Bluetooth su Windows 11?
Sì, puoi riconnettere i dispositivi Bluetooth con Windows 11. Per fare ciò, apri le impostazioni Bluetooth e fai clic su”Visualizza altri dispositivi”. Una volta visualizzato l’elenco dei dispositivi, vai al dispositivo e fai clic su Connetti. Ora attendi che il dispositivo finisca di connettersi.
2. Cosa fare se il Bluetooth continua a spegnersi su Windows 11?
Se hai riscontrato problemi con lo spegnimento casuale del Bluetooth, utilizza le Impostazioni rapide per attivare la modalità aereo. Quindi, spegnilo e controlla se il Bluetooth funziona correttamente. Puoi anche utilizzare i modi sopra menzionati per eseguire lo strumento di risoluzione dei problemi Bluetooth se il problema persiste.
Connetti dispositivi Bluetooth
Quindi, questi erano tutti i modi in cui puoi utilizzare per risolvere il problema”Prova a connetterti di nuovo il tuo dispositivo”su Windows 11. Inoltre, se hai avuto difficoltà a far funzionare il Bluetooth sul tuo PC Windows, consulta la nostra guida su cosa fare se il Bluetooth smette di funzionare su Windows 11.