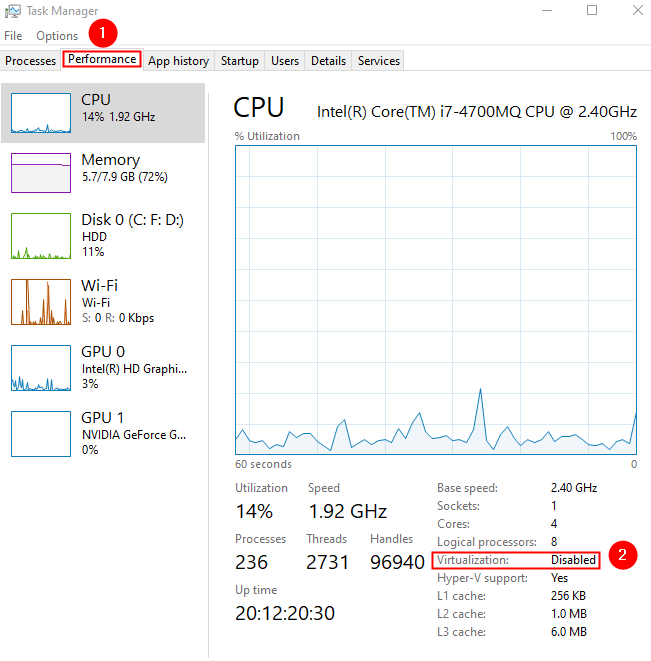Se stai utilizzando Sandbox di Windows, è probabile che si verifichi un errore che indica Nessun Hypervisor trovato accompagnato dal codice di errore 0xc0351000. L’errore completo è come mostrato di seguito,
Nessun hypervisor trovato. Abilita il supporto dell’hypervisor.
Errore 0xc0351000. Nessun hypervisor è presente su questo sistema.
Nel caso in cui visualizzi questo errore, continua a leggere. Abbiamo risolto alcune correzioni che potrebbero aiutarti a risolvere l’errore.
Correzione 1: assicurati che la virtualizzazione sia abilitata
Passaggio 1: Direttamente sulla barra delle applicazioni e scegliGestione attività dal menu contestuale
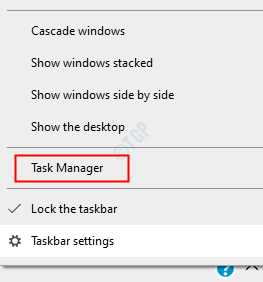
Passaggio 2: vai alla scheda Prestazioni
Passaggio 3: verifica lo stato della virtualizzazione. La virtualizzazione dovrebbe essere Abilitata
Passaggio 4: nel caso in cui la virtualizzazione sia disabilitata, accedere alla pagina delle impostazioni del BIOS o UEFI.
Fai riferimento al link, Come aprire UEFI Impostazioni del BIOS in Windows 10
Passaggio 5: una volta aperta la pagina del BIOS, utilizzando i tasti freccia vai alla scheda Configurazione del sistema e premi Invio
Passaggio 6: utilizza il tasto freccia verso il basso per raggiungere Tecnologia di virtualizzazione e Abilita .
Passaggio 7: Salva le modifiche premendo il tasto F10
Passaggio 8: chiudi la pagina del BIOS e riavvia il sistema.
Questo dovrebbe aiutare. Se continui a riscontrare il problema, prova la soluzione successiva.
Correzione 2: attiva alcune funzionalità di Windows
Passaggio 1: nella barra di ricerca della barra delle applicazioni digita Attiva le funzionalità di Windows
Passaggio 2: dal menu scegli l’opzione Attiva o disattiva le funzionalità di Windows
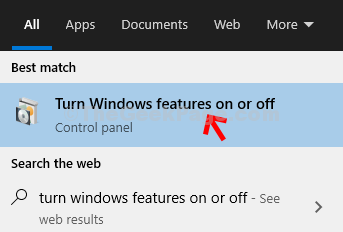
Passaggio 3: nella finestra visualizzata, scorri verso il basso e individua Piattaforma macchina virtuale e Piattaforma Hypervisor Windows
Passaggio 4: Seleziona per attivare queste funzioni e premere il pulsante OK
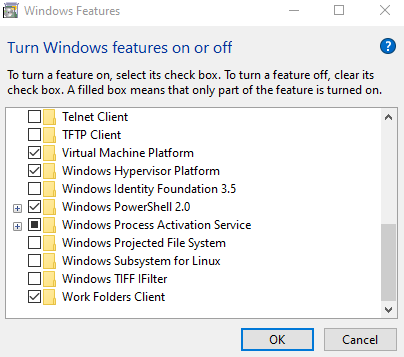
Passaggio 5: riavvia il sistema.
Spero che questa correzione sia d’aiuto, in caso contrario, prova la correzione successiva.
Correzione 3: assicurati che l’hypervisor sia abilitato per l’avvio automatico
Passaggio 1: cerca CMD nella ricerca sulla barra delle applicazioni di Windows 10.
Passaggio 2: una volta visualizzato il risultato della ricerca, fai clic con il pulsante destro del mouse sull’icona del prompt dei comandi.
Passaggio 3: Dal menu contestuale scegli Run come amministratore.
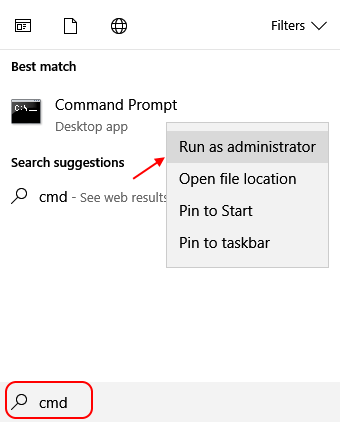
Passaggio 4: nella finestra del prompt dei comandi, inserisci il comando seguente e premi Invio
BCDEDIT/Imposta hypervisorlaunchtype {current} auto
Passaggio 5: riavvia il computer
Passaggio 6: apri il prompt dei comandi come amministratore
Passaggio 7: digita il comando seguente e premi Invio
bcdedit
Passaggio 8: nella sezione Windows Boot Loader, il hypervisorlaunchtype dovrebbe essere Auto
Con questo, il problema dovrebbe essere risolto.
Questo è tutto. Speriamo che questo sia stato informativo.
Si prega di commentare e farci sapere quale delle soluzioni di cui sopra ha aiutato. Inoltre, facci sapere se riscontri problemi. Saremo lieti di assistervi.
Grazie per aver letto.
Anusha Pai è un ingegnere del software con una lunga esperienza nel settore IT e con la passione per la scrittura.