È fondamentale rimuovere completamente McAfee se stai passando a una soluzione antivirus alternativa o devi reinstallare l’applicazione per la risoluzione dei problemi. Perché? Il processo di disinstallazione aiuta a eliminare i problemi derivanti da file corrotti o in conflitto.
La disinstallazione di McAfee è semplice e può essere eseguita tramite la console”App e funzionalità”di Microsoft Windows 11. Tuttavia, in caso di difficoltà, potrebbe essere necessario utilizzare lo strumento McAfee Consumer Product Removal o accedere all’account Super Administrator di Windows per disinstallare l’applicazione.
Sommario
Questa guida alla rimozione del software McAfee ti guiderà attraverso diversi metodi per disinstallare e rimuovere un’installazione di McAfee Total Protection o Antivirus da Windows 11. Le istruzioni riportate di seguito si applicano anche a Windows 10.
Disinstallare McAfee tramite l’elenco delle app installate in Windows 11
Come altri programmi, è possibile rimuovere un’installazione di McAfee Total Protection o McAfee Antivirus tramite la console App e funzionalità in Windows 11.
Salva il tuo lavoro e chiudi tutte le applicazioni aperte, quindi:
fai clic con il pulsante destro del mouse sul pulsante Start e seleziona App e funzionalità o App installate. 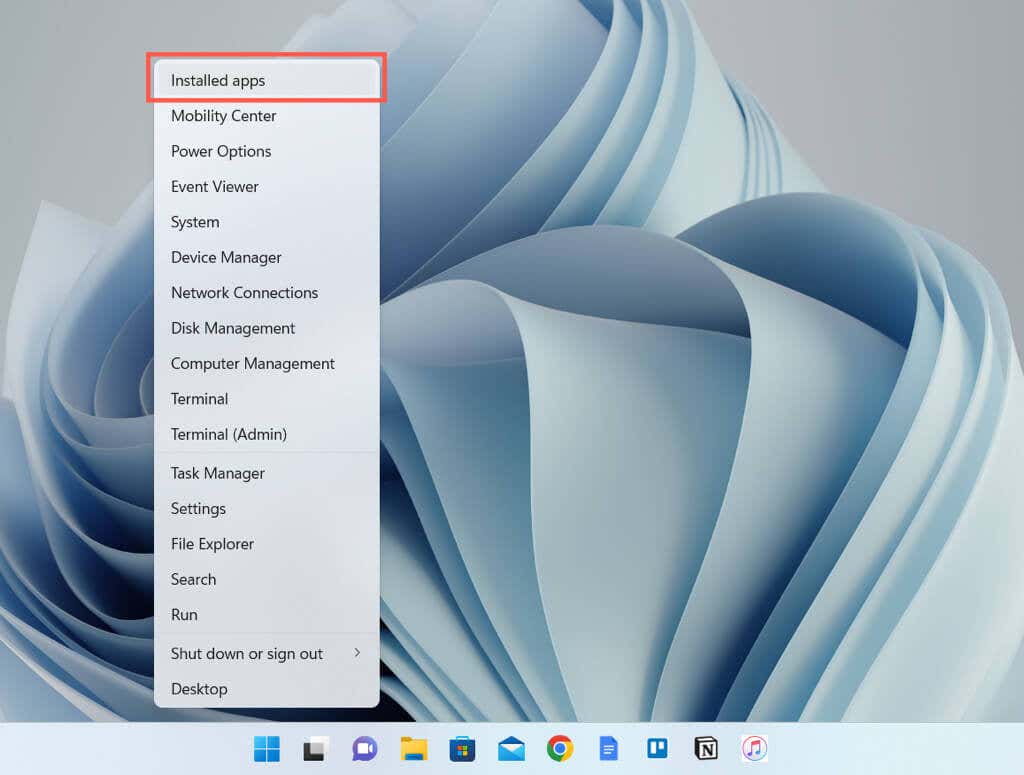 Scorri l’elenco dei programmi, seleziona Altro (tre puntini) accanto a McAfee e scegli Disinstalla.
Scorri l’elenco dei programmi, seleziona Altro (tre puntini) accanto a McAfee e scegli Disinstalla. 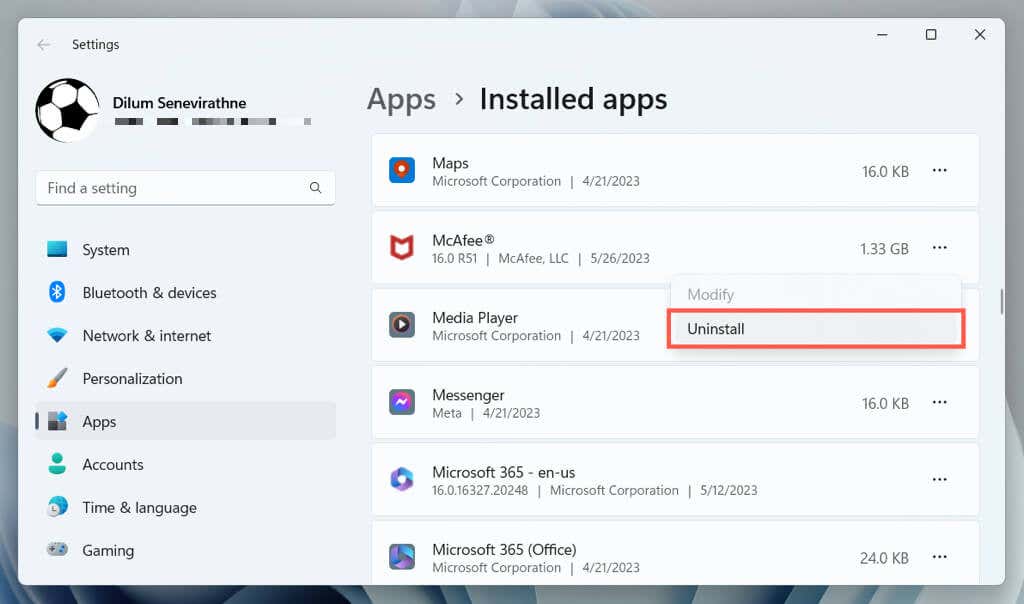 Attiva la casella di controllo accanto a McAfee, abilita l’opzione secondaria Rimuovi tutti i file di programma e seleziona Rimuovi.
Attiva la casella di controllo accanto a McAfee, abilita l’opzione secondaria Rimuovi tutti i file di programma e seleziona Rimuovi. 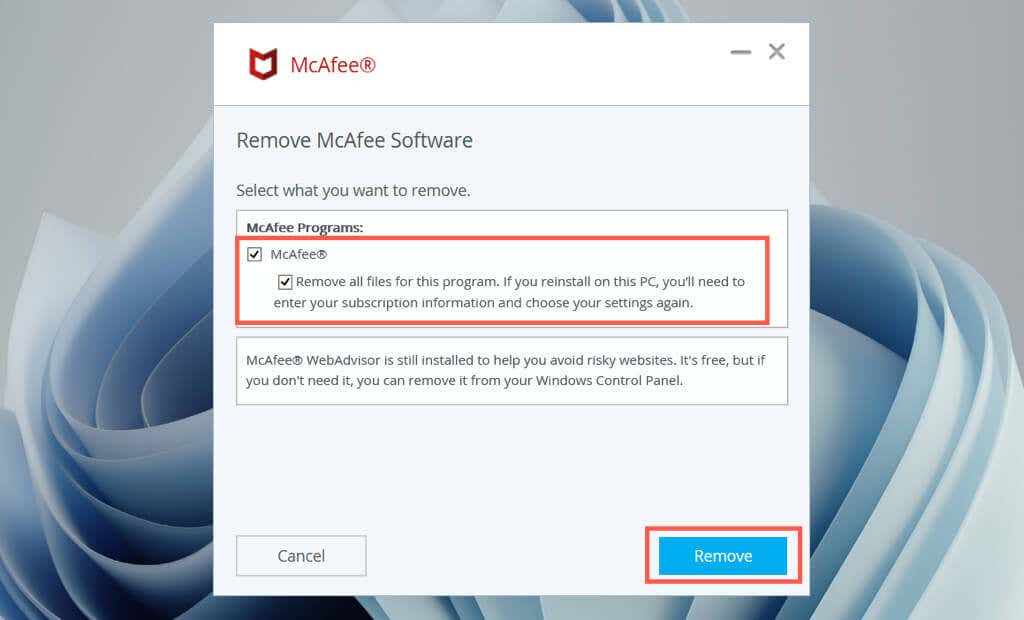
In alternativa, è possibile disinstallare McAfee tramite il vecchio Pannello di controllo di Windows. Ecco come:
apri il menu Start, digita Pannello di controllo e seleziona Apri. 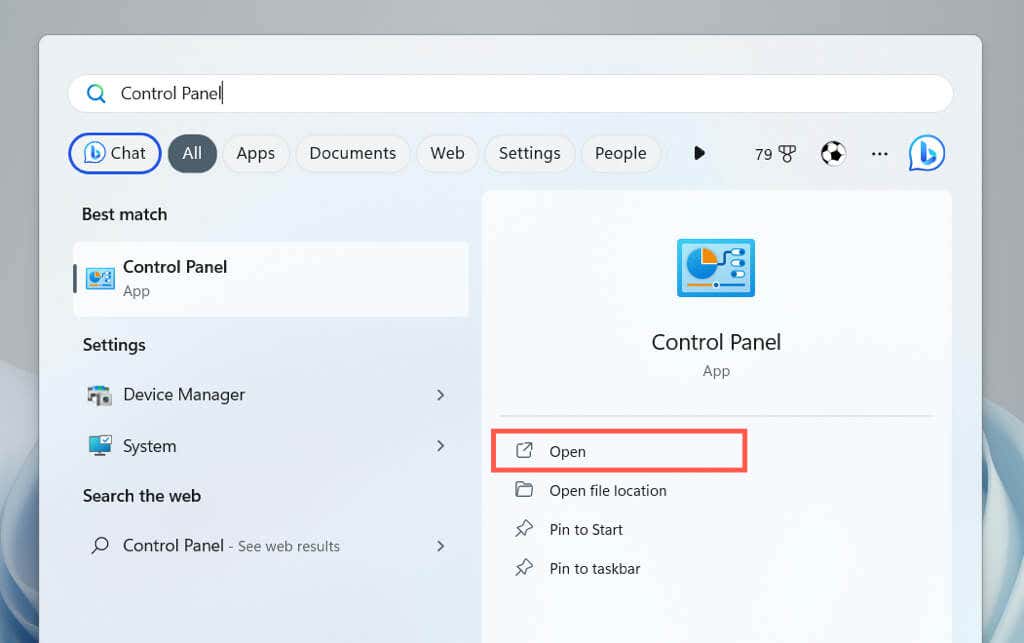 Seleziona Disinstalla un programma.
Seleziona Disinstalla un programma.  Evidenziare McAfee e selezionare il pulsante Disinstalla.
Evidenziare McAfee e selezionare il pulsante Disinstalla. 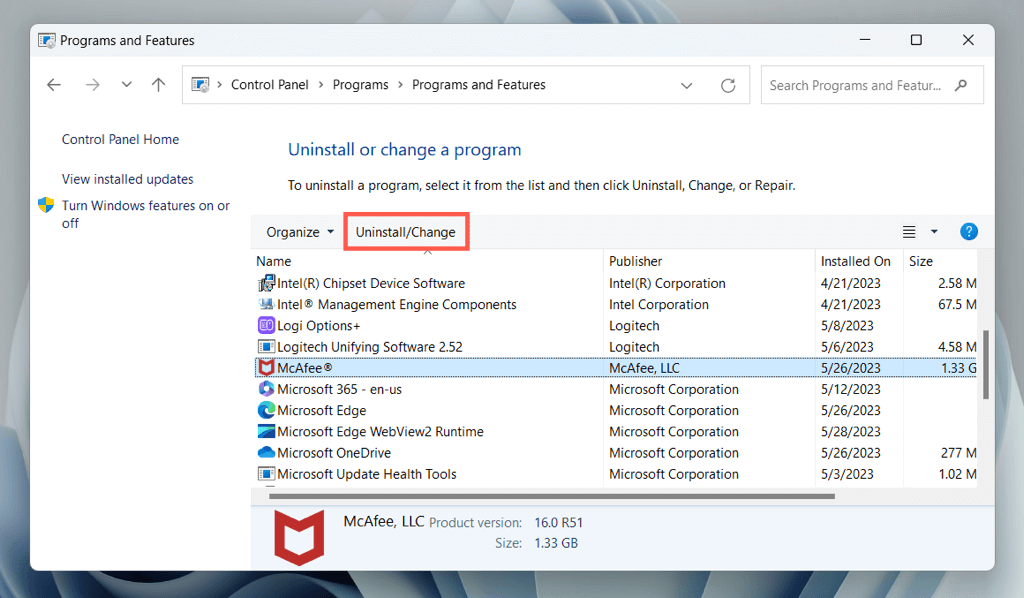
Disinstalla McAfee con lo strumento di disinstallazione MCPR
Se Windows 11 non riesce a rimuovere McAfee tramite la console App e funzionalità, è necessario utilizzare McAfee Consumer Product Removal ( MCPR) per disinstallare il programma antivirus.
Scarica la McAfee Consumer Product Removal (MCPR ) dal sito Web di McAfee, quindi:
Visita la cartella Download del tuo computer e fai doppio clic sul file con l’etichetta MCPR.exe. 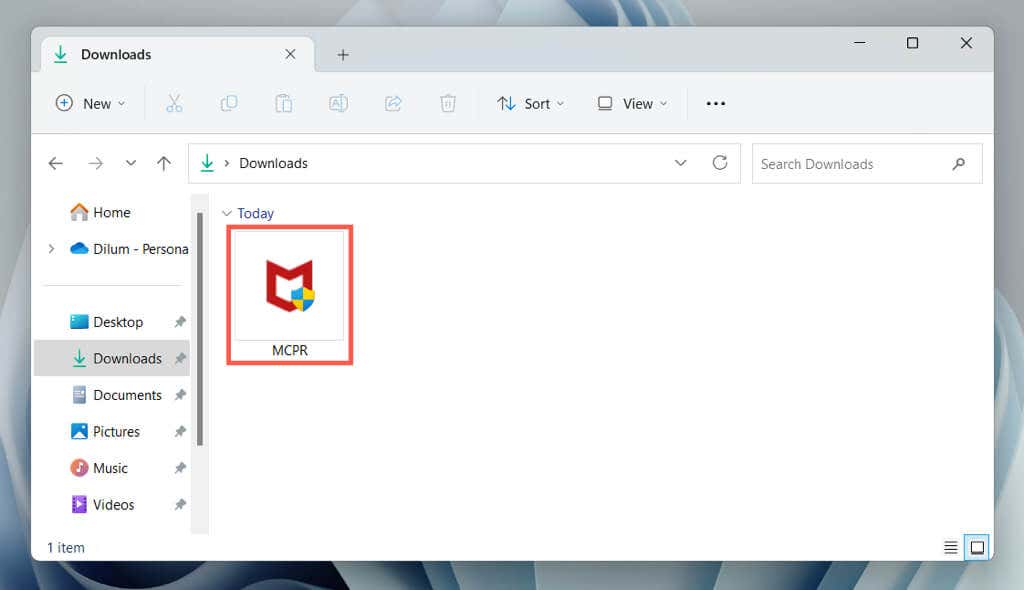 Selezionare Avanti nella schermata di benvenuto dello strumento MCPR.
Selezionare Avanti nella schermata di benvenuto dello strumento MCPR. 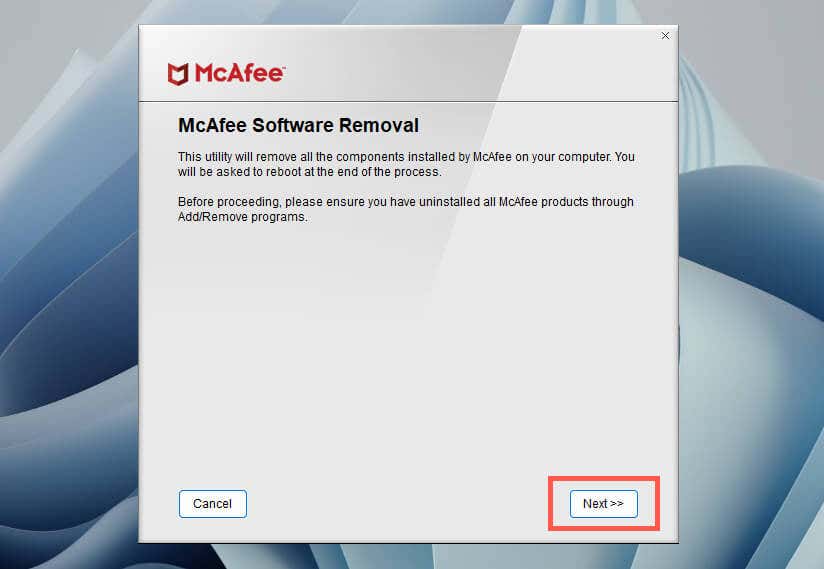 Accetta il contratto di licenza con l’utente finale di McAfee e seleziona Avanti.
Accetta il contratto di licenza con l’utente finale di McAfee e seleziona Avanti.  Esegui la verifica CAPTCHA e seleziona Avanti.
Esegui la verifica CAPTCHA e seleziona Avanti. 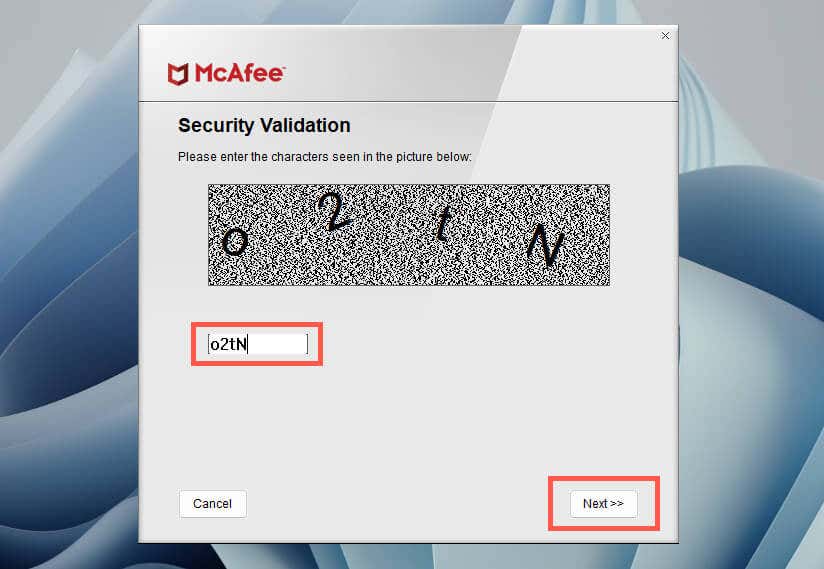 Attendere che lo strumento MCPR rilevi e rimuova i prodotti McAfee dal computer.
Attendere che lo strumento MCPR rilevi e rimuova i prodotti McAfee dal computer. 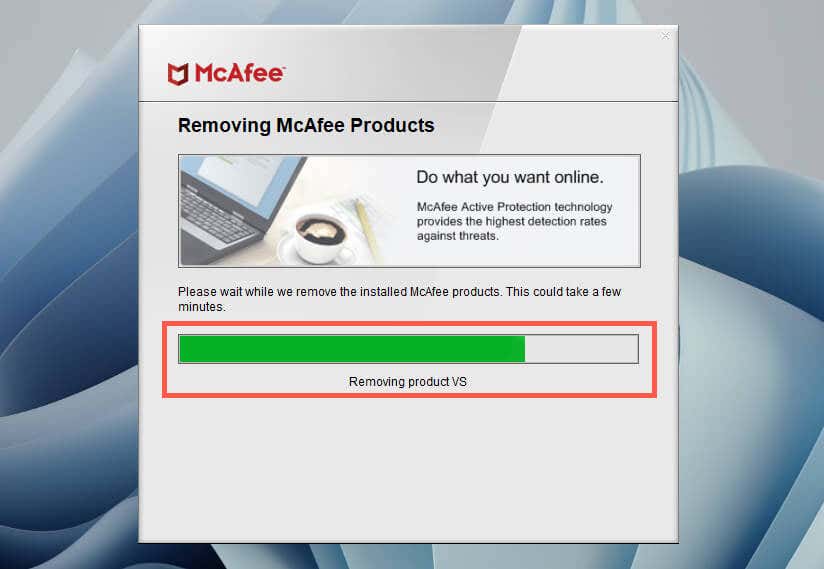 Seleziona Riavvia.
Seleziona Riavvia. 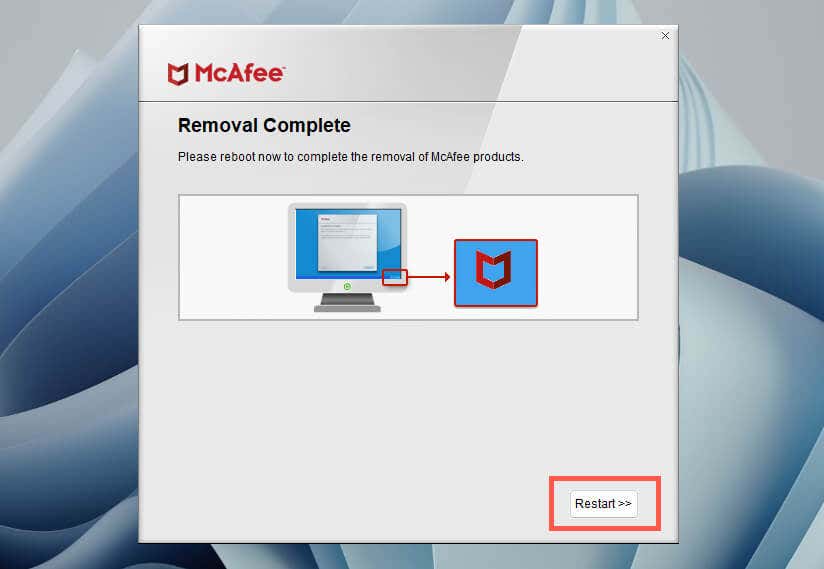
Nota: lo strumento MCPR potrebbe non rimuovere il software aggiuntivo di McAfee, come McAfee LiveSafe, Identity Protection o PC Optimizer. Usa la console App e funzionalità di Windows 11 per disinstallarli.
Disinstalla McAfee tramite l’account Super Administrator
Se sia la console App e funzionalità di Windows 11 che lo strumento MCPR non riescono a rimuovere McAfee, è necessario ritentare entrambi i metodi tramite l’account Super Administrator.
Prima di accedere all’account Super Administrator, è necessario abilitarlo tramite un prompt dei comandi con privilegi elevati o una console di Windows PowerShell. Ecco come:
apri il menu Start, cerca cmd.exe e seleziona Esegui come amministratore. In alternativa, fai clic con il pulsante destro del mouse sul pulsante Start e seleziona Windows PowerShell/Terminale (amministratore). 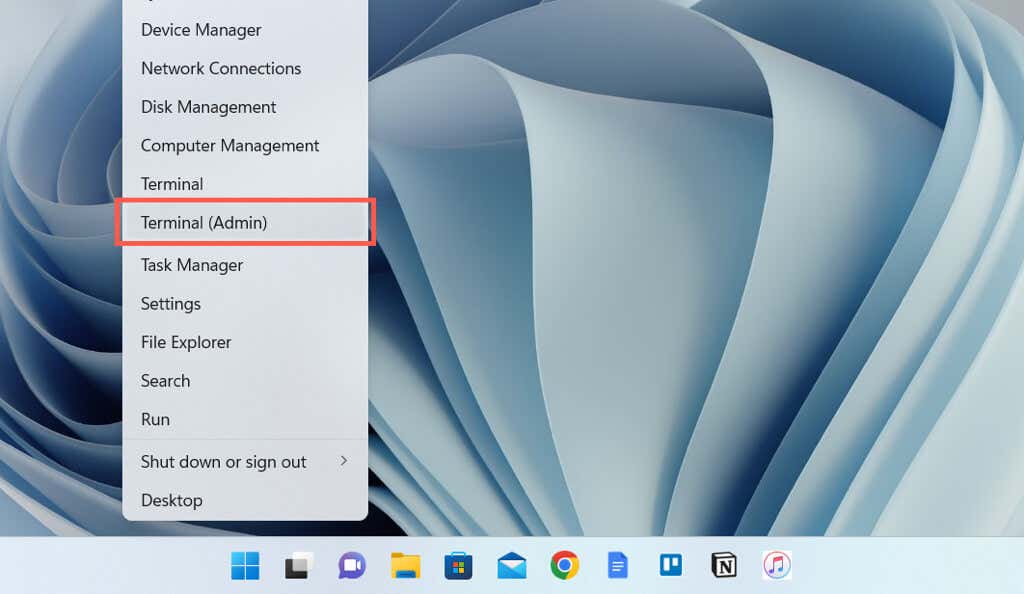 Digita il seguente comando e premi Invio:
Digita il seguente comando e premi Invio:
net user administrator/active:yes
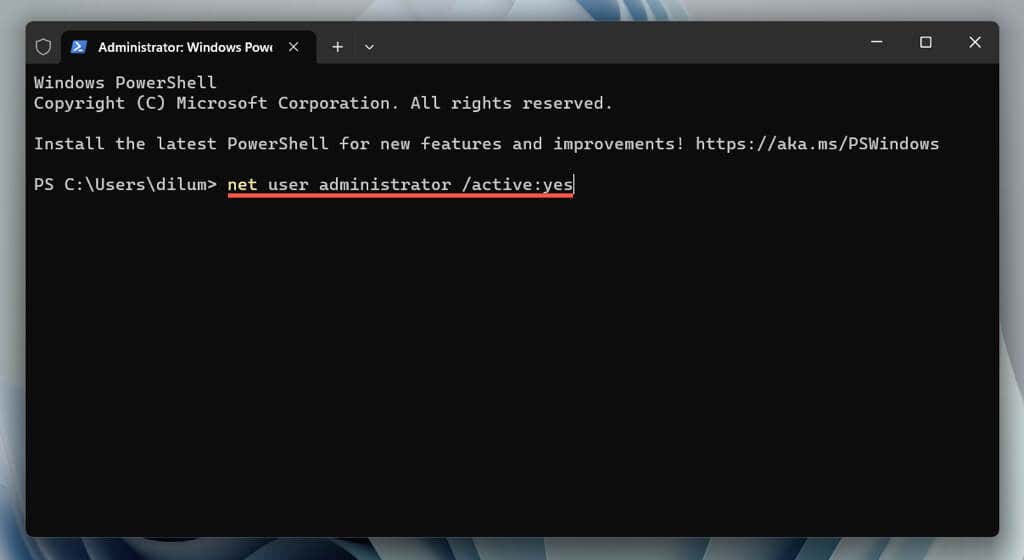 Esci dalla console della riga di comando e accedi fuori da Windows: apri il menu Start, seleziona la tua immagine del profilo e scegli Esci.
Esci dalla console della riga di comando e accedi fuori da Windows: apri il menu Start, seleziona la tua immagine del profilo e scegli Esci. 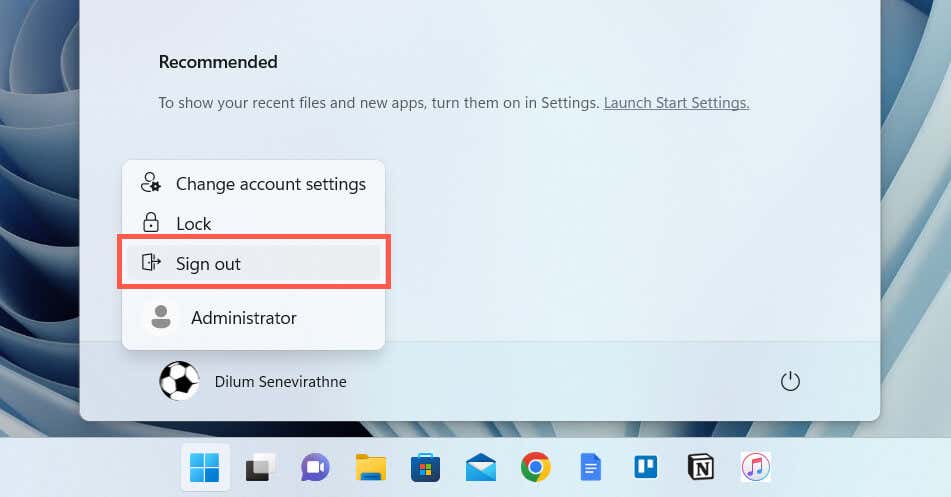
Ora puoi utilizzare l’account Super Administrator per rimuovere McAfee. Per farlo:
seleziona l’account amministratore nella schermata di accesso di Windows. Selezionare Accedi (non è necessario inserire una password). Utilizzare la console App e funzionalità o il Pannello di controllo per rimuovere McAfee. Se fallisce, usa lo strumento MCPR.
Per disattivare l’account Super Administrator dopo aver rimosso McAfee, devi:
accedere al tuo normale account amministratore di Windows. Riaprire un prompt dei comandi con privilegi elevati o una console di Windows PowerShell. Esegui il comando seguente:
net user administrator/active:no
Rivedi le impostazioni di sicurezza di Windows Defender
Se scegli di non reinstallare McAfee o di configurare un software antivirus alternativo, Windows 11 tornerà automaticamente a utilizzare Windows Defender per proteggere il tuo sistema dai malware. In tal caso, è una buona idea configurare correttamente Windows Defender. Per farlo:
fai clic con il pulsante destro del mouse sul pulsante Start sul tuo computer e seleziona Impostazioni. 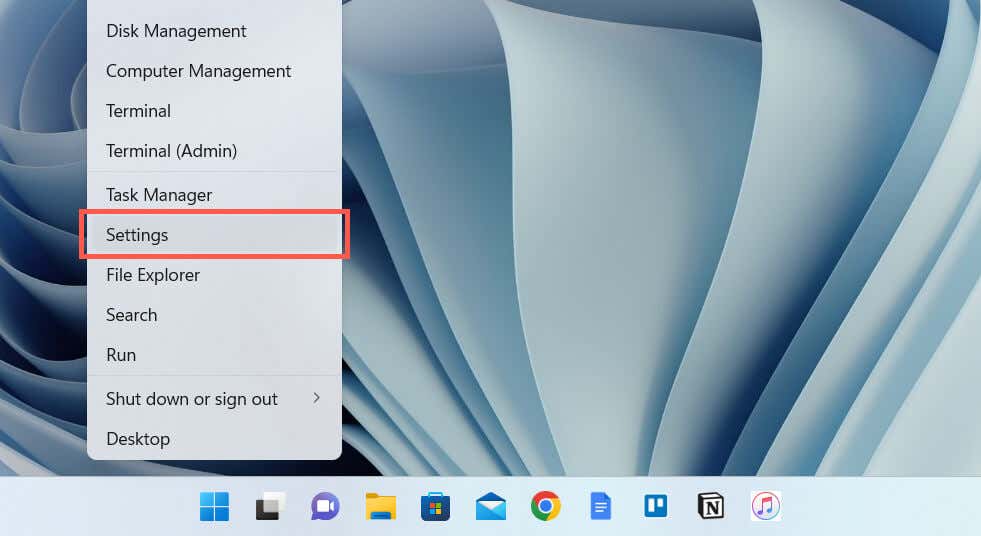 Seleziona Privacy e sicurezza nella barra laterale dell’app Impostazioni, quindi scegli Sicurezza di Windows.
Seleziona Privacy e sicurezza nella barra laterale dell’app Impostazioni, quindi scegli Sicurezza di Windows. 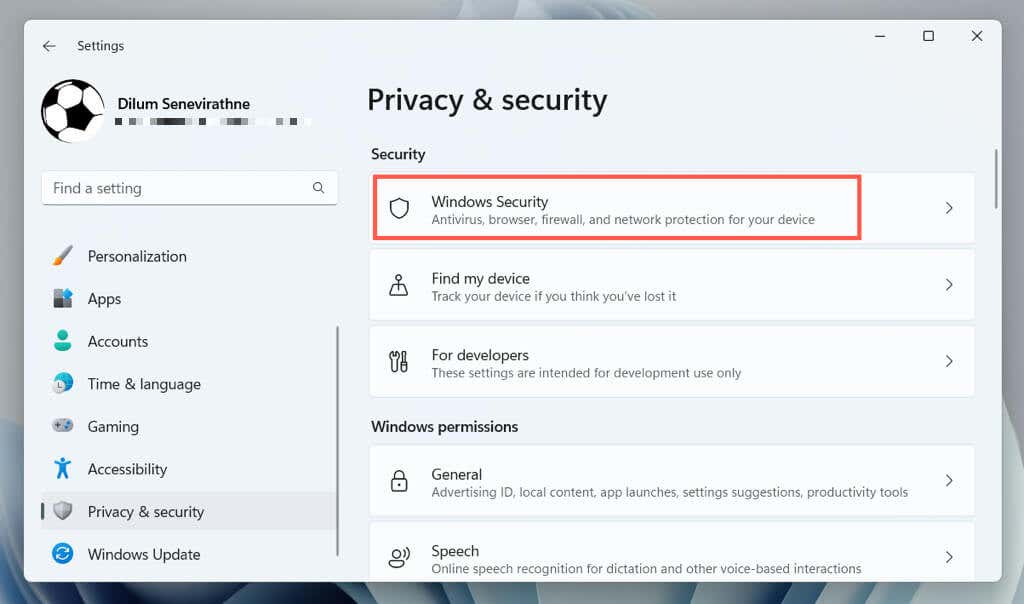 Seleziona il pulsante Attiva accanto a qualsiasi scudo anti-malware inattivo in Windows Defender, ad esempio Protezione da virus e minacce, Firewall e protezione di rete, ecc.
Seleziona il pulsante Attiva accanto a qualsiasi scudo anti-malware inattivo in Windows Defender, ad esempio Protezione da virus e minacce, Firewall e protezione di rete, ecc. 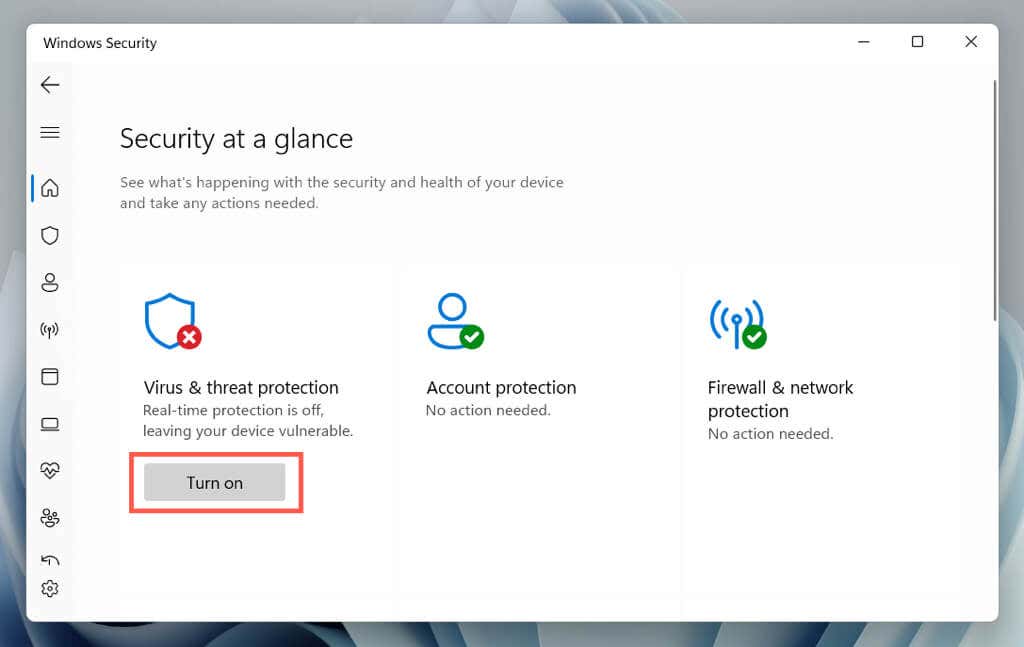
Inoltre, vai su Protezione da virus e minacce > Aggiornamenti della protezione e seleziona Controlla aggiornamenti per aggiornare le definizioni anti-malware in Windows Defender.
Rimuovi completamente McAfee da Windows 11
Congratulazioni! Hai disinstallato e rimosso correttamente McAfee da Windows 11. Tuttavia, se non hai intenzione di reinstallare l’applicazione sul tuo PC Windows o su qualsiasi altro dispositivo, visita il Console di gestione account McAfee su un browser web e annulla l’abbonamento o la prova gratuita per evitare di ricevere addebiti. Puoi anche contattare l’assistenza McAfee per assistenza con la gestione degli abbonamenti.