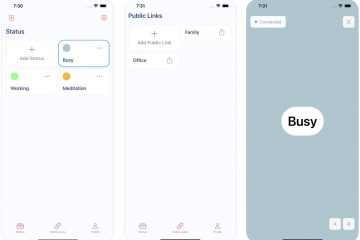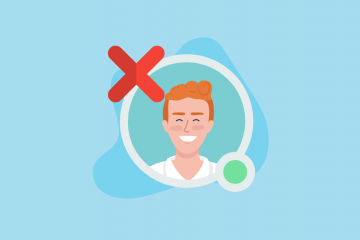Questo tutorial mostra come aggiungere widget al desktop sul tuo Mac con macOS Sonoma. Inoltre, ti parleremo anche dell’utilizzo dei widget delle app per iPhone sul tuo Mac!
iPhone e iPad hanno i widget della schermata Home da un po’di tempo. Quest’anno, il Mac ottiene lo stesso amore permettendoti di aggiungere widget al desktop del tuo computer.
Non solo puoi aggiungere widget di app Mac supportate, ma anche widget di app per iPhone possono essere aggiunti al desktop del tuo Mac , sebbene la loro funzionalità sia attualmente limitata.
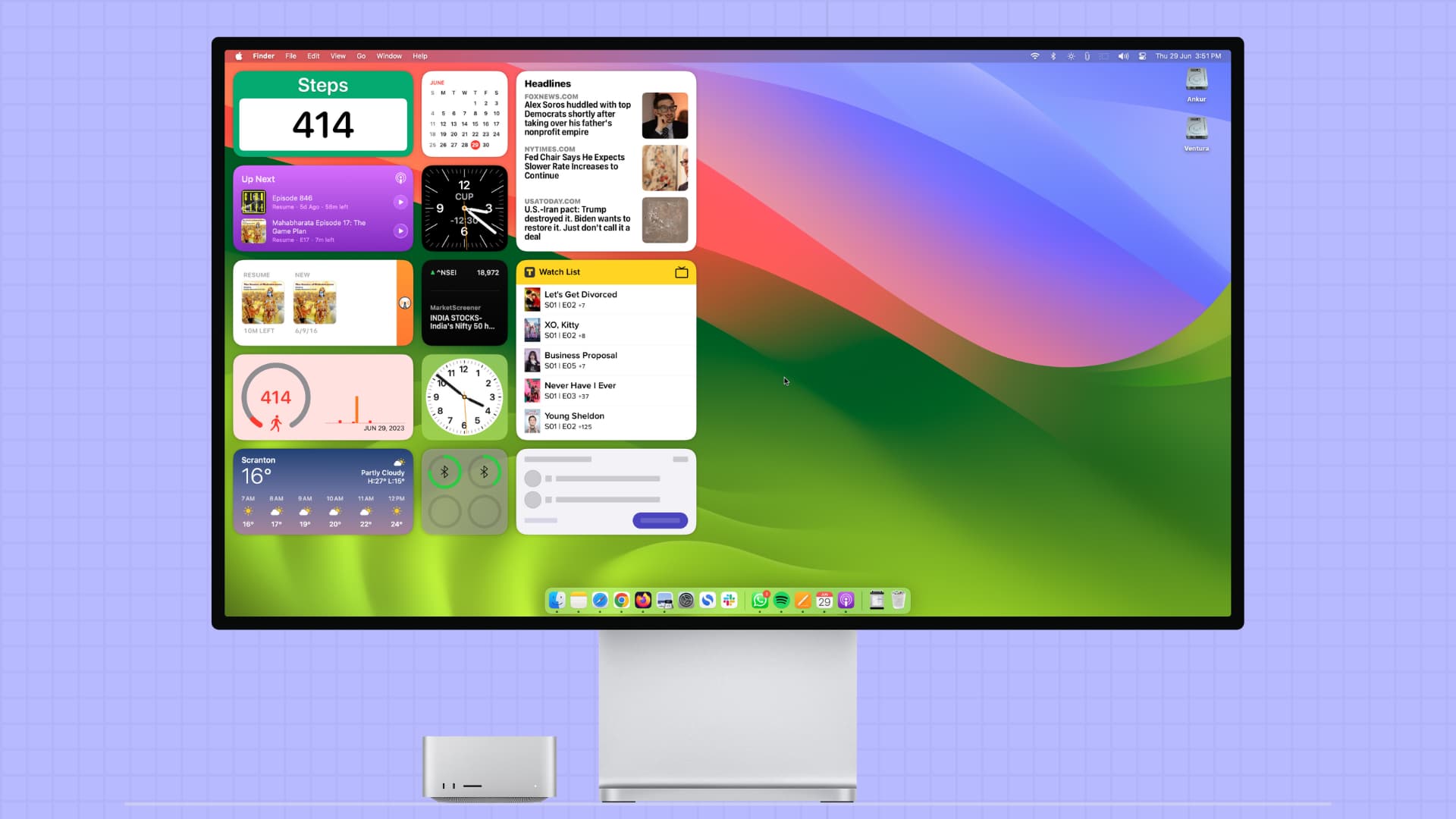
Prima di iniziare:
Utilizzo dei widget desktop su Mac: nascondi
Aggiungi widget al desktop su Mac
I passaggi per aggiungere i widget delle app per Mac e i widget dell’iPhone al desktop sono simili.
1) Fai clic con il pulsante destro del mouse oppure fai clic tenendo premuto il tasto Ctrl sullo sfondo del desktop e scegli Modifica widget. In alternativa, puoi fare clic sull’indicatore di data e ora nell’angolo in alto a destra per aprire il Centro notifiche e premere Modifica.
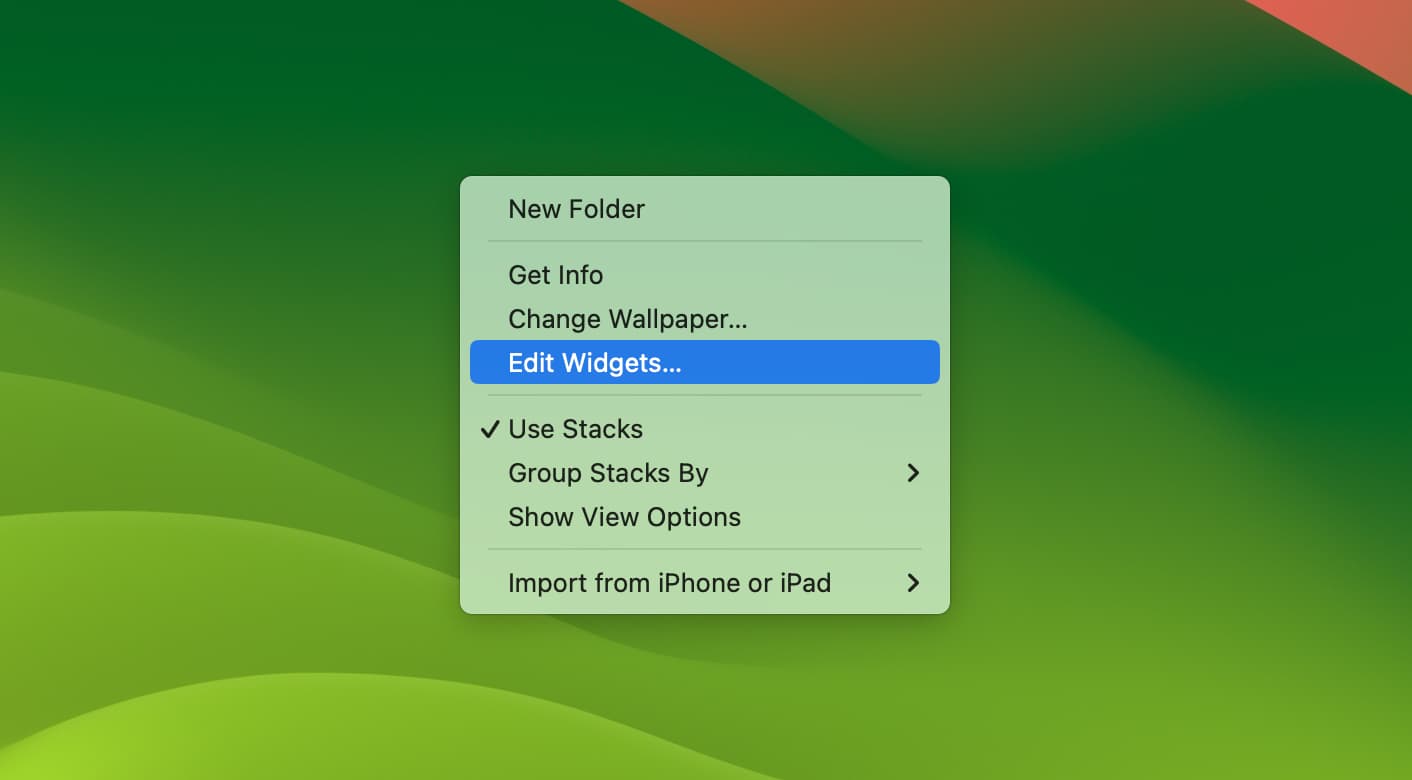
2) Dopo aver seguito il passaggio 1, noterai un riquadro dei widget nella parte inferiore dello schermo. La colonna di sinistra di questa sezione mostrerà tutti i tuoi widget dalle app per Mac e dalle app per iPhone. Puoi scegliere un widget dalla sezione Tutti i widget o selezionare un’app da sinistra per vedere solo i suoi widget.
3) Fai clic su un widget e prenderà automaticamente posizione nell’angolo in alto a sinistra del desktop. Puoi continuare a fare clic su altri widget e questi riempiranno il bordo sinistro dello schermo e poi continueranno in quest’ordine.
In alternativa, puoi trattenere un widget e trascinarlo nel punto desiderato sul desktop.
4) Infine, fai clic su Fine dopo aver aggiunto i widget desiderati.
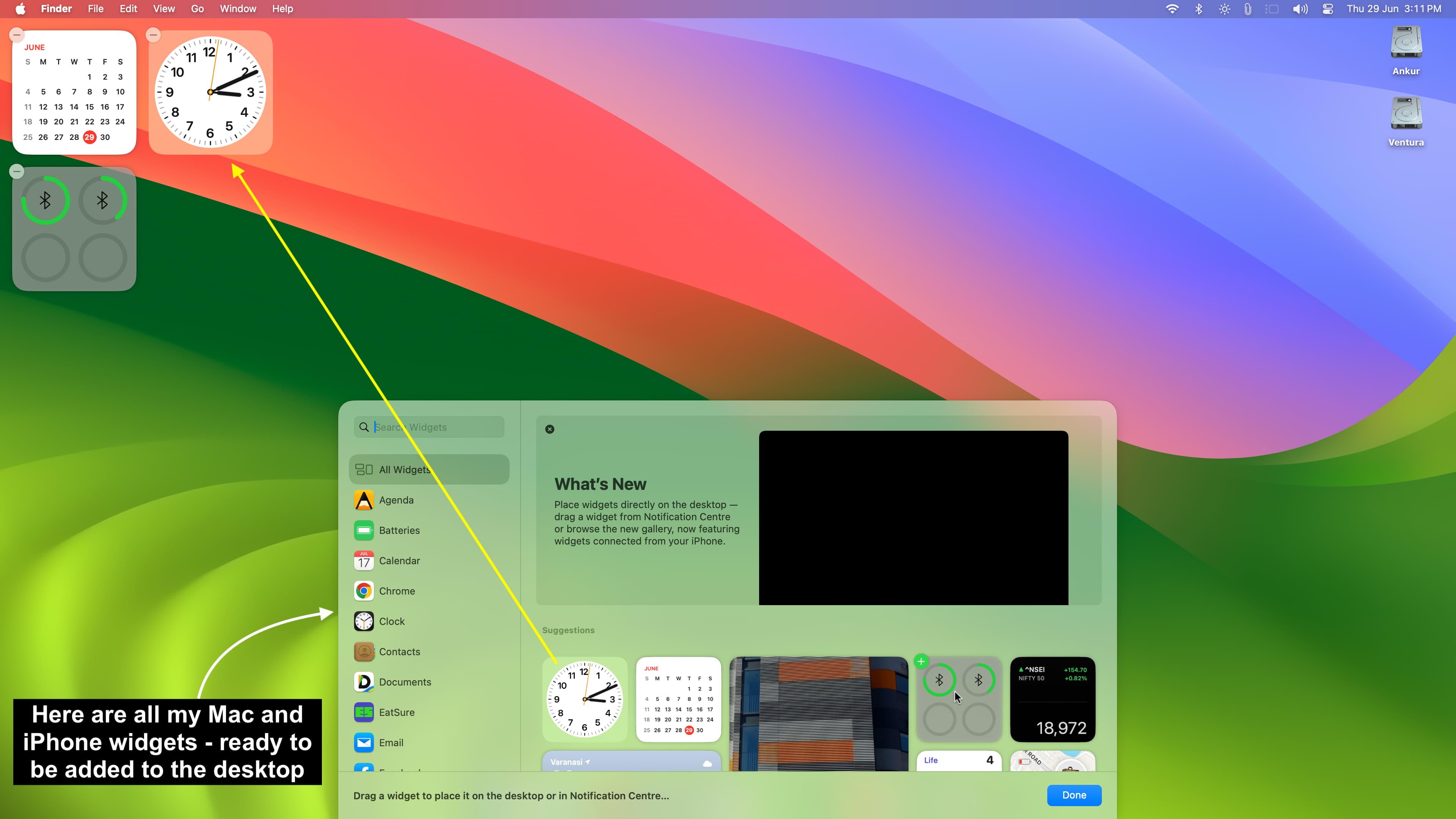
Suggerimento: hai già un widget dell’app nel Centro notifiche che desideri sul desktop? Apri semplicemente il Centro notifiche sul tuo Mac, trascina il widget da lì e posizionalo sul desktop.
Quanti widget puoi aggiungere al desktop del tuo Mac?
Non c’è limite. Dopo aver popolato l’intero desktop con i widget delle app, puoi continuare ad aggiungerne altri e i nuovi widget si sovrapporranno ai widget esistenti! Sembra brutto e poco pratico, ma è totalmente possibile se ti piace.
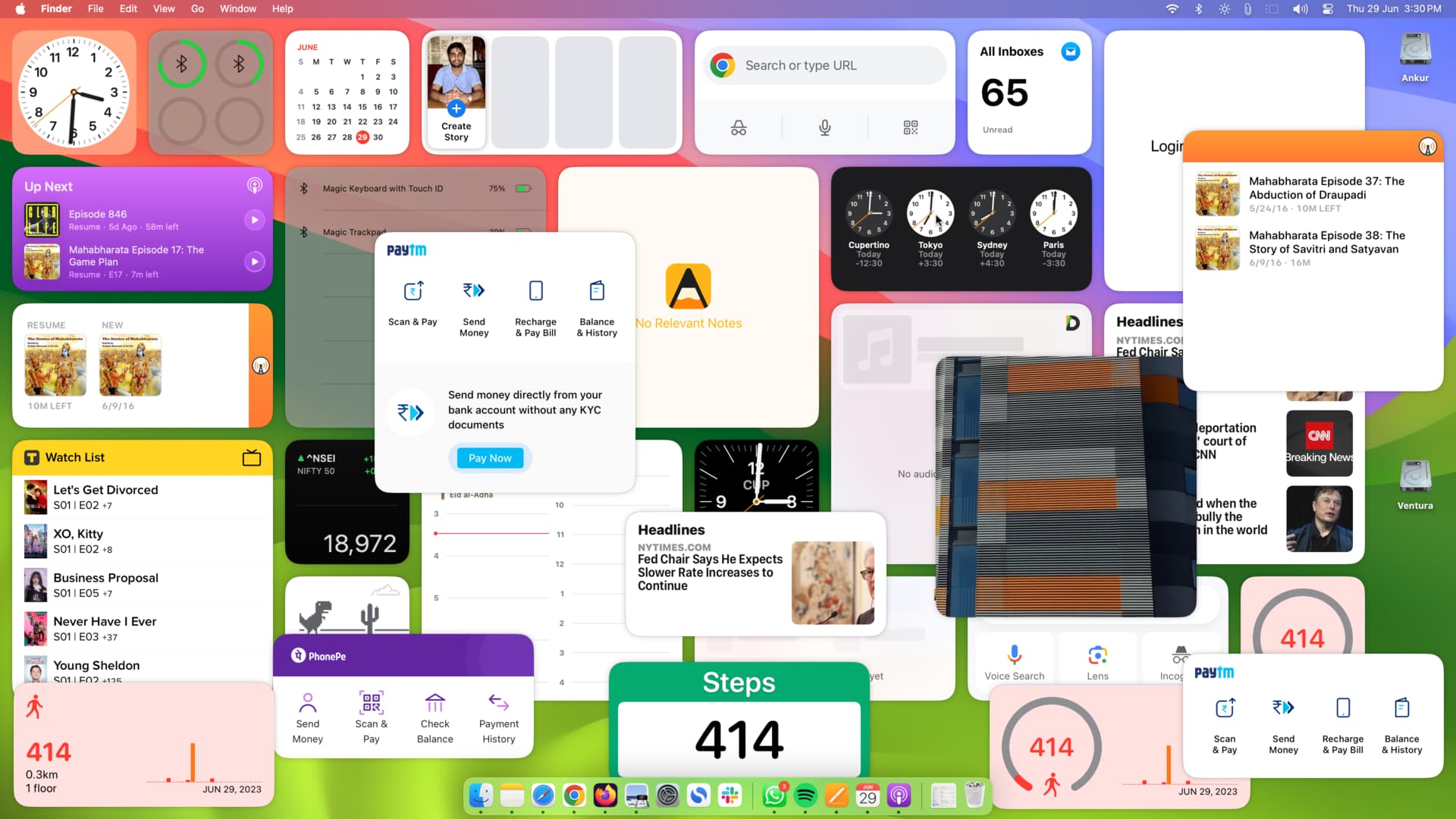 Desktop Mac pieno di widget.
Desktop Mac pieno di widget.
Modifica un widget
Alcuni widget possono essere modificati per visualizzare informazioni specifiche. Ad esempio, per impostazione predefinita, il widget Meteo visualizzerà le condizioni della tua zona. Tuttavia, se vuoi che mostri i dettagli meteo di qualche altra città, puoi farlo facilmente modificando il widget. Ecco come:
fai clic con il pulsante destro del mouse su un widget Mac sul desktop. Seleziona Modifica”Nome widget“. Apporta le modifiche richieste. Nel caso del widget Meteo, fai clic sul riquadro Posizione, seleziona un’altra città aggiunta e premi Fine. 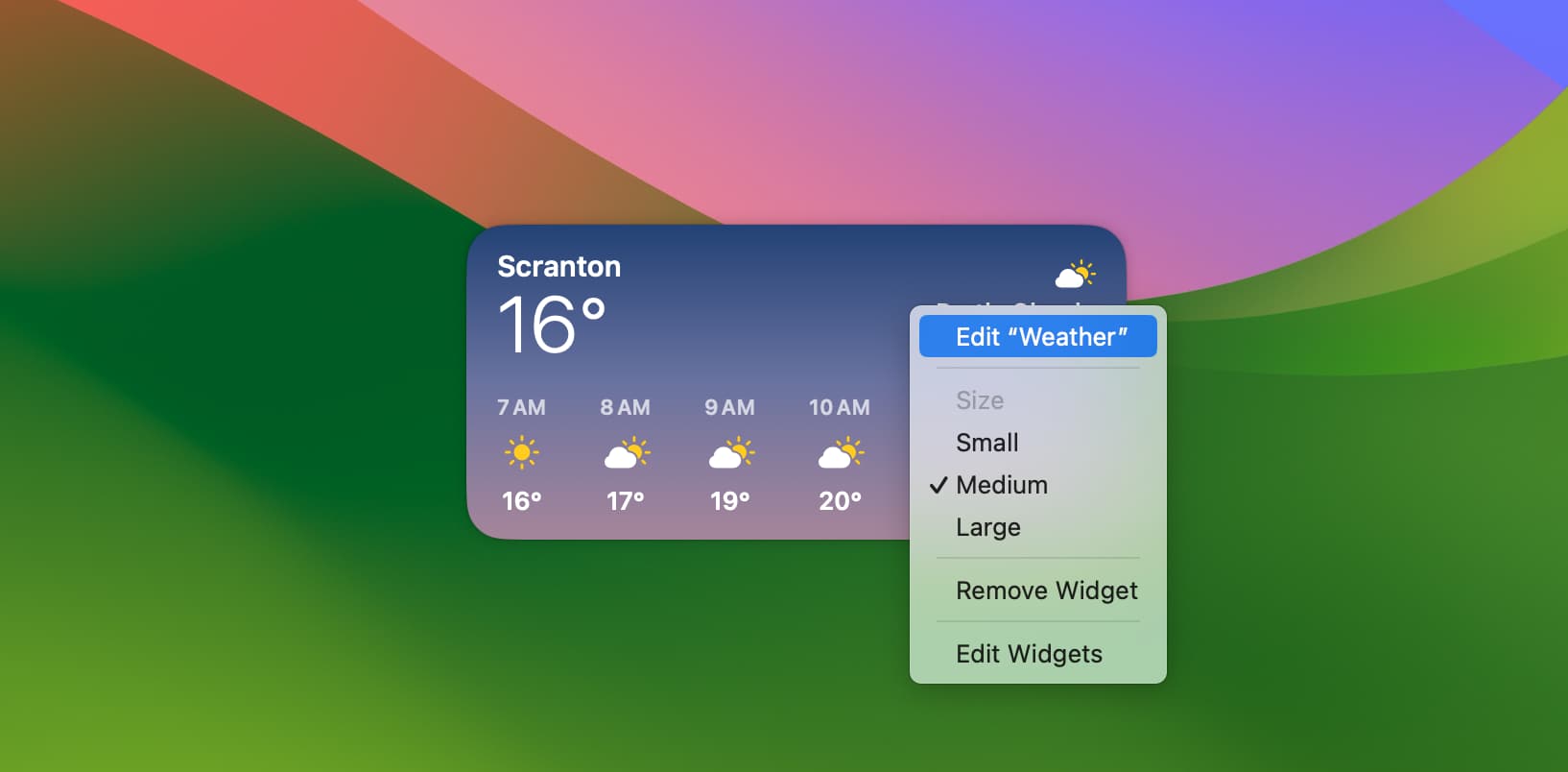
Usa i widget sul desktop del Mac
Se hai utilizzato i widget della schermata Home sul tuo iPhone o iPad, ti sentirai come a casa mentre usi i widget del desktop del Mac.
I widget sono principalmente per dare un’occhiata alle informazioni senza dover aprire un’app. Ad esempio, puoi vedere lo stato della batteria di Magic Keyboard, Mouse, Trackpad, AirPods e altri dispositivi simili nel widget desktop Batterie del Mac senza dover accedere alle impostazioni Bluetooth.
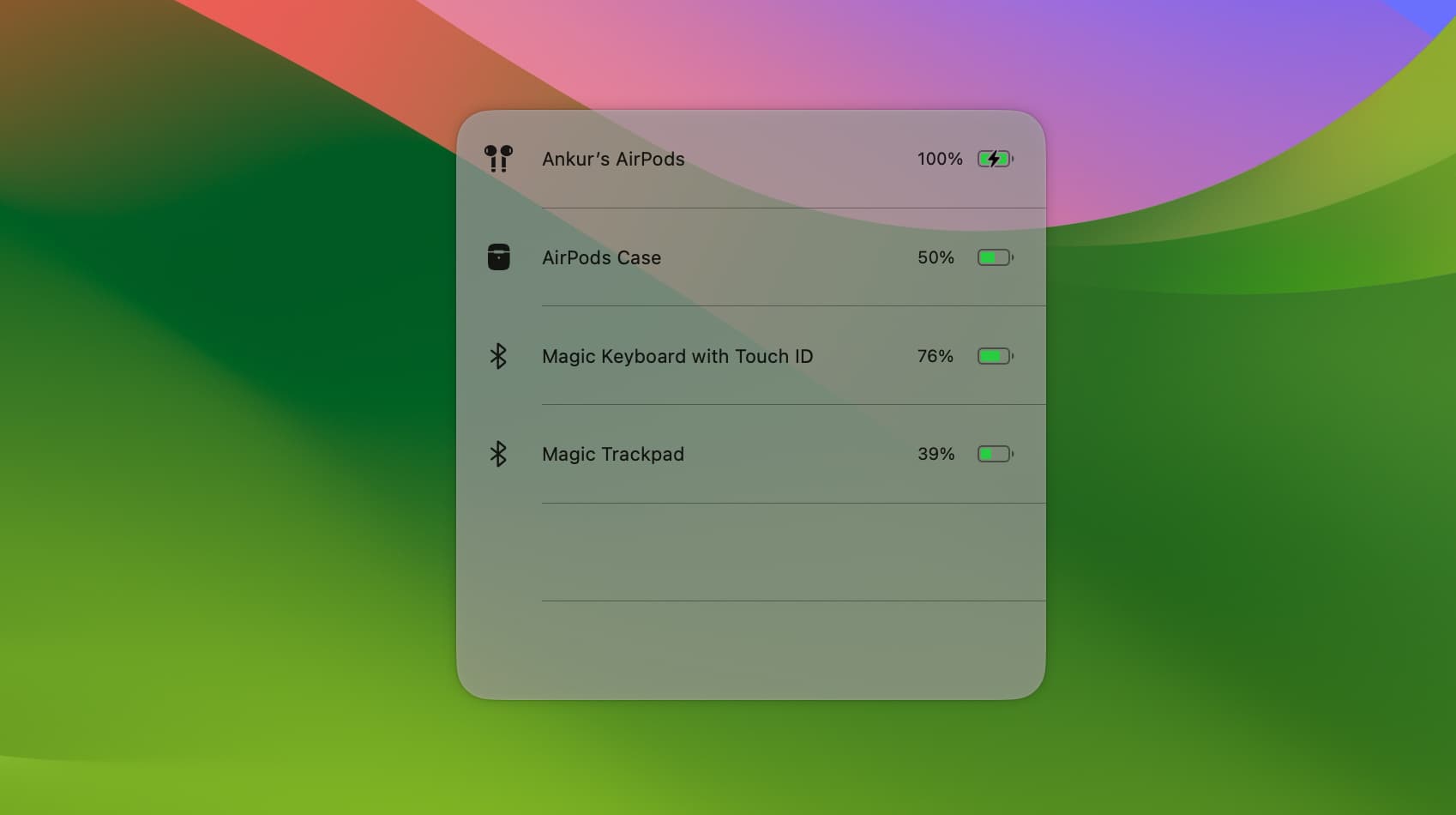
Detto ciò, facendo clic sulla maggior parte dei desktop widget, come Foto, Meteo, Promemoria, Orologio, ecc., apriranno la rispettiva app per Mac.
Inoltre, proprio come iOS 17, alcuni widget macOS Sonoma sono di natura interattiva. Di conseguenza, puoi usarli direttamente dal desktop senza entrare nella loro app. Ad esempio, puoi utilizzare i pulsanti di riproduzione e pausa sul widget Apple Podcast per ascoltare i tuoi podcast preferiti. In questo modo non ti porterà all’interno dell’app Podcast.
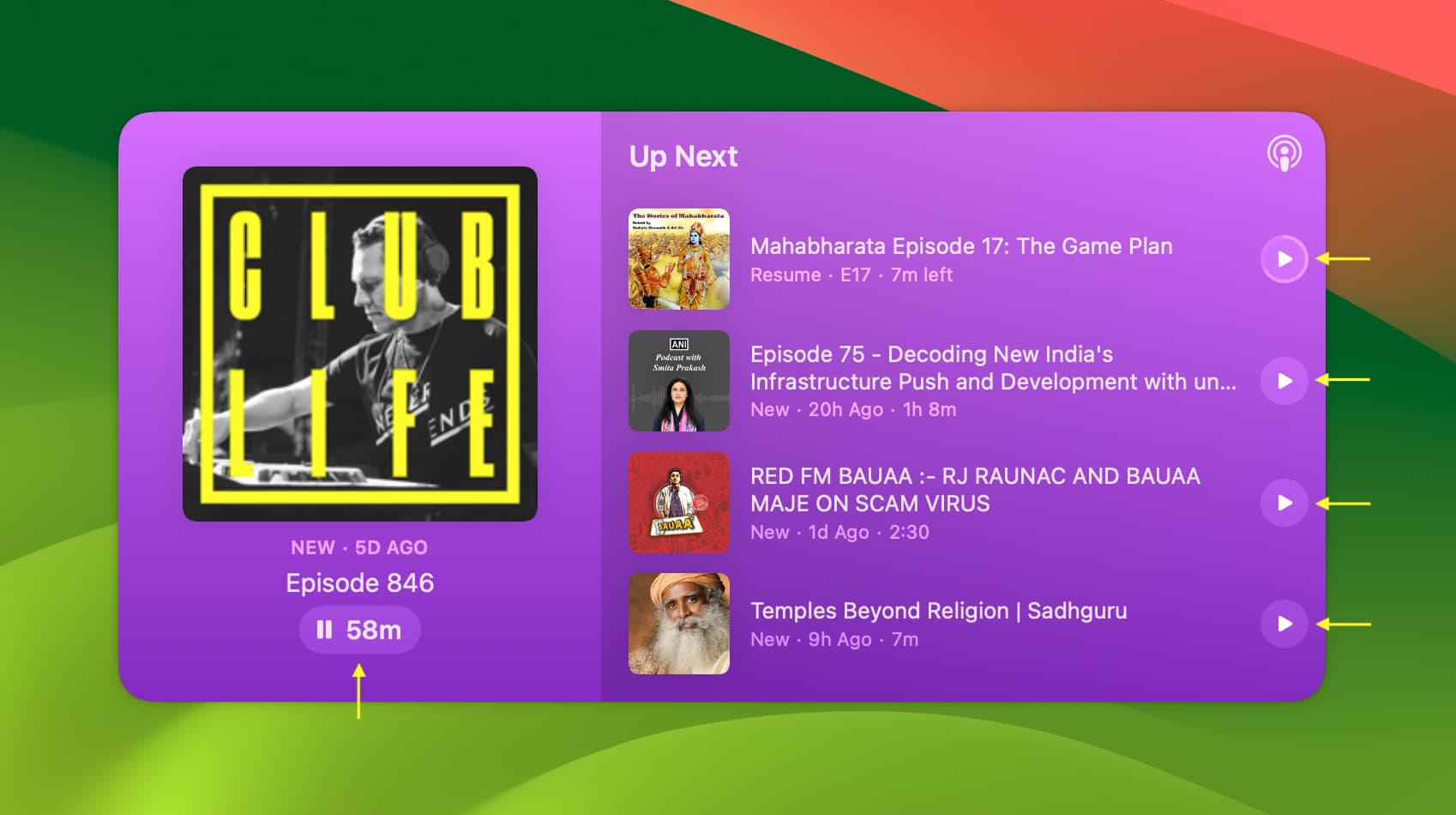
E infine, hai l’ultimo tipo di widget, che non fa nulla quando fai clic su di esso. Ad esempio, facendo clic sul widget Batterie non viene eseguita alcuna azione.
Utilizzo dei widget iPhone su Mac
La possibilità di aggiungere i widget delle app di iPhone al desktop del Mac è certamente futuristica e mostra la potenza di Apple ecosistema ben unito. Tuttavia, al momento, il loro utilizzo è limitato.
La maggior parte dei widget delle app per iPhone che aggiungi al desktop del tuo Mac non sembra avere uno scopo significativo. Non puoi interagire con loro e facendo clic su uno verrà visualizzato”Apri il nome dell’app su iPhone per continuare.”
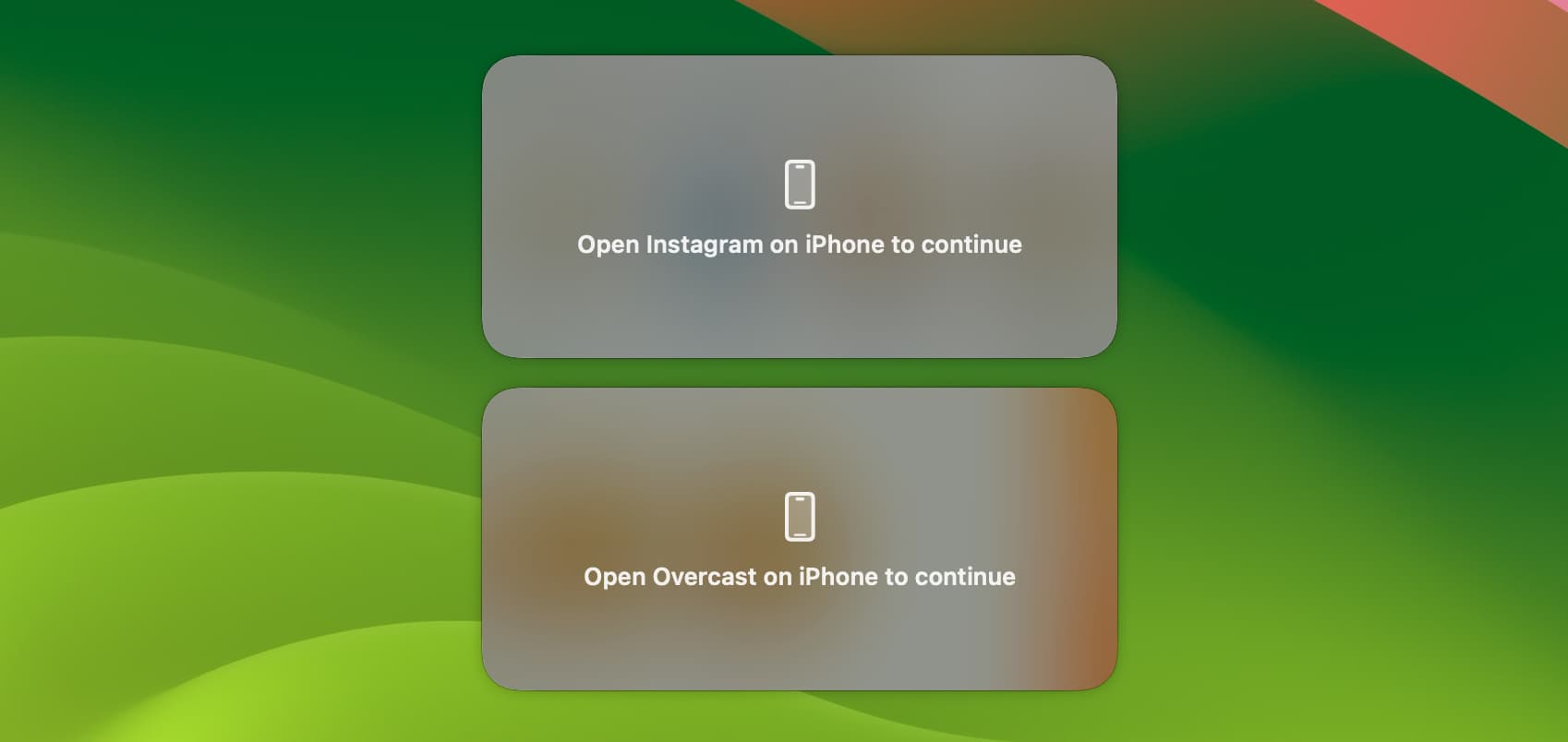
Alcune app iOS i widget potrebbero visualizzare”Widget non disponibile“su Mac. Ma può essere risolto se aspetti un po’. Anche rimuovere e aggiungere nuovamente il widget o riavviare il Mac dovrebbe essere d’aiuto.
Dopo alcune limitazioni, alcuni widget per iPhone possono essere utili su Mac. Ad esempio, il widget TV Time per iOS sul mio Mac mostra la mia Watch List e può essere utile. Allo stesso modo, vedo alcune persone che aggiungono il widget Pedometer++ app al proprio Mac per mantenere traccia dei loro passi quotidiani.
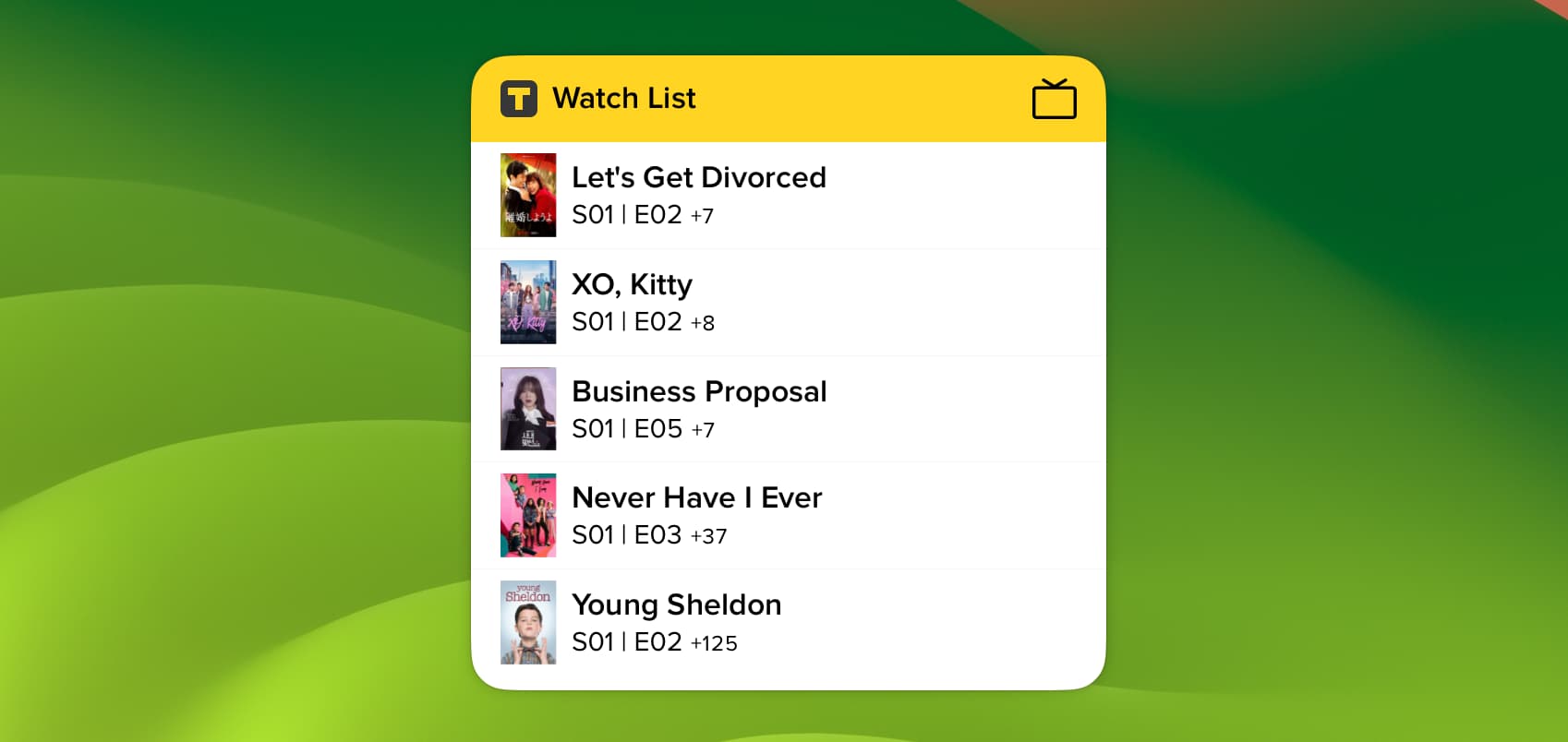
Nel complesso, l’idea è ottima, ma penso che potrebbero essere necessari alcuni aggiornamenti macOS e l’intervento degli sviluppatori di app iOS affinché questa funzionalità sia davvero utile.
Riorganizza i widget del desktop
Puoi semplicemente posizionare il cursore del mouse su un widget e trascinarlo nella nuova posizione. Sei libero di posizionare il widget ovunque sullo sfondo del desktop.
Modifica le dimensioni del widget del desktop
Puoi seguire i soliti passaggi e aggiungere un widget più grande. Ma c’è un modo più semplice per modificare le dimensioni del widget.
Porta il cursore del mouse su un widget aggiunto sul desktop del tuo Mac. Fai clic con il pulsante destro del mouse e, a seconda dell’app, scegli Piccolo, Medio, Grande e Extra grande per aumentare o diminuire le dimensioni del widget aggiunto. 
Imposta il widget del Mac in modo che sia colorato o monocromatico
All’istante, quando non ci sono finestre di app aperte sul desktop di macOS Sonoma, tutti i widget aggiunti appariranno a colori. Tuttavia, nel momento in cui apri un’app, i widget perdono il loro colore e diventano unicolor. Questo li mimetizza con lo sfondo per ridurre la distrazione. Penso che questa configurazione automatica sia pratica. Ma se vuoi vedere sempre widget monocromatici o colorati, puoi farlo con pochi clic.
Apri Impostazioni di sistema e vai su Desktop e Dock. Scorri verso il basso e fai clic sul menu a discesa accanto a Stile widget. Seleziona A colori per vedere sempre widget colorati. In alternativa, seleziona Monocromatico per visualizzare sempre widget incolori. 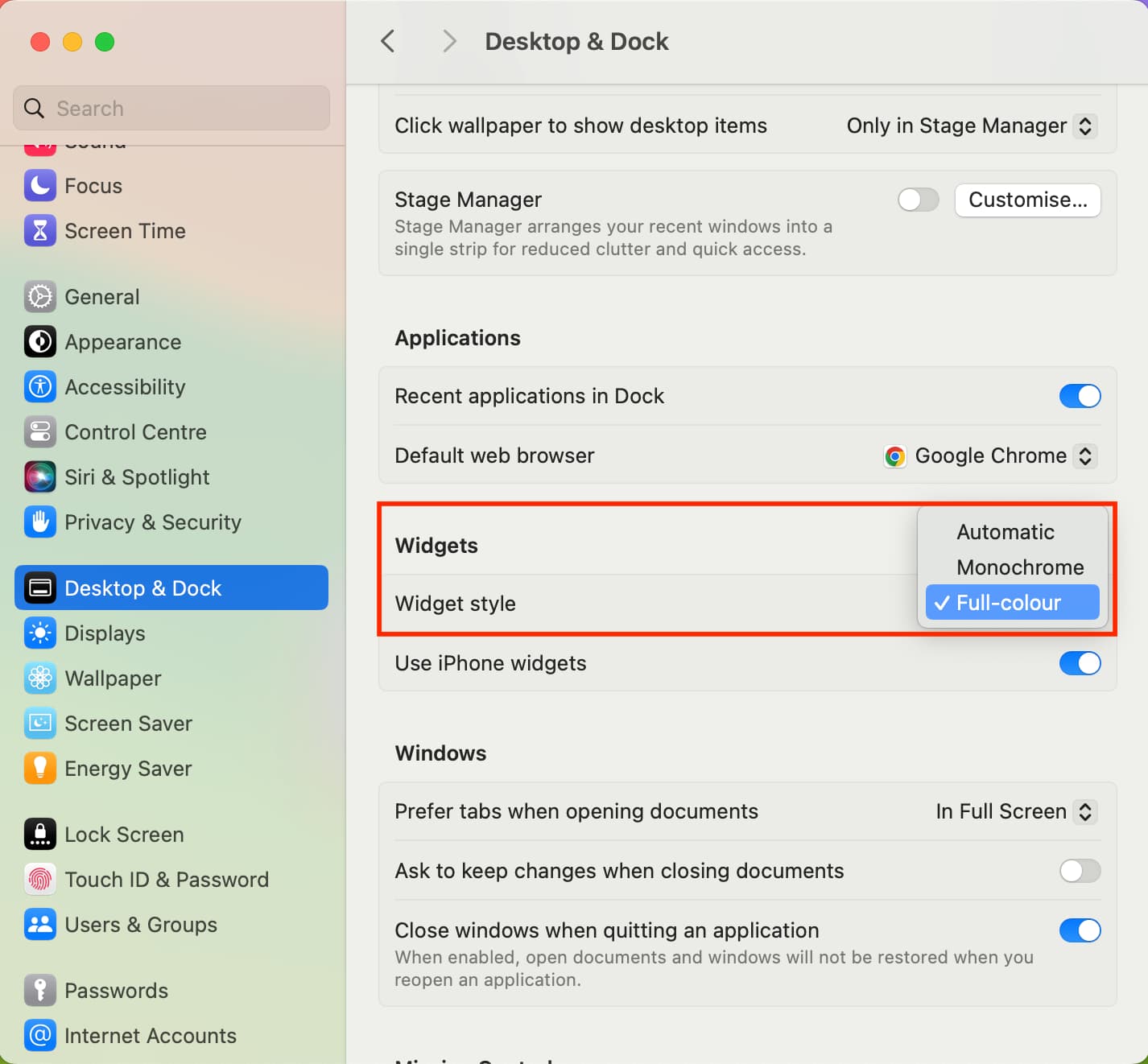
C’è un modo per limitare i widget Mac a un solo spazio desktop?
A partire da ora, non c’è modo di limitare i widget a un solo spazio desktop. Di conseguenza, se aggiungi un widget, viene visualizzato su tutti gli spazi.
La possibilità di limitare un widget a uno solo oa spazi desktop selezionati sarebbe molto utile. Forse, un futuro aggiornamento di macOS lo aggiungerà.
Rimuovere un widget dal desktop del Mac
Avere troppi widget sullo schermo può diventare caotico e inquietante. In tal caso, hai diversi modi per eliminare i widget aggiunti dal desktop del tuo Mac.
Metodo 1: fai clic con il pulsante destro del mouse su un widget aggiunto e scegli Rimuovi widget.
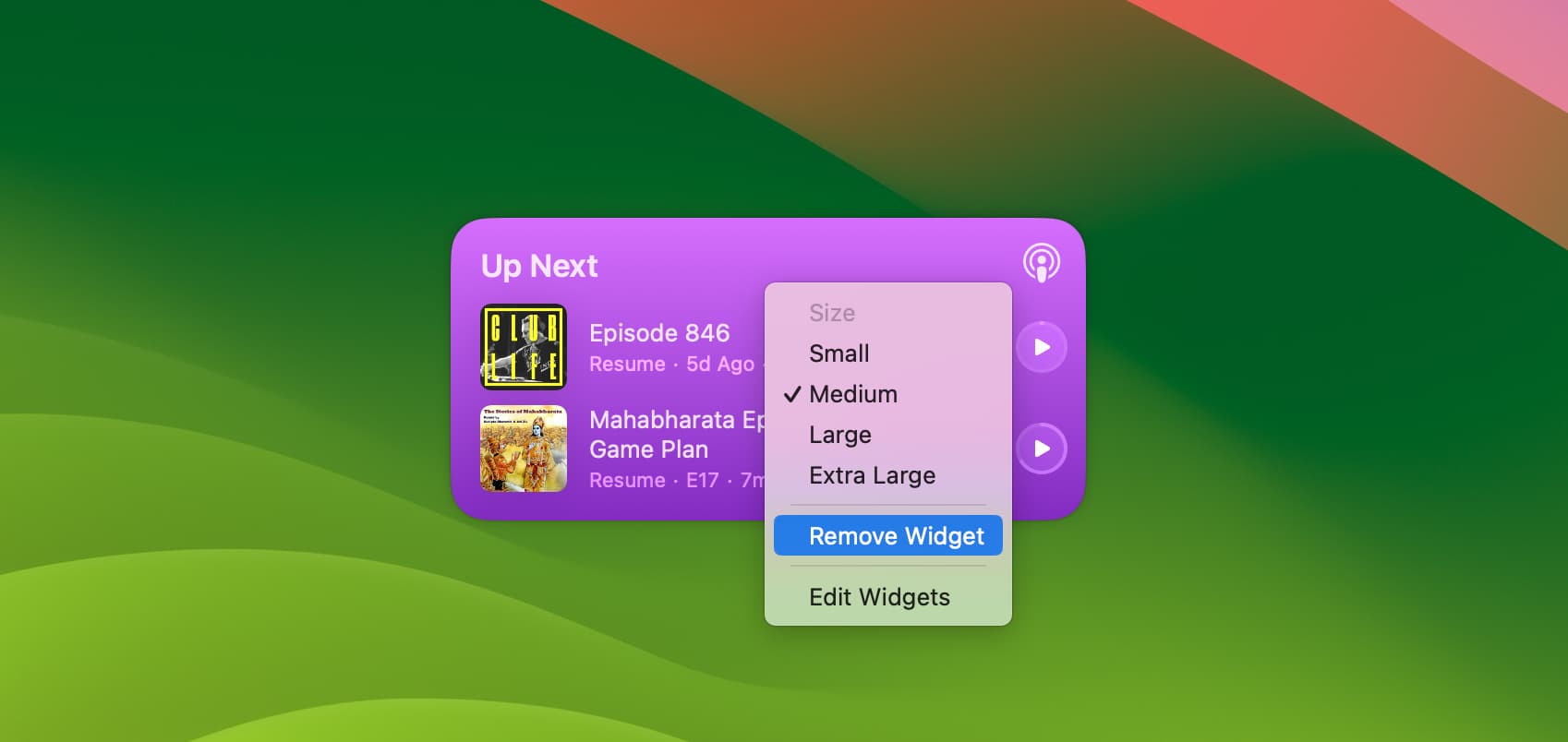
Metodo 2: posiziona il puntatore del mouse sul widget che desideri rimuovere. Ora, tieni premuto il tasto Opzione e premi il pulsante meno (-) che appare.
Metodo 3: Segui i semplici passaggi per aggiungere un widget. Quando sei lì, premi il pulsante meno (-) per rimuovere un widget aggiunto dal desktop del tuo Mac.
Metodo 4: E infine, puoi impedire al tuo Mac di mostrare i widget sul desktop.
Disattiva i widget sul desktop del Mac
I widget sono facoltativi e puoi sempre scegliere di non aggiungerne uno sul desktop. Ma se davvero non ti piacciono e non vuoi aggiungerne uno nemmeno accidentalmente, puoi bloccare la funzionalità dei widget desktop sul tuo Mac.
Apri Impostazioni di sistema e seleziona Desktop e Dock . Disattiva Mostra widget. Successivamente, non puoi aggiungere widget al desktop del tuo Mac anche se ci provi. Tuttavia, puoi continuare ad aggiungere widget al Centro notifiche del tuo Mac. 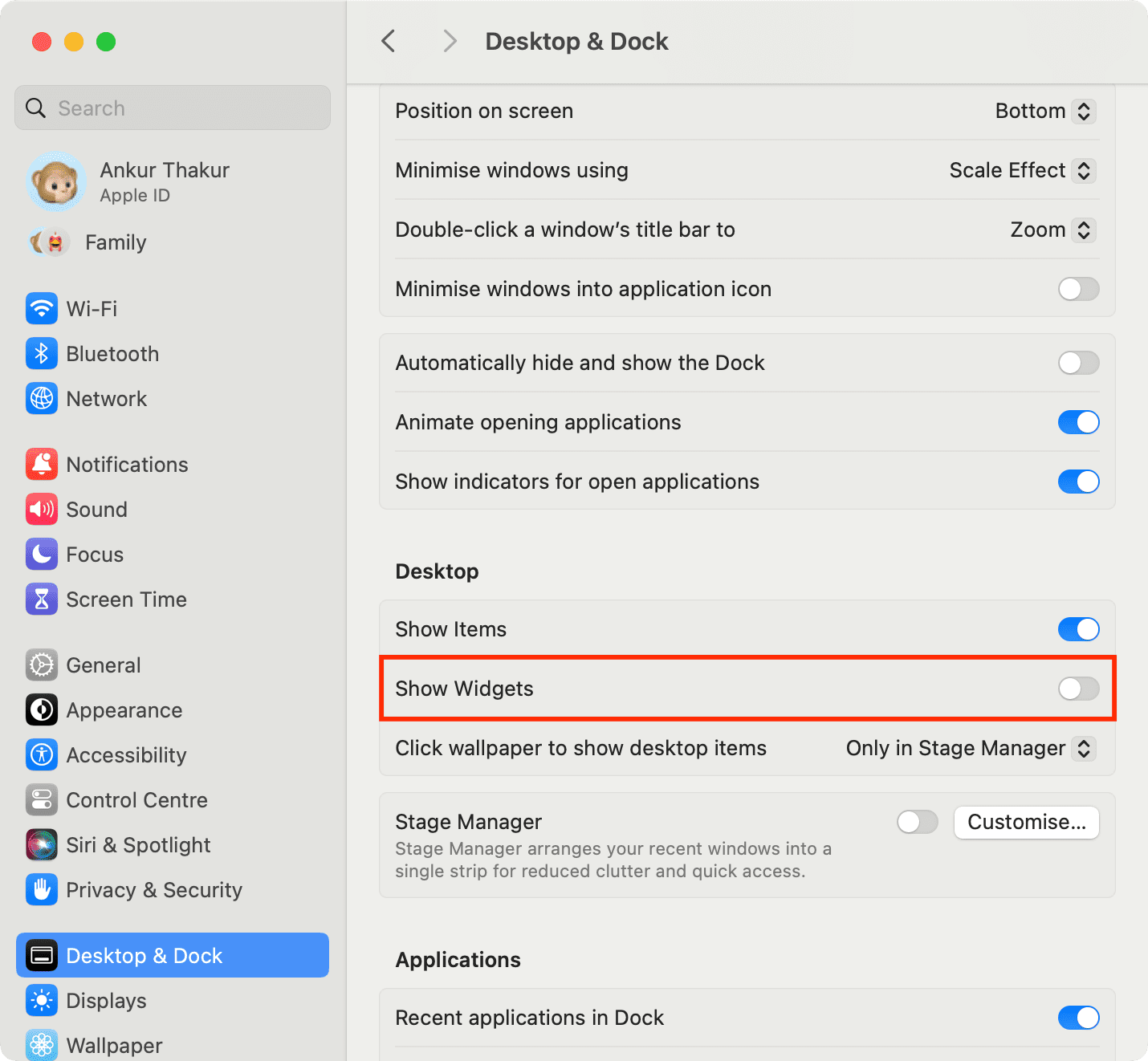
Correlato: Come impedire che tutte le finestre aperte delle app Mac vengano nascoste quando fai clic sullo sfondo del desktop
Non riesci a vedere il widget di un’app su Mac?
Non tutte le app macOS supportano i widget. Ad esempio, l’app Music di Apple per Mac non supporta i widget e non puoi nemmeno aggiungere i widget dell’app Music di iOS al desktop del tuo Mac!
Tuttavia, se sai che un’app supporta i widget del desktop e non lo vedi, prova a riavviare il computer. Successivamente, aggiorna l’app e dovresti vederla.
Non riesci a vedere e aggiungere i widget dell’app per iPhone al tuo Mac?
Vedrai i widget dell’iPhone solo sul tuo computer macOS Sonoma se il tuo iPhone è aggiornato a iOS 17. Quindi, assicurati di farlo. Nota: i widget dell’iPad (con iPadOS 17) non possono essere aggiunti al desktop del Mac. Vai su Impostazioni di sistema > Desktop e dock del Mac e assicurati che l’opzione”Usa widget iPhone“sia attivata. Assicurati che il tuo iPhone e il tuo Mac siano sulla stessa rete Wi-Fi e siano nelle vicinanze. Aggiorna le tue app per iPhone. Riprova dopo aver riavviato il tuo iPhone e Mac. 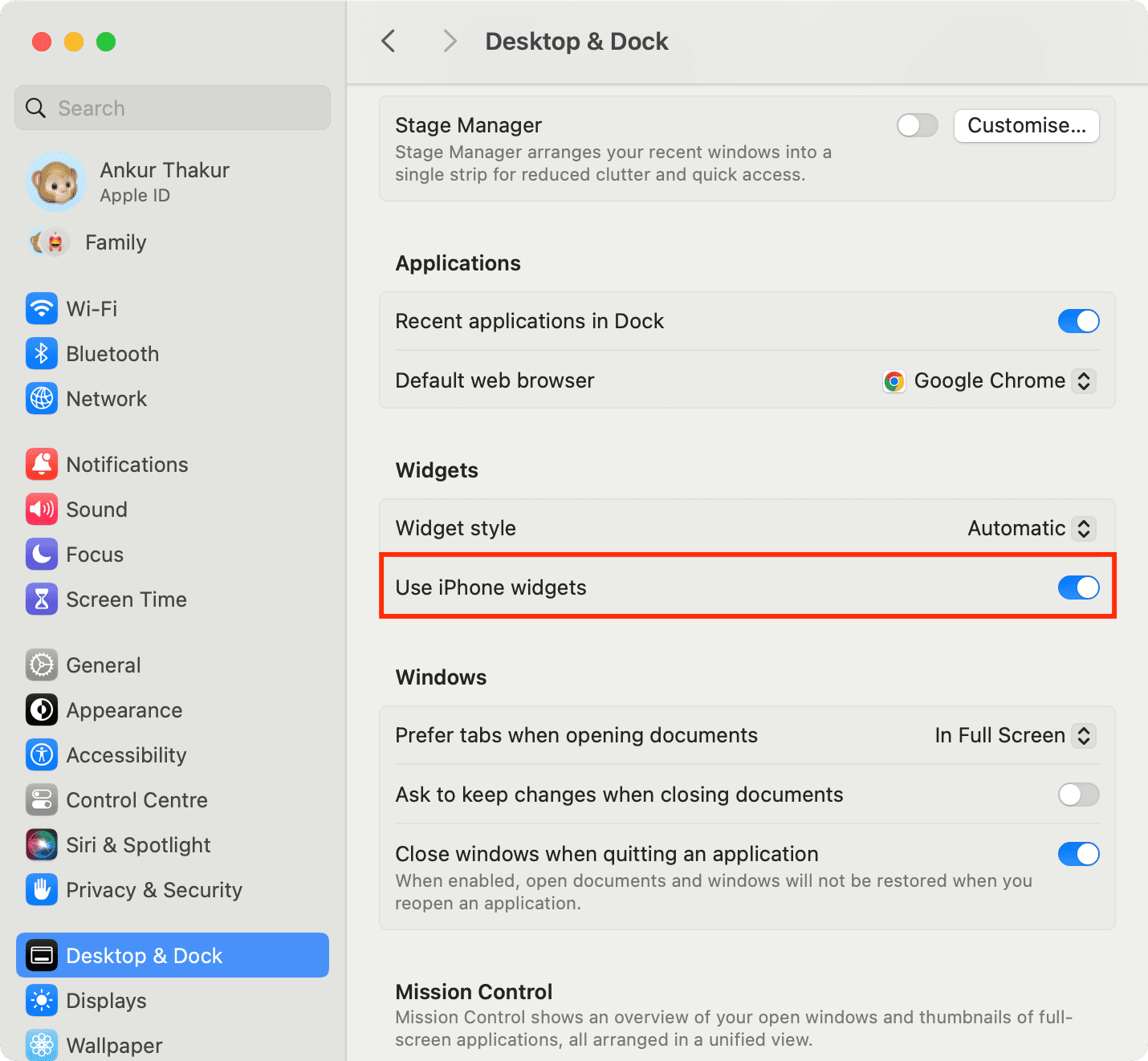
Infine, tieni presente che l’aggiunta di widget al Centro notifiche di Mac esiste da diversi anni e rimane invariata anche in macOS Sonoma.
Ti piacerà anche: