Dopo l’installazione di Windows 11, molti utenti ricevono un messaggio di errore che dice”Annullamento delle modifiche apportate al computer“.
Il messaggio di errore generalmente viene visualizzato durante l’installazione di un aggiornamento. E la cosa peggiore è che questo processo si blocca in un loop e continua a ripetersi.
Potresti trovare utile questa guida se di recente hai riscontrato l’errore di annullamento delle modifiche apportate al tuo computer su Windows 11.
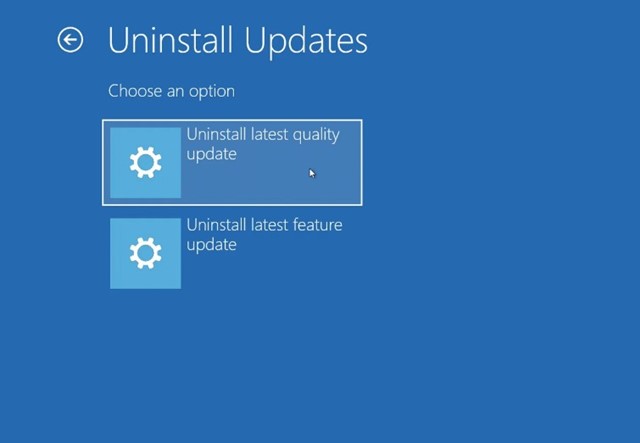
Correggi”Annullamento delle modifiche apportate al computer”in Windows 11
L’errore”Annullamento delle modifiche apportate al computer”è spesso accompagnato da un errore BSOD come 0x800f0922 o 0x800f0988. Di seguito sono riportati i metodi migliori per risolvere il problema su Windows 11.
1) Disinstalla gli ultimi aggiornamenti di qualità
Poiché Windows 11 è bloccato durante l’installazione di un particolare aggiornamento , è necessario rimuovere l’aggiornamento specifico per risolvere il problema. Ecco come puoi disinstallare l’ultimo aggiornamento di qualità.
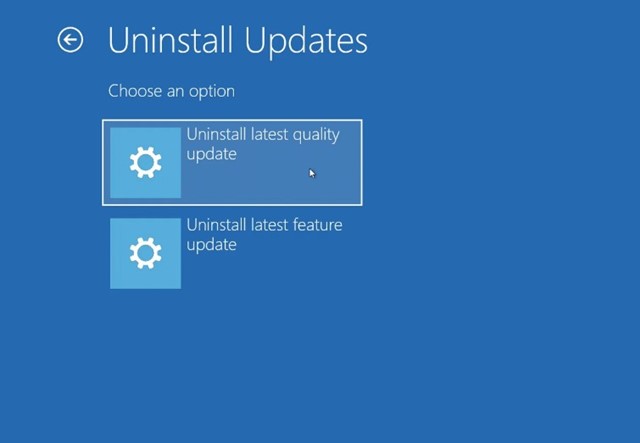
1. Innanzitutto, attendi 2-3 ore per il completamento dell'”Annullamento delle modifiche apportate al tuo computer”. Se non accade nulla di positivo anche dopo la lunga attesa, devi forzare lo spegnimento del tuo PC.
2. Dopo l’arresto, premere il tasto F8 durante la schermata di avvio per aprire le opzioni di ripristino. Potrebbe essere necessario premere i tasti ESC o F11 in alcune schede madri. Puoi persino premere il tasto”Maiusc + F8″per avviare la schermata di ripristino.
3. Nella schermata Scegli un’opzione, seleziona Risoluzione dei problemi.
4. Nelle opzioni avanzate, seleziona Disinstalla aggiornamenti.
5. Successivamente, seleziona l’opzione Disinstalla l’ultimo aggiornamento qualitativo.
Ecco fatto! Ora, attendi che Windows 11 disinstalli l’ultimo aggiornamento di qualità.
2) Modifica il tipo di avvio per la preparazione dell’app
Questo metodo ti aiuterà a correggere l’annullamento modifiche apportate all’errore del computer’se è accompagnato dall’errore 0x800f0922 o 0x800f0988. Ecco cosa devi fare.
1. Innanzitutto, fai clic sulla ricerca di Windows e digita Servizi. Successivamente, apri l’app Servizi dall’elenco di opzioni.
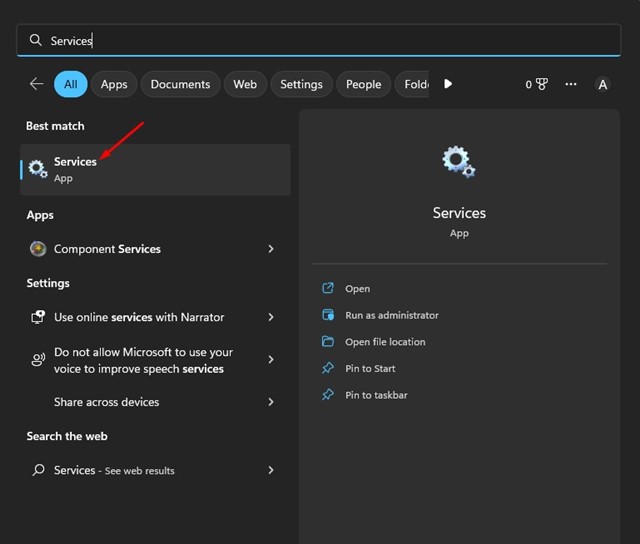
2. Quando si apre l’app dei servizi, scorri verso il basso e fai doppio clic su App Readiness.
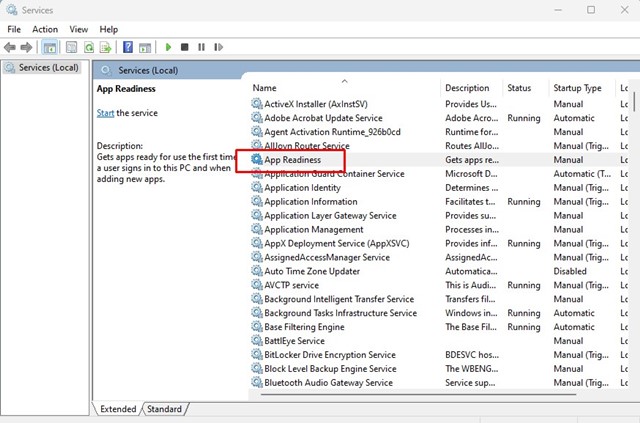
3. Nelle proprietà di conformità dell’app, seleziona Automatico nel tipo di avvio.
4. Nello stato dei servizi, fai clic su Avvia (se disponibile) e quindi fai clic sul pulsante Ok.
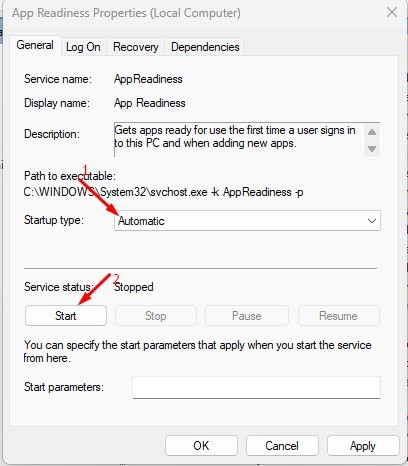
Ecco fatto! Ora vai avanti e aggiorna il tuo Windows 11 dall’app Impostazioni.
3) Pulisci la cartella WinSxS
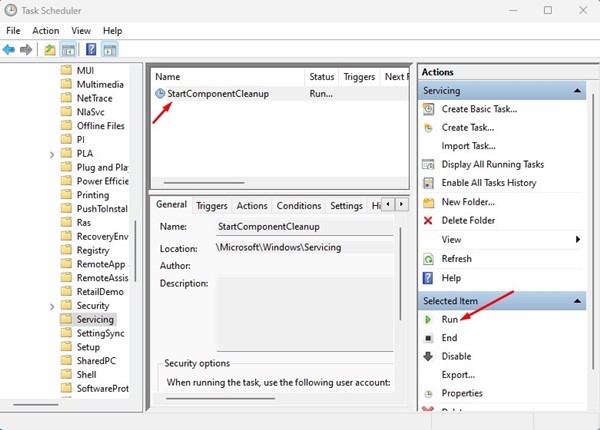
Se non lo sai, la cartella WinSxS è dove Windows memorizza i file di ripristino, i file necessari per installare gli aggiornamenti e le versioni precedenti dei componenti di Windows.
Questa cartella consente al sistema operativo di tornare allo stato precedente in caso di errore del software. Quindi, è necessario ripulire questa cartella per forzare Windows 11 a ricostruire nuovamente i file.
Non ci sono uno ma diversi modi per ripulire la cartella WinSxS in Windows 11. E abbiamo già condiviso un dettagliato guida in esso. Assicurati di seguire quella guida per ripulire la cartella WinSxS.
4) Correggi”Annullamento delle modifiche apportate al tuo computer”tramite CMD
In questo metodo , utilizzeremo l’utilità Prompt dei comandi per correggere l’annullamento delle modifiche apportate al computer. Ecco alcuni dei semplici passaggi che devi seguire.
1. Innanzitutto, fai clic sulla ricerca di Windows e digita CMD. Fai clic con il pulsante destro del mouse sul prompt dei comandi e seleziona Esegui come amministratore.
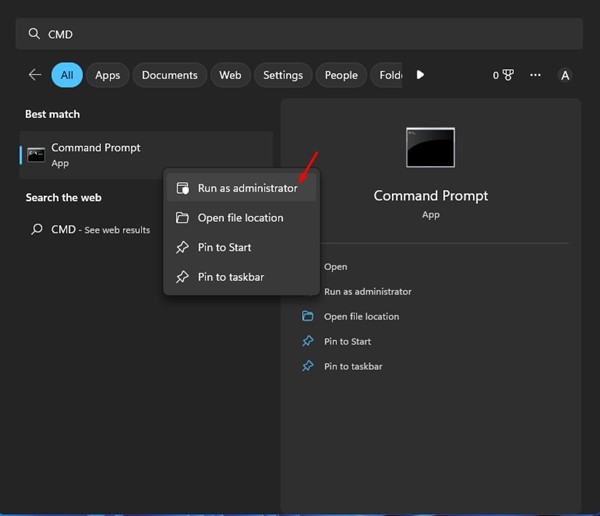
2. Al prompt dei comandi, esegui tutti i comandi uno per uno.
net stop wuauserv net stop cryptSvc net stop bit net stop msiserver 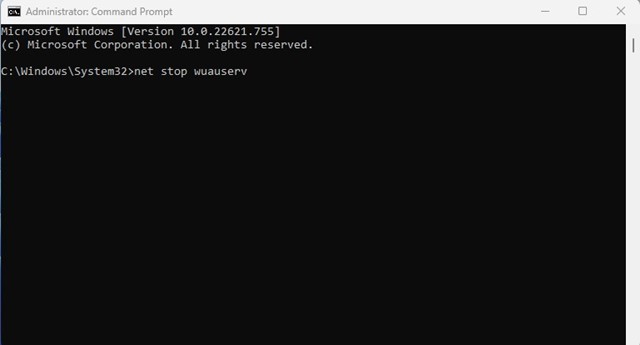
I comandi disattiveranno i servizi di aggiornamento di Windows.
3. Dopo aver eseguito i comandi precedenti, è necessario eseguire i comandi seguenti
Ren C:\Windows\SoftwareDistribution SoftwareDistribution.old Ren C:\Windows\System32\catroot2 Catroot2.old 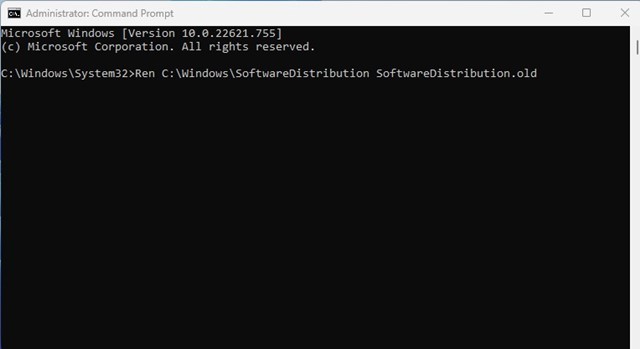
4. Dopo aver eseguito i comandi precedenti, esegui questi comandi per riavviare i servizi Windows Update.
net start wuauserv net start cryptSvc net start bits net start msiserver 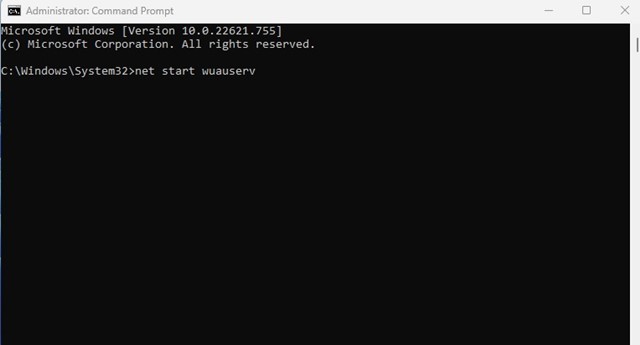
Ecco fatto! Questo potrebbe risolvere”Annullamento delle modifiche apportate all’errore del computer su Windows 11.
5) Esegui lo strumento di risoluzione dei problemi di Windows Update
In questo metodo, eseguiremo lo strumento di risoluzione dei problemi di Windows Update per risolvere l’errore”Annullamento delle modifiche apportate al computer”su Windows 11.
1. Innanzitutto, fai clic su Ricerca di Windows e digita Risoluzione dei problemi. Quindi, apri le impostazioni di risoluzione dei problemi dall’elenco delle opzioni disponibili.
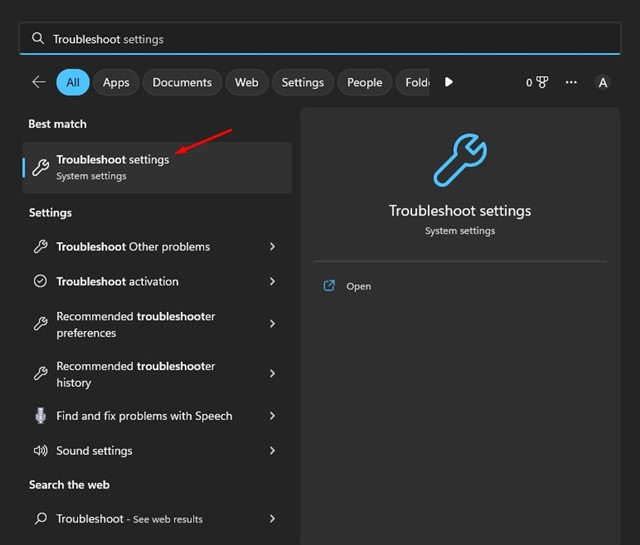
2. Nella schermata Risoluzione dei problemi, fai clic su Altri strumenti per la risoluzione dei problemi.
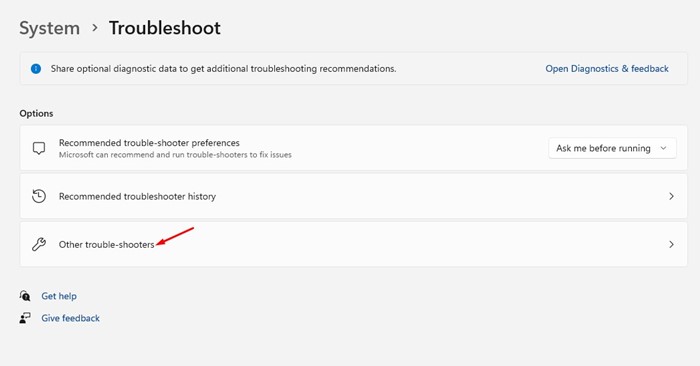
3. Ora trova l’aggiornamento di Windows e fai clic sul pulsante Esegui accanto ad esso.
4. Verrà eseguito lo strumento di risoluzione dei problemi di Windows Update.
Ecco fatto! Devi seguire le istruzioni sullo schermo per completare il processo di risoluzione dei problemi.
6) Usa l’aiuto del Visualizzatore eventi di Windows
Il Visualizzatore eventi tiene traccia di tutti gli errori. Pertanto, puoi utilizzare il Visualizzatore eventi di Windows per trovare esattamente cosa impedisce al tuo computer di installare l’aggiornamento di Windows 11.
Devi ricordare l’ora in cui il tuo PC è bloccato nell’errore”Annullamento delle modifiche apportate al computer”appare e segui questi passaggi.
1. Innanzitutto, fai clic sulla ricerca di Windows e digita Visualizzatore eventi. Successivamente, apri l’app Visualizzatore eventi dall’elenco delle opzioni disponibili.
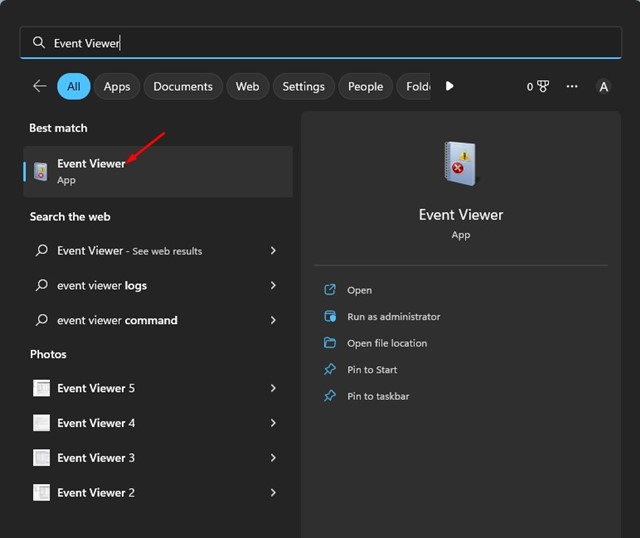
2. Nel Visualizzatore eventi, vai al seguente percorso Registri di Windows > Configurazione.
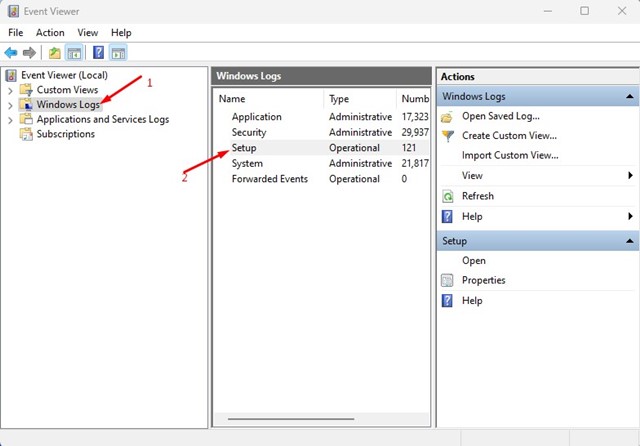
3. Ora, sotto Impostazioni, troveraitutti gli eventi registrati. Devi esaminare i registri e controllare la data e l’ora in cui è stato registrato.
4. Una volta trovato il timestamp, selezionalo e verifica la causa effettiva nella sezione Generale.
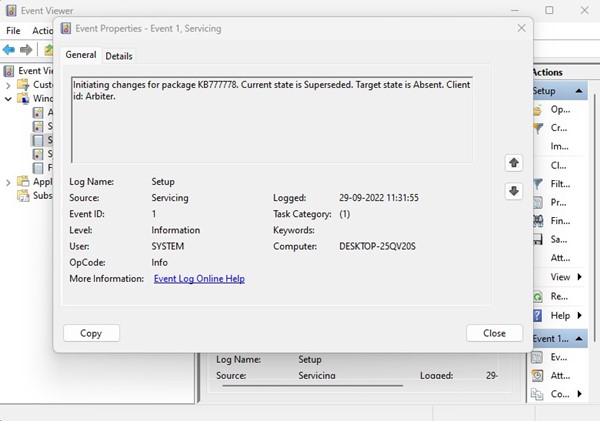
5. Devi prendere nota del codice di errore e cercarlo online per trovare una soluzione.
Ecco fatto! Ecco come puoi correggere”Annullamento delle modifiche apportate al tuo computer”utilizzando il Visualizzatore eventi su Windows 11.
7) Esegui il comando SFC/DISM
A volte, le modifiche annullate apportate al computer derivano da file di sistema danneggiati. Pertanto, è necessario eseguire i comandi SFC e DISM per risolvere il problema. Ecco cosa devi fare.
1. Innanzitutto, fai clic sulla ricerca di Windows e digita CMD. Successivamente, fai clic con il pulsante destro del mouse sul prompt dei comandi e seleziona Esegui come amministratore.
2. Al prompt dei comandi, esegui il comando SFC:
SFC/scannow 
3. Se ricevi un errore, esegui il comando DISM:
DISM/Online/Cleanup-Image/RestoreHealth 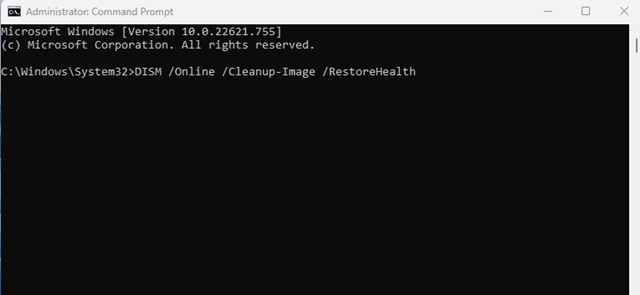
Ecco fatto! Ecco come puoi eseguire i comandi SFC e DISM su Windows 11 per riparare Windows bloccato nell’installazione degli aggiornamenti.
8) Esegui il comando CHKDSK
CHKDSK comando in Windows ha lo scopo di trovare e risolvere i problemi relativi al disco. Quindi, se c’è qualche problema con l’unità disco su cui stai installando gli aggiornamenti, devi risolverlo eseguendo il comando CHKDSK.
1. Innanzitutto, fai clic sulla ricerca di Windows e digita CMD. Successivamente, fai clic con il pulsante destro del mouse sul prompt dei comandi e seleziona Esegui come amministratore.
2. Al prompt dei comandi, esegui il comando CHKDSK:
chkdsk/f 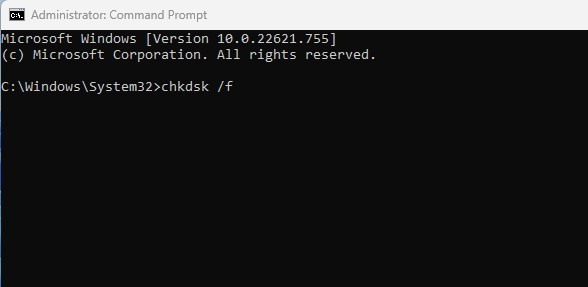
Dopo aver eseguito il comando, attendi fino al completamento del processo. Una volta completato, riavvia il computer e prova a installare nuovamente l’aggiornamento di Windows 11.
9) Windows 11 con installazione guidata
Se nessuno dei metodi è riuscito per correggere l’errore di annullamento delle modifiche apportate al tuo computer, devi scaricare e installare Windows 11 utilizzando l’assistente all’installazione.
Questo è un metodo per installare manualmente Windows 11, ma è un po’lungo. Abbiamo condiviso una guida dettagliata su come installare Windows 11 tramite l’assistente all’installazione.
Leggi la guida e installa Windows 11 con l’assistente all’installazione. In questo modo, non incontrerai più il messaggio di errore”Annullamento delle modifiche apportate al tuo computer”.
Esistono altri modi per installare Windows 11, ma l’Assistente all’installazione è il più semplice. Puoi scaricare e installare Windows 11 Installation Assistant direttamente dal sito Web ufficiale di Microsoft.
10) Installa manualmente l’aggiornamento di Windows 11

Poiché l’annullamento delle modifiche apportate al tuo computer’viene visualizzato quando Windows 11 installa automaticamente l’aggiornamento, puoi facilmente eliminare l’errore installando gli aggiornamenti manualmente.
È facile installare manualmente gli aggiornamenti di Windows 11; è necessario utilizzare il sito Web del catalogo degli aggiornamenti Microsoft.
Abbiamo già condiviso una guida completa su come scaricare e installare manualmente gli aggiornamenti di Windows. Quindi, devi seguire i passaggi della guida per installare manualmente l’aggiornamento problematico di Windows 11.
11) Chiedi aiuto al forum di Microsoft
Se l’annullamento le modifiche apportate al tuo computer vengono comunque visualizzate anche dopo aver seguito tutti i metodi, devi sollevare una domanda nel forum Microsoft.
Microsoft ha un forum della community molto attivo in cui gli utenti possono chiedere soluzioni a vari problemi. In questo caso, devi porre domande nella sezione Windows 11 di Microsoft Forum e attendi un consiglio genuino.
Nel frattempo, puoi verificare cosa ha funzionato per gli altri nel correggere le modifiche Annullamento apportate al tuo computer su Windows 11.
Domande frequenti
Come posso correggere le modifiche annullate sul mio computer
Mentre l’annullamento delle modifiche apportate al problema del computer può essere frustrante, puoi seguire i metodi che abbiamo condiviso per risolvere il problema. Devi seguire ogni metodo in modo corretto per risolverlo.
Quanto tempo ci vorrà per annullare le modifiche apportate al tuo computer?
Beh, il La schermata di annullamento delle modifiche viene visualizzata per diversi minuti. Tuttavia, questo messaggio ha un brutto record di essere bloccato. Se il processo è bloccato, potrebbe richiedere un’eternità. Quindi, se ritieni che il processo sia bloccato, segui i metodi che abbiamo condiviso per superare questa schermata.
Perché il mio laptop sta annullando l’aggiornamento?
La schermata di errore di annullamento degli aggiornamenti viene solitamente visualizzata quando alcuni aggiornamenti non vengono installati. A volte può apparire a causa di problemi di avvio, danneggiamento del file di sistema, problemi del disco, ecc.
Cosa devo fare se il mio laptop è bloccato sulla schermata di aggiornamento?
Se il tuo laptop è bloccato sulla schermata di aggiornamento, la prima cosa che puoi fare è riavviarlo utilizzando il pulsante di ripristino o spegnerlo. Una volta spento, premi nuovamente il pulsante di accensione per accenderlo.
Cosa succede se spengo il computer durante l’aggiornamento?
Se spegni il computer durante l’aggiornamento, la volta successiva che lo accendi, vedrai l’annullamento delle modifiche apportate allo schermo del tuo computer. È anche possibile che il processo di aggiornamento riprenda subito dopo l’accensione.
Quindi, questi sono alcuni dei metodi migliori per risolvere il problema “Annullamento delle modifiche apportate al computer” su Windows 10. Siamo sicuri che questi metodi avrebbero già risolto il problema. Se hai bisogno di ulteriore aiuto per correggere l’errore di Windows 11, faccelo sapere nei commenti qui sotto.

