Se vuoi registrare una riunione Zoom sul tuo laptop o telefono, questo post ti interesserà. È molto utile nel caso in cui desideri registrare una sessione e farvi riferimento in futuro. In questo modo, puoi assicurarti di non perdere nessun punto di incontro chiave. Qui ti mostreremo come registrare una riunione Zoom con o senza autorizzazione su laptop/PC e telefoni.
C’è un modo per registrare una riunione su Zoom?
Sì , puoi registrare una riunione su Zoom. Fornisce una funzione di registrazione dedicata che puoi utilizzare per registrare una riunione Zoom. L’organizzatore può iniziare subito a registrare la riunione. Tuttavia, un partecipante deve acquisire il permesso dell’host per fare lo stesso. Per utilizzare la funzione Registra, devi avere l’app desktop Zoom installata sul tuo computer.
Come registrare una riunione Zoom sul laptop?
Per registrare le riunioni Zoom sul tuo PC Windows o laptop, ci sono alcuni prerequisiti per questo. I requisiti includono l’installazione dell’applicazione desktop Zoom sul computer e un account gratuito o in abbonamento. Se soddisfi questo requisito, puoi andare avanti e seguire i passaggi seguenti per registrare una riunione Zoom sul tuo laptop o PC:
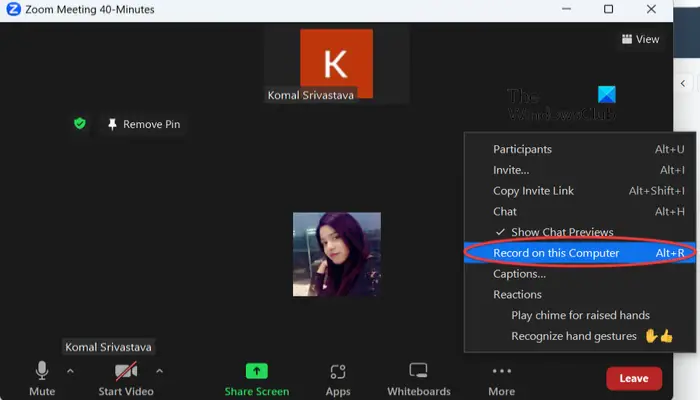 Apri Zoom.Avvia una riunione.Fai clic sull’opzione Registra su questo computer.Se sei un partecipante, invia una richiesta per registrare una riunione.Concedi l’autorizzazione alla registrazione, se applicabile.Avvia la registrazione.Interrompi la registrazione al termine.
Apri Zoom.Avvia una riunione.Fai clic sull’opzione Registra su questo computer.Se sei un partecipante, invia una richiesta per registrare una riunione.Concedi l’autorizzazione alla registrazione, se applicabile.Avvia la registrazione.Interrompi la registrazione al termine.
Prima di tutto, devi aprire l’app Zoom sul tuo computer e quindi avviare una riunione Zoom e invita gli altri partecipanti.
Successivamente, nella finestra Zoom Meeting, vedrai vari pulsanti di controllo in basso. Vai al pulsante Altro e fai clic sull’opzione Registra su questo computer. In alternativa, puoi anche premere il tasto di scelta rapida Alt + R per avviare rapidamente la registrazione della riunione in corso.
Leggi: Come disattivare la fotocamera quando si accede a Zoom Riunione?
Ora, se sei il proprietario della riunione Zoom, la registrazione verrà avviata con un messaggio vocale”Registrazione in corso”. Questo notificherà a tutti i partecipanti che la riunione corrente è in fase di registrazione.
Tuttavia, se sei un partecipante che tenta di registrare una riunione Zoom, devi ottenere l’autorizzazione dall’organizzatore che ha avviato la riunione.
Quindi, fai clic sul pulsante Invia richiesta per chiedere l’autorizzazione dell’host.
L’host riceverà una richiesta per concedere l’autorizzazione alla registrazione come richiesto da Komal Srivastava registrare questa riunione localmente. Se l’host fa clic sul pulsante Consenti registrazione, puoi avviare la registrazione della sessione.
Inoltre, prima di concedere l’autorizzazione, l’host può selezionare la casella”Applica queste autorizzazioni a tutte le richieste future“per consentire alla persona di registrare riunioni Zoom anche in futuro.
Vedi: Suggerimenti e trucchi Zoom per una migliore videoconferenza.
Successivamente, il partecipante può avviare la registrazione facendo nuovamente clic sull’opzione Registra su questo computer o premendo il tasto di scelta rapida Alt + R.
Al termine, puoi interrompere la registrazione facendo clic sul pulsante Interrompi registrazione o semplicemente premendo di nuovo il tasto di scelta rapida Alt + R
Al termine della riunione, la registrazione verrà convertita in formato MP4 e salvata localmente.
Puoi andare alla tua dashboard su Zoom e passare alla scheda Registrati. Da qui, puoi vedere le tue registrazioni e riprodurle. Mostra anche la posizione in cui vengono salvate le registrazioni. Puoi anche riprodurre una registrazione solo con l’audio.
Questo metodo richiede l’autorizzazione dell’host per registrare una sessione della riunione su Zoom. Ma cosa succede se desideri registrare una riunione su Zoom senza chiedere l’autorizzazione dell’host?
Leggi: Fix Il plug-in Zoom non funziona in Outlook.
Come registrare una riunione Zoom senza autorizzazione?
Per registrare una riunione Zoom senza l’autorizzazione dell’ospite, puoi utilizzare uno strumento di registrazione dello schermo gratuito. Tuttavia, scegli uno screen recorder per registrare le riunioni con l’audio. Alcune applicazioni di registrazione dello schermo del desktop consentono di registrare un video dello schermo con audio. Per citarne alcuni, FreeZ Screen Capture, ByteScout Screen Capturing e SMRecorder sono ottimi per farlo.
ByteScout Screen Capturing è un software di registrazione dello schermo che puoi utilizzare per acquisire un video di una riunione Zoom senza autorizzazione. È uno screen recorder leggero che puoi utilizzare per registrare riunioni Zoom senza richiedere l’autorizzazione. Ecco come:
Scarica e installa ByteScout Screen Capturing.Avvia ByteScout Screen Capturing.Imposta le opzioni di registrazione.Partecipa a una riunione Zoom.Apri ByteScout Screen Capturing e fai clic su Registra.Seleziona la finestra Zoom Meeting e avvia la registrazione.Interrompi il registrazione al termine.Salva la registrazione della riunione Zoom.
Per cominciare, scarica l’applicazione ByteScout Screen Capturing da qui. Quindi, installa l’applicazione sul tuo computer.
Successivamente, avvia l’applicazione ByteScout Screen Capturing e fai clic sul relativo pulsante Impostazioni.
Dalla Generale, seleziona la casella di controllo Abilita audio e configura altre opzioni di output in base alle tue esigenze, quindi premi il pulsante OK per salvare le modifiche.
Ora, unisciti una riunione Zoom sul tuo PC o laptop. Quindi, apri l’interfaccia di Cattura schermo di ByteScout e premi il pulsante Registra.
Vedi: Come ridurre l’utilizzo elevato della CPU da Zoom?
Ora devi scegliere una regione da acquisire da una regione rettangolare, una regione intorno al mouse e un desktop. Ora puoi selezionare l’area della finestra Zoom Meeting utilizzando il mouse e la registrazione inizierà.
Al termine della registrazione, apri l’interfaccia principale dello screen recorder e fai clic sul pulsante Stop. In alternativa, puoi premere il tasto di scelta rapida CTRL+MAIUSC+F12 per interrompere la registrazione della riunione Zoom.
Successivamente, salva il video della riunione Zoom acquisito nel formato di file WMV. Questo è tutto. La tua riunione Zoom verrà registrata senza autorizzazione e salvata localmente nella posizione specificata.
Leggi: Come sfocare lo sfondo della riunione Zoom sul laptop?
Come registrare una riunione Zoom su dispositivo mobile?
Puoi anche registrare una riunione Zoom sul tuo Android o iPhone. L’opzione di registrazione è disponibile per un account Pro, Business, Education o Enterprise. Inoltre, è necessario essere un organizzatore con licenza o disporre dei privilegi di co-organizzatore per poter registrare una riunione. Oltre a questo, devi abilitare la registrazione su cloud in Zoom per registrare e salvare le riunioni sul tuo telefono iOS o Android.
Per registrare una riunione Zoom sul tuo Android o iPhone, ecco i passaggi che puoi seguire:
Per prima cosa, apri l’app Zoom sul tuo telefono e avvia o partecipa a una riunione come host.Ora, dai pulsanti di controllo della riunione presenti nella parte inferiore dello schermo, fai clic su Registra icon.Successivamente, fai clic sul pulsante Avvia registrazione per avviare la registrazione della riunione Zoom. Successivamente, premi il pulsante Interrompi registrazione quando desideri interrompere la registrazione della riunione.
Se sei un utente gratuito di Zoom o un partecipante a una riunione Zoom, non otterrai la funzione Registra sul tuo dispositivo mobile. Inoltre, non sarai in grado di registrare una riunione se sei un partecipante.
Leggi: Zoom si arresta in modo anomalo sui laptop Windows.
Come registrare una riunione Zoom senza autorizzazione su Android o iPhone?
Puoi utilizzare uno screen recorder sul tuo telefono per registrare una riunione Zoom senza autorizzazione. Ad esempio, se disponi di uno smartphone Samsung Z Flip, puoi utilizzare il suo strumento Screen Recorder integrato per acquisire una riunione Zoom.
Per farlo, partecipa a una riunione Zoom sul tuo telefono Android e trascina la barra di stato per aprire il menu di accesso rapido.
Da qui, seleziona l’opzione Registratore schermo.
Ora, scegli la modalità preferita da Media modalità strong> e Media e microfono. Quindi, premi il pulsante Avvia registrazione per avviare l’acquisizione della riunione Zoom.
Al termine, premi il pulsante Interrompi quando hai finito di registrare Zoom incontro. La tua riunione Zoom verrà quindi salvata nella memoria locale e sarà possibile accedervi da I miei file o da un’altra app di gestione file.
Allo stesso modo, puoi utilizzare il registratore dello schermo integrato sul tuo telefono Android per registrare una riunione Zoom su Androide. In alternativa, puoi anche installare un’app di registrazione dello schermo di terze parti dal Play Store e utilizzarla per registrare una riunione Zoom senza autorizzazione su un telefono Android.
Inoltre, lo stesso metodo può essere utilizzato per registrare uno Zoom riunione su un telefono iOS. Puoi anche installare un’app di registrazione dello schermo dall’App Store per fare lo stesso.
Leggi: Risolvi il problema dello schermo nero con Zoom durante l’accesso o la condivisione dello schermo.
Posso registrare una riunione Zoom se non sono l’ospite?
Sì, puoi iniziare a registrare una riunione Zoom anche se non sei l’ospite della riunione. Ma, per farlo, è necessaria l’autorizzazione dell’host. Quando provi a registrare una riunione, all’ospite verrà richiesto di concedere la sua autorizzazione. Una volta concesso, puoi iniziare a registrare la riunione Zoom in corso.

