iPhone con iOS 17 ha una nuova funzione Contact Poster che mostra splendide immagini del chiamante a schermo intero quando effettui o ricevi una telefonata o una chiamata FaceTime. In questo tutorial, ti diremo tutto sull’impostazione e l’utilizzo di Contact Poster per personalizzare le telefonate per te stesso, i tuoi familiari e amici.
Nota: Attualmente, iOS 17 è nella beta per sviluppatori e puoi ottenerlo utilizzando il nostro semplice tutorial.
In secondo luogo, la possibilità di impostare Contact Poster non è disponibile nell’app Contatti su iPad con iPadOS 17 e Mac con macOS Sonoma.
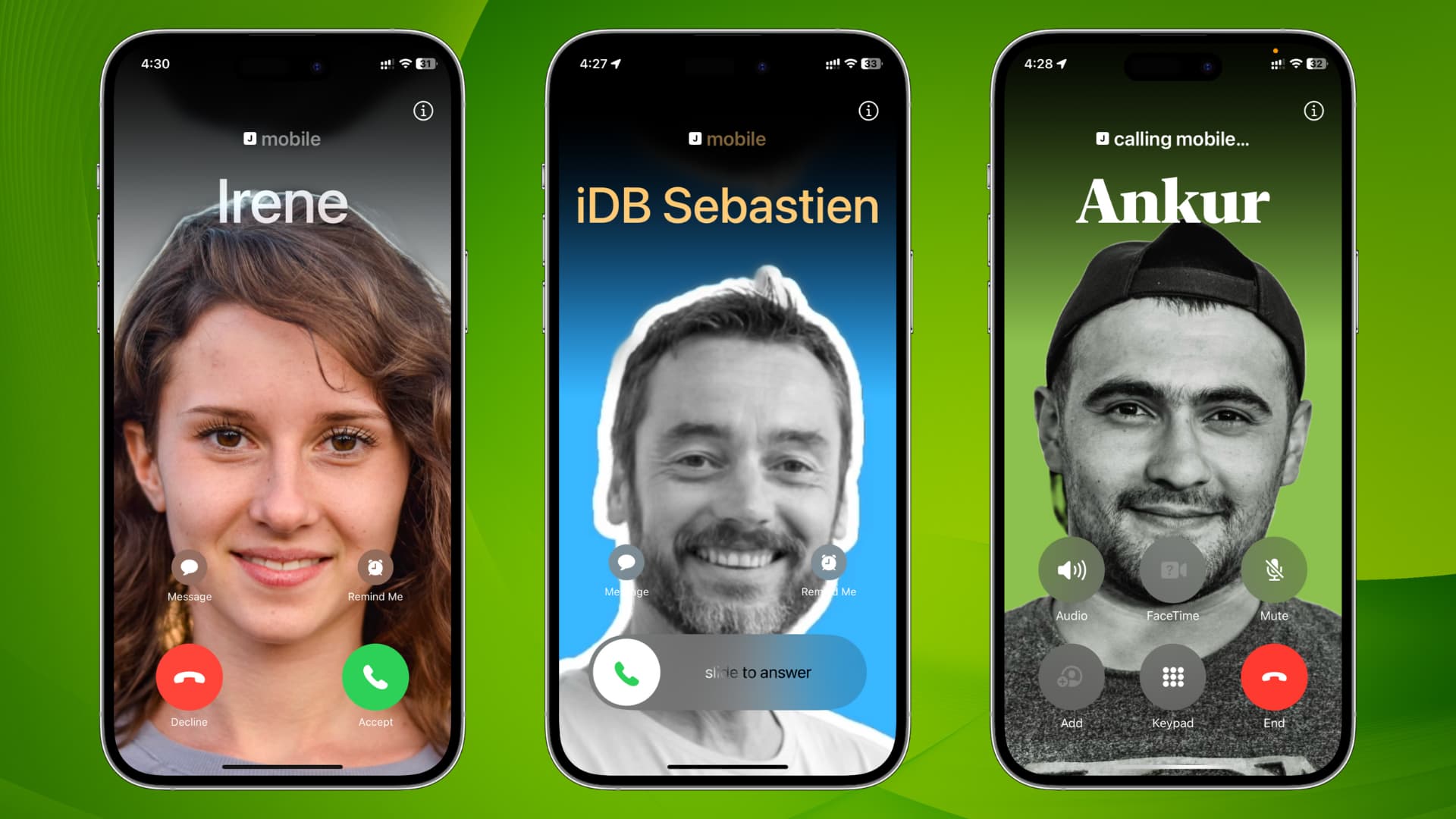
Contact Photo & Poster
Iniziamo con le basi.
Prima di iOS 17
La possibilità di impostare una foto di contatto non è una novità ed è esistita per molti anni.
Vai all’app Contatti o Telefono dell’iPhone, modifichi il contatto di una persona e aggiungi una foto alla scheda del contatto. D’ora in poi, quando questa persona chiama, sullo schermo viene visualizzata una piccola immagine circolare del contatto.
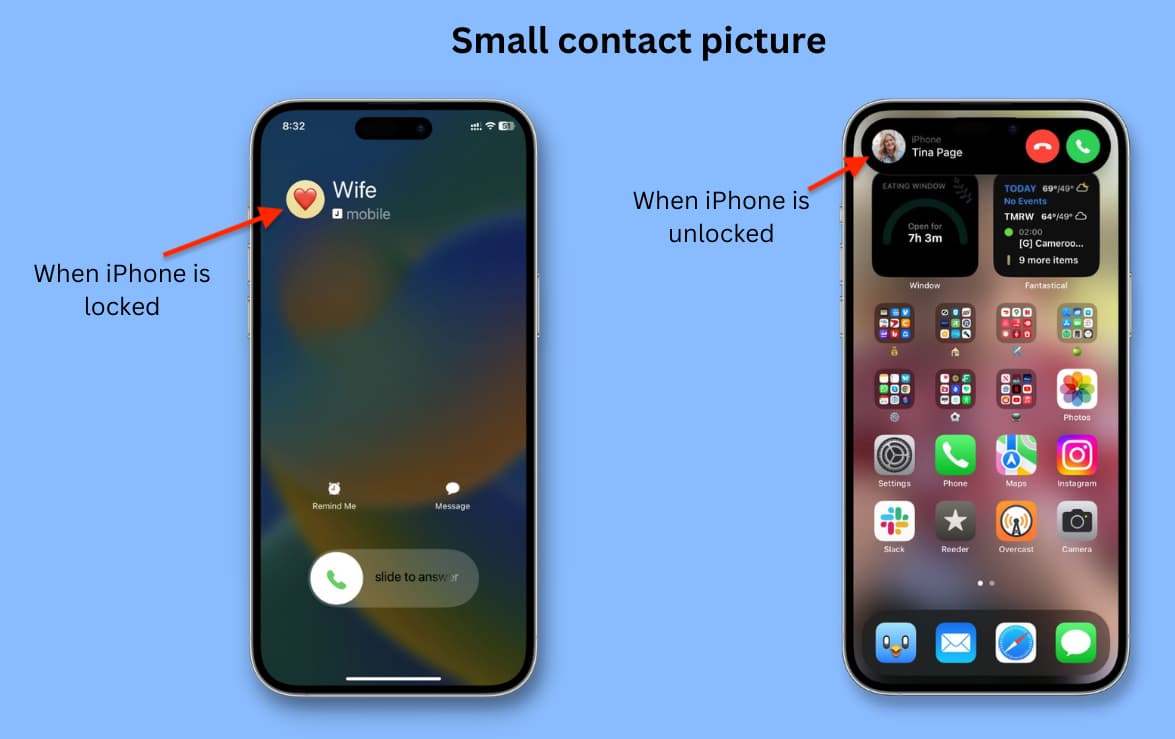
Nota: se utilizzi un’immagine di alta qualità come foto del contatto e imposta il tuo iPhone per visualizzare i banner delle chiamate a schermo intero, la schermata della chiamata in arrivo mostra l’immagine del contatto sull’intero schermo quando il tuo iPhone non è nella schermata di blocco.
Il nuovo contatto Funzione Poster in iOS 17
La funzione Contact Poster su iPhone consente quanto segue:
Puoi scegliere quale foto i tuoi amici e la tua famiglia vedono quando li chiami. Sulla stessa nota, puoi vedere le immagini a schermo intero quando le persone che hanno scelto di condividere i loro poster di contatto ti chiamano. L’opzione di cui sopra richiede che sia il chiamante che il destinatario dispongano di un iPhone con iOS 17. Allora, che dire dei tuoi amici e familiari che utilizzano un telefono Android o un iPhone con iOS 16 o versioni precedenti? In questo caso, puoi aggiungere manualmente il poster del contatto per quel contatto salvato. E dopo, quando ti chiamano o quando li chiami, il tuo iPhone con iOS 17 mostrerà la loro bellissima immagine Contact Poster.
Ho spiegato i passaggi per entrambi di seguito.
Configura il tuo poster di contatto
Segui questi passaggi per configurare il tuo poster di contatto che i tuoi amici e familiari che utilizzano iOS 17 potranno guarda quando li chiami:
1) Apri l’app Telefono sul tuo iPhone con iOS 17.
2) Assicurati di essere nella scheda Recenti. Da qui, tocca Modifica > Nome e foto.
Nota: puoi anche aprire l’app Contatti , tocca la scheda del tuo contatto (La mia scheda) in alto, quindi tocca Foto e poster del contatto. Se non hai creato la tua scheda di contatto, scopri prima come farlo.
3) Inserisci il tuo nome e cognome se questi campi sono vuoti.
4) Successivamente, tocca Modifica.
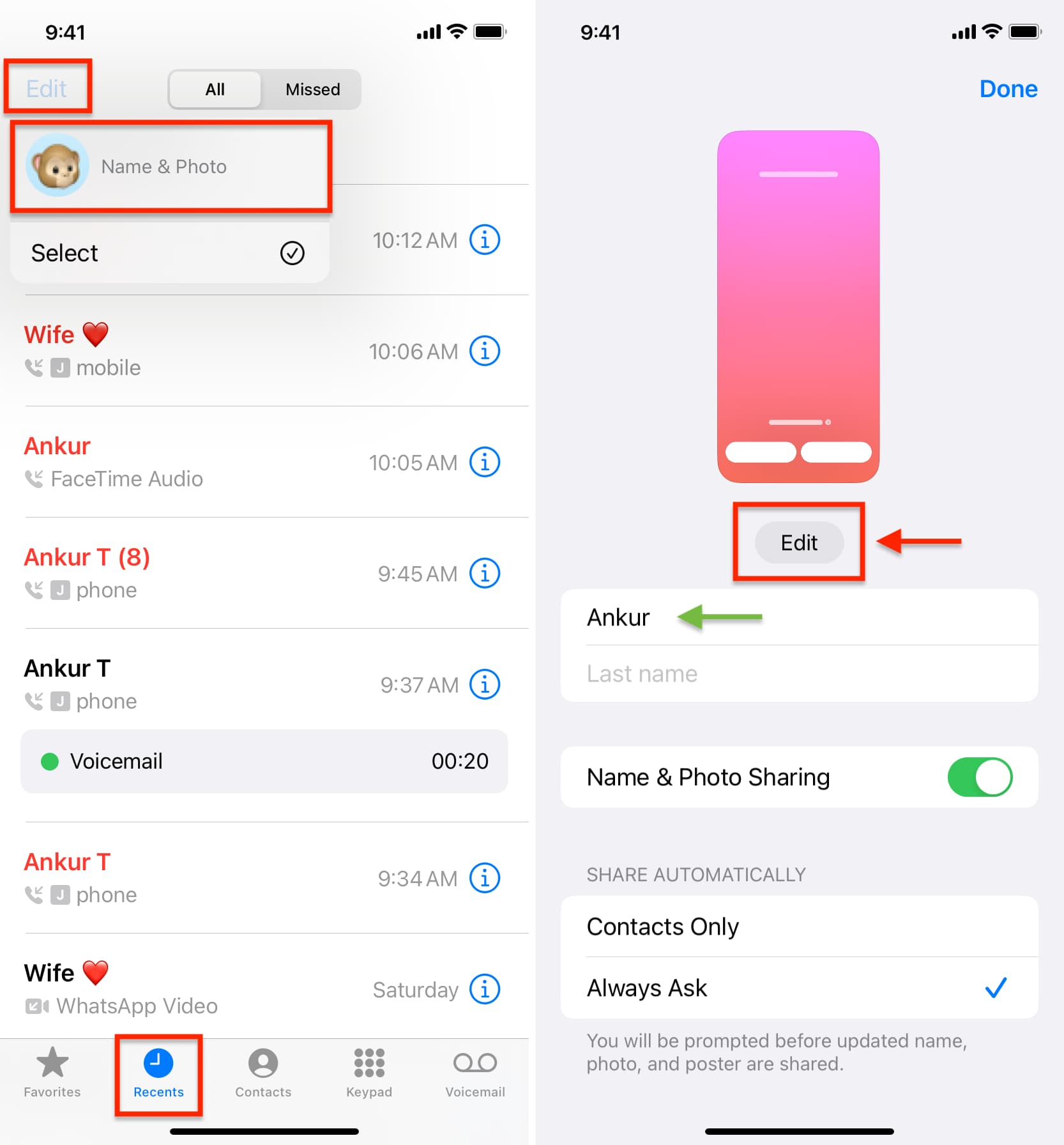
5) Qui puoi vedere di più più di un segnaposto verticale Contact Poster. Puoi personalizzarne uno esistente (Personalizza > Poster) o toccare il pulsante più blu (+) o il pulsante Crea nuovo per creare un nuovo poster. Sto selezionando l’opzione per creare un nuovo poster.
6) Ora devi scegliere il tuo poster. Puoi utilizzare la tua Fotocamera per scattare una foto sul posto, sceglierne una da Foto, utilizzare una Memoji come Poster di contatto o diventare minimalista con un Monogramma. Scelgo l’opzione Foto perché è la più divertente. Ma puoi usare Memoji o Monogram se hai problemi di privacy (più su questo sotto).

7) Seleziona l’immagine che desideri utilizzare come Poster di contatto.
8) Ora puoi personalizzare la tua foto:
Innanzitutto, pizzica per ritagliare se necessario. Usa due dita per trascinare e riposizionare l’immagine a tuo piacimento. Scorri verso sinistra (e destra) per scegliere uno stile fotografico. Le opzioni qui sono: Naturale, Sfondo sfumato, Sfondo senza cuciture, Sfondo senza cuciture monocromatico (mi piace), Sovrastampa, Studio, Bianco e nero, Sfondo a colori, Duotoni e Color Wash. Puoi scegliere un colore di stile o un colore di sfondo per molti di questi stili. Per gli stili Bianco e nero e Studio, puoi scegliere uno sfondo scuro o chiaro. Tocca l’icona dei tre punti per abilitare o disabilitare l’effetto profondità (per le foto applicabili). Infine, se cambi idea e desideri utilizzare un’immagine diversa, tocca l’icona della foto e scegline un’altra. 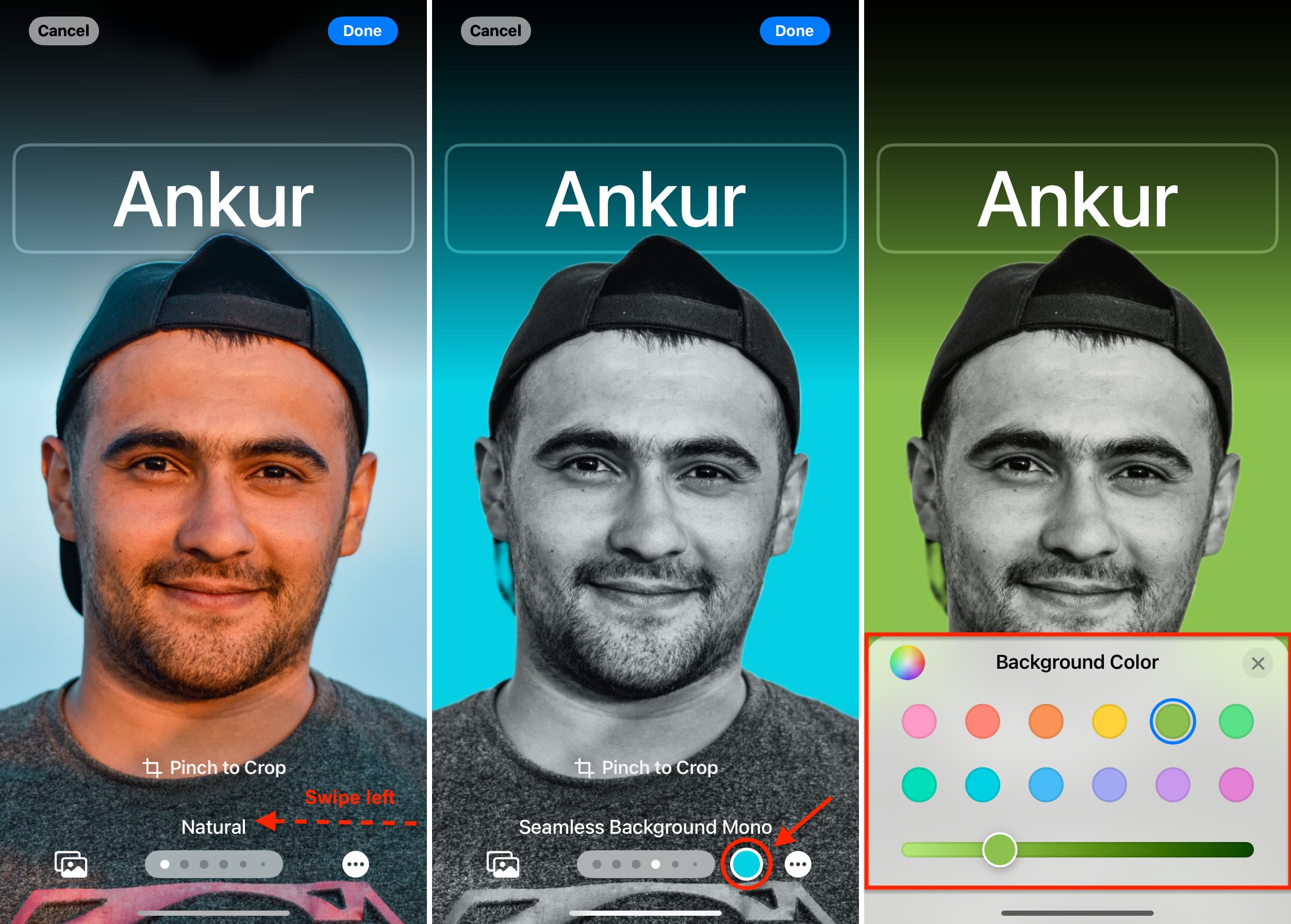
9) Successivamente, puoi personalizzare il carattere e il colore del tuo nome toccando la casella del nome corrente. Dopo la modifica, premi il pulsante X per tornare indietro.
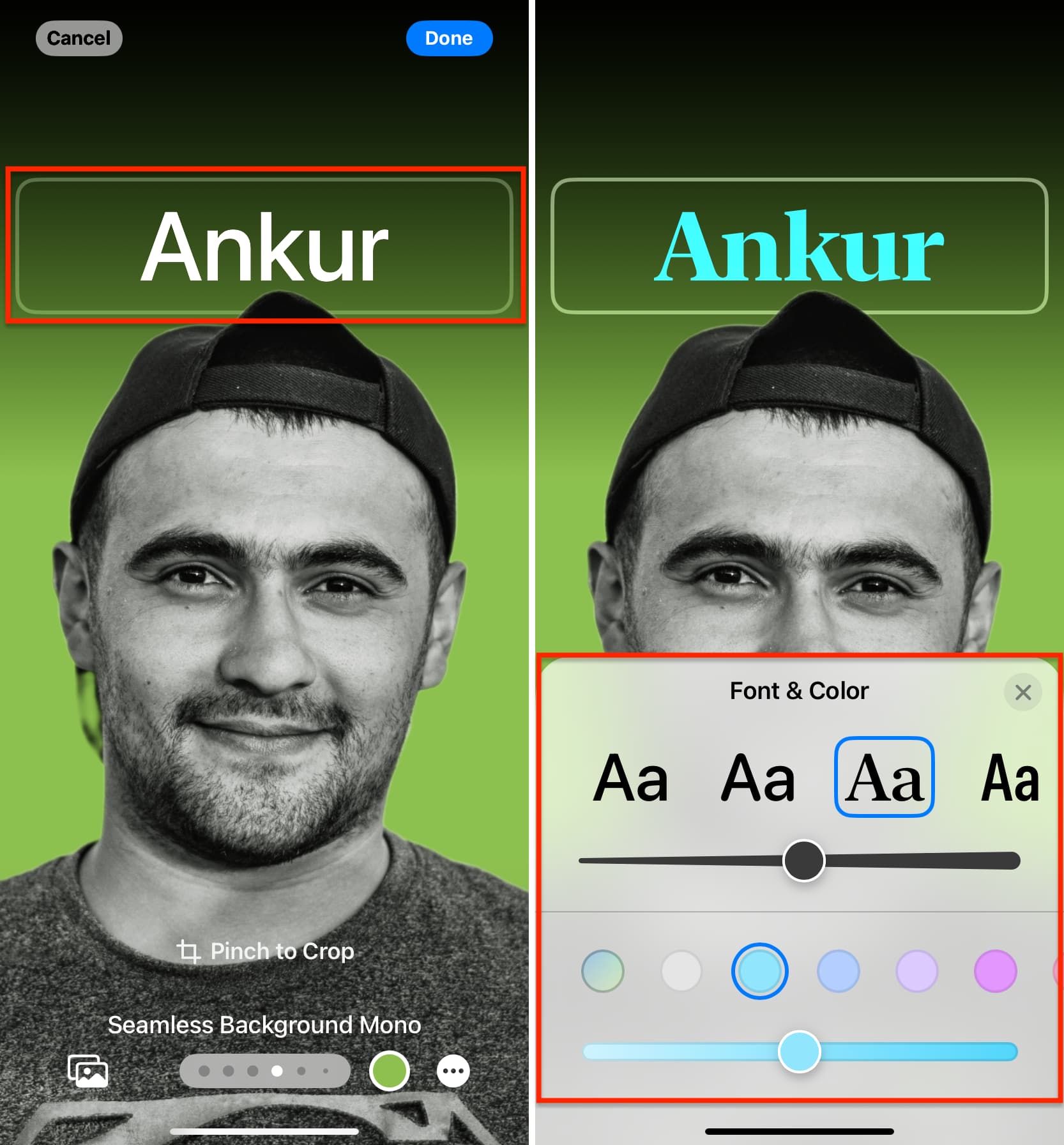
10) Con tutte le personalizzazioni a tuo piacimento, tocca il pulsante Fine.
11) Ora tocca Continua.
12) Tocca Aggiorna.
13) Assicurati che l’interruttore per Condivisione nome e foto è verde. Successivamente, puoi scegliere di condividere automaticamente il Poster dei contatti con tutti i tuoi contatti o impostarlo su Chiedi sempre. Dato che ho un numero limitato di amici, familiari e conoscenti nella mia rubrica, ho scelto di condividerla con tutti i miei contatti.
14) Infine, tocca Fine .
Hai creato con successo il tuo poster di contatto. D’ora in poi, supponendo che tu abbia scelto di condividere il tuo Contact Poster con i tuoi contatti, quando chiami uno dei tuoi contatti, vedranno la tua foto (o Memoji o Monogram), quella che hai impostato utilizzando i passaggi precedenti.
Cosa fare se i tuoi amici non riescono a vedere il tuo poster dei contatti durante le chiamate telefoniche e FaceTime?
1) Assicurati che entrambi abbiate un iPhone con iOS 17. Questo ha vinto non funziona se uno di voi ha un telefono Android o un iPhone con iOS 16 o versioni precedenti.
2) Vai all’app Telefono > Recenti > Modifica > Nome e foto. Qui, assicurati che Condivisione nome e foto sia attivata e che tu abbia selezionato Solo contatti. Successivamente, assicurati che il numero di telefono del tuo amico sia salvato nei contatti del tuo iPhone.
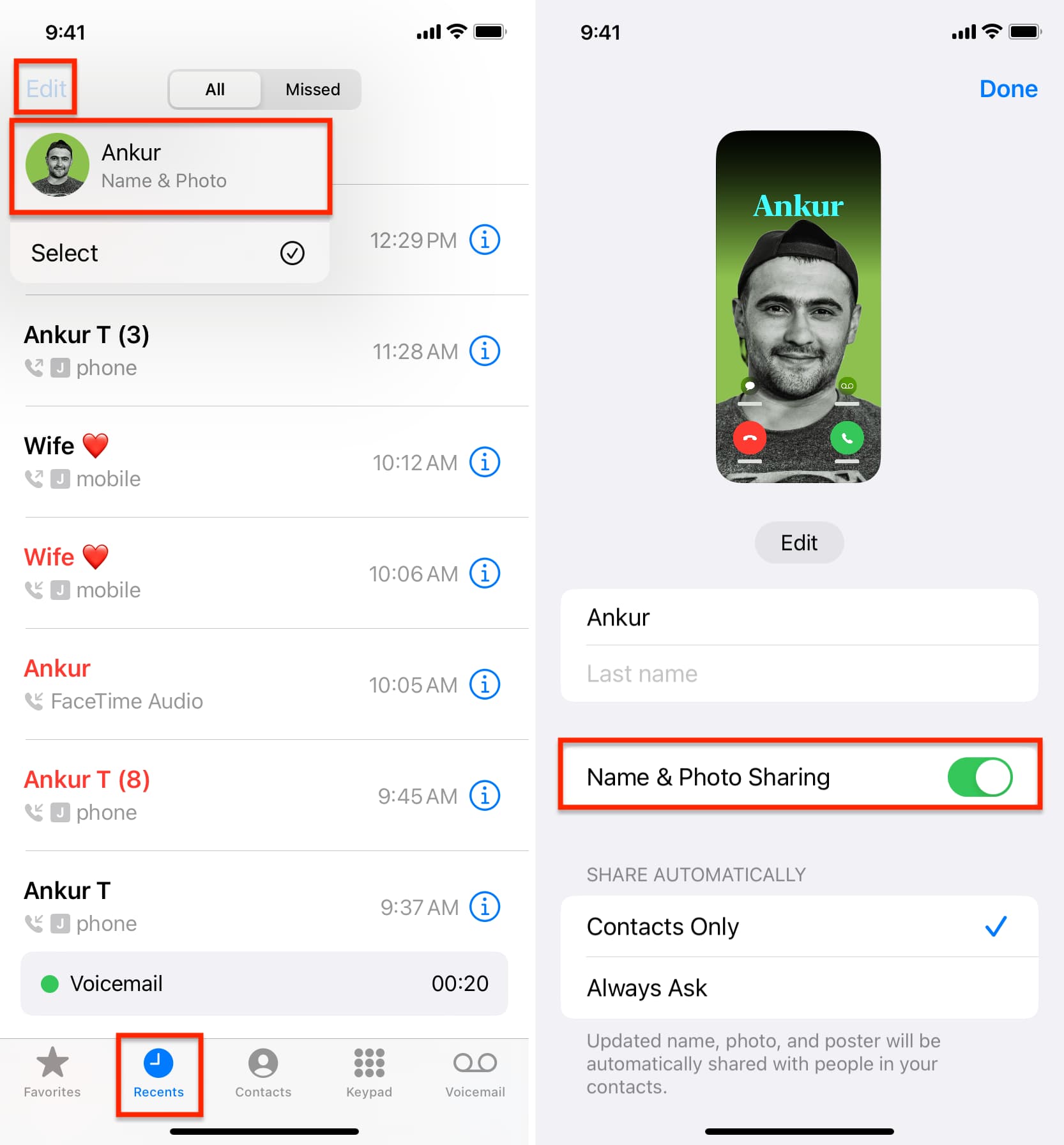
Nota: se hai scelto Chiedi sempre, Ti verrà chiesto di farlo prima che il tuo poster di contatto venga condiviso. Assicurati di consentirlo.
3) Chiedi al tuo amico di aprire il tuo contatto salvato, tocca Contatta foto e poster e impostalo su Ultima foto aggiornata automaticamente.
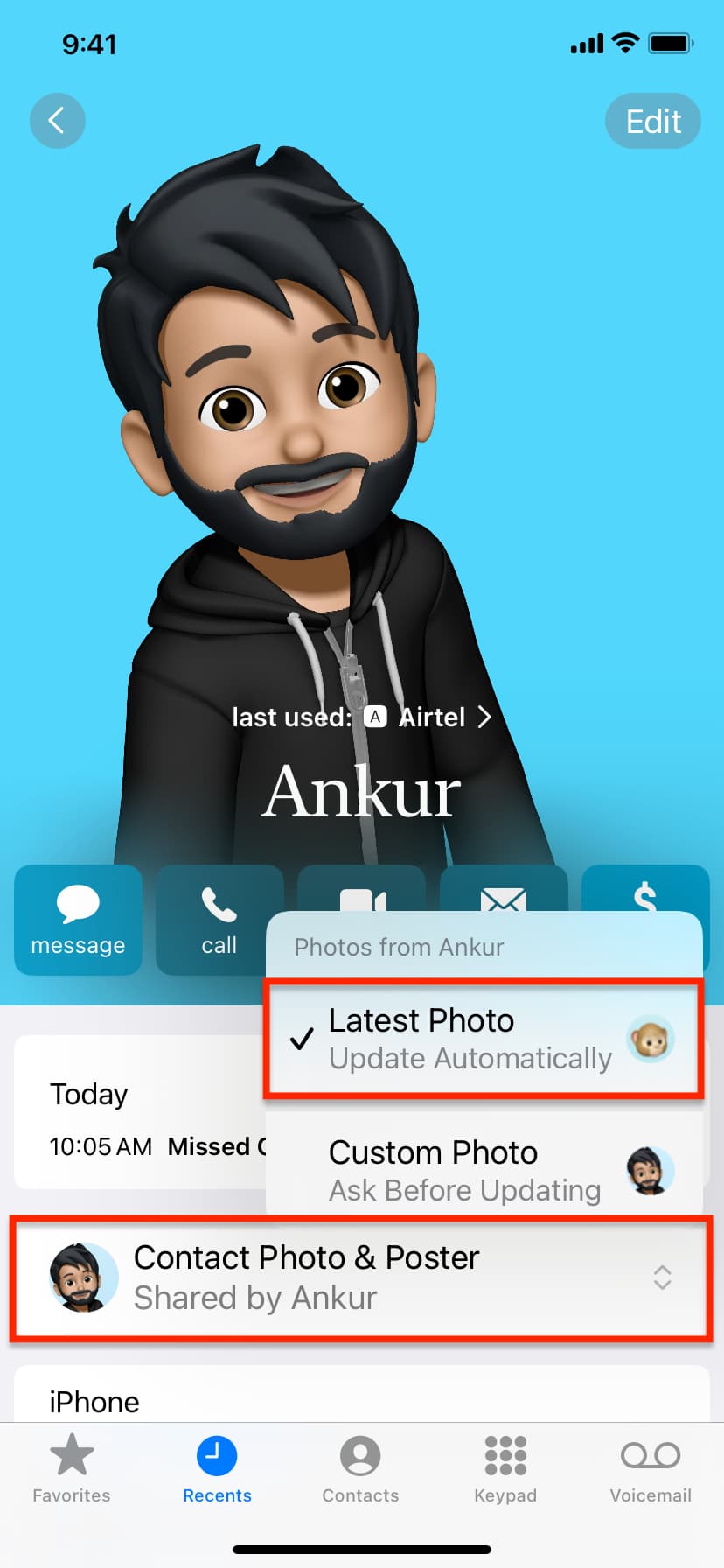
4) Riavvia entrambi gli iPhone.
5) Chiedi al tuo amico di assicurarsi che non abbia salvato il tuo numero di telefono più di una volta utilizzando altri nomi. In breve, chiedigli di occuparsi dei contatti duplicati sul suo iPhone.
Contact Poster e NameDrop
Con la funzione NameDrop su iOS 17, puoi tenere il tuo iPhone vicino all’iPhone di qualcun altro o Apple Watch, ed entrambi potete condividere istantaneamente i vostri dettagli di contatto, come numero di telefono ed e-mail, insieme ai vostri poster dei contatti.
In altre parole, i poster dei contatti vengono condivisi anche tramite NameDrop oltre ai numeri di telefono e indirizzi email.

Preoccupazioni per la privacy relative ai poster dei contatti
Puoi condividere i tuoi poster dei contatti con tutte le persone nei tuoi contatti o condividerli sempre caso per caso.
Se scegli di condividerlo con tutti i tuoi contatti, significa che è condiviso anche con alcuni amici lontani, membri della famiglia allargata e persone di cui hai salvato i numeri ma che potrebbero non sentirsi a proprio agio nel vedere la tua foto. Quindi, assicurati di:
pulire gli elenchi dei contatti del tuo iPhone e rimuovere i numeri indesiderati. Non condividere il poster dei contatti con tutti i contatti e impostalo su Chiedi sempre. Usa un’immagine appropriata come poster di contatto, tenendo presente che gli altri possono vederla. Usa una Memoji o un monogramma come poster di contatto.
Ora, parliamo del fatto che hai visto i poster dei contatti di altre persone.
iOS 17 ha le funzioni Sicurezza della comunicazione e Avviso sui contenuti sensibili. Con questo, se qualcuno utilizza un’immagine di nudo o sensibile come poster del contatto e ricevi una chiamata da lui, la sua immagine del contatto potrebbe essere sfocata e non visibile per la tua sicurezza.
Anche l’avviso di contenuto sensibile viene sfocato tali immagini e video durante AirDrop, Messaggi, FaceTime e altre app di terze parti. Visualizza”Questo potrebbe essere sensibile”sopra la foto sfocata o la miniatura del video. Puoi scegliere di non vederlo o toccare Mostra se decidi diversamente.
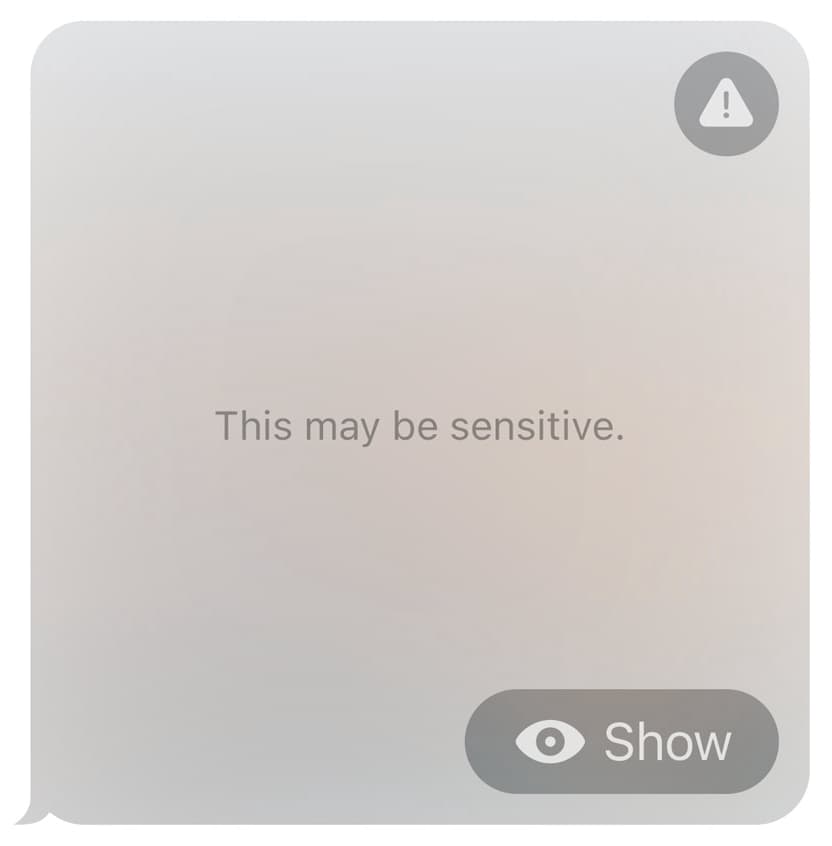
Imposta poster dei contatti per le persone nel tuo elenco di contatti
Mia moglie ha un telefono Android. Di conseguenza, se voglio vedere la sua foto quando mi chiama o quando la chiamo io, posso andare nei Contatti del mio iPhone, trovare il suo contatto e aggiungere un Poster di contatto. Funziona anche per persone come mia mamma, che ha un iPhone non compatibile con iOS 17, o il mio editore, che non ha ancora aggiornato il suo iPhone a iOS 17.
Ecco come aggiungere un poster di contatto a un contatto salvato sul tuo iPhone:
1) apri l’app Contatti o l’app Telefono e tocca Contatti.
2) Tocca il nome del tuo amico o familiare per il quale desideri aggiungere un poster di contatto.
3) Tocca Modifica forte>.
4) Ora:
se disponi già di una foto di contatto per questa persona, tocca Modifica. Successivamente, tocca Personalizza e seleziona Poster. Oppure tocca il pulsante più blu (+) per creare un nuovo poster. 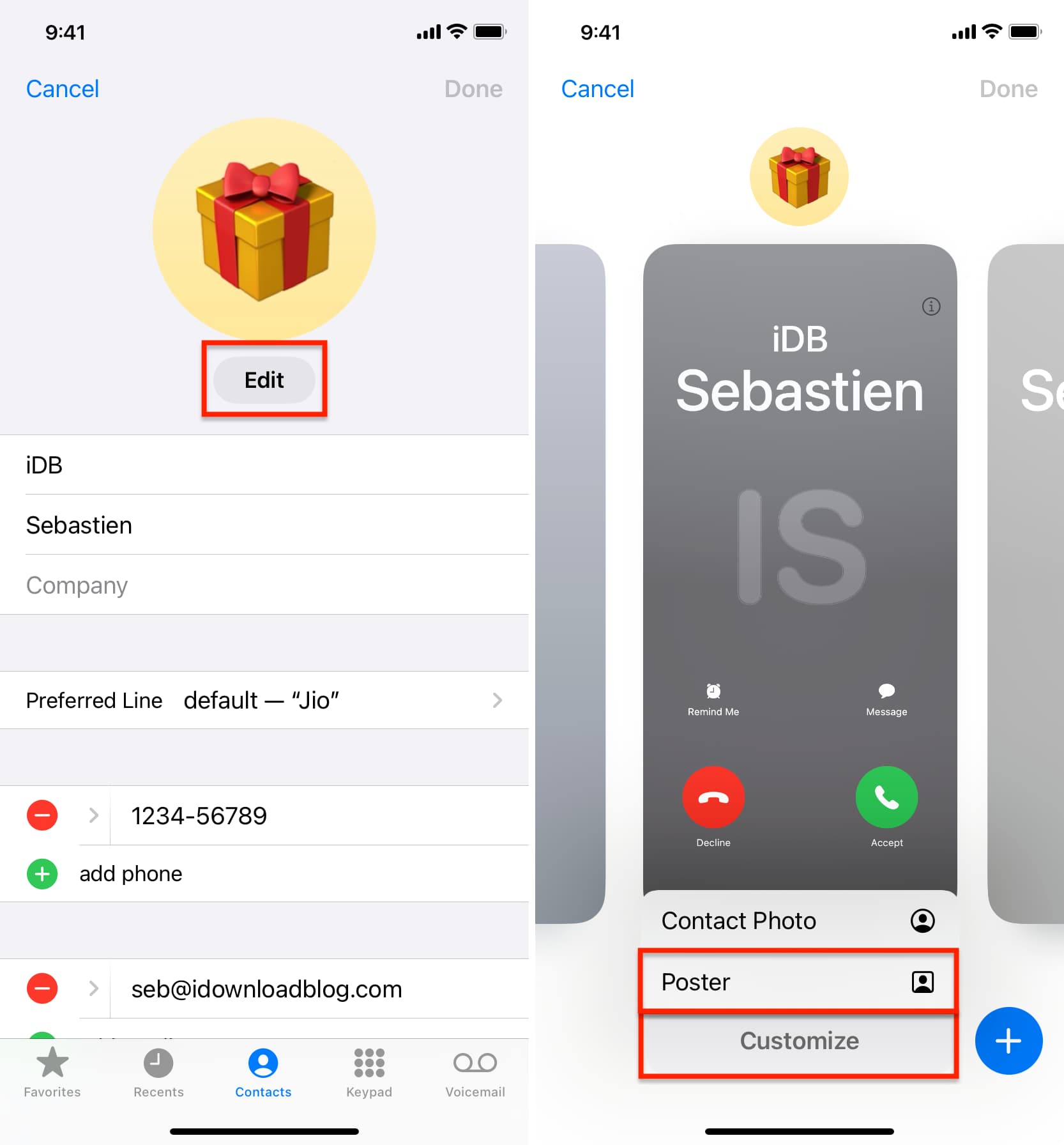 E se non viene aggiunta un’immagine per questo contatto, tocca Aggiungi foto > Foto > seleziona una foto > Scegli > Avanti.
E se non viene aggiunta un’immagine per questo contatto, tocca Aggiungi foto > Foto > seleziona una foto > Scegli > Avanti. 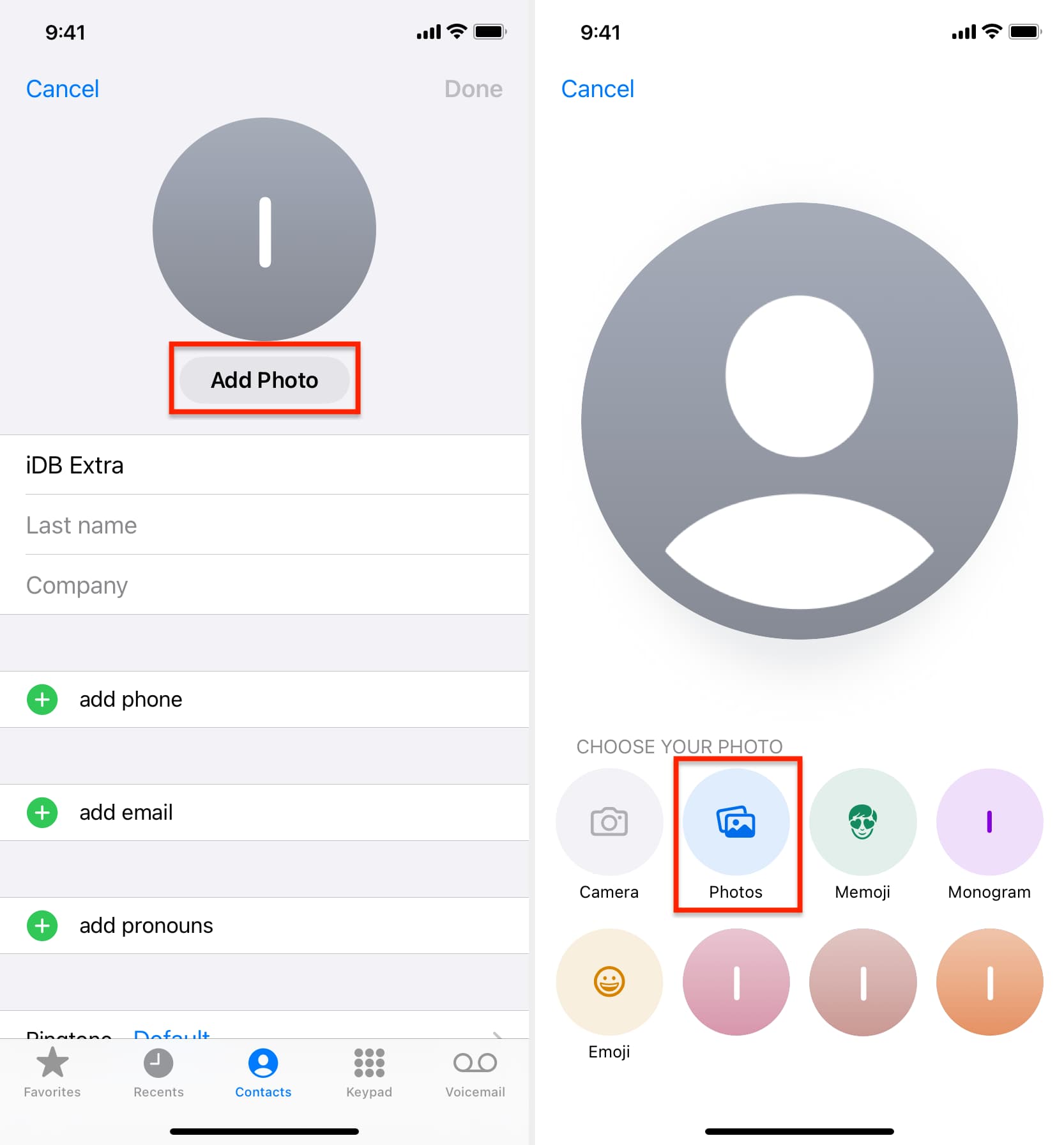
5) Ora sei sullo schermo che ti permette di scegliere Contact Poster. Tocca Foto (o Memoji, Monogramma, Fotocamera).
6) Seleziona un’immagine, modificala con stile e tocca Fine > Continua > Aggiorna > Fine. È simile a quello che ho spiegato nell’intestazione precedente (passaggi 8 e successivi).
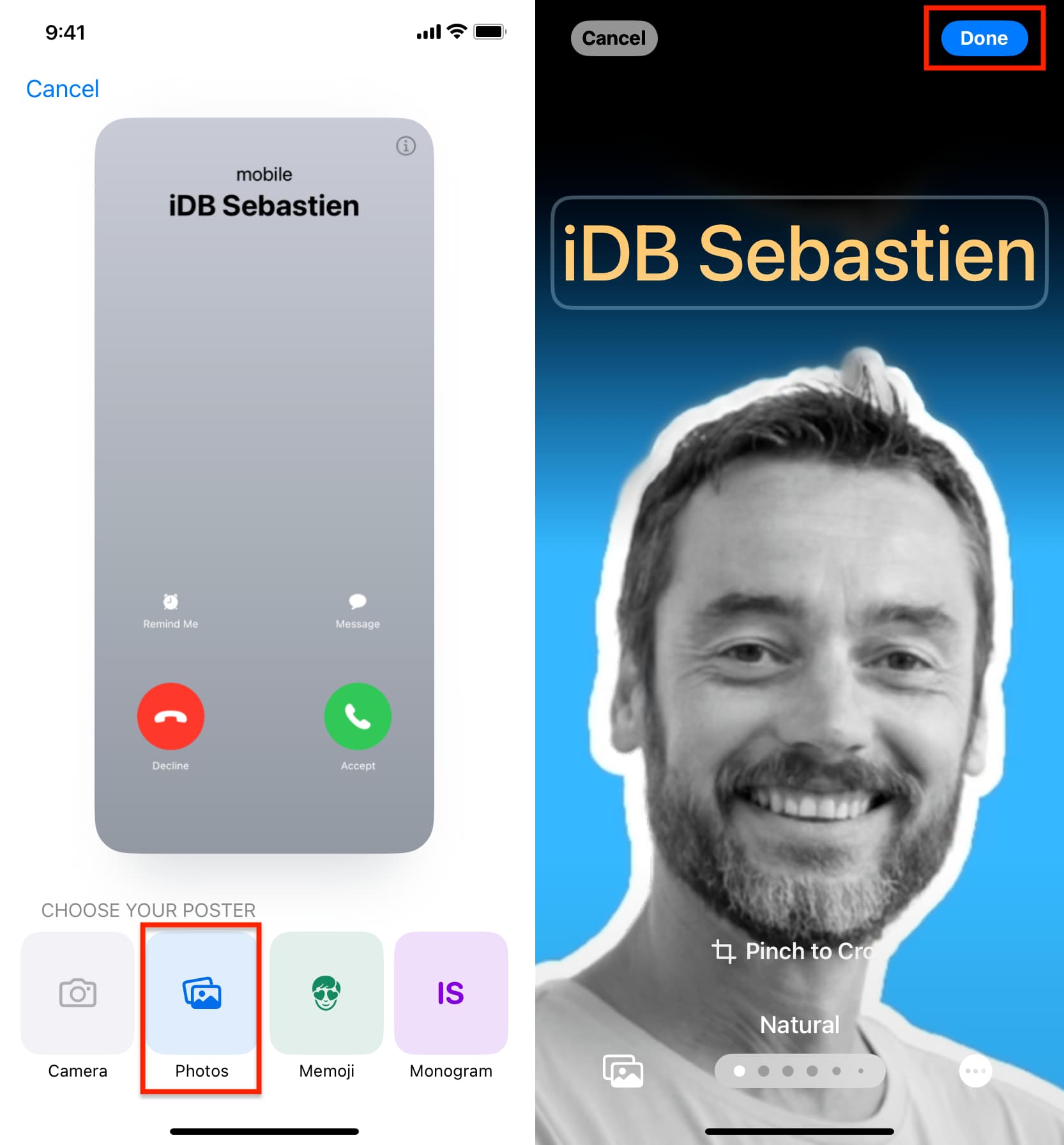
Sai di aver impostato correttamente il Contact Poster se lo vedi in alto:
 Lo farai vedere il poster di contatto in alto dopo che è stato impostato correttamente.
Lo farai vedere il poster di contatto in alto dopo che è stato impostato correttamente.
D’ora in poi, quando questa persona ti chiama o la chiami tu, il tuo iPhone visualizzerà il poster dei contatti a schermo intero.
Nota: dovrai modificare lo stile predefinito del banner di chiamata e passare alle chiamate a schermo intero se desideri visualizzare i poster dei contatti quando il tuo iPhone è nella schermata principale o all’interno di un’app.
Guarda il prossimo:
Le immagini stock in questo post sono prese da Unsplash (Irene Forte).

