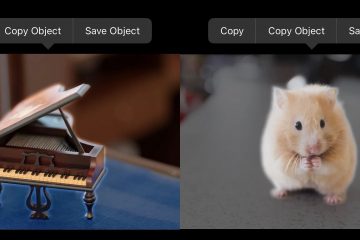Scopri come utilizzare e personalizzare la funzione StandBy in iOS 17 per trasformare il tuo iPhone in uno smart display quando è in carica in orientamento orizzontale.
A partire da ora, iOS 17 è nella fase beta per sviluppatori e puoi ottenerlo utilizzando il nostro semplice tutorial.
Nota: StandBy è esclusivo per iPhone XR, XS e modelli più recenti. Non è disponibile su iPad con iPadOS 17. Tuttavia, sul lato Mac, si dice che il prossimo monitor Studio Display abbia il supporto StandBy.
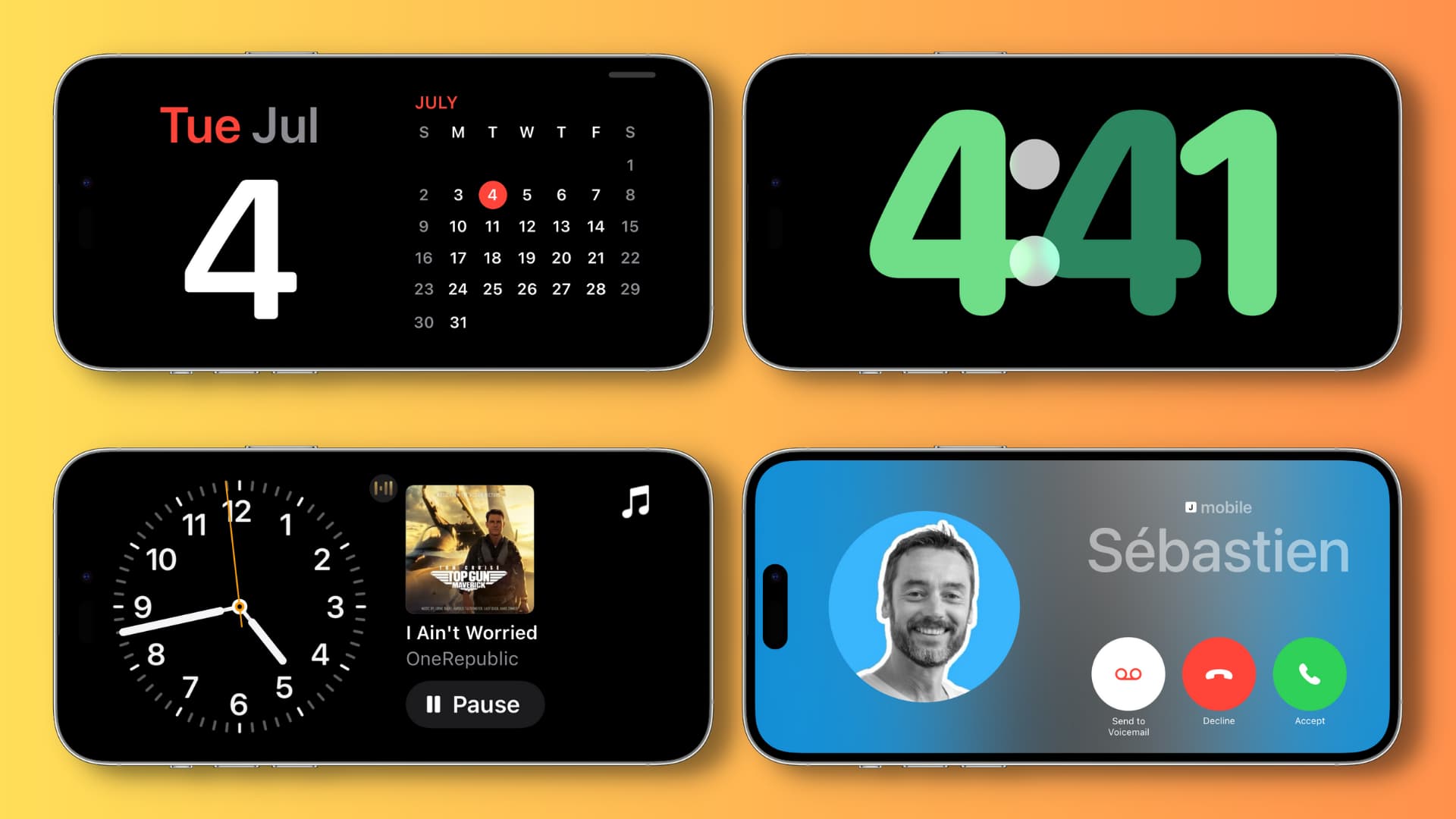 StandBy su iPhone: nascondi
StandBy su iPhone: nascondi
Che cosa fa la nuova funzione StandBy su iPhone?
Se possiedi un Apple Watch, potresti avere familiarità con la sua modalità Comodino, che trasforma il dispositivo indossabile in un minuscolo orologio da scrivania quando è collegato alla ricarica.

Allo stesso modo, il tuo iPhone con iOS 17 può funzionare come un pratico comodino o lo schermo del tavolo dell’ufficio trasformandosi in uno smart display e mostrando informazioni utili quando il telefono viene tenuto in modalità orizzontale e collegato alla carica o posizionato su un caricabatterie wireless/MagSafe.
Cosa viene visualizzato nella schermata StandBy ?
Ecco cosa può visualizzare il tuo iPhone sullo schermo quando è in modalità StandBy:
Calendario Eventi del calendario Promemoria Informazioni meteo Borsa Controlli di riproduzione multimediale Widget delle app, inclusi Smart Stack Le tue foto Orologio (con l’opzione per mostrare un orologio mondiale) Nuove notifiche in arrivo Notifiche sensibili al tempo Attività in diretta Richieste Siri Chiamate in arrivo, SMS e altro
Attiva StandBy su iPhone
La funzione StandBy è abilitata immediatamente dopo l’aggiornamento il tuo attuale iPhone a iOS 17 (o acquista un nuovo iPhone con iOS 17 preinstallato). Ma se non sei sicuro, apri l’app Impostazioni, tocca StandBy e assicurati che l’interruttore accanto a StandBy sia attivato.
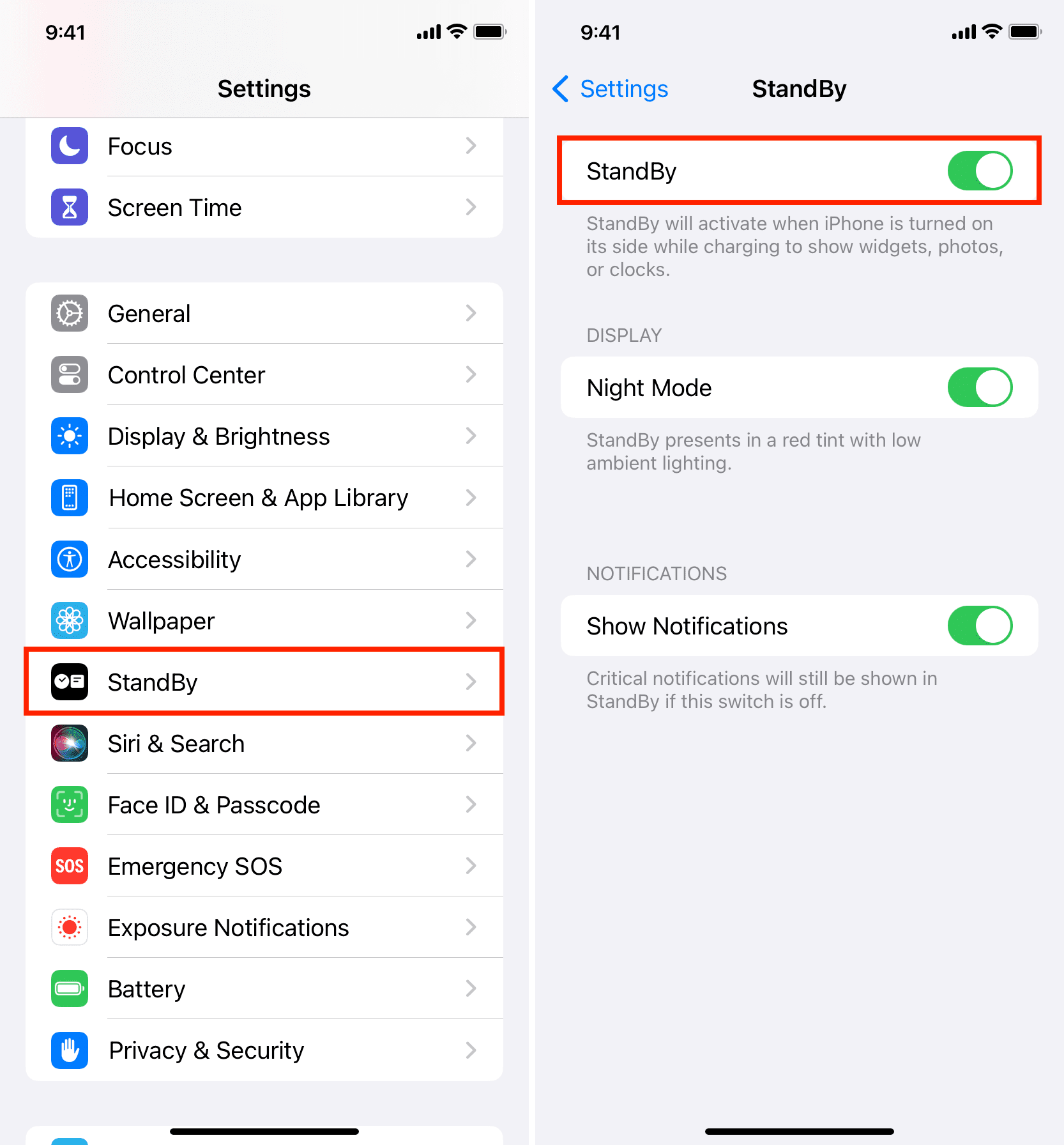
Come attivare lo StandBy su iPhone
È molto semplice e richiede solo tre passaggi:
1) Metti il tuo iPhone in carica: StandBy funziona solo quando il tuo iPhone è in carica. Quindi, assicurati che il cavo Lightning sia collegato o che il telefono sia posizionato su un caricabatterie wireless/MagSafe.
2) Ruota l’iPhone in modalità orizzontale: Successivamente, ruota l’iPhone su un lato e tienilo su un supporto o un caricabatterie wireless/MagSafe. Non funzionerà se tieni il telefono in piano sul tavolo o su un caricabatterie/supporto per telefono wireless ad angolo molto basso.
3) Blocca il telefono: Dopo aver verificato che sopra i due requisiti, blocca semplicemente il tuo iPhone, e in un paio di secondi vedrai entrare in azione la schermata StandBy.
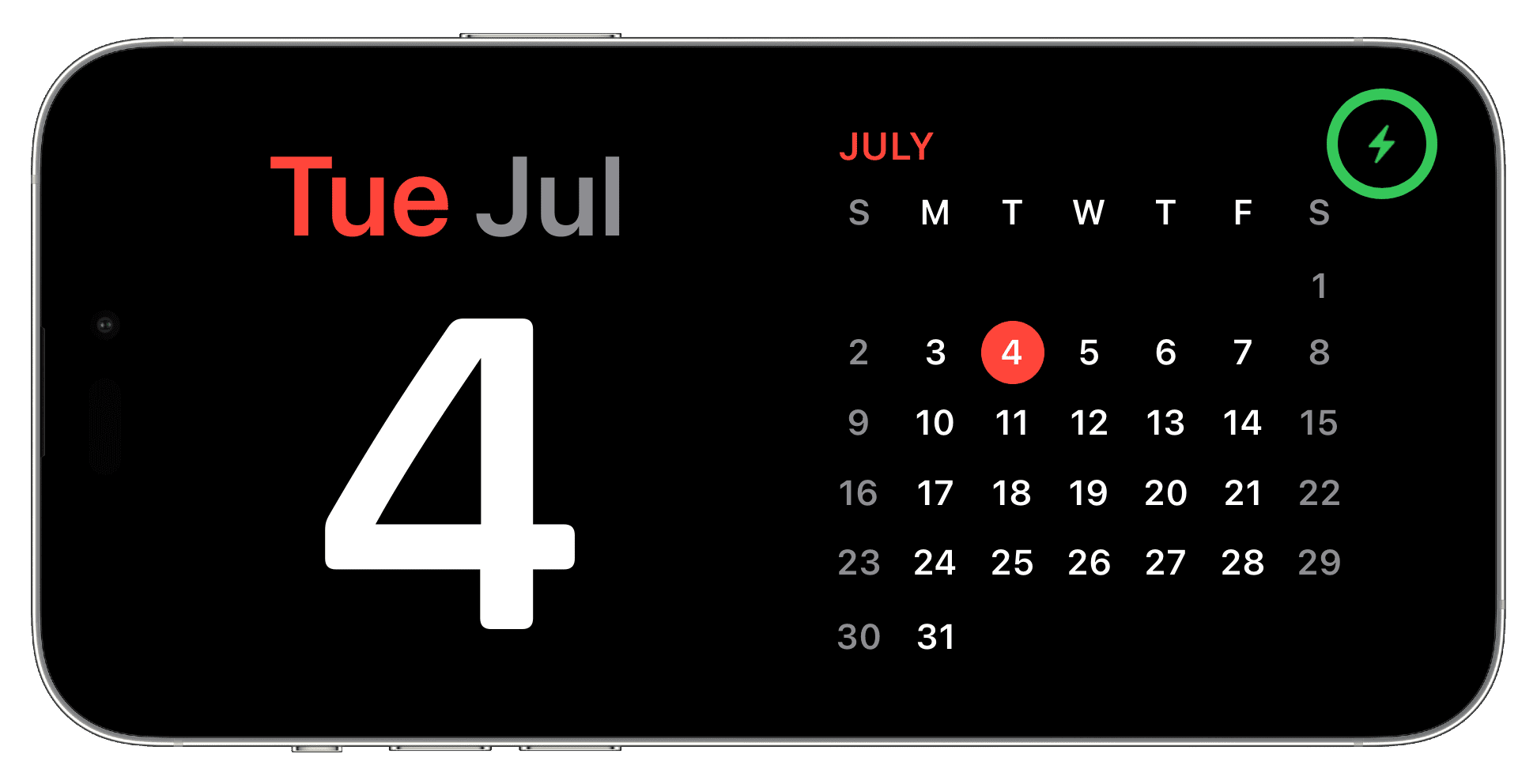 iPhone sullo schermo StandBy dopo che è stato collegato alla carica, bloccato e tenuto su un lato.
iPhone sullo schermo StandBy dopo che è stato collegato alla carica, bloccato e tenuto su un lato.
Nota: non è necessario disattivare il blocco della rotazione dal Centro di controllo, poiché il tuo iPhone è abbastanza intelligente per capire quando viene mantenuto in modalità orizzontale. In secondo luogo, quando viene posizionato sopra un caricatore MagSafe, StandBy ricorderà la tua visualizzazione preferita e la mostrerà.
Per quanto tempo rimane attiva la schermata StandBy?
Su iPhone 14 Pro e 14 Pro Max – i due modelli con display Always On – la schermata StandBy viene visualizzata finché il tuo iPhone è in carica e in orientamento orizzontale. Tuttavia, tieni presente che il tuo iPhone utilizzerà il suo apprendimento automatico per disattivare StandBy quando non è in uso. In secondo luogo, di notte, lo StandBy del tuo iPhone si attiverà automaticamente se rileva un movimento (Impostazioni > StandBy > Modalità notturna > abilita Motion to Wake).
Su altri iPhone come iPhone 13 , 12, 11 e XS, la schermata StandBy si oscurerà dopo circa 20 secondi. Ma puoi visualizzarlo toccando una volta sullo schermo.
Note:
Il timeout di standby è indipendente dalle impostazioni di blocco automatico del tuo iPhone. Ho impostato il blocco automatico del mio iPhone 11 su 30 secondi, 5 minuti e Mai. In tutte le occasioni, StandBy si è spento dopo 20 secondi. In alcune occasioni, ho notato che lo schermo StandBy sul mio iPhone 11 si oscurava dopo 20 secondi e ricominciava automaticamente a essere visualizzato (senza che lo toccassi). Questo ha continuato a succedere per un minuto fino a quando lo schermo non si è oscurato. Credo che ciò sia dovuto a un bug. StandBy funziona anche quando l’iPhone è in modalità Risparmio energetico ma è collegato alla ricarica.
Utilizzo di StandBy su iPhone
StandBy ha tre schermate: Widget, Foto e Orologio. Ecco tutto ciò che devi sapere sull’utilizzo sulla schermata di blocco del tuo iPhone.
Cambia modalità di visualizzazione
Dopo aver attivato StandBy sul tuo iPhone, puoi scorrere verso sinistra e verso destra per passare da una schermata all’altra. Ad esempio, se StandBy mostra l’orologio, puoi scorrere verso destra per visualizzare le tue foto o i widget.

Seleziona un altro stile per l’orologio
Assicurati di sei nella modalità orologio a schermo intero Schermata StandBy. Da qui, scorri verso l’alto e verso il basso per scegliere uno dei cinque stili di orologio disponibili.
Seleziona un altro widget
Scorri verso destra finché si raggiunge la schermata StandBy dell’ultimo widget. Qui hai due colonne. Puoi scorrere verso l’alto e verso il basso sulle colonne sinistra o destra per spostarti tra Borsa, altri stili di orologio, calendario mensile, meteo, eventi del calendario, promemoria e altro ancora. I widget in queste due colonne sono personalizzabili dall’utente (spiegato di seguito).
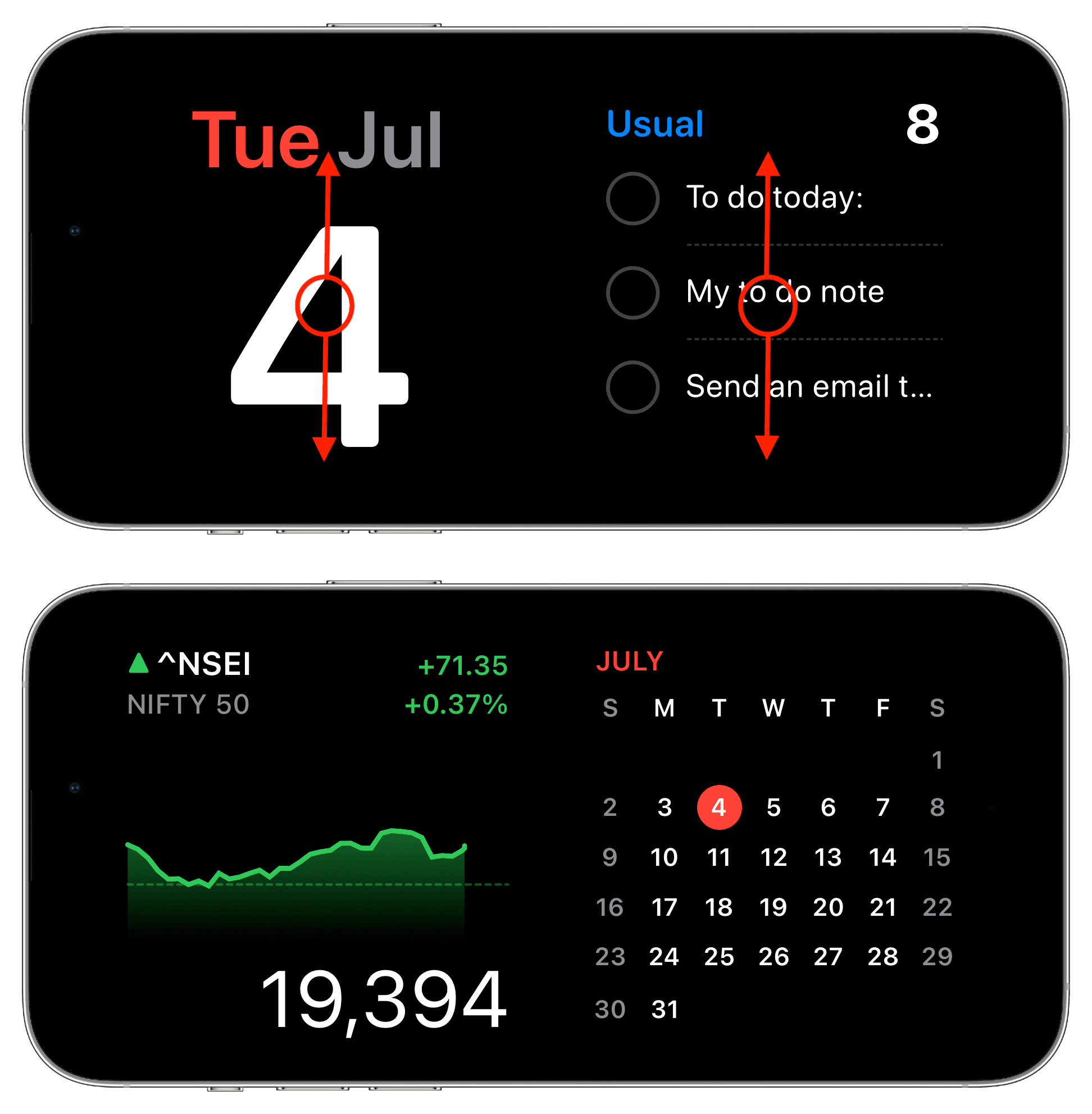
Imposta StandBy per visualizzare le tue foto
Scorri verso sinistra o destra per raggiungere la schermata delle foto. Da qui, sblocca il tuo iPhone (tramite Face ID orizzontale su iPhone 12 e versioni successive o tocca Sblocca per visualizzare le foto e inserisci il passcode del tuo dispositivo). Puoi aggiungere altri album fotografici a StandBy (spiegato di seguito).
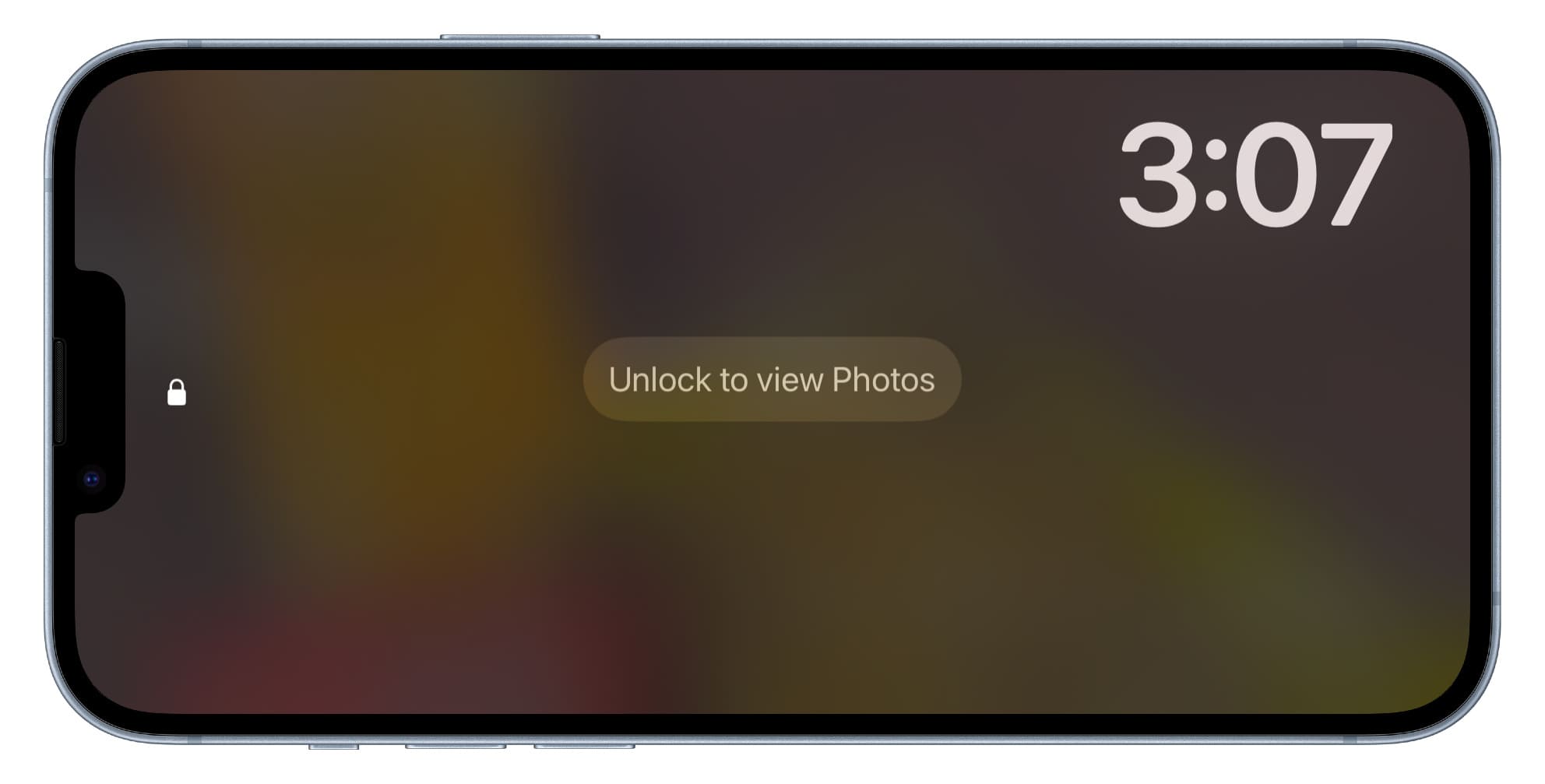
Visualizza i controlli della musica in StandBy
Quando ascolti i brani, tocca l’icona ondulata icona della musica dalla parte superiore della schermata StandBy e visualizzerà i controlli di riproduzione. Da qui, puoi regolare il volume, connetterti a un altro altoparlante premendo l’icona AirPlay e accedere ad altri controlli standard.
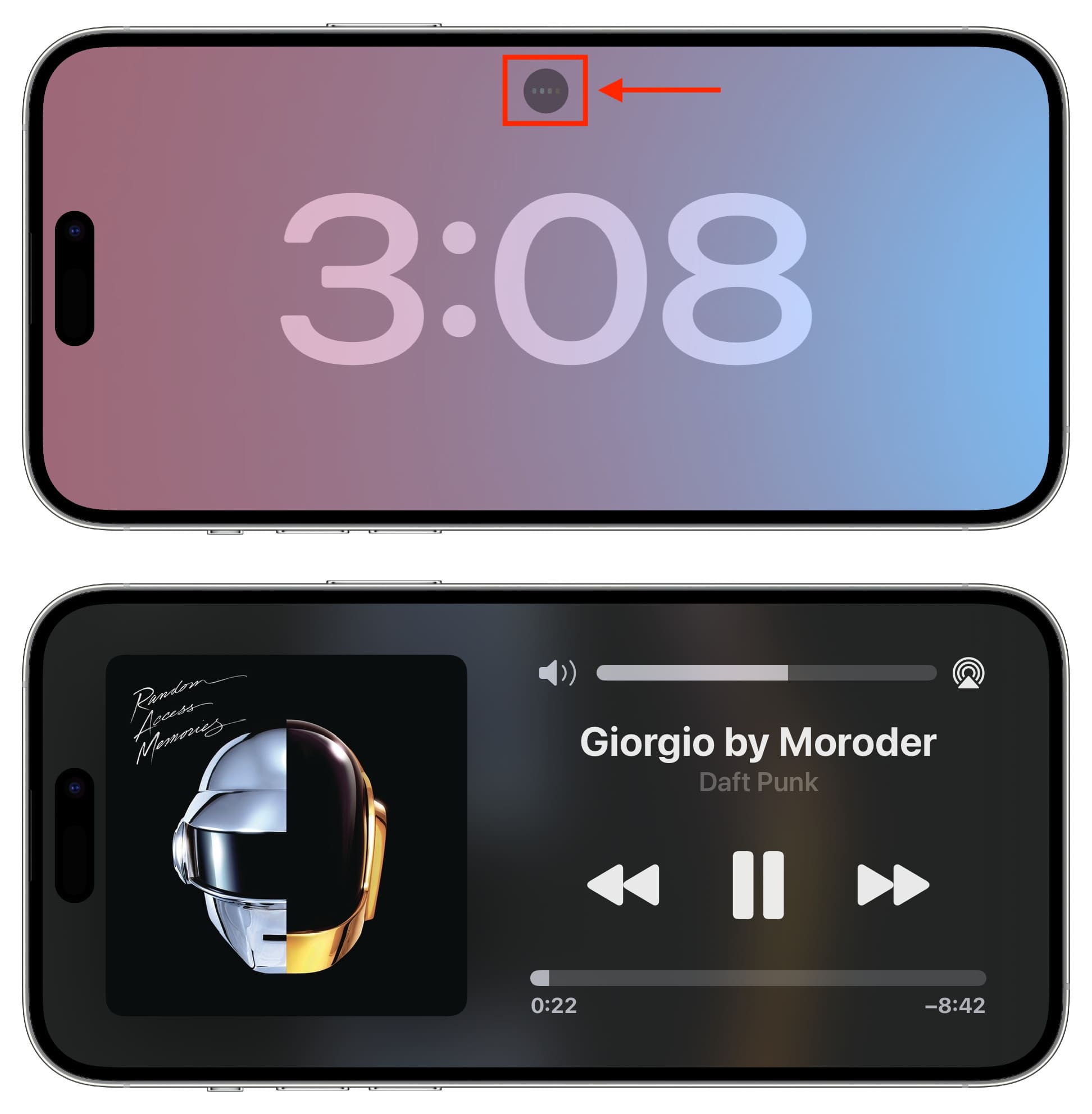
Suggerimento: se ascolti molto musica, puoi aggiungere il widget musicale alla schermata StandBy (spiegato di seguito).
Visualizza le attività in diretta durante lo standby
Se un’app mostra le attività in diretta, vedrai la sua piccola app icona o nome nella parte superiore della schermata StandyBy corrente. Tocca il logo dell’app e inizierà a mostrare le attività in diretta nella schermata di standby. Puoi interrompere la visualizzazione delle attività in diretta e tornare allo stile StandBy precedente scorrendo verso l’alto sullo schermo.
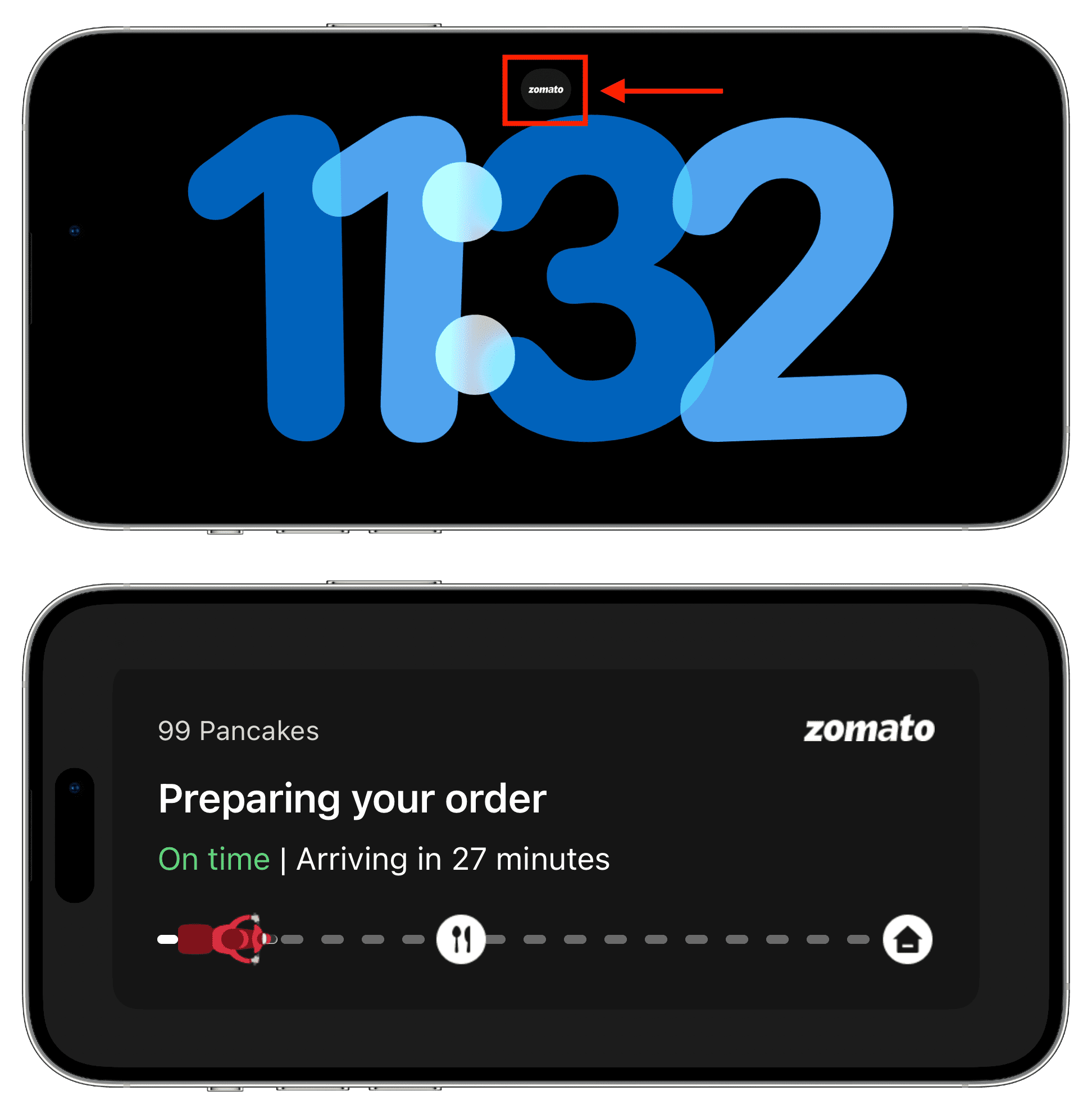
Telefonate durante lo StandBy
Quando ricevi una chiamata durante lo StandBy, vedrai il pulsanti grandi per accettare la chiamata, rifiutarla o inviarla alla segreteria telefonica. Se rispondi alla chiamata, il tuo iPhone la metterà automaticamente sull’altoparlante (se AirPods o un altro dispositivo audio simile non è connesso).

Usare Siri durante lo StandBy
Basta dire”Ehi Siri”seguito dalla tua richiesta di utilizzare Siri nella schermata StandBy.
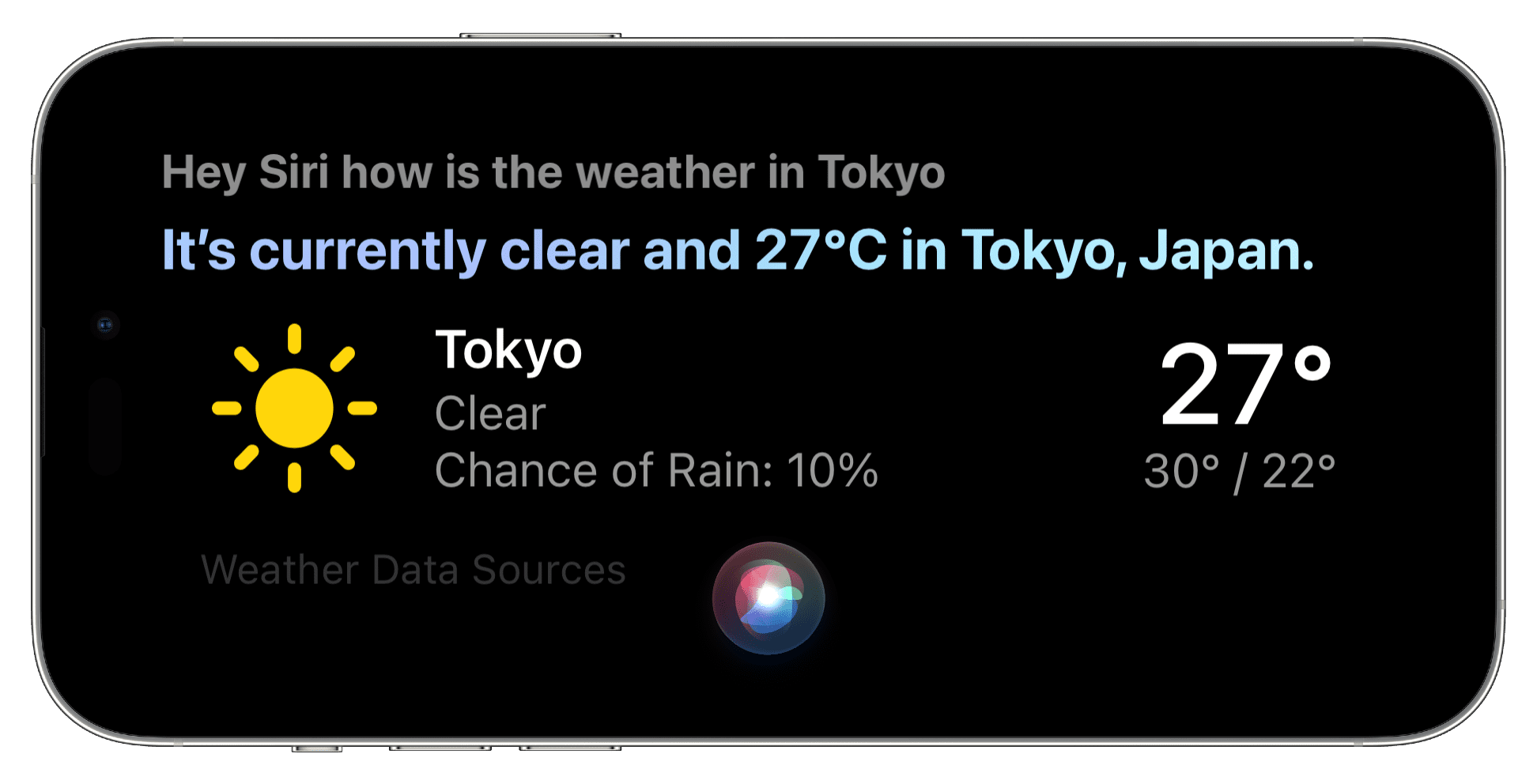
Come aprire il Centro di controllo durante lo StandBy
Scorri verso il basso dall’angolo in alto a sinistra dello schermo.
p>
Nota: potresti non essere in grado di modificare la luminosità del display dal Centro di controllo poiché il tuo iPhone misura la luce ambientale intorno a te e regola di conseguenza la luminosità dello schermo in standby.
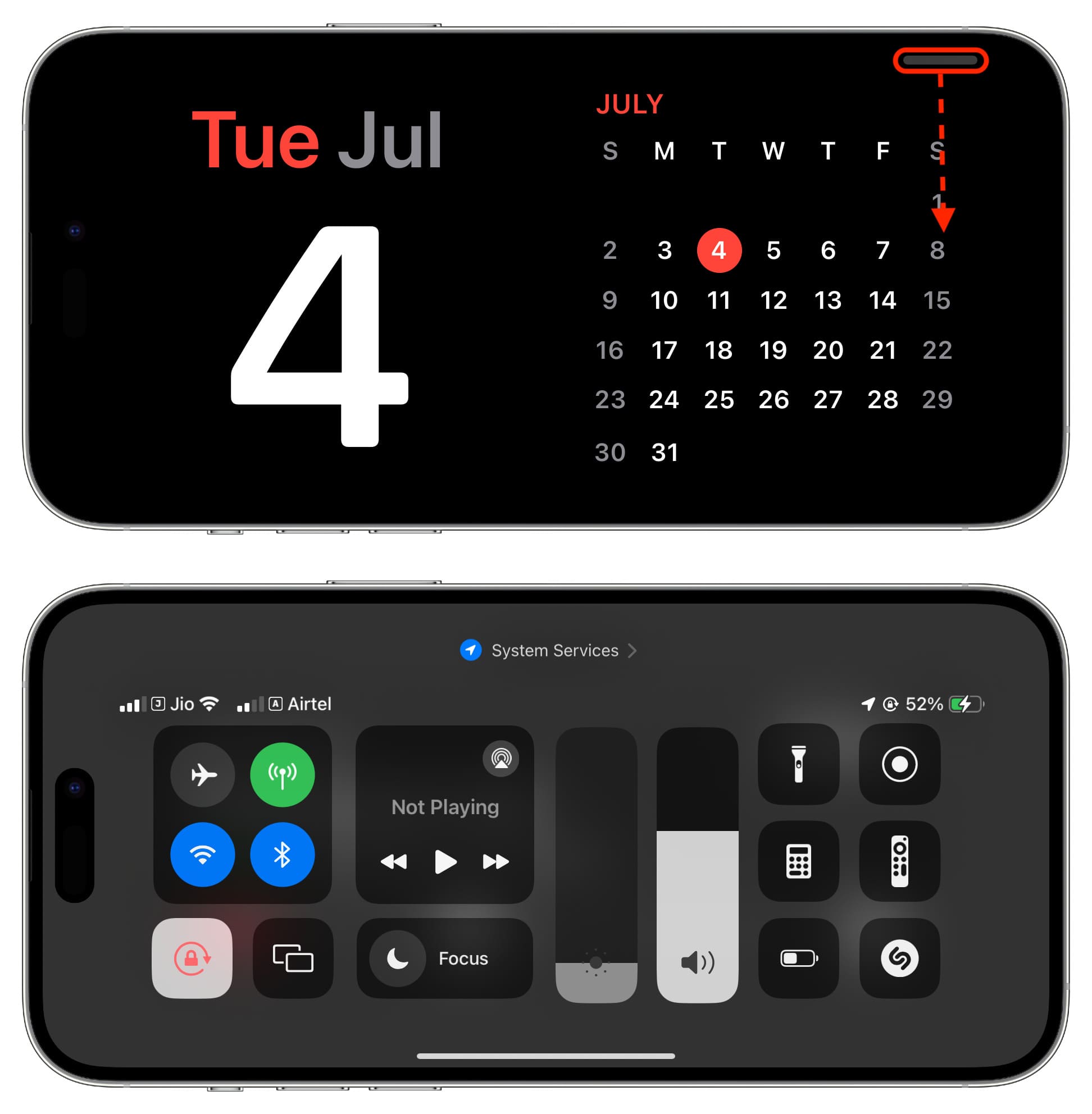
Aggiungi o rimuovi widget da StandBy
La schermata di visualizzazione dei widget StandBy ha una colonna sinistra e una destra. Puoi personalizzare entrambi aggiungendo nuovi widget dell’app o rimuovendo quelli che non usi. Ecco come farlo:
1) Entra in StandBy sul tuo iPhone e assicurati che sia nella vista dei widget.
2) Tocca e tieni premuta la colonna sinistra o destra.
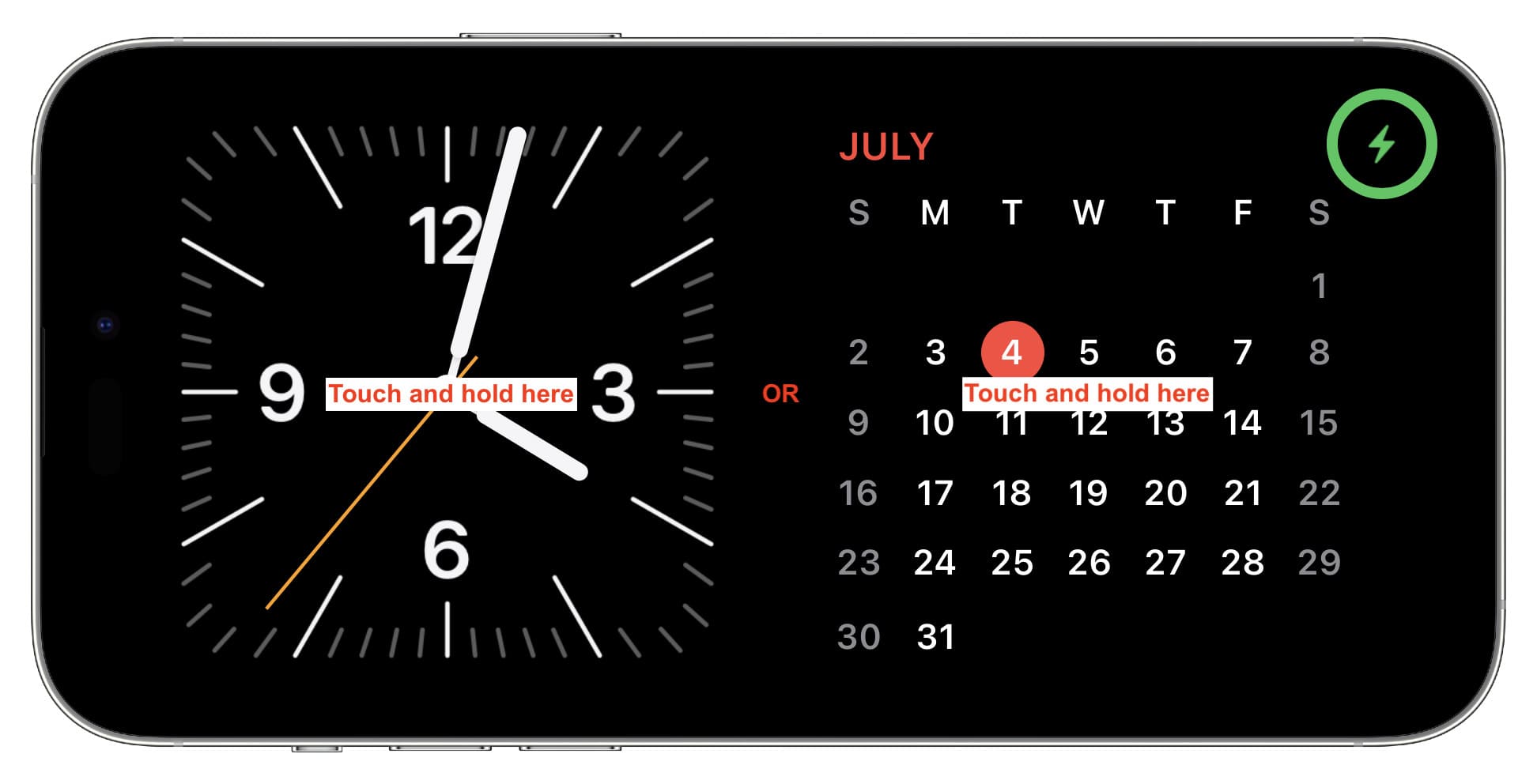
3) Autenticazione con Face ID su iPhone 12 o successivo. In alternativa, inserisci il passcode sugli iPhone meno recenti per accedere alla schermata di modifica.
4) Da qui, tocca il pulsante più (+) per aggiungere un widget dell’app.

5) Scorri i widget dell’app disponibili e tocca Aggiungi widget sotto quello che desideri desidera aggiungere.
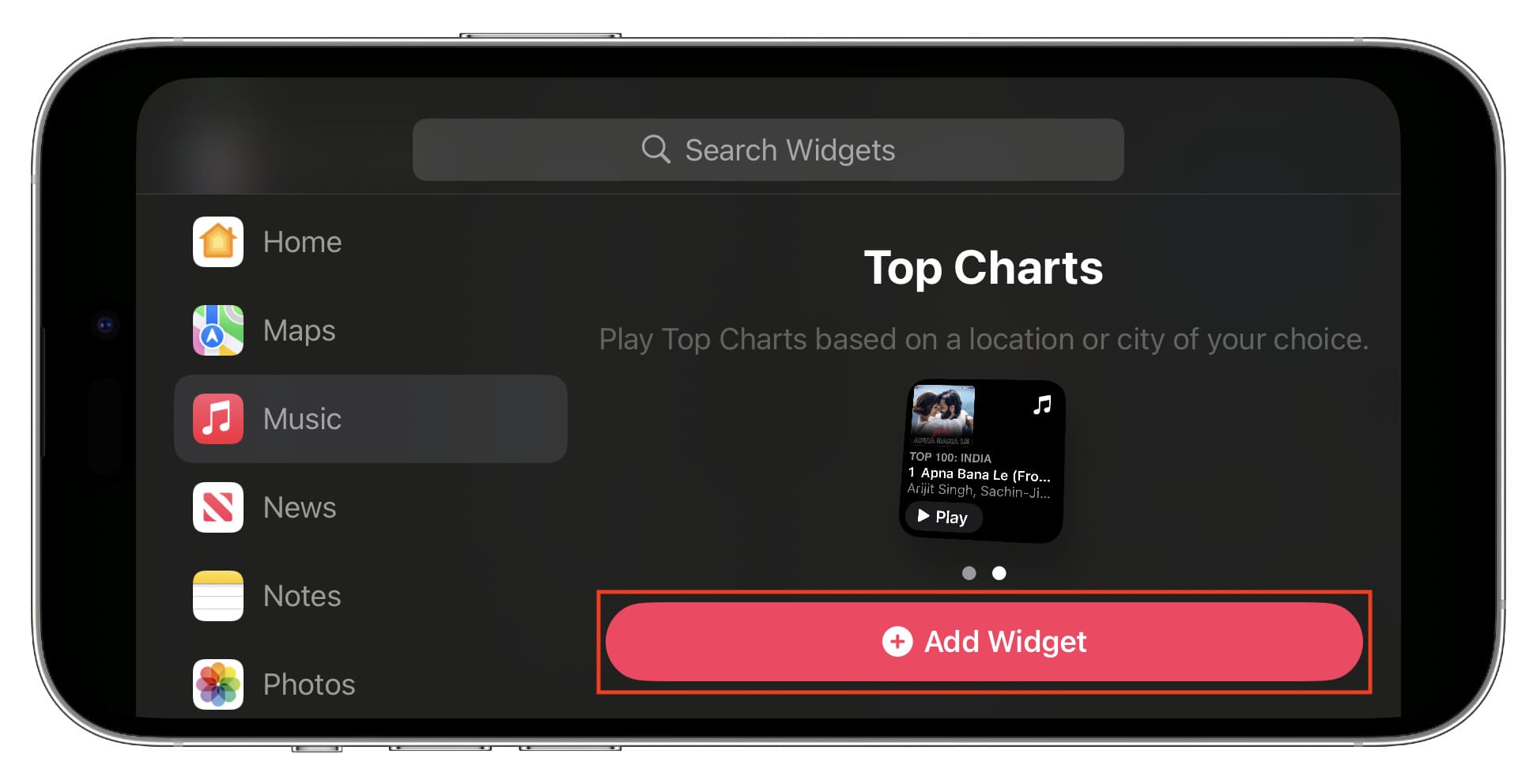
6) Facoltativo: utilizza il pulsante meno (-) per rimuovere un widget aggiunto. Tocca e tieni premuto un widget aggiunto e trascinalo verso l’alto o verso il basso per riorganizzarlo.
7) Puoi anche abilitare o disabilitare Suggerimenti widget e Rotazione intelligente (che cambia automaticamente e visualizza il widget appropriato).
8) Infine, tocca Fine.
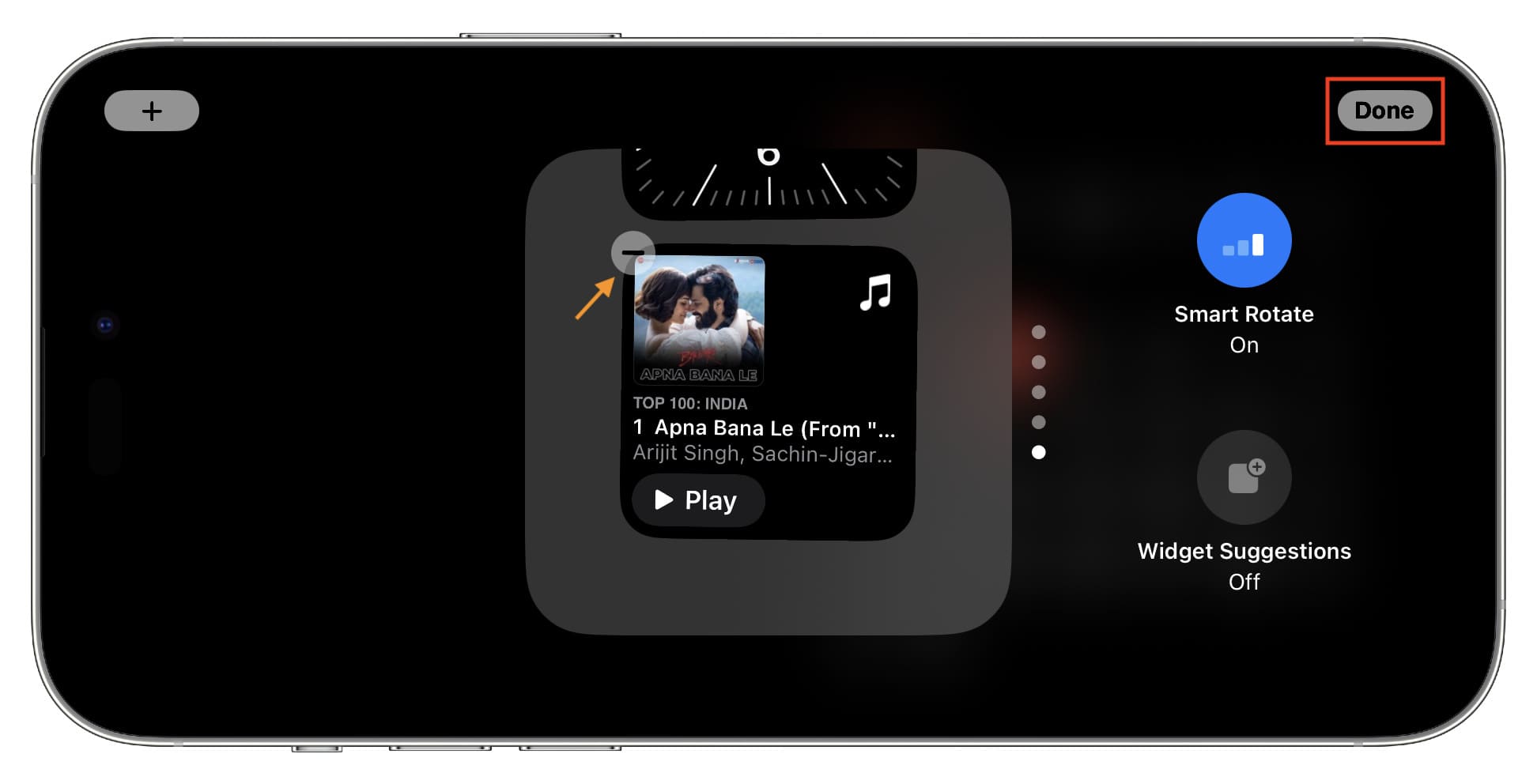
Puoi seguire i passaggi precedenti per l’altra colonna widget rimanente (sinistra o destra).
Seleziona l’album fotografico desiderato per la schermata StandBy
Immediato, le tue foto in primo piano vengono mostrate nella vista Foto in standby. Ma puoi facilmente aggiungere altri album da visualizzare qui.
1) Lascia che il tuo iPhone entri in StandBy e assicurati di essere nella visualizzazione Foto.
2) Tocca e tieni premuto sullo schermo e usa il passcode o Face ID per accedere alla modalità di modifica.
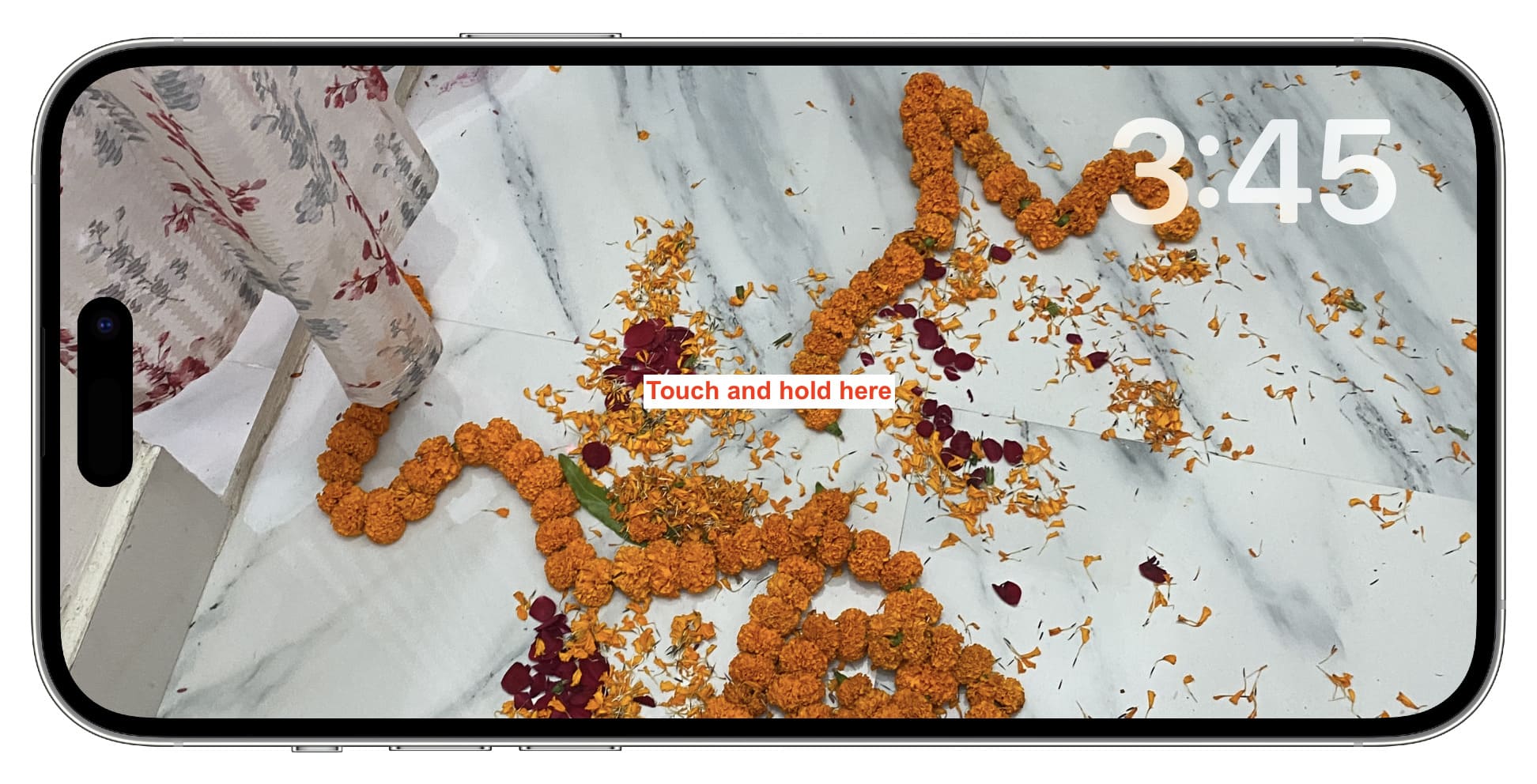
3) Tocca pulsante più (+) in alto a sinistra.
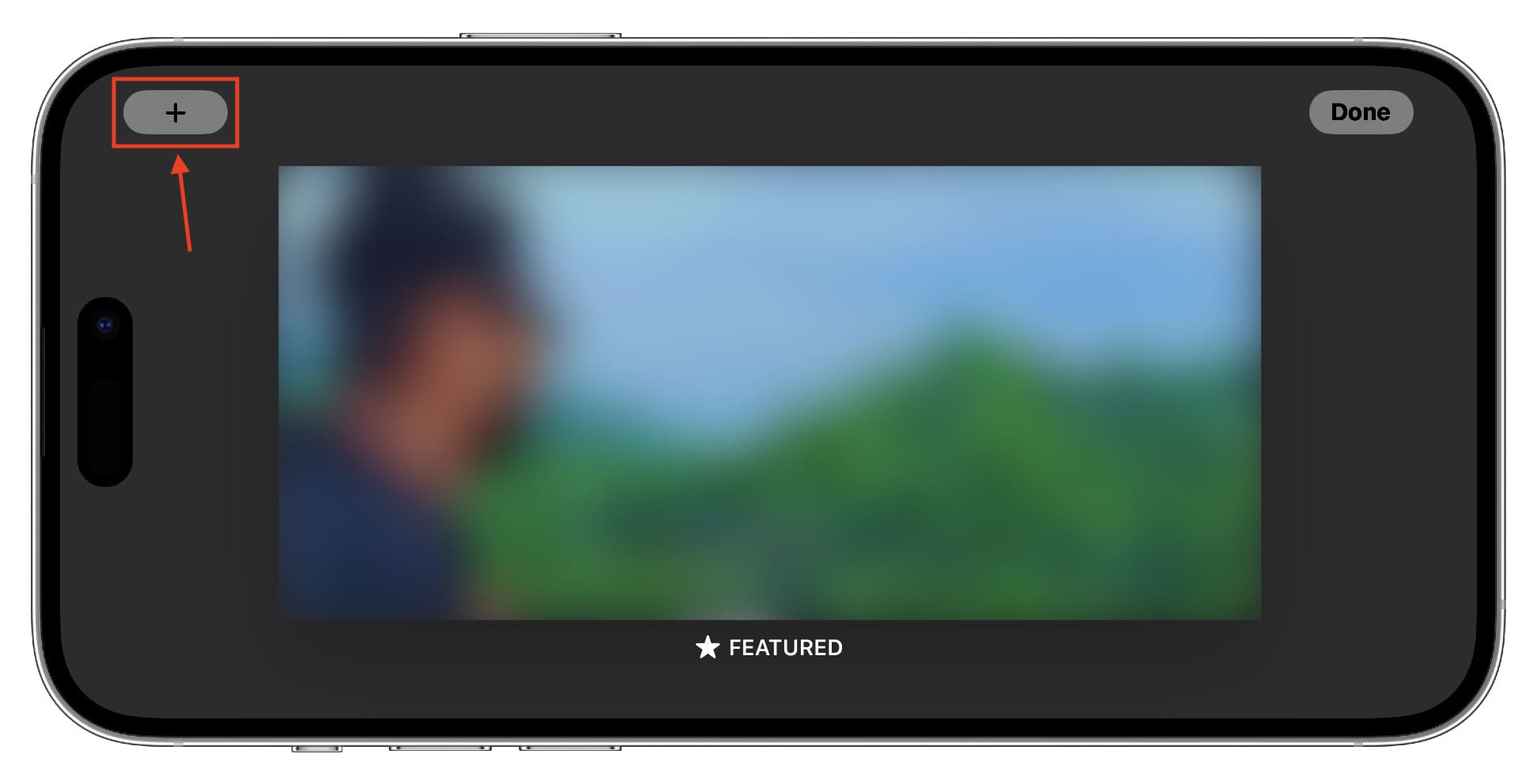
4) Seleziona uno dei tuoi album. Ripeti i passaggi 3 e 4 per aggiungere altri album.

5) Puoi rimuovere un album aggiunto toccando il pulsante meno (-) e interrompi la visualizzazione delle foto in primo piano toccando l’icona a forma di occhio.
6) Infine, tocca Fine per salvare le modifiche.
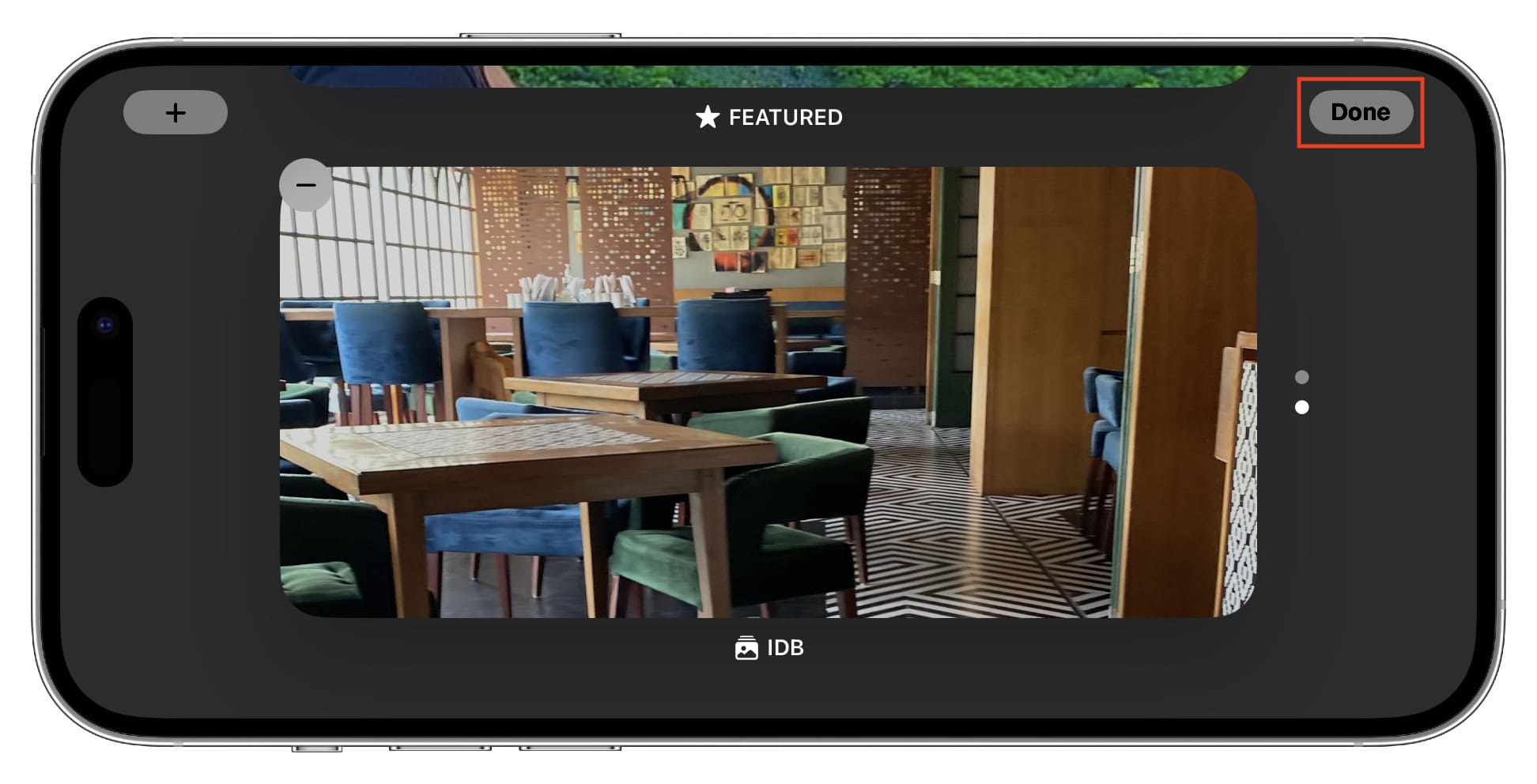
Una volta che sei nella schermata StandBy, puoi scorrere verso l’alto o verso il basso sulla schermata delle foto per vedere le immagini di altri album aggiunti.
Personalizza lo stile dell’orologio StandBy
Hai cinque stili di orologio tra cui scegliere. E tutti questi stili di orologio (tranne l’orologio mondiale) possono essere personalizzati in base al colore. Ecco come farlo:
1) Assicurati che il tuo iPhone sia in modalità StandBy e mostri lo schermo dell’orologio.
2) Tocca e tieni premuta la schermata dell’orologio (eccetto l’orologio mondiale) ed esegui l’autenticazione utilizzando Face ID o il passcode del telefono.
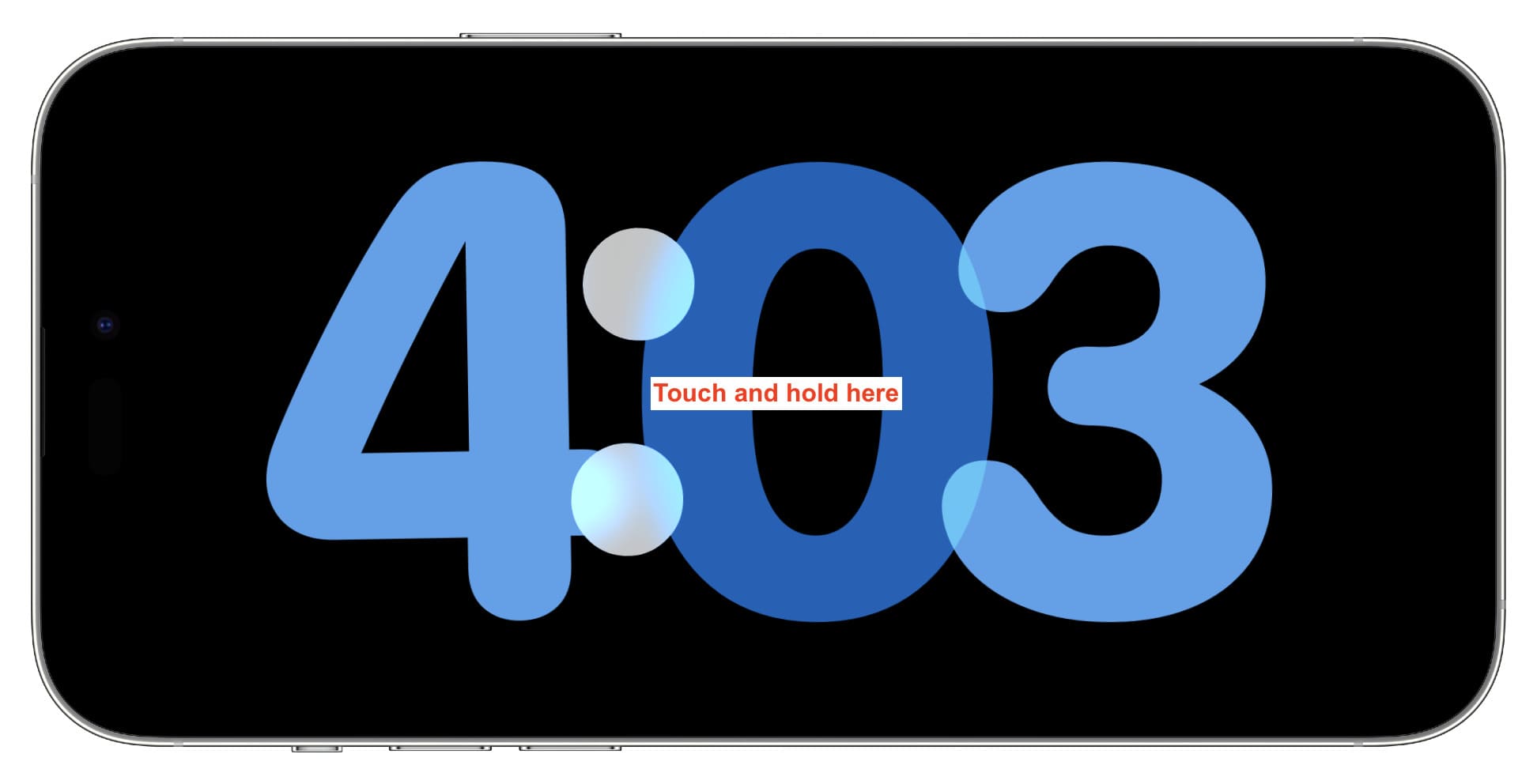
3) Scorri verso l’alto o verso il basso per raggiungere lo stile dell’orologio che si desidera personalizzare. Successivamente, tocca l’icona circolare bianca.
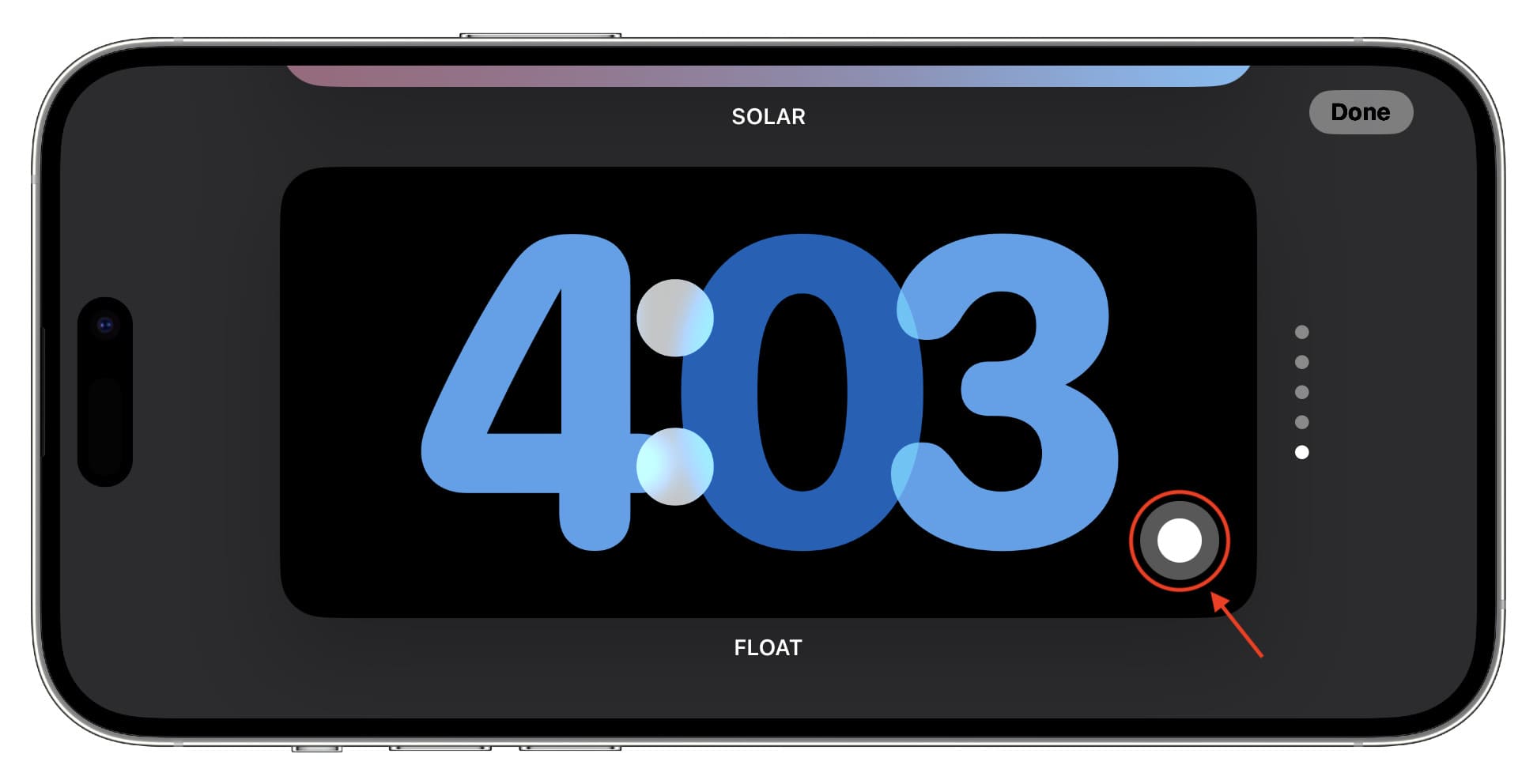
4) Scegli un colore che preferisci e tocca Fatto due volte per salvare il nuovo look.
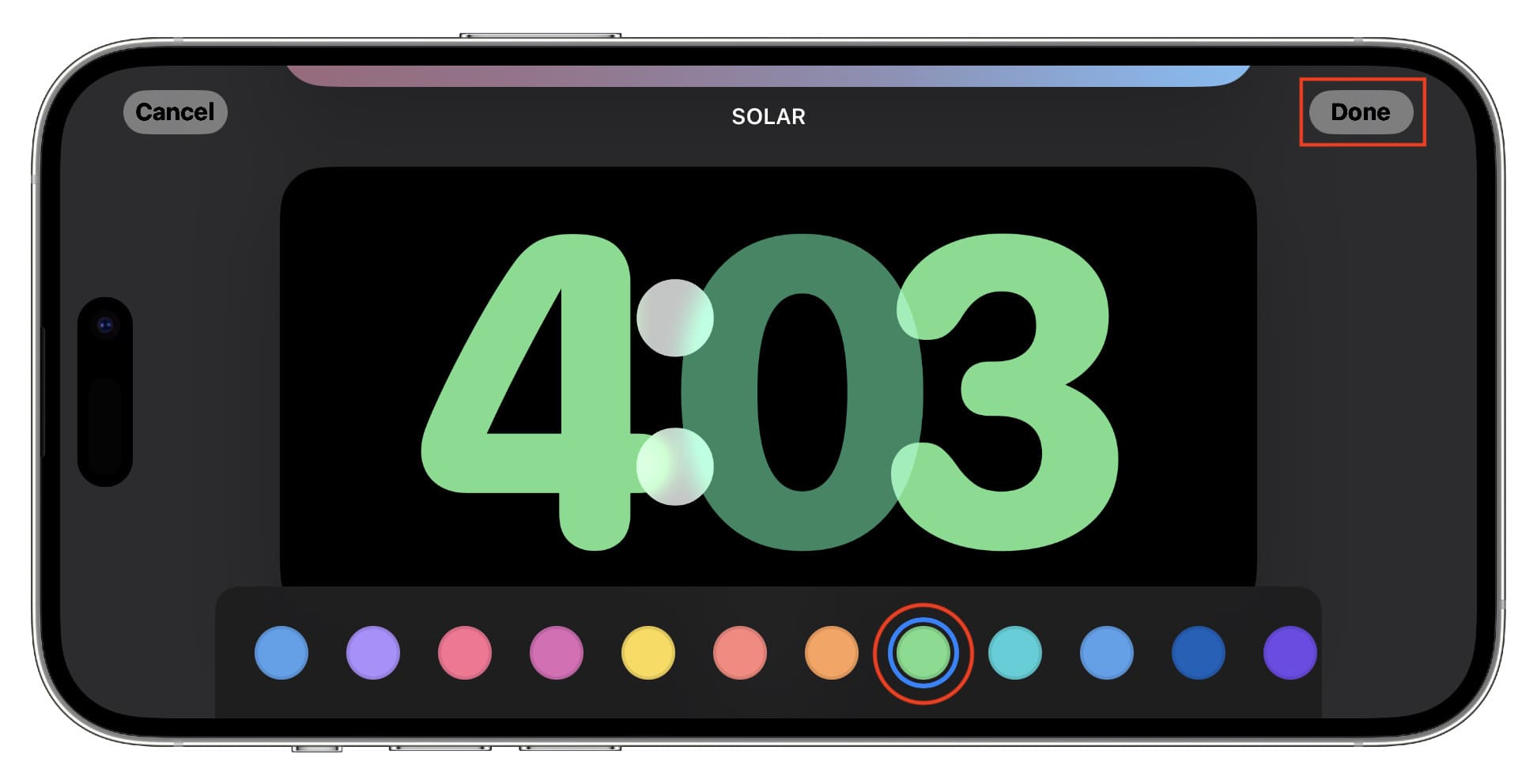
Interrompe la visualizzazione delle notifiche nella schermata StandBy
Una nuova notifica appare in forma ingrandita nella schermata StandBy. Di conseguenza, altre persone nella tua stanza o nelle vicinanze dell’ufficio possono facilmente vederlo o leggere il contenuto del messaggio.
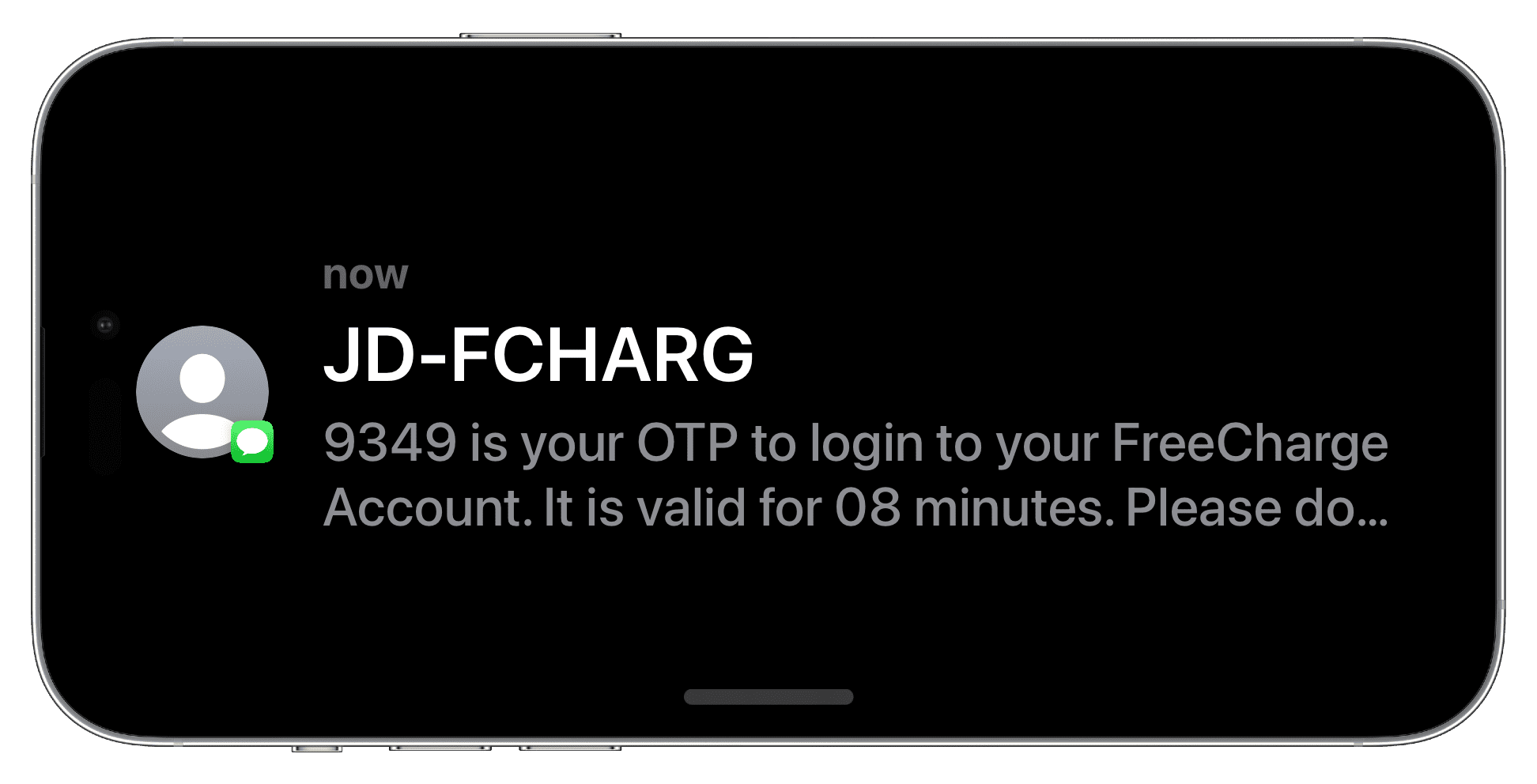
Se non lo desideri, puoi attivare Non disturbare , attiva una modalità Focus personalizzata o segui questi passaggi per evitare che tutte le notifiche (tranne quelle sensibili al tempo critico) vengano visualizzate sullo schermo durante lo StandBy:
1) Apri l’app Impostazioni per iPhone.
2) Tocca StandBy.
3) Disattiva l’opzione Mostra notifiche.
Evita la tinta rossa in StandBy schermo
Di notte o quando l’illuminazione ambientale è scarsa, lo schermo StandBy apparirà con una sfumatura rossa per ridurre al minimo l’affaticamento degli occhi. Ma se non ti piace quell’aspetto, vai su Impostazioni > StandBy e disattiva l’interruttore per la Modalità notturna.
Esci dalla modalità StandBy
Semplicemente sollevando il telefono e ruotandolo in orientamento verticale la visualizzazione della schermata StandBy non verrà più visualizzata. In alternativa, anche scollegare il caricabatterie cablato o scollegare l’iPhone dal caricabatterie wireless costringerà l’iPhone a uscire dalla modalità StandBy.
Disattiva la funzione StandBy sull’iPhone
Se non ricevi qualsiasi valore da questa funzione, vai su Impostazioni di iPhone > StandBy e disattiva StandBy.