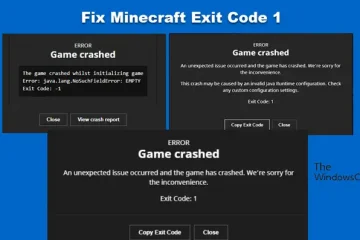Il tuo adattatore wireless Netgear non funziona correttamente su Windows? Alcuni utenti hanno segnalato che l’adattatore wireless Netgear non funzionerà sul proprio PC. Molti si sono lamentati del fatto che non viene nemmeno rilevato da Windows. Ora, perché questo accade e come puoi risolvere il problema, scopriamolo in questa guida.
Come abilito il mio adattatore wireless Netgear sul mio computer?
h3>
Per configurare l’adattatore wireless Netgear su Windows, scaricare e installare prima il software dell’adattatore NETGEAR o installare un driver dell’adattatore di rete autonomo sul computer. Successivamente, collega l’adattatore WiFi Netgear a una porta USB del tuo PC. Ora, connettiti semplicemente alla rete wireless utilizzando lo strumento di configurazione di Windows o il software NETGEAR installato.

Correggi l’adattatore wireless Netgear non funzionante o rilevato su Windows
Qui sono le correzioni che puoi utilizzare se il tuo adattatore WiFi Netgear non funziona correttamente o non viene rilevato su Windows 11/10:
Controlla se il tuo PC soddisfa i requisiti minimi di sistema per l’adattatore wireless Netgear. Prova questi suggerimenti generici per la risoluzione dei problemi.Aggiorna o reinstallare i driver dell’adattatore WiFi Netgear.Utilizzare NetAdapter Repair per risolvere i problemi dell’adattatore.Modificare le impostazioni di alimentazione.Avviare/riavviare il servizio di configurazione automatica WLAN.Disabilitare temporaneamente l’antivirus.Regolare le impostazioni del canale per l’adattatore Netgear.
1] Controlla se il tuo Il PC soddisfa i requisiti minimi di sistema per l’adattatore wireless Netgear
@media(min-width:0px){}
@media(min-width:0px){}Se il tuo PC non è in grado di rilevare l’adattatore WiFi Netgear, il la prima cosa da fare è controllare se il tuo computer soddisfa i requisiti minimi di sistema. La maggior parte degli adattatori WiFi USB Netgear ha specifiche minime che il tuo sistema deve soddisfare. In caso contrario, l’adattatore wireless non verrà rilevato o non funzionerà correttamente sul PC. Quindi, controlla i requisiti di sistema dell’adattatore WiFi Netgear e assicurati che il tuo computer li soddisfi.
2] Prova questi suggerimenti generici per la risoluzione dei problemi
Uno dei suggerimenti che dovresti seguire è mantenere attivo il tuo sistema operativo Windows-ad oggi. Installa tutti gli aggiornamenti di Windows in sospeso da Impostazioni > Windows Update e controlla se il problema è stato risolto. Se il tuo Windows è aggiornato, prova a eseguire lo strumento di risoluzione dei problemi dell’adattatore di rete per consentire a Windows di rilevare e risolvere i problemi con il tuo scheda di rete. Puoi aprire Impostazioni utilizzando Win+I, andare su Sistema > Risoluzione dei problemi e fare clic su Altri strumenti per la risoluzione dei problemi. Ora, premi il pulsante Esegui presente accanto allo strumento di risoluzione dei problemi dell’Adattatore di rete e segui le istruzioni richieste per completare l’operazione. Vedi se aiuta a risolvere il problema. La prossima cosa che puoi fare per risolvere il problema è collegare il tuo adattatore WiFi USB direttamente al computer senza utilizzare una base o una prolunga. Potrebbe essere la base difettosa o il cavo di prolunga, quindi l’adattatore non viene rilevato sul tuo PC. Puoi anche controllare l’hardware dell’adattatore e assicurarti che funzioni correttamente o meno. Inserisci la scheda di rete in un altro PC e verifica se si verifica lo stesso problema. In caso affermativo, è molto probabile che il problema riguardi l’adattatore. Puoi farlo controllare da un tecnico o sostituire il dispositivo. Se il problema persiste, collega l’adattatore wireless USB a una porta USB diversa e verifica se il problema è stato risolto. Inoltre, disconnetti altri dispositivi USB e controlla se l’adattatore wireless Netgear viene rilevato o meno. Puoi reimpostare l’adattatore di rete in un altro slot PCI nella scheda madre e verificare se aiuta.
Se i suggerimenti di cui sopra non aiutano , puoi passare alla soluzione successiva.
Leggi: Scheda di rete mancante o non visualizzata in Windows@media(min-width:0px){}
3] Aggiorna o reinstalla i driver dell’adattatore WiFi Netgear
Devi avere i driver di rete più recenti installati sul tuo PC per evitare problemi con la tua scheda di rete. I driver obsoleti causeranno problemi come questo. Quindi, aggiorna i tuoi driver WiFi Netgear dalla sezione Impostazioni > Windows Update > Opzioni avanzate > Aggiornamenti facoltativi. Al termine, riavvia il PC e verifica se il problema è stato risolto.
Se il problema persiste anche dopo l’aggiornamento dei driver di rete, è possibile che i driver siano danneggiati, motivo per cui stai riscontrando questo problema. Quindi, in tal caso, disinstalla il driver wireless Netgear, rimuovi il PC, collega la scheda di rete USB e installa l’ultima versione dei driver. Ecco i passaggi per farlo:
In primo luogo, premi il tasto di scelta rapida Win+X per aprire il menu di scelta rapida e fai clic su Gestione dispositivi per aprire l’app.Ora, espandi la categoria Schede di rete e individua l’adattatore wireless Netgear.Successivamente, fai clic con il pulsante destro del mouse sull’adattatore e scegli l’opzione Disinstalla dispositivo dal menu contestuale visualizzato. Successivamente, segui le istruzioni richieste per disinstallare il driver.Al termine, riavvia computer e riconnettere il driver di rete USB Netgear.
Windows ora rileverà il driver mancante e reinstallerà il driver di rete wireless. Puoi anche scaricare l’ultima versione del driver dell’adattatore wireless Netgear dal suo sito Web ufficiale e quindi installarlo sul tuo PC.@media(min-width:0px){}
Vedi: L’adattatore WiFi TP-Link WN821N non funziona o non rileva le reti.
4] Usa NetAdapter Repair per risolvere i problemi dell’adattatore
Se non riesci a risolvere il problema, usa l’applicazione NetAdapter Repair per risolvere i problemi con l’adattatore wireless. È uno strumento gratuito per risolvere i problemi della scheda di rete sul tuo PC Windows. Puoi scaricarlo e installarlo, quindi eseguirlo per risolvere i problemi di rete.@media(min-width:0px){}
5] Modifica le impostazioni di alimentazione
Potrebbe essere il tuo impostazioni di alimentazione su Windows a causa delle quali l’adattatore wireless Netgear smette di funzionare. Quindi, modifica le impostazioni di alimentazione e verifica se il problema è stato risolto. Per farlo, puoi disattivare le impostazioni Sospensione selettiva USB e Consenti al computer di spegnere il dispositivo per risparmiare energia per risolvere il problema.
Disattiva la sospensione selettiva USB:
Per prima cosa, apri il Pannello di controllo e vai all’opzione Hardware e suoni > Modifica piano di alimentazione. Ora, fai clic sull’opzione Pulsante >Modifica impostazioni di alimentazione avanzate. Nella finestra di dialogo visualizzata, espandi l’opzione Impostazioni USB > Impostazione sospensione selettiva USB. Successivamente, imposta l’opzione precedente su Disabilitato sia per Alimentazione a batteria che Collegato. Al termine, premi il pulsante Applica > OK per salvare le modifiche.
Disabilita l’opzione Consenti al computer di spegnere il dispositivo per risparmiare energia:
Innanzitutto, apri l’app Gestione dispositivi e individua il tuo dispositivo adattatore wireless USB Netgear.Ora, fai clic con il pulsante destro del mouse sul dispositivo e seleziona l’opzione Proprietà.Successivamente, vai a Gestione alimentazione scheda e deseleziona la casella di controllo Consenti al computer di spegnere il dispositivo per risparmiare energia. Al termine, premi il pulsante OK e verifica se il problema è stato risolto.
Leggi: Correggi le reti Wi-Fi che non vengono visualizzate sul PC Windows.
6] Avvia/riavvia il servizio WLAN AutoConfig
Se il servizio WLAN AutoConfig è disabilitato sul tuo computer a causa di alcuni modifiche o non funziona correttamente, potresti riscontrare questo problema. Quindi, se lo scenario si applica, puoi avviare o riavviare il servizio Configurazione automatica WLAN e verificare se il problema è stato risolto.
Ecco come fare:
Per prima cosa, richiama la finestra di comando Esegui utilizzando Win+R e inserisci services.msc per avviare l’app Servizi. Ora individua il servizio WLAN AutoConfig e selezionalo. Successivamente, fai clic sul pulsante Avvia se non è in esecuzione. Se il servizio è già in esecuzione, fai clic sul pulsante Riavvia il servizio per riavviare il servizio Configurazione automatica WLAN. Successivamente, fai doppio clic sul servizio per aprire la relativa finestra Proprietà. Quindi, assicurati che il tipo di avvio sia impostato su Automatico. Ora, premi il pulsante OK ed esci dalla finestra Servizi.
Controlla se il tuo adattatore WiFi Netgear ora funziona correttamente.
Vedi: Al momento non sei connesso a nessuna rete in Windows.
7] Disattiva temporaneamente il tuo antivirus
La tua suite antivirus iperprotettiva potrebbe impedire a Windows di rilevare la tua scheda wireless Netgear. Quindi, se lo scenario è applicabile, puoi disabilitare il tuo antivirus per un po’di tempo, ricollegare la tua scheda di rete USB e quindi verificare se il problema è stato risolto.
Una volta rilevata la scheda di rete, puoi abilitare il tuo protezione antivirus. Tuttavia, se il problema è lo stesso, puoi provare la soluzione successiva.
Correzione: problemi di connessione di rete e Internet
8] Modifica le impostazioni del canale per il tuo adattatore Netgear
Se le correzioni di cui sopra non hanno funzionato, prova a modificare le impostazioni del canale del tuo adattatore Netgear. 20 MHz di larghezza del canale e i canali 1, 6 o 11 forniscono buone prestazioni WiFi. Quindi, prova a modificare le impostazioni di conseguenza e verifica se la scheda di rete Netgear inizia a funzionare correttamente. Per farlo, ecco i passaggi da seguire:
In primo luogo, apri Esegui utilizzando Win+R e inserisci ncpa.cpl per aprire la finestra Connessioni di rete. Successivamente, fai clic con il pulsante destro del mouse su la tua rete Netgear e seleziona la finestra Proprietà.Ora, fai clic sul pulsante Configura e passa alla scheda Avanzate.Successivamente, imposta la opzioni di conseguenza e fare clic sul pulsante OK.
Spero che questo aiuti!
Perché il mio desktop non rileva il mio adattatore Wi-Fi?
Se Windows non rileva il tuo WiFi adattatore, probabilmente significa che il tuo PC ha driver della scheda di rete corrotti o obsoleti. Un altro motivo comune per lo stesso sono i problemi di incompatibilità del sistema operativo. Le tue impostazioni di gestione dell’alimentazione possono essere un’altra potenziale causa. Il problema potrebbe anche verificarsi perché i requisiti minimi di sistema del dispositivo non sono soddisfatti.
Ora leggi: USB WiFi non funzionante con errore 100417CF Access Violation.