Assistive Access è l’ultima aggiunta all’utile suite di funzioni di accessibilità di Apple. In questo tutorial, ti mostreremo come configurare, attivare, utilizzare, personalizzare e uscire da Assistive Access su un iPhone o iPad con iOS 17 o iPadOS 17.
Nota: A partire da ora, iOS 17 e iPadOS 17 sono disponibili solo per gli sviluppatori. Ma puoi installarlo sul tuo dispositivo seguendo il nostro semplice tutorial.
E nel caso te lo stessi chiedendo, Assistive Access non è disponibile su Mac con macOS Sonoma.
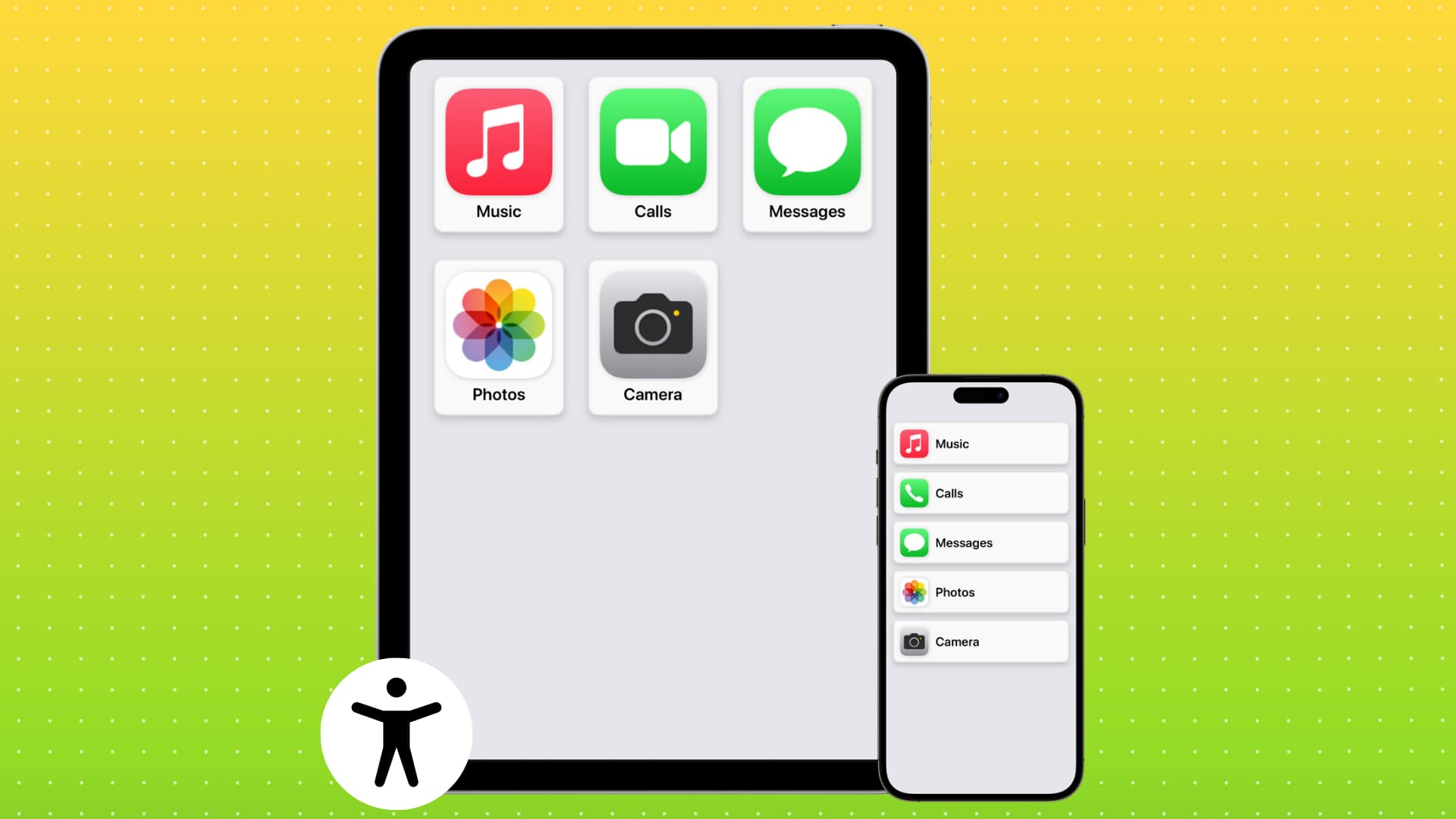 Utilizzo di Assistive Access su iPhone e iPad: hide
Utilizzo di Assistive Access su iPhone e iPad: hide
Cos’è l’accesso assistito?
L’accesso assistito è una funzione di accessibilità su iPhone e iPad con iOS 17 o iPadOS 17 che cambia l’aspetto e l’interfaccia utente del tuo dispositivo mostrando solo le app essenziali e molto poche esperienze di sistema operativo. Inoltre, l’app aggiunta può essere distillata per fare solo cose specifiche.
In altre parole, tu (la persona che sta configurando l’iPhone o l’iPad per la persona con disabilità cognitiva) puoi scegliere quali app mostrare durante l’accesso assistito. Puoi anche attivare solo determinati elementi di un’app. Ad esempio, puoi impostare la Fotocamera solo per scattare selfie e non registrare video o impostare l’app Musica per mostrare solo playlist selezionate.

Le app sono state riprogettate per funzionare con meno funzionalità ma con un’interfaccia più grande. Ciò rende più facile per le persone con disabilità cognitive vedere e interagire con il proprio iPhone o iPad per le attività più utili come fare una telefonata, ascoltare musica, scattare foto e video per catturare ricordi, ecc.
Perché usa Assistive Access
Con tantissime funzioni e app, il tuo iPhone o iPad è come un supercomputer sul palmo della mano. Ma non tutti hanno bisogno di così tante funzionalità!
Le persone con disabilità cognitive potrebbero trovare difficile utilizzare i propri iPhone e iPad con molte icone di app, pagine della schermata Home, impostazioni, menu, sottomenu, notifiche, avvisi, barra di stato, Control Center, App Switcher e quant’altro. Pertanto, Assistive Access riduce la maggior parte di questi e offre un’interfaccia semplificata per utilizzare app importanti.
Come da FCC,
“Disabilità cognitive”è un termine che si riferisce a un’ampia gamma di condizioni che includono disabilità intellettive, disturbi dello spettro autistico, malattie mentali gravi e persistenti, lesioni, ictus, morbo di Alzheimer e altre forme di demenza.
Tali persone potrebbero avere difficoltà a utilizzare iOS e iPadOS nella loro forma originale, poiché una miriade di opzioni potrebbe confonderle e rendere difficile la comunicazione con il loro iPhone o iPad un compito faticoso.
Per risolvere questo problema, Apple ha introdotto Assistive Access che converte la normale interfaccia di iOS in un pacchetto semplicissimo con poche app scelte.
Inoltre, posso vedi anche che questa modalità è utile per le persone anziane come i nonni che potrebbero non avere le condizioni di salute di cui sopra ma possono comunque beneficiare di un’interfaccia del telefono semplice da usare.
Prima di attivare l’Accesso assistito
Ti preghiamo di fare quanto segue per assicurarti che sia più facile configurare l’accesso assistivo e non devi uscire dal processo a metà per modificare le impostazioni richieste. Inoltre, questi consigli aiuteranno anche la persona che utilizzerà Assistive Access su questo iPhone e iPad.
Nota: puoi anche disattivare il passcode per renderlo ancora più semplice la persona a entrare nel proprio iPhone o iPad. Ma questo ovviamente comporta degli svantaggi in termini di sicurezza in quanto chiunque può entrare e utilizzare il proprio dispositivo.
Come attivare e configurare l’accesso assistito
1) Apri l’app Impostazioni su un iPhone o iPad con iOS 17 o iPadOS 17.
2) Tocca Accessibilità.
3) Scorri verso il basso e tocca Accesso assistito.
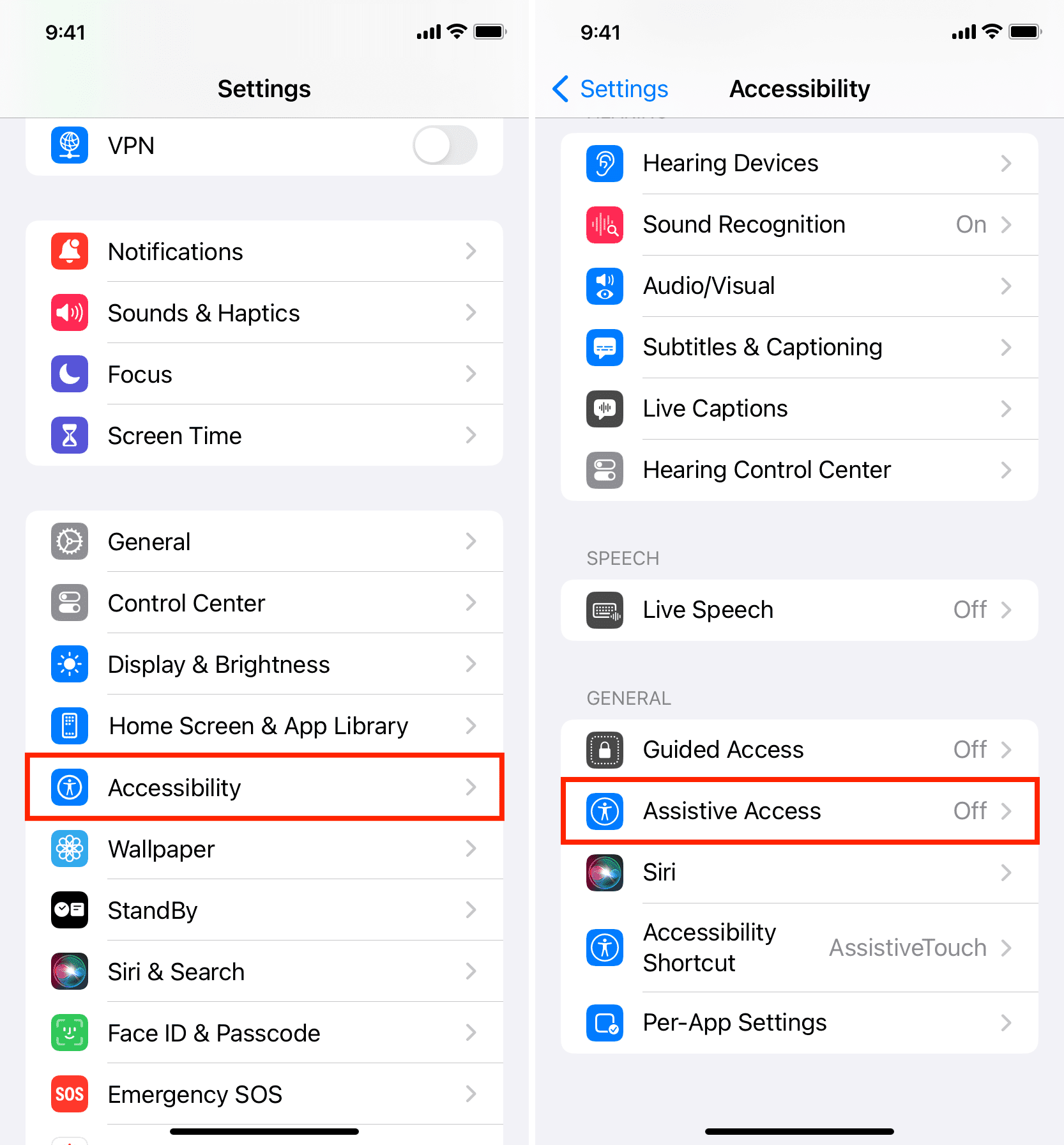
4) Tocca Configura Accesso assistito > Continua.

5) Apple consiglia di avere l’ID Apple della persona che utilizzerà questo iPhone o iPad in Modalità di accesso assistito. Se viene aggiunto un altro ID Apple, puoi toccare Cambia ID Apple e utilizzare il loro ID Apple su questo dispositivo. Ottieni aiuto da questo tutorial se necessario: Come uscire da iCloud o dall’ID Apple e accedere di nuovo
6) Successivamente, scegli l’aspetto per la schermata iniziale di accesso assistito e le app ottimizzate selezionando la visualizzazione Griglie o Righe. Successivamente, tocca Continua.
7) Ora, accedi alla schermata per scegliere le app che saranno disponibili durante Accesso assistito. In alto, vedrai le app ottimizzate per funzionare bene durante l’accesso assistito. Al momento, potresti trovare principalmente app Apple qui, ma gli sviluppatori di terze parti possono supportarlo esperienza nelle loro app. Sotto, vedrai tutte le altre app che non sono ottimizzate per l’Accesso assistivo ma che possono comunque essere aggiunte e utilizzate durante l’Accesso assistivo.
Per iniziare, tocca il pulsante più verde (+) per la prima app che vuoi aggiungere ad Assistive Access. Per questo tutorial, seleziono Messaggi.
8) Dopo aver toccato il pulsante più verde, viene visualizzata la schermata per configurare le impostazioni per questa app. Nel caso di Messaggi, puoi decidere se vuoi consentire i messaggi solo da contatti, persone selezionate o tutti. Allo stesso modo, puoi scegliere di attivare la possibilità di ascoltare i messaggi e i dettagli della conversazione.
Dopo la personalizzazione, tocca Continua.
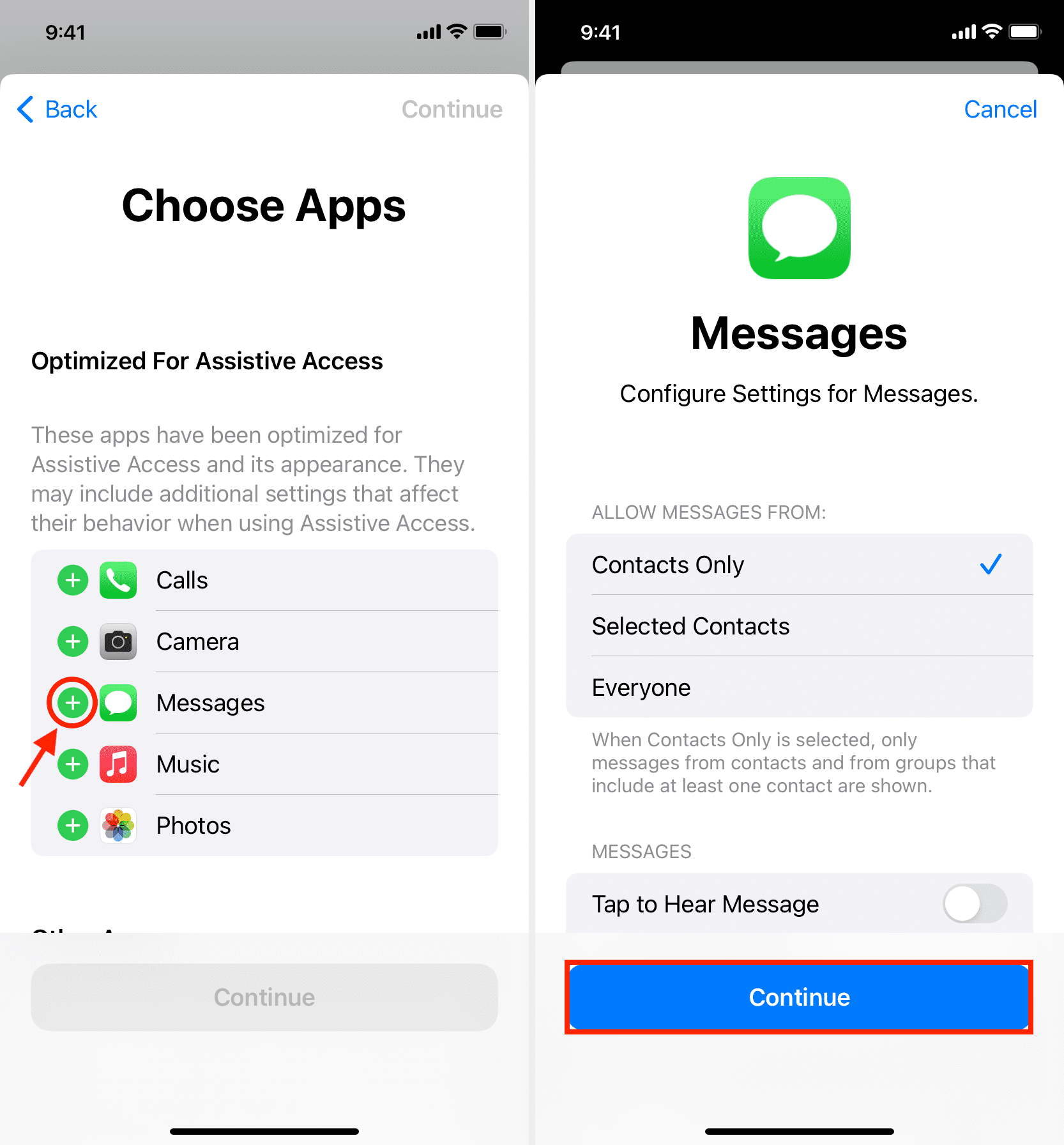
9 ) Segui i passaggi 7 e 8 per aggiungere altre app. Per ogni app che aggiungi, puoi configurare le relative impostazioni.
Suggerimento: Lo scopo principale dell’utilizzo di Assistive Access è semplificare le cose e rendere più facile l’utilizzo dell’iPhone o dell’iPad. Quindi, cerca di non aggiungere troppe app e abilita tutte le loro funzionalità. Limitati ad aggiungere solo le cose di cui l’utente avrà veramente bisogno.
10) Dopo aver aggiunto le app necessarie per l’Accesso assistito, tocca Continua.
11) Esamina i fatti”Cose da sapere”e comunicali alla persona che utilizzerà questo iPhone o iPad con accesso assistito. Ad esempio, dì loro che possono fare triplo clic sul pulsante laterale dell’iPhone per accedere alle chiamate di emergenza. Successivamente, tocca Continua.
12) Successivamente, assicurati che la persona che utilizzerà questo dispositivo conosca il suo passcode (se impostato) e che il suo Face ID è stato aggiunto. Successivamente, tocca Continua.
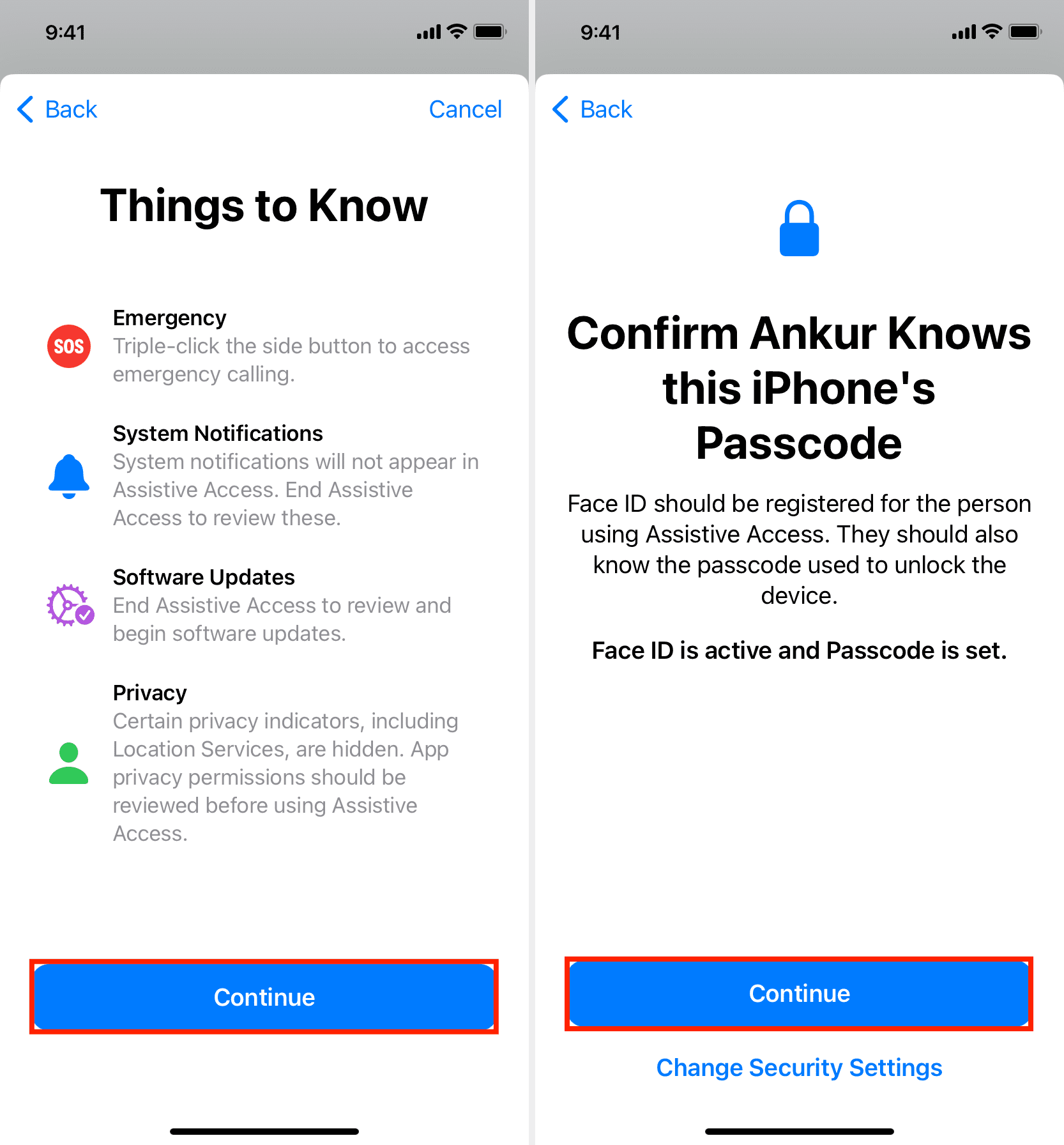
13) Ora, imposta il codice di accesso Assistive. Può essere diverso dal passcode principale dell’iPhone o dell’iPad. Nella schermata successiva, puoi anche inserire l’ID Apple e la sua password in modo che sia più facile reimpostare il tuo passcode di accesso assistito nel caso lo dimentichi.
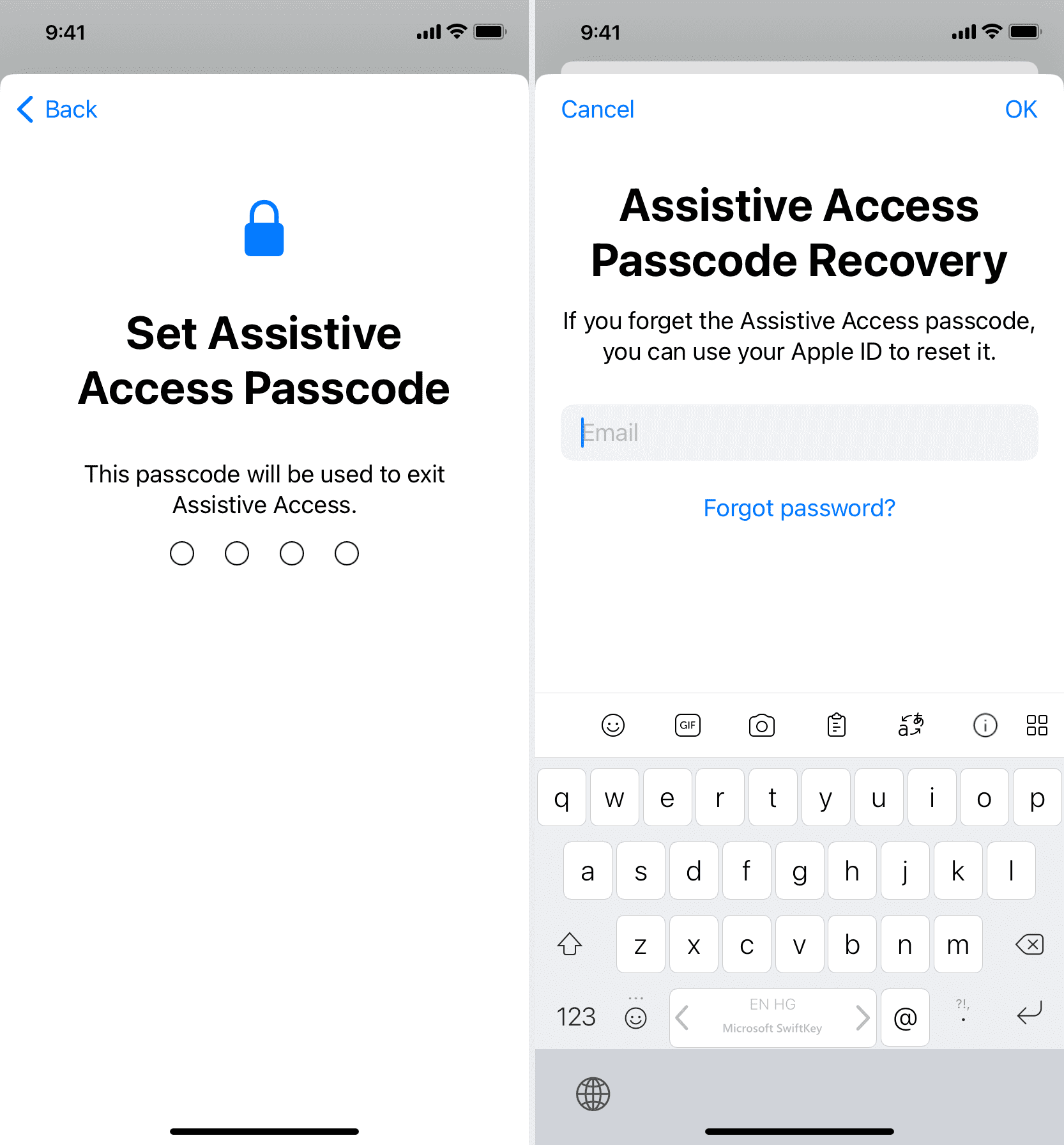
14) Tocca Continua ancora una volta.
15) Infine, tocca Accedi ora ad Accesso assistito e digita il passcode di Accesso assistito che hai impostato in precedenza in passaggio 13.
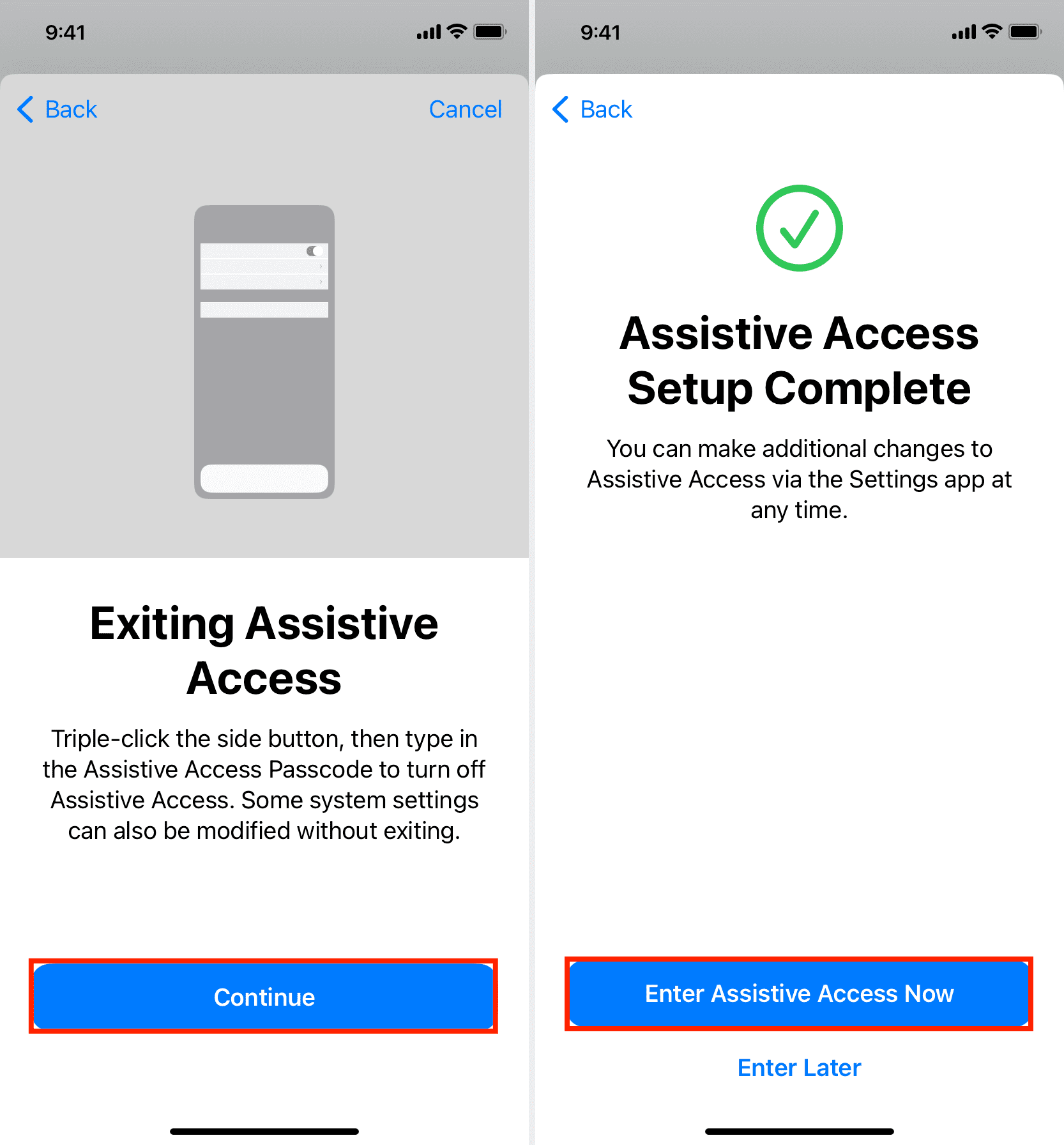
Il tuo iPhone o iPad mostrerà una schermata nera con il testo”Entrare in accesso assistito”. In pochi secondi, vedrai il tuo iPhone o iPad in modalità Assistive Access.
Utilizzo di Assistive Access
Una volta entrato in Assistive Access, noterai che l’intero sistema operativo (iOS o iPadOS) è stato semplificato in un’interfaccia semplice e facile da usare. Avrà solo le app che hai aggiunto durante la configurazione di Assistive Access.
Per utilizzare un’app, tocca semplicemente la sua icona.
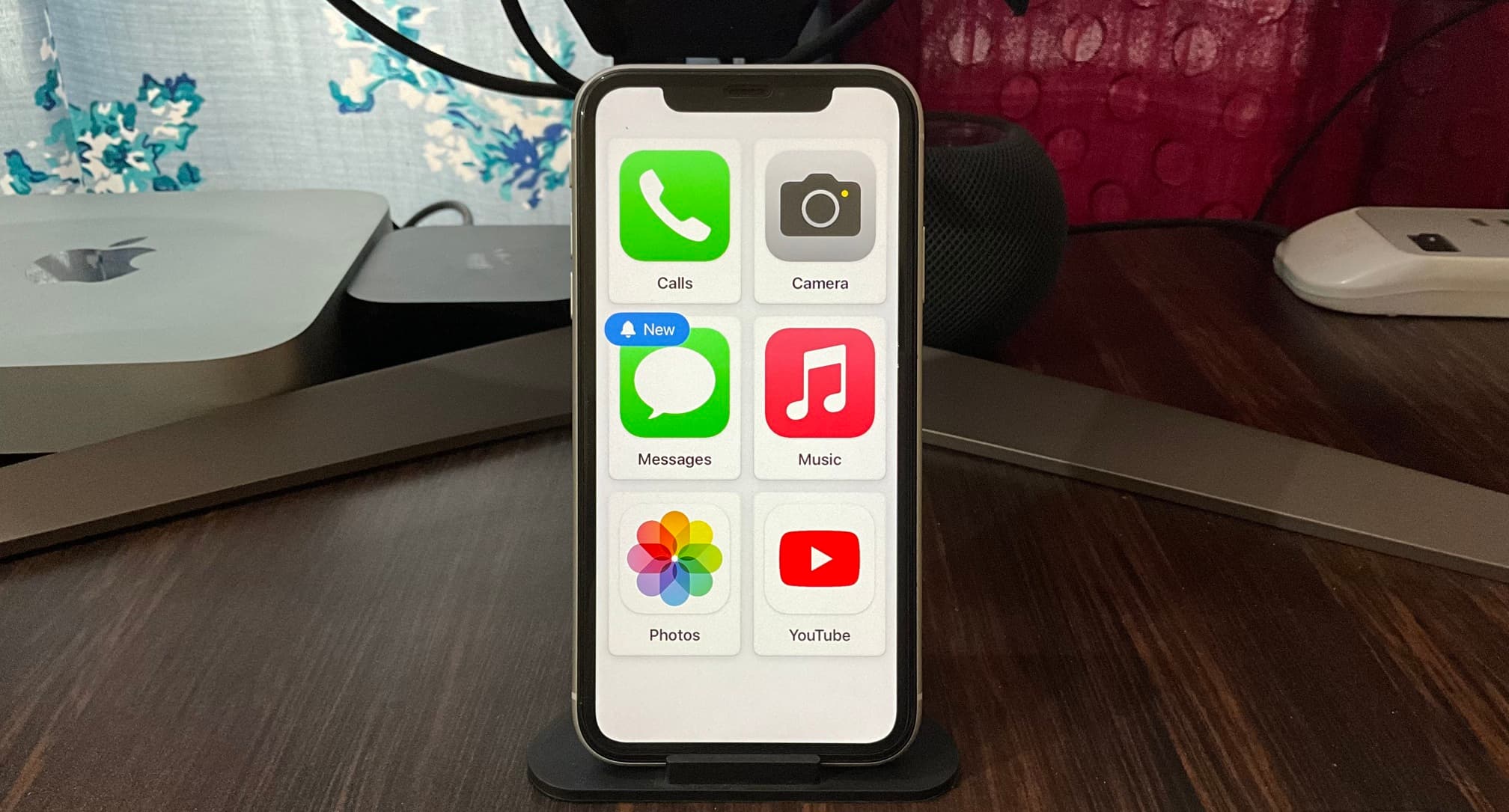
Noterai semplici pulsanti di azione e un enorme
Ad esempio, se apri Messaggi e vai all’interno di una conversazione, vedrai una grande casella per inserire il testo. E dopo averlo toccato, ci sono pulsanti ingranditi per inserire un’emoji, registrare un selfie video o utilizzare la tastiera standard. Una volta composto il messaggio, tocca semplicemente l’enorme pulsante Invia.
Allo stesso modo, l’app Musica mostra i brani con un grande copertina dell’album, e toccando uno inizia a riprodurlo. Non c’è una schermata di riproduzione in corso, ma hai un enorme pulsante Riproduci/Pausa.
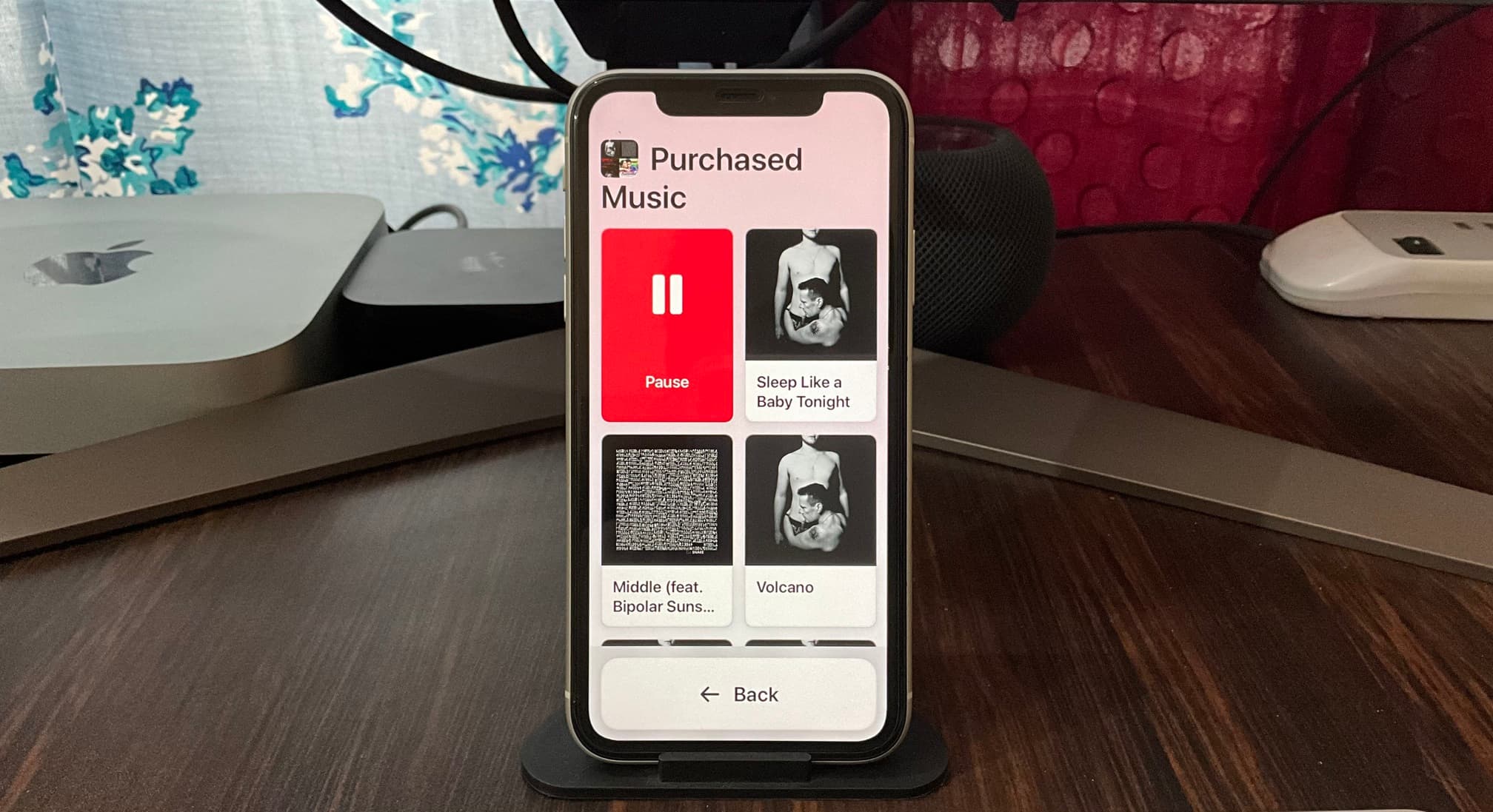
Utilizzo di app non ottimizzate
Se un app non è ottimizzata per Assistive Access, funziona ancora e appare normalmente come farebbe, ma in una finestra più piccola per ospitare il pulsante Indietro. Ad esempio, ecco come appare l’app YouTube. Il pulsante Indietro sarà visibile anche in modalità a schermo intero.
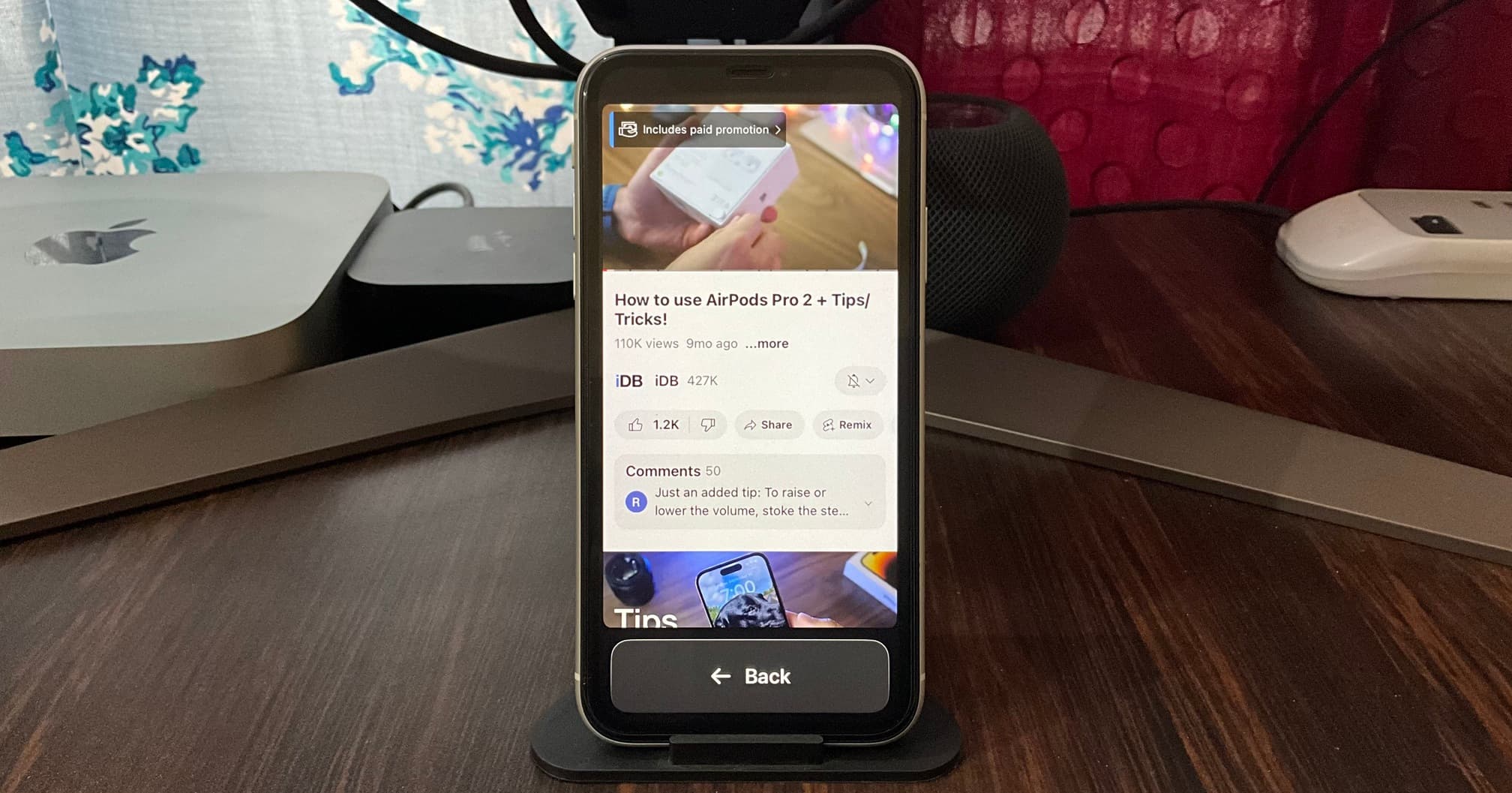 Guardare YouTube in modalità Accesso Assistivo su iPhone.
Guardare YouTube in modalità Accesso Assistivo su iPhone.
Nuovi SMS
Quando c’è un messaggio nuovo o non letto, il la parola Nuovo con un’icona a forma di campana viene visualizzata sull’icona dell’app Messaggi e sulla schermata di blocco.
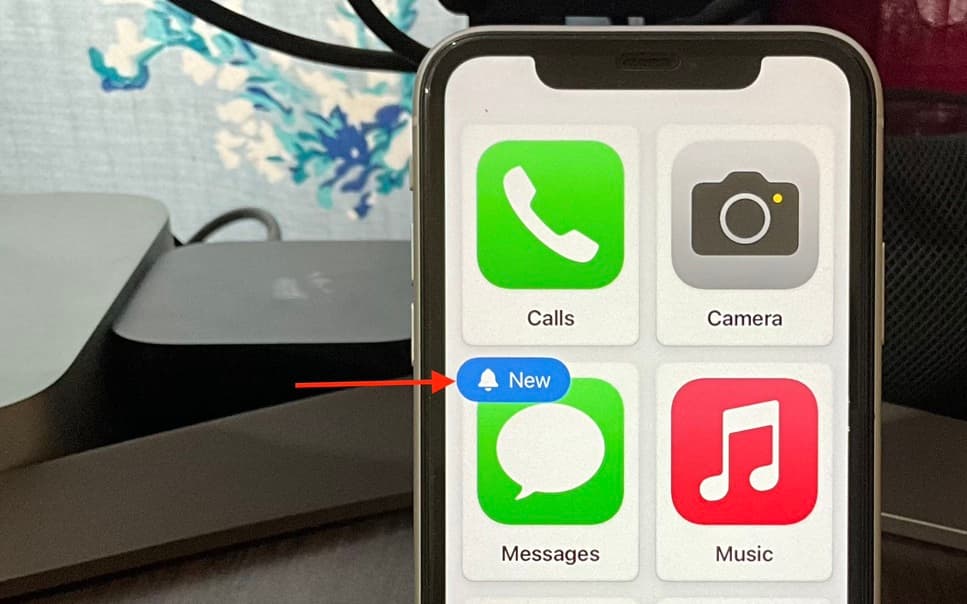
Blocca il tuo iPhone o iPad
Durante l’accesso assistito, puoi premere il pulsante laterale destro dell’iPhone o il pulsante superiore dell’iPad per bloccarlo.
Sblocca il tuo iPhone o iPad
Basta toccare lo schermo una volta o premere il pulsante laterale dell’iPhone o il pulsante superiore dell’iPad e il dispositivo dovrebbe sbloccarsi tramite Face ID. Successivamente, tocca il grande pulsante Apri.
Se, per qualche motivo, Face ID non funziona, tocca il pulsante Apri e accedi all’iPhone o il passcode numerico dell’iPad (non il passcode di Assistive Access).
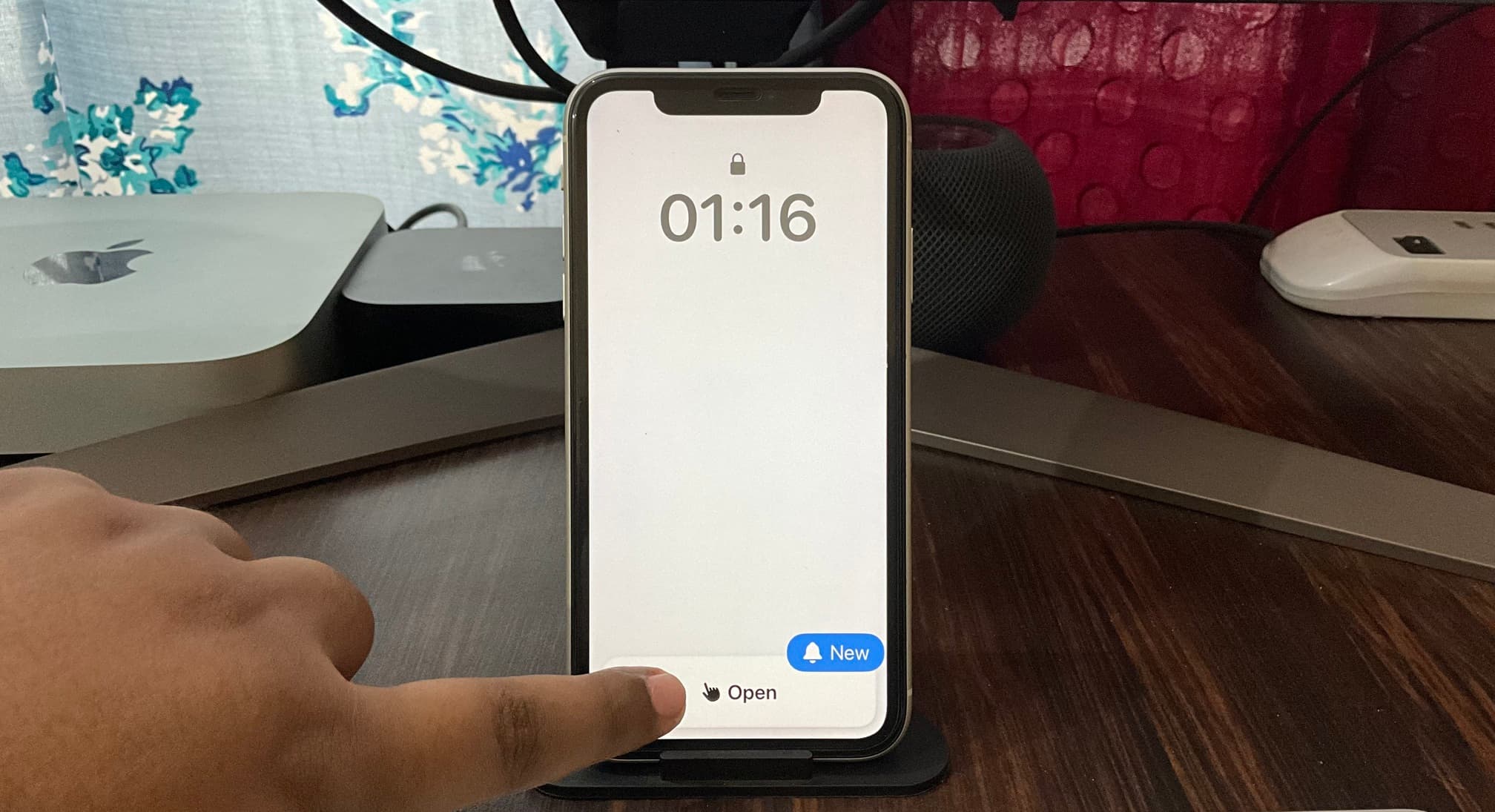
Visualizza l’ora corrente
La familiare barra di stato superiore è assente quando il tuo iPhone o iPad è acceso Modalità di accesso assistito. Pertanto, per conoscere l’ora, bloccare prima il dispositivo. Dopodiché, riattivalo con un tocco e vedrai l’ora corrente sulla schermata di blocco.
Modifica le impostazioni di base di Assistive Access
Alcune impostazioni rapide possono essere modificate senza uscire da Assistive Modalità di accesso.
1) Premi tre volte il pulsante laterale dell’iPhone o il pulsante superiore dell’iPad.
2) Tocca Impostazioni.
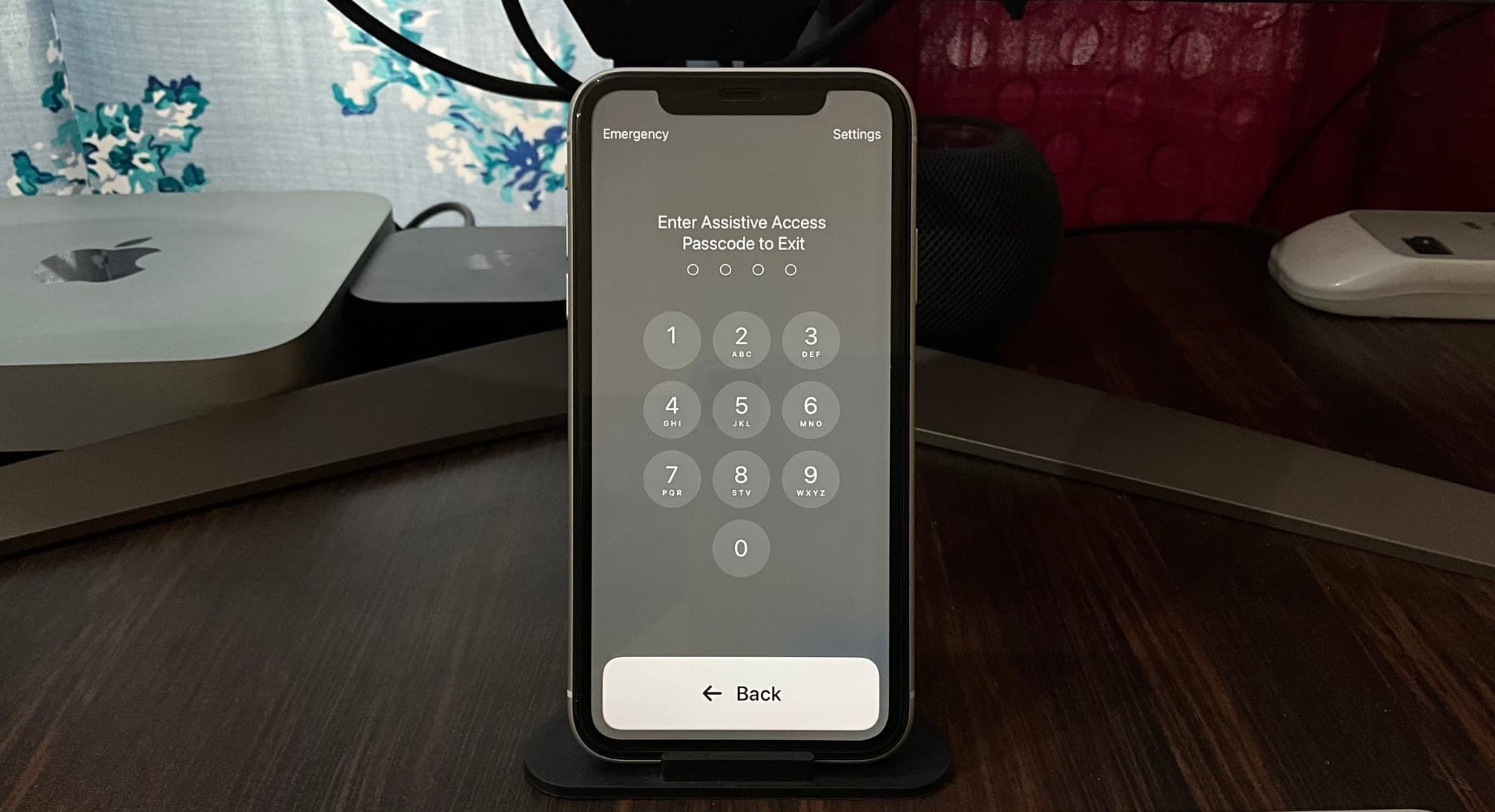
3) Da qui, puoi:
attivare o disattivare la modalità aereo passare alla modalità scura abilitare testo in grassetto per rendere il testo ancora più facile da vedere Modificare il volume Regolare la luminosità E modificare le dimensioni del testo
Dopo aver effettuato le regolazioni, tocca il pulsante Indietro per tornare alla schermata iniziale di Accesso assistito. p> 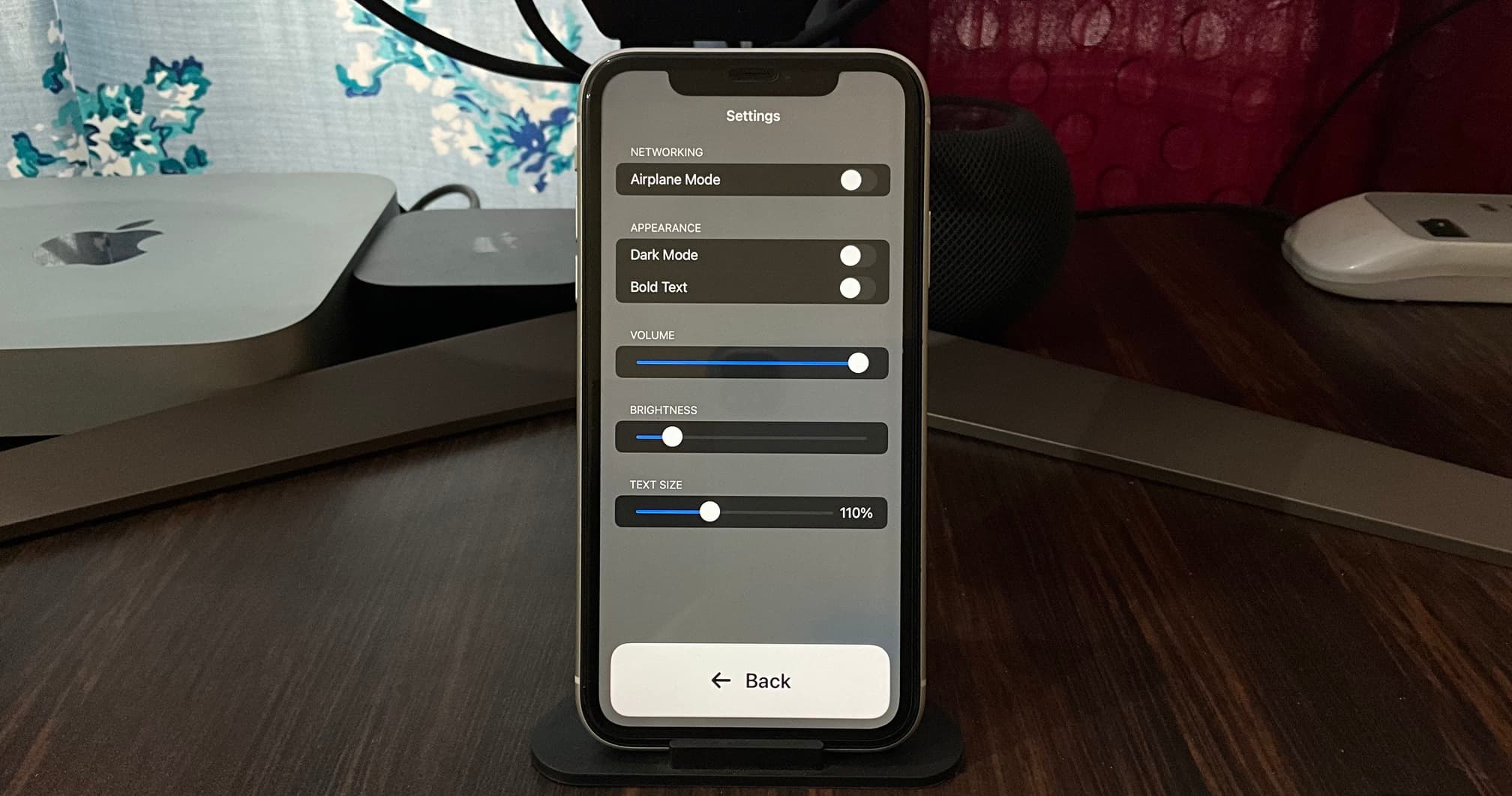
Accedi alle opzioni di emergenza durante l’accesso assistito
Premi tre volte il pulsante laterale dell’iPhone o il pulsante superiore dell’iPad. Successivamente, tocca Emergenza e da qui puoi utilizzare il tastierino e il pulsante di chiamata o toccare ID medico per accedere alle informazioni sanitarie di quell’utente.
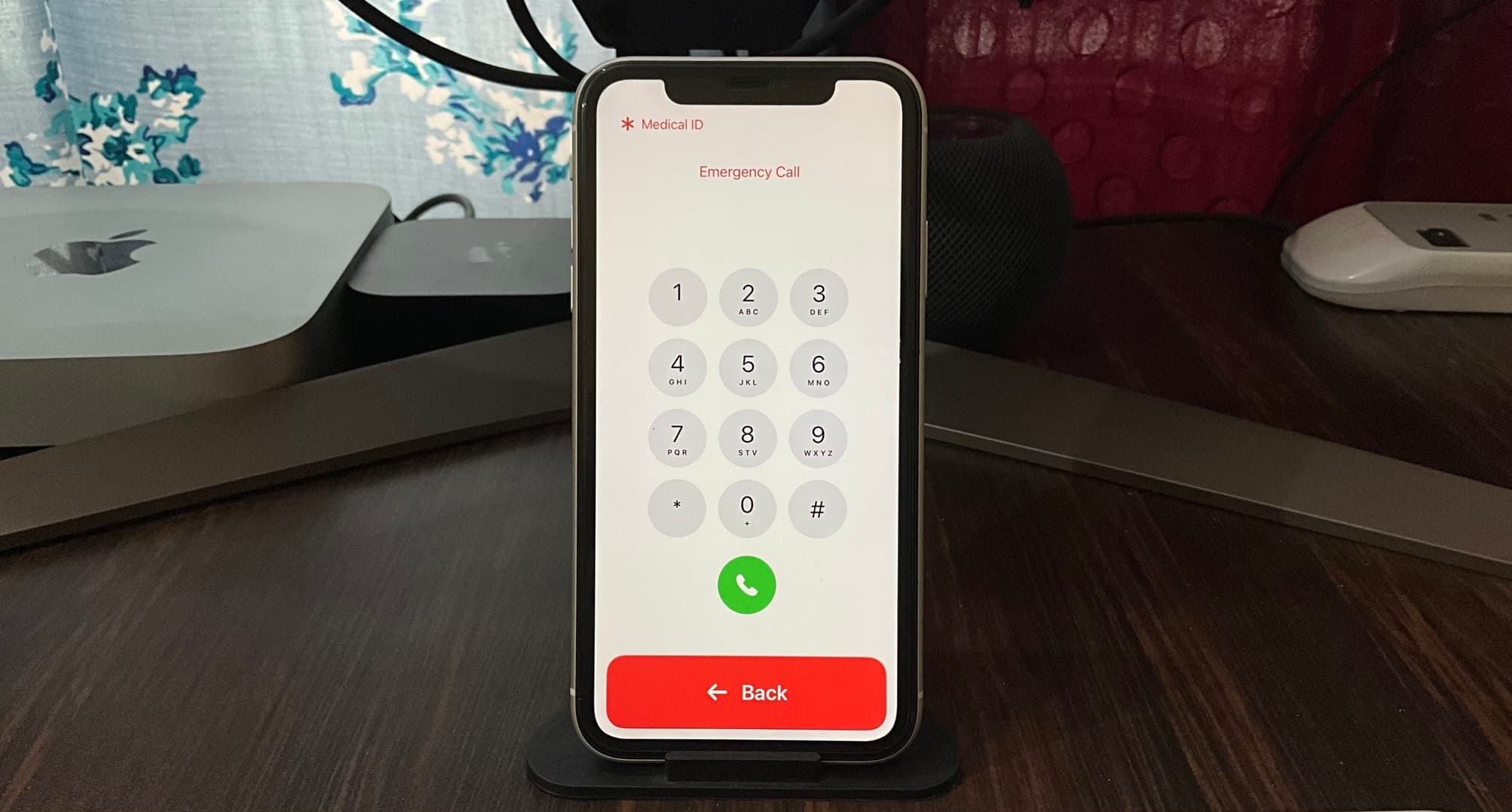
Esci dall’accesso assistito modalità
Dovrai uscire dalla modalità Accesso assistivo per vedere la percentuale della batteria (fino a quando non la aggiungi – spiegato di seguito), aggiornare il software, aggiungere altre app ad Accesso assistito, modificare le opzioni per le app esistenti aggiunte ad Assistive Access o semplicemente usa il tuo iPhone o iPad nella sua forma originale.
Per uscire da Assistive Access:
1) Premi tre volte il lato dell’iPhone o il pulsante superiore dell’iPad.
2) Inserisci il passcode di Accesso assistito a quattro cifre (non il passcode del dispositivo iPhone o iPad). In pochi secondi, il tuo dispositivo uscirà da Assistive Access e mostrerà la schermata di blocco standard.
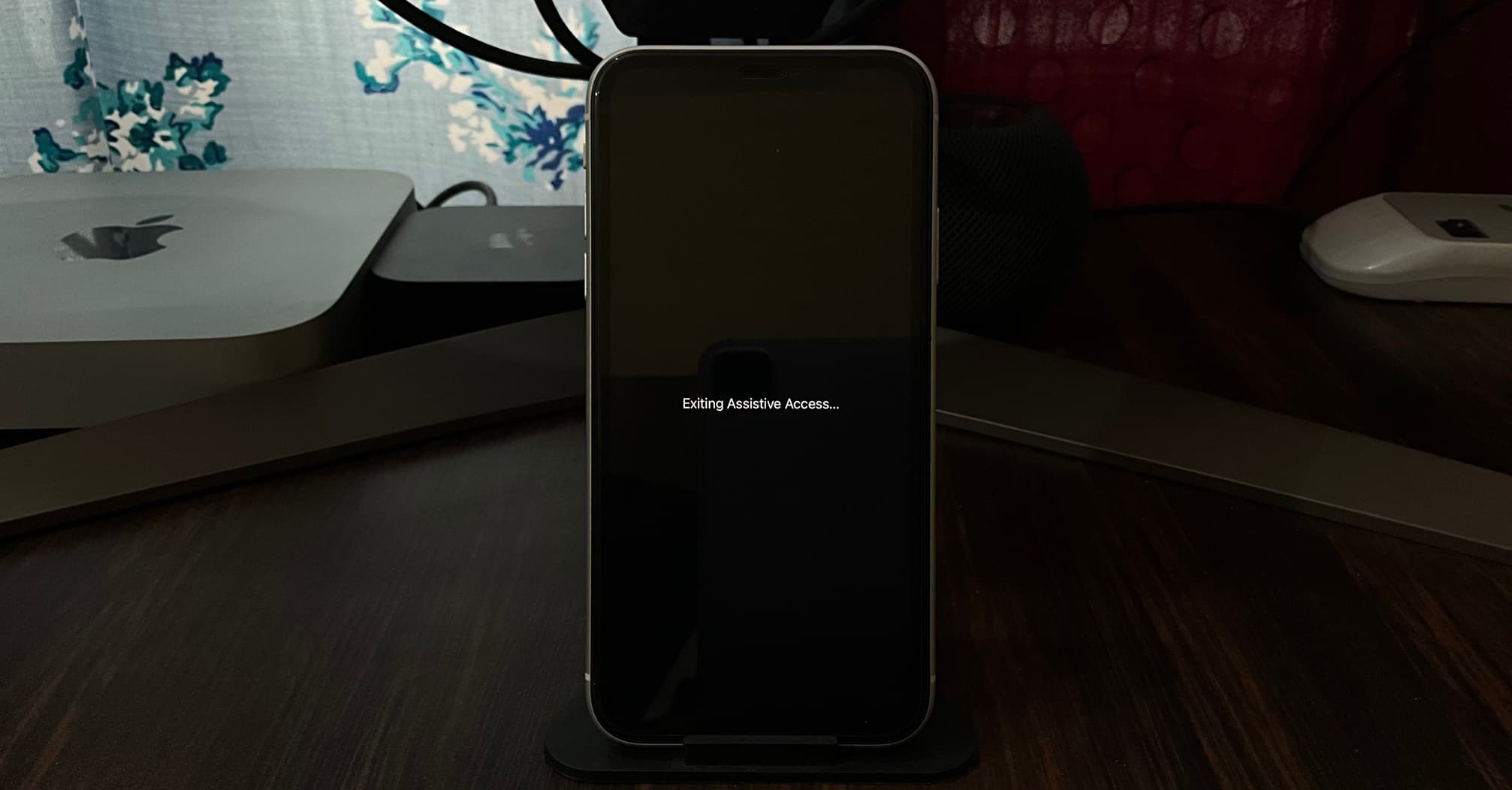
Aggiungi o rimuovi app e modifica impostazioni
Dopo essere uscito dalla modalità Accesso assistito, apri le Impostazioni app sul tuo iPhone o iPad e vai su Accessibilità > Accesso assistito.
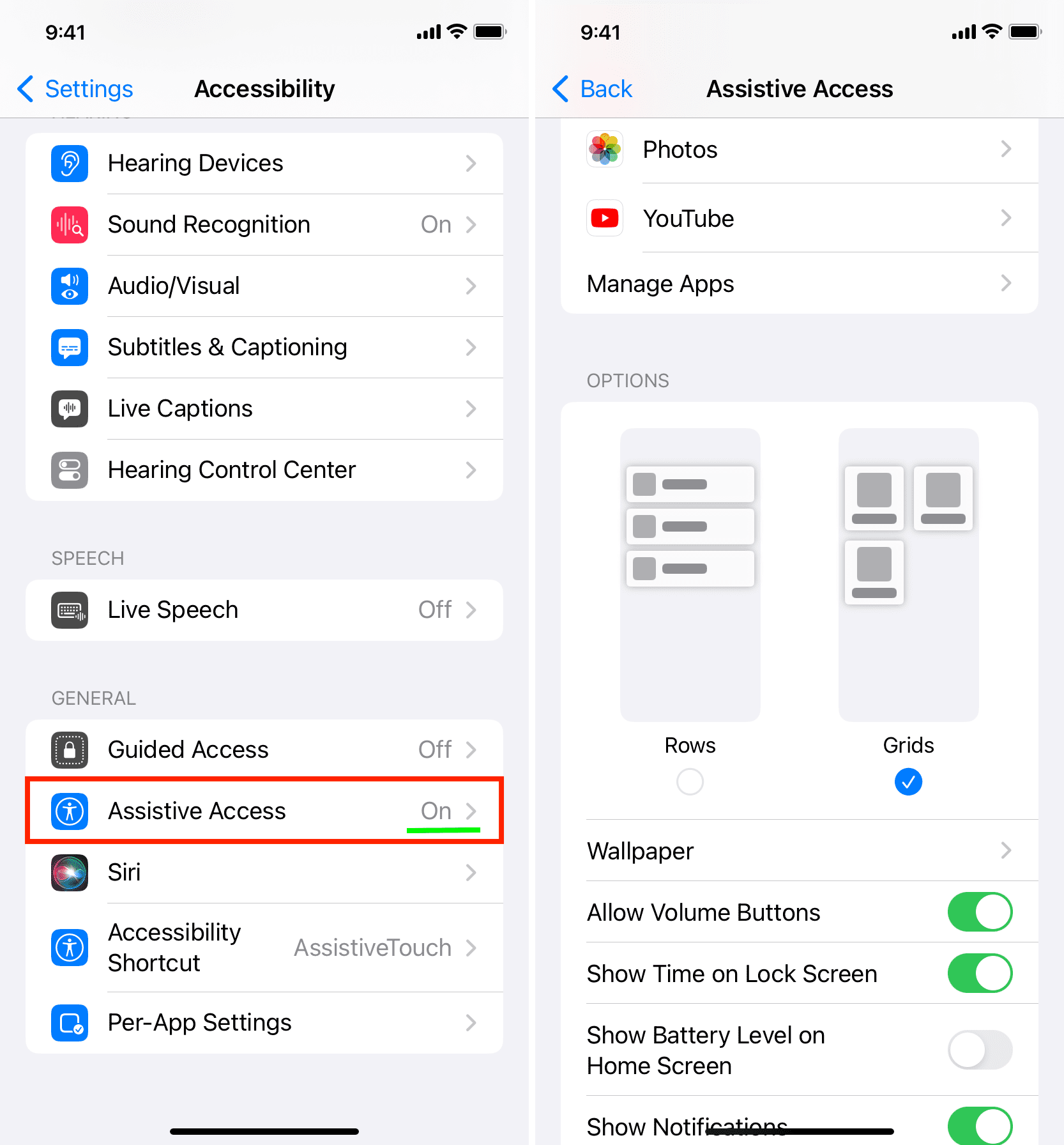
Da qui puoi:
Inizia Accesso assistito ancora una volta. Personalizza le opzioni per le app aggiunte. Tocca Gestisci app per aggiungere altre app ad Assistive Access o rimuovere quelle esistenti. Modifica altre impostazioni. Cambia lo stile delle opzioni della schermata iniziale e dell’app (righe o griglie). Aggiungi lo sfondo della schermata di blocco. Mostra l’icona della batteria dell’iPhone o dell’iPad nella schermata iniziale di Accesso assistito. Tocca Opzioni Siri e consenti Siri durante l’accesso assistito. Infine, tocca Impostazioni passcode per modificare il passcode di accesso assistito.
Utilizzo di Siri durante l’accesso assistito
Per prima cosa, attiva Siri andando su Impostazioni > Accessibilità > Accesso assistito > Opzioni Siri. Da qui, Consenti Siri e scegli come vuoi invocarlo.
Successivamente, quando il tuo dispositivo è in modalità Accesso assistito, Siri può essere attivato premendo il pulsante laterale/in alto e/o dicendo Hey Siri.
 Sorprendentemente, anche dopo aver attivato Siri durante l’accesso assistito sul mio iPhone e iPad, si è rifiutato di capire il mio comando o di dare alcuna risposta. Potrebbe essere a causa di un bug.
Sorprendentemente, anche dopo aver attivato Siri durante l’accesso assistito sul mio iPhone e iPad, si è rifiutato di capire il mio comando o di dare alcuna risposta. Potrebbe essere a causa di un bug.
Visualizzi una schermata bianca vuota durante l’Accesso assistivo?
Potresti vedere una schermata Home bianca vuota durante l’Accesso assistivo dopo aver modificato le sue impostazioni o essere entrato e uscito da essa alcune volte.
Per risolvere questo problema, esci da Assistive Access e riavvia il tuo iPhone o iPad. Successivamente, accedi nuovamente ad Assistive Access e non dovrebbe più mostrare la schermata Home vuota.
Se questo strano comportamento continua, esci da Assistive Access e accedi alla normale schermata Home dell’iPhone o dell’iPad. Da qui, vai a Impostazioni > Generali> Aggiornamento software e scarica l’ultima versione di iOS o iPadOS per il tuo dispositivo.
Schermo bianco vuoto durante l’accesso assistito.
Interrompi l’accesso assistito dal blocco automatico o il blocco troppo presto
L’accesso assistito si bloccherà dopo l’inattività. Ho anche notato che si bloccava automaticamente mentre guardavo YouTube in modalità Accesso assistito.
Il periodo dopo il quale l’Accesso assistito si bloccherà automaticamente è lo stesso delle impostazioni di Blocco automatico di quell’iPhone e iPad quando è non in modalità Accesso assistito. Quindi, se non vuoi che la schermata di accesso assistito si blocchi automaticamente o desideri prolungare il tempo di blocco automatico, ecco come fare:
1) Esci da Accesso assistito.
2) Entra nel tuo iPhone o iPad e tocca Impostazioni > Display e luminosità.
3) Tocca Blocco automatico.
4) Impostalo su Mai o scegli una durata più lunga. Il massimo che puoi fare su iPhone è di 5 minuti e su iPad è di 15 minuti.
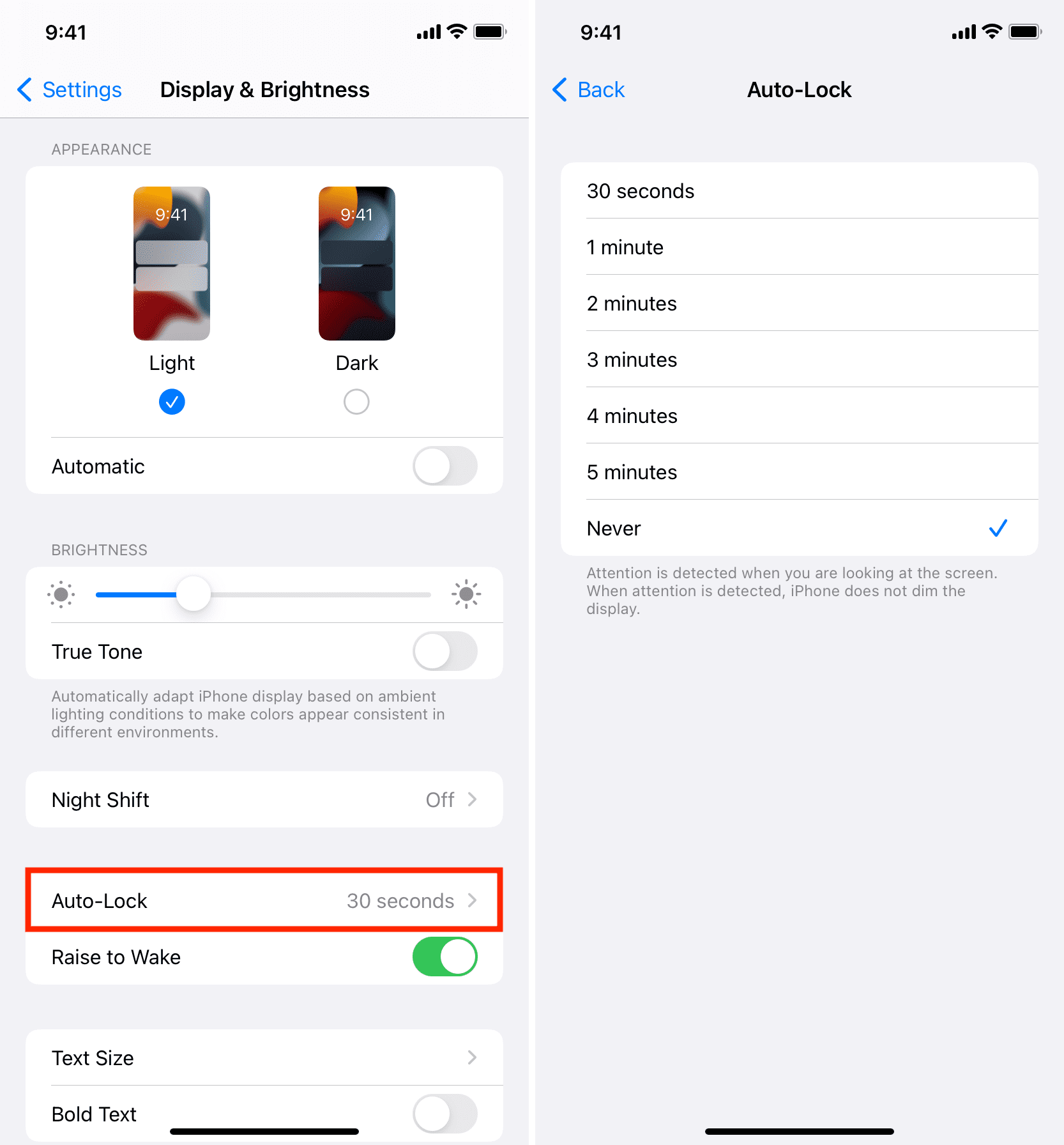
Altri suggerimenti per l’accessibilità:
