macOS Sonoma ha una nuova funzionalità che ti consente di trasformare qualsiasi sito web in un’app per Mac. Tutto quello che devi fare è aggiungere il sito Web al Dock del tuo Mac e si trasforma automaticamente in un’app Web. In questo tutorial, ti diremo tutto sulle app Web su Mac e ti mostreremo come ottenere un’esperienza simile a un’app con i tuoi siti Web preferiti.
Nota: Attualmente, macOS Sonoma è nella fase beta per sviluppatori. Abbiamo un semplice tutorial che ti mostra come installarlo su una partizione diversa del tuo Mac.
Se non vuoi ottenere macOS Sonoma, puoi aggiungere un collegamento al sito Web (non un’app Web) a sul Dock del tuo Mac con una versione precedente di macOS.
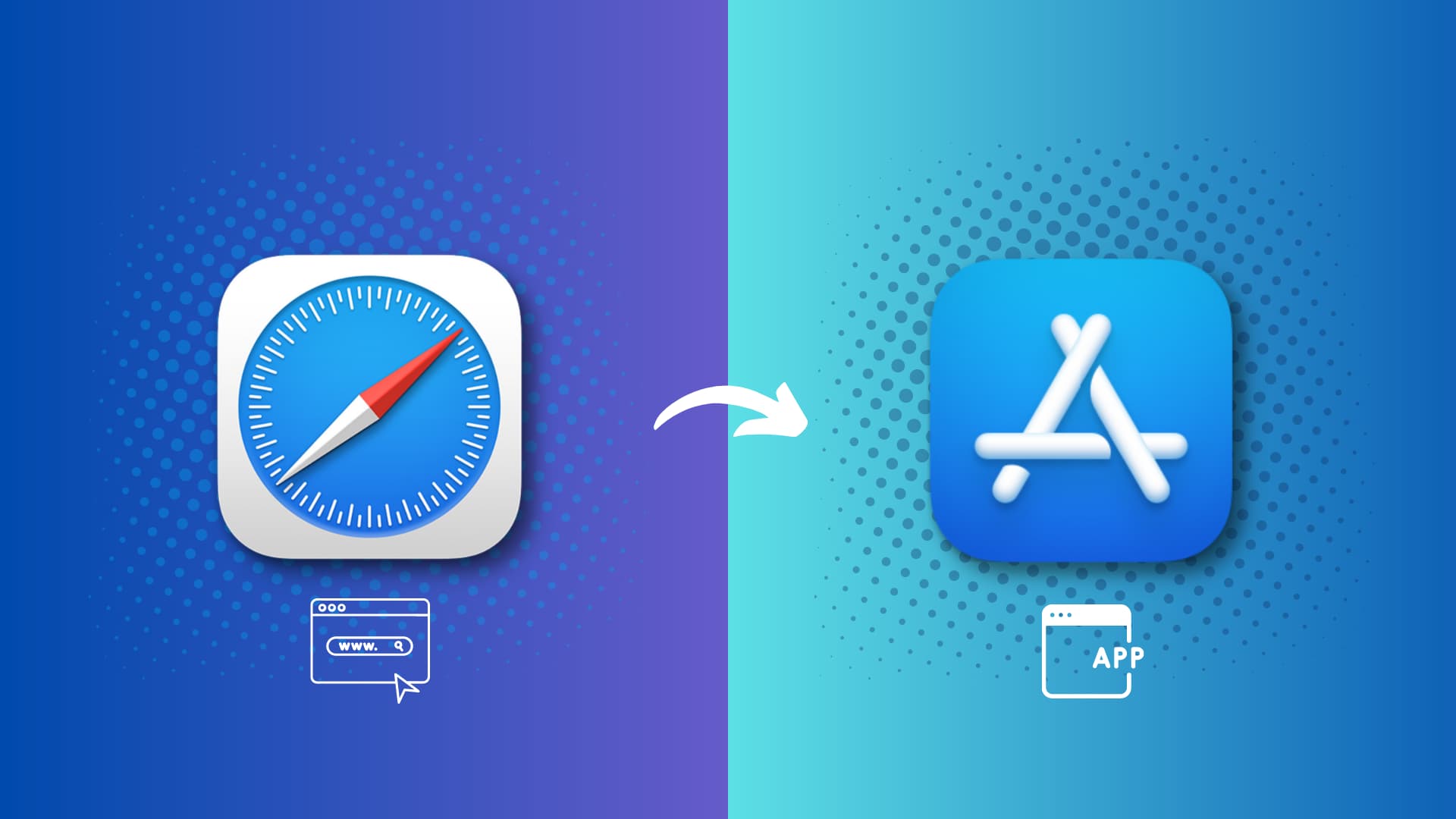
Informazioni sulle app Web su iPhone e Mac
Se ricordi, le app Web progressive (PWA) esistono su iPhone da molti anni Ora. Per installarlo sul tuo iPhone, tutto ciò che devi fare è visitare quel sito Web in Safari, toccare il pulsante di condivisione e aggiungerlo alla schermata iniziale. Dopodiché, quando tocchi l’icona del sito web sulla schermata Home del tuo iPhone, si apre come un’app web e puoi vederla come un riquadro dell’app in App Switcher.
Tuttavia, se il proprietario del sito web/lo sviluppatore non l’ha progettato per funzionare come un’app web, toccando la sua icona sulla schermata Home dell’iPhone si aprirà semplicemente quel sito in Safari.
In altre parole, le app web su iPhone e iPad necessitano del supporto dello sviluppatore del sito web.
Ma questo è migliore e più snello su Mac con macOS Sonoma. Qui puoi trasformare qualsiasi sito web in un’app web, anche se non supporta nativamente l’essere un’app web.
Come aggiungere un sito web come app web sul tuo Mac
1) Apri Safari e visita il sito web che vuoi trasformare in un’app web.
2 ) Fai clic sull’icona di condivisione in alto a destra e seleziona Aggiungi al Dock. Puoi anche fare clic su File > Aggiungi al Dock dalla barra dei menu.

3) Modifica o accorcia il nome del sito web, se lo desideri, e fai clic su Aggiungi.
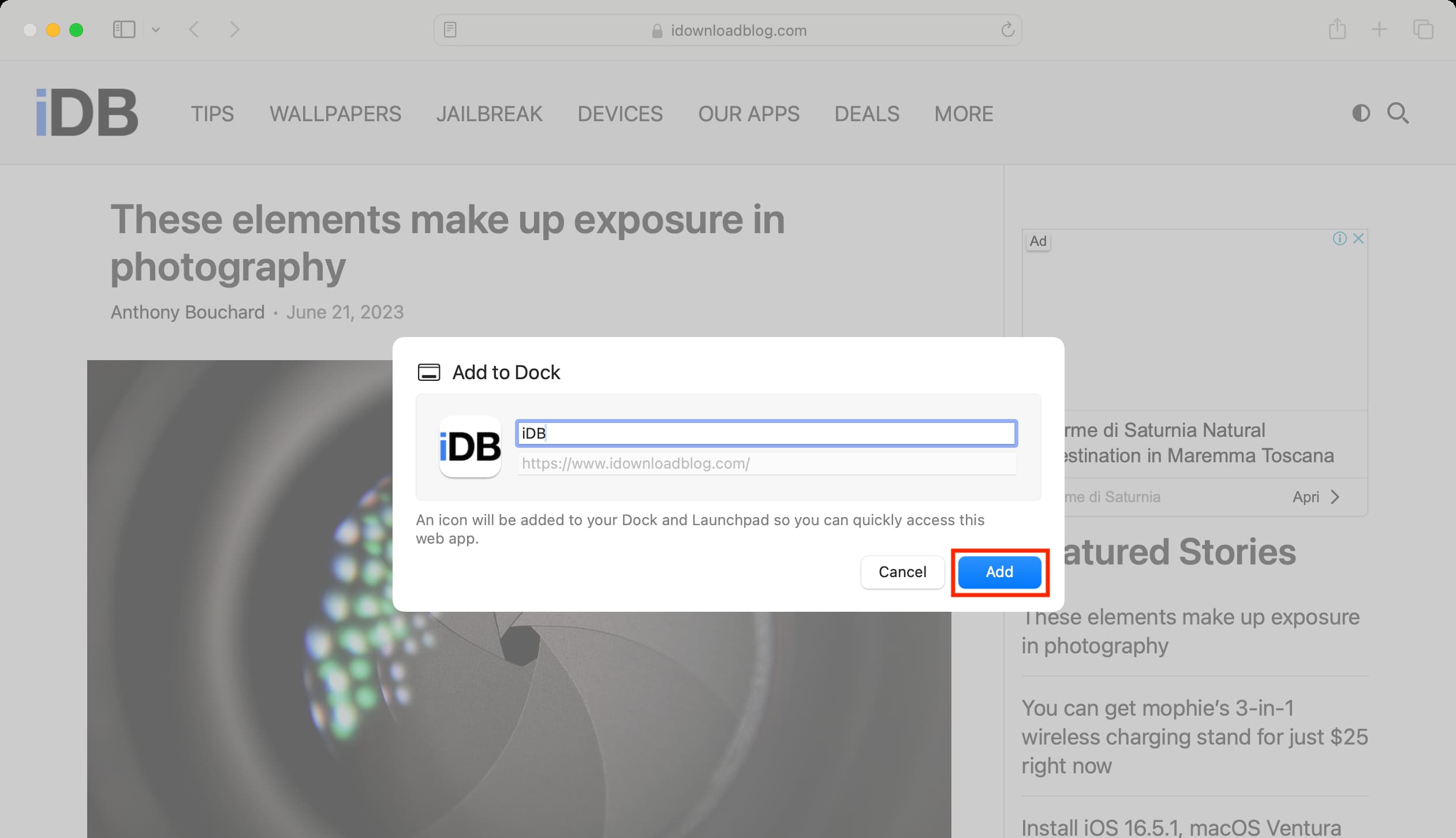
Questo sito web è ora aggiunto come app web al tuo Mac e troverai l’icona dell’app (sito web icon/favicon) nel Dock del tuo Mac e nel Launchpad.
Nota: d’ora in poi, quando visiti un sito web in Safari di cui esiste un’app web, vedrai un banner sul top dandoti la possibilità di aprire la pagina web nell’app web.

Utilizzo di un’app Web sul tuo Mac
1) Fai clic sul Web icona dell’app dal Dock o Launchpad per aprire il sito Web in una finestra dell’app.

2) Puoi navigare in questo sito web come fai normalmente. I pulsanti avanti e indietro ti consentono di navigare tra le pagine. Puoi anche utilizzare gli scorrimenti standard con due dita a sinistra e a destra sul trackpad per passare alla pagina successiva e precedente.
3) E se desideri visitare questo sito web nel browser predefinito del tuo Mac, fai clic sulla piccola icona di Safari in alto a destra.

Apertura di collegamenti interni nelle app Web
Ora, se fai clic su un post collegato (come questo), si aprirà nella stessa finestra dell’app web. Tuttavia, se imposto il collegamento in modo che si apra automaticamente in una nuova scheda (come questa), facendo clic su di esso all’interno di un’app Web verrà avviata una nuova finestra dell’app Web.  Tre finestre di un’app Web su Mac.
Tre finestre di un’app Web su Mac.
Nota: puoi anche fare clic con il pulsante destro del mouse su un link e scegliere Apri link in una nuova finestra.
Apertura di link esterni nelle app web
Quando fai clic su un collegamento esterno all’interno di un’app Web, tale collegamento si aprirà automaticamente nel browser predefinito del tuo Mac.
Modifica l’icona, il nome e altre impostazioni di un’app Web
h2>
1) Apri l’app web sul tuo Mac con macOS Sonoma.
2) Dalla barra dei menu in alto, fai clic su nome app web e seleziona Impostazioni.
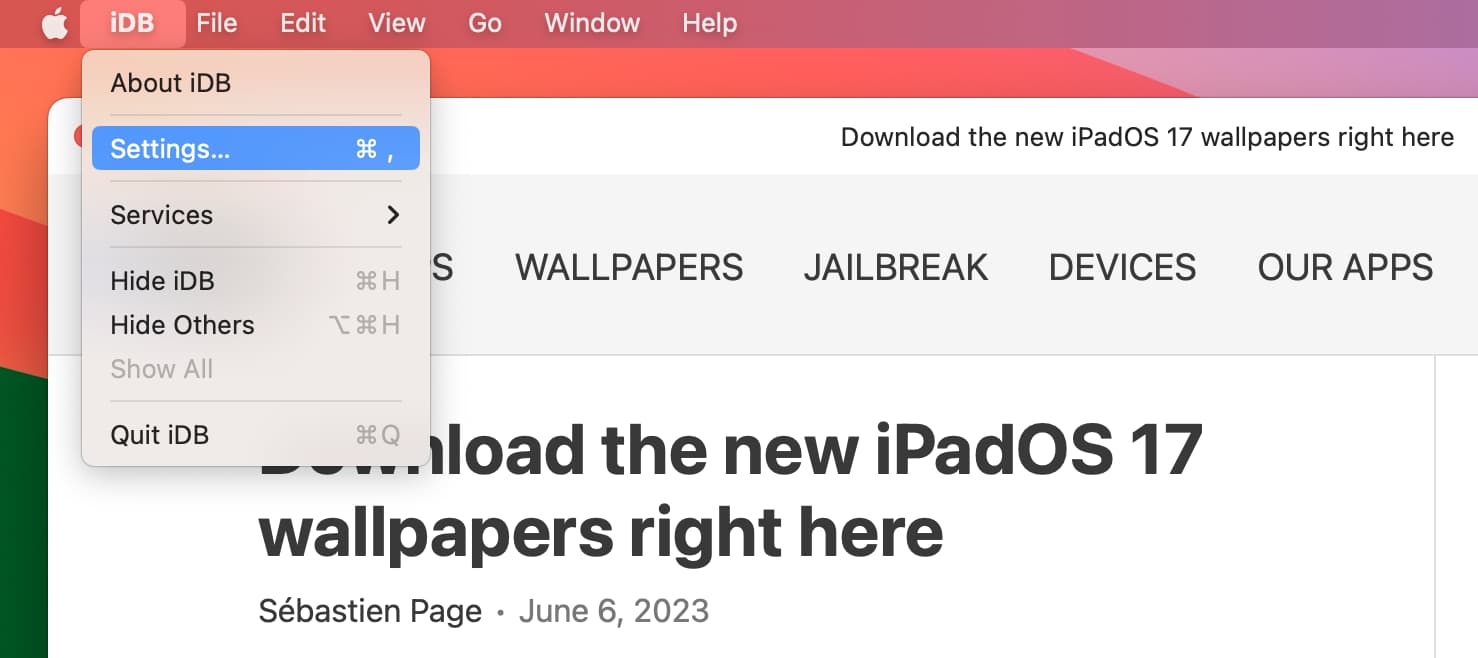
3) Puoi modificare il Nome applicazione e l’icona dell’app web.
4) Se deselezioni”Mostra controlli di navigazione“, rimuoverà la parte posteriore, in avanti e le icone del browser dalla parte superiore della finestra dell’app web.
5) Deselezionando”Mostra colore nella barra del titolo“si interromperà l’utilizzo del sito web combinazione di colori nella barra del titolo superiore della finestra dell’app Web.
6) E infine, puoi andare alla sezione Privacy per cancella i dati del sito web di questa app web e gestisci le sue autorizzazioni relative a microfono, fotocamera, posizione, ecc.
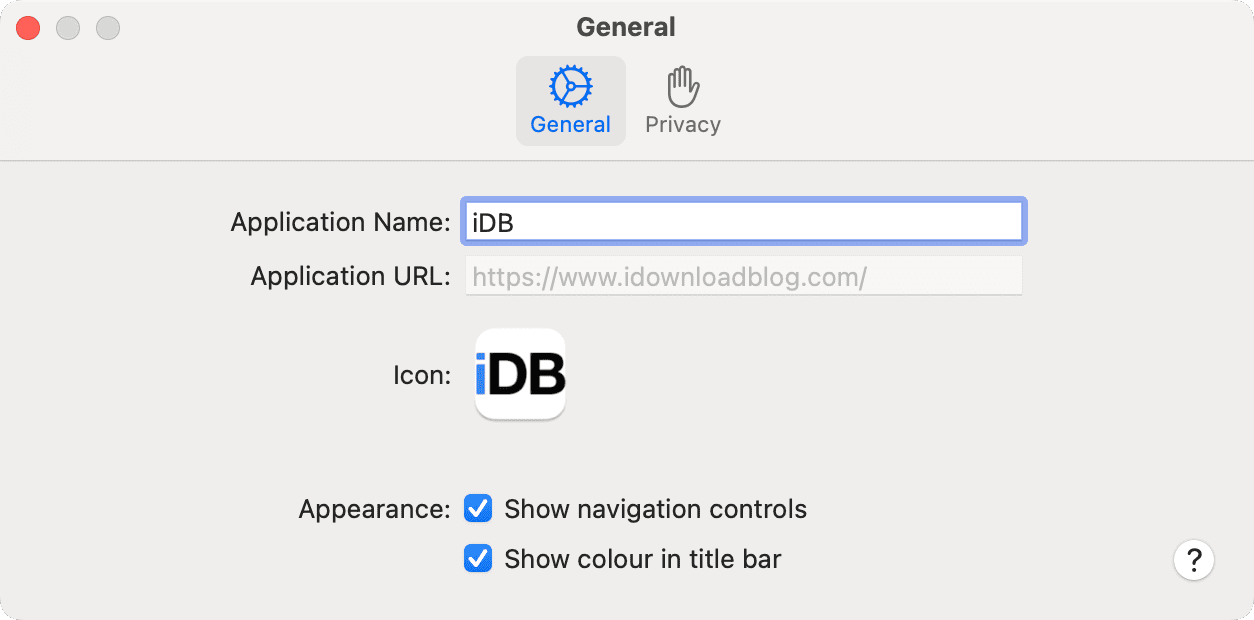
Correlati: Come modificare e personalizzare le icone delle app su Mac
Vantaggi dell’utilizzo delle app Web su Mac
1) Le app Web sono un modo più semplice per avere collegamenti rapidi ai tuoi siti Web preferiti o più visitati nel tuo Dock e Launchpad.
2) Puoi fare clic con il pulsante destro del mouse sull’icona dell’app web nel Dock del tuo Mac e impostarla in modo che si apra automaticamente all’avvio del tuo Mac e persino assegnarla in modo che appaia su lo spazio desktop selezionato.
3) Trasformare un sito web in un’app ti offre una migliore gestione delle finestre senza influire su tutti i siti web aperti esistenti del tuo browser. Ad esempio, puoi ridimensionare facilmente la finestra dell’app Web, inserirla in uno schermo diviso o spostarla sull’altro display connesso. E questo non influirà su altri siti web che hai aperto in Safari, Chrome o Firefox.
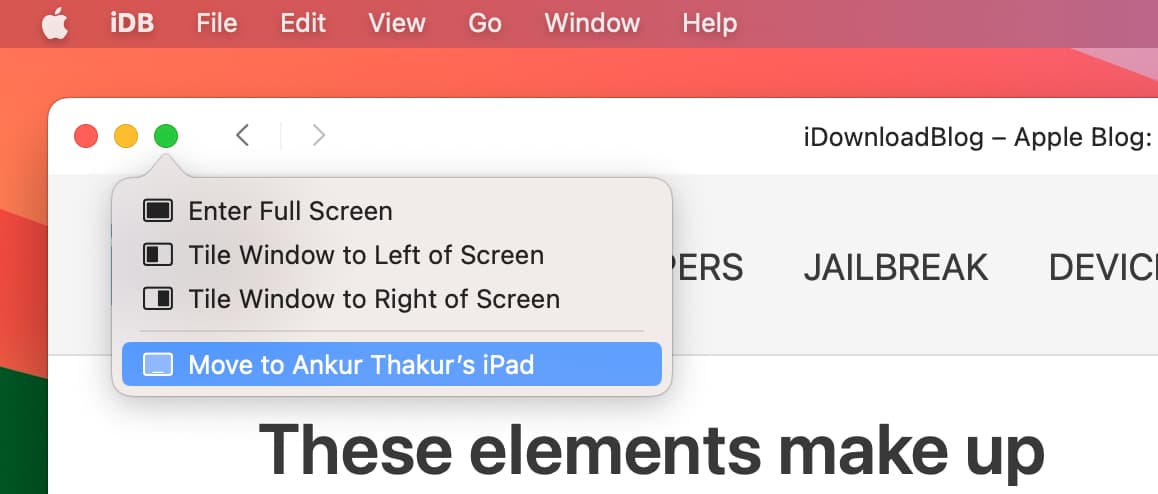
4) Le app Web possono inviare notifiche e accedere a funzionalità di privacy come il microfono , posizione, fotocamera, ecc., come app nativa. Puoi gestirli nelle Impostazioni di sistema del Mac come fai per altre app. A proposito, lo stesso sito Web può eseguire tutte queste operazioni anche all’interno di Safari o Chrome.

Alcune cose che potrebbero non piacerti durante l’utilizzo delle app Web su Mac
1) L’apertura automatica di collegamenti esterni nel browser Web predefinito e non all’interno della finestra dell’app Web può diventare fastidiosa.
2) In Safari e altri browser Web, puoi vedere il URL completo quando si posiziona il cursore su un collegamento in-page. Ma le app Web non dispongono di questa utile funzionalità.

3) Facendo clic sui collegamenti di un sito Web impostati per l’apertura automatica in una nuova scheda si aprono più finestre dell’app Web e possono diventare caotici. In un browser web, più schede sono visualizzate in modo ordinato nella parte superiore e sono più facili da gestire.
4) Avere anche poche icone di app web sul tuo Dock può renderlo affollato.
Cartella del Finder in cui sono salvate le app web
Sebbene le app web macOS Sonoma appaiano nel Dock e nel Launchpad del tuo Mac, non le troverai nella solita cartella Applicazioni (/Applicazioni/). Quindi, ecco come vedere la cartella in cui sono salvate le tue app web:
1) Apri Finder.
2) Fai clic su Vai > Vai alla cartella dalla barra dei menu.
3) Inserisci ~/Applicazioni/e premi Invio chiave per vedere tutte le tue app web in un unico posto.
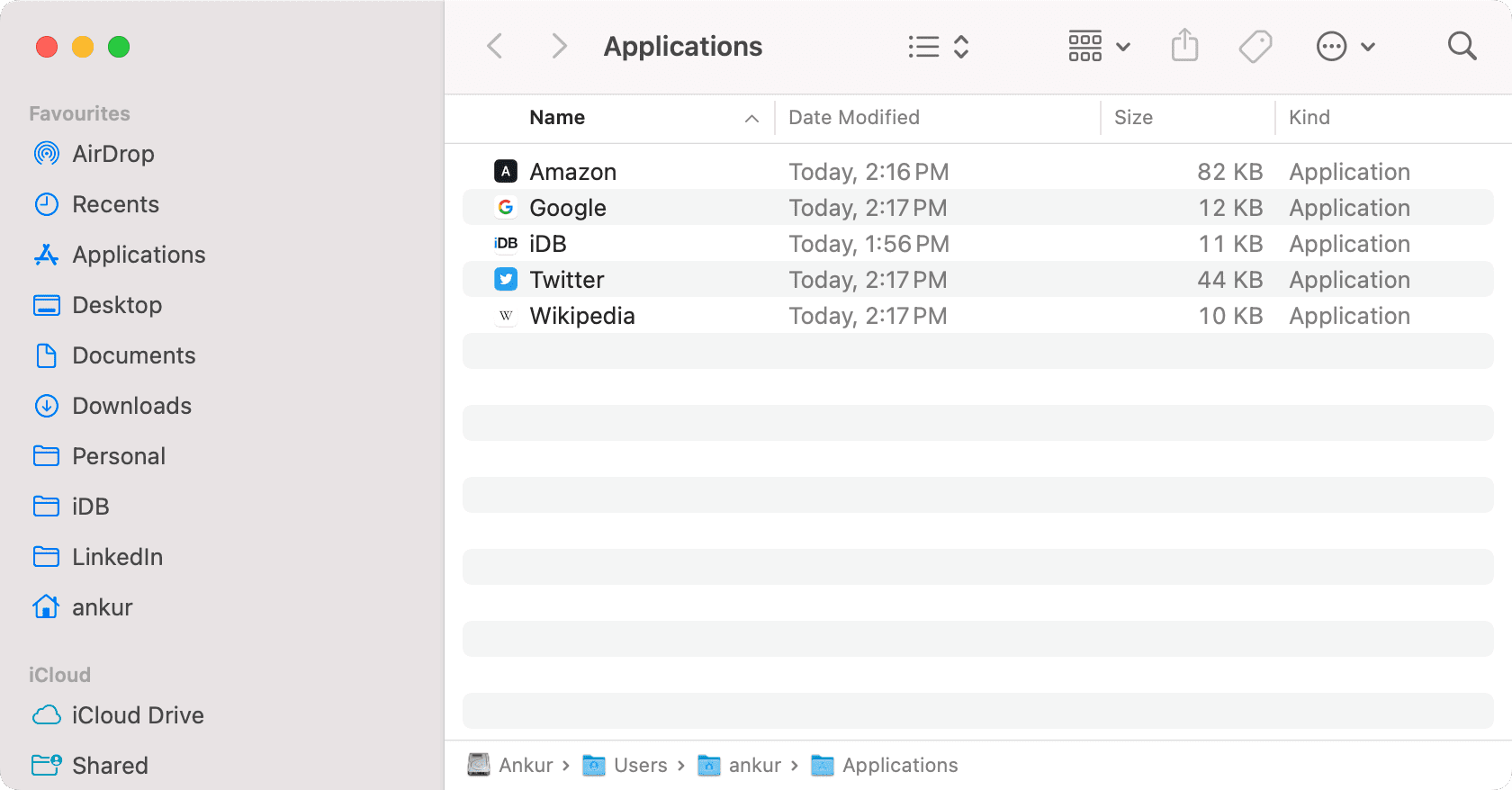 Queste sono le mie app web in una cartella del Finder.
Queste sono le mie app web in una cartella del Finder.
Elimina un’app web dal tuo Mac
Puoi andare alla cartella ~/Applications/ed eliminare l’app web da lì. Inoltre, i soliti metodi per disinstallare le app macOS standard funzionano anche per eliminare le app Web. Ad esempio, puoi andare su Launchpad, tenere premuto il tasto Opzione e premere l’icona X per eliminare un’app web.

La rimozione di un’app web dal Dock la disinstalla?
No. Se non desideri che l’icona di un’app Web occupi spazio sul Dock del tuo Mac, puoi trascinarla per rimuoverla. In questo modo l’app Web non verrà disinstallata e continuerai a vederla nel Launchpad e nella cartella ~/Applications/.
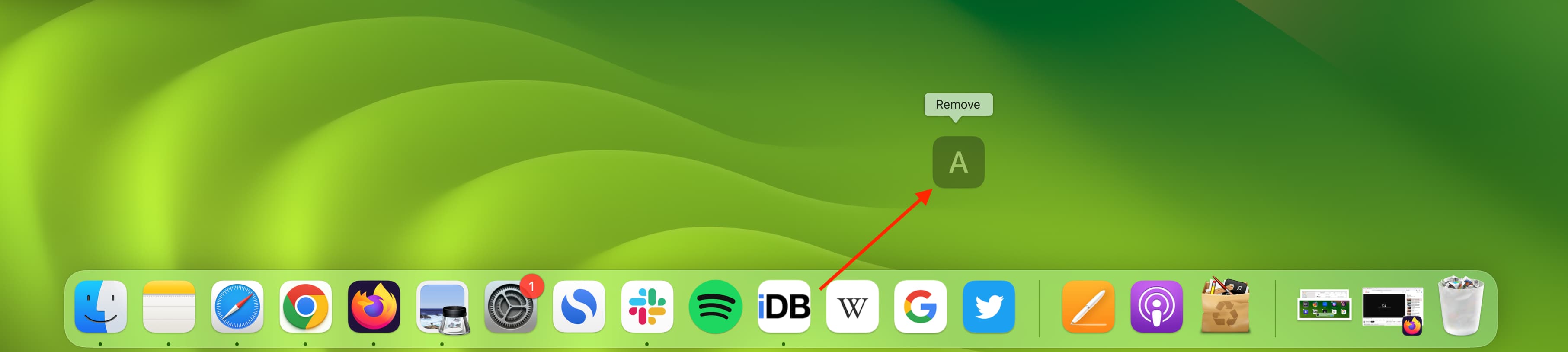
Altri nuovi suggerimenti: