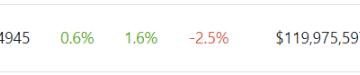Proprio come ti serve la tastiera per digitare, ti serve il mouse per scorrere la pagina, aprire link, selezionare elementi, chiudere finestre e molto altro ancora. E mentre il layout standard del mouse è effettivamente praticabile, puoi modificare la sensibilità del mouse (DPI) e altre impostazioni nel tuo dispositivo Windows 11.
La modifica del DPI del mouse e di altre impostazioni può aiutarti ad adattare il tuo nuovo mouse alla tua vecchia configurazione, rendere il puntatore del mouse più facile da vedere e utilizzare e persino dargli un aspetto completamente nuovo. Quindi, diamo un’occhiata a tutti i modi in cui possiamo regolare le impostazioni del mouse in Windows 11.
1. Aumentare o diminuire la sensibilità del mouse
La sensibilità in un mouse può essere qualsiasi cosa, dalla velocità con cui si muove sullo schermo alla velocità con cui reagisce quando si fa doppio clic. Per diversi utenti, è possibile impostare diversi livelli di sensibilità del mouse in base alle loro preferenze. E per modificare il DPI o la sensibilità, possiamo utilizzare le impostazioni di sensibilità del mouse nell’app Impostazioni. Ecco come.
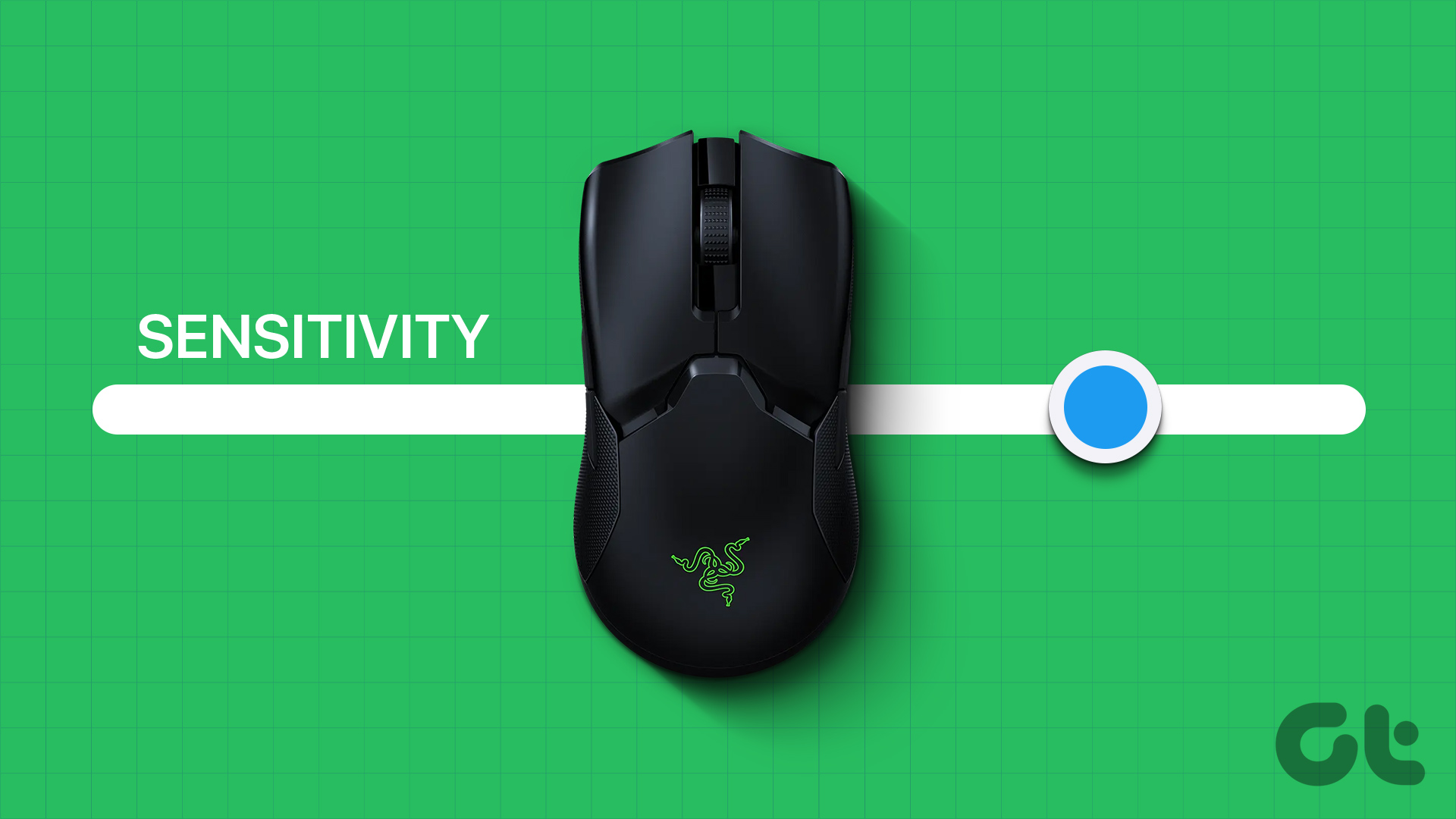
Passaggio 1: Usa il tasto Windows + I per aprire Impostazioni.
Passaggio 2: Dalle opzioni del menu, fai clic su”Bluetooth e dispositivi”.
Passaggio 3: Quindi, fai clic con il mouse.
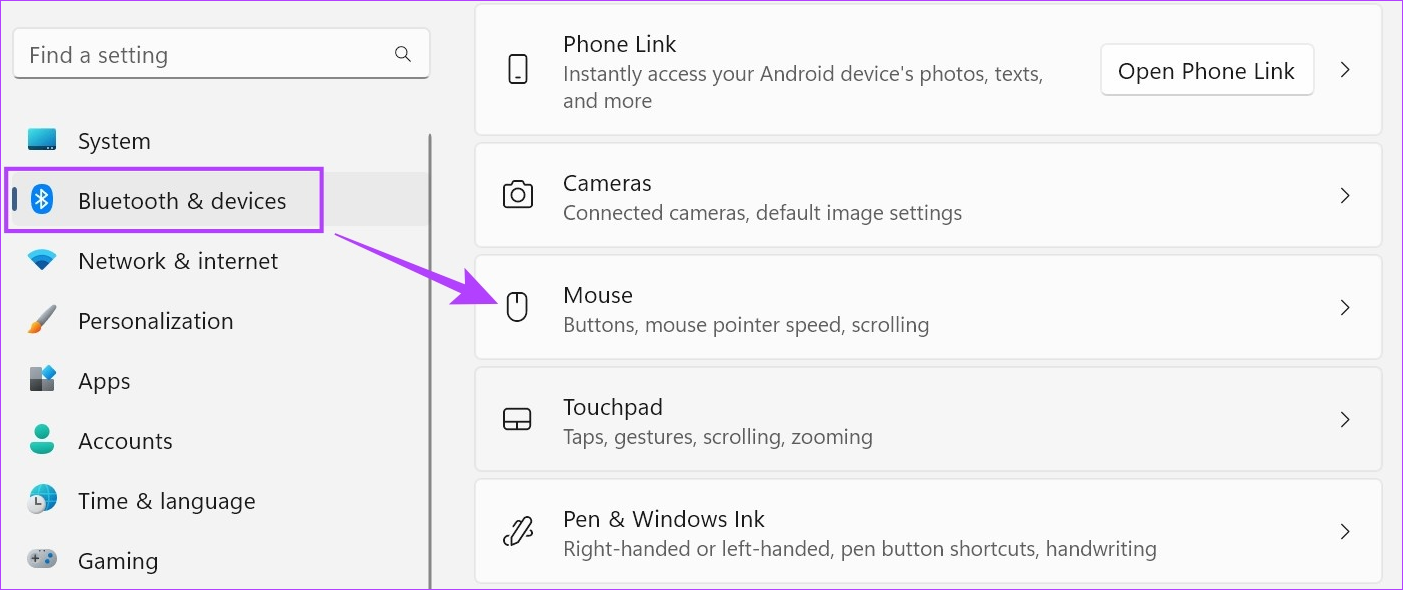
Passaggio 4: Qui, usa la barra’Velocità del puntatore del mouse’per aumentare o diminuire sensibilità del mouse.
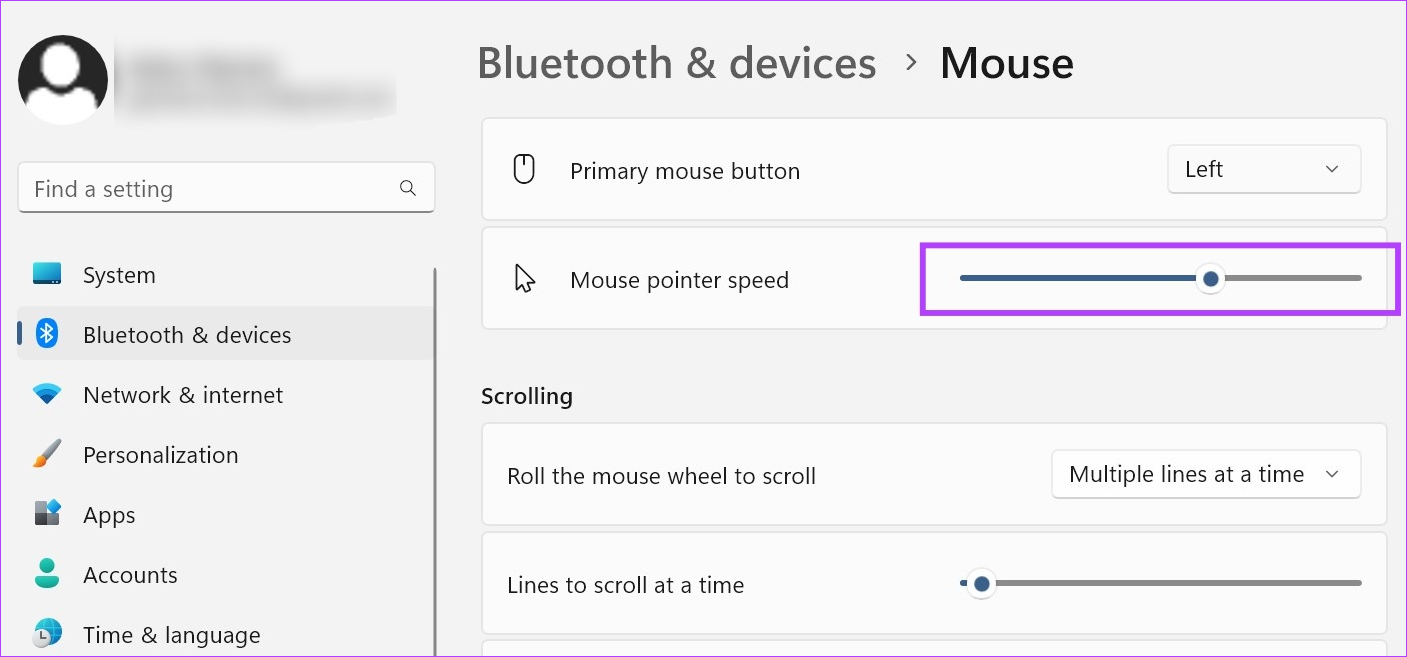
Se lo desideri, puoi anche regolare la velocità del puntatore del mouse per il doppio clic in Windows 11 utilizzando il menu delle impostazioni aggiuntive del mouse. Ecco come.
Utilizzo delle impostazioni aggiuntive del mouse
Passaggio 1: nella pagina delle impostazioni del mouse, scorri verso il basso fino alla sezione Impostazioni correlate e fai clic su”Impostazioni aggiuntive del mouse”.
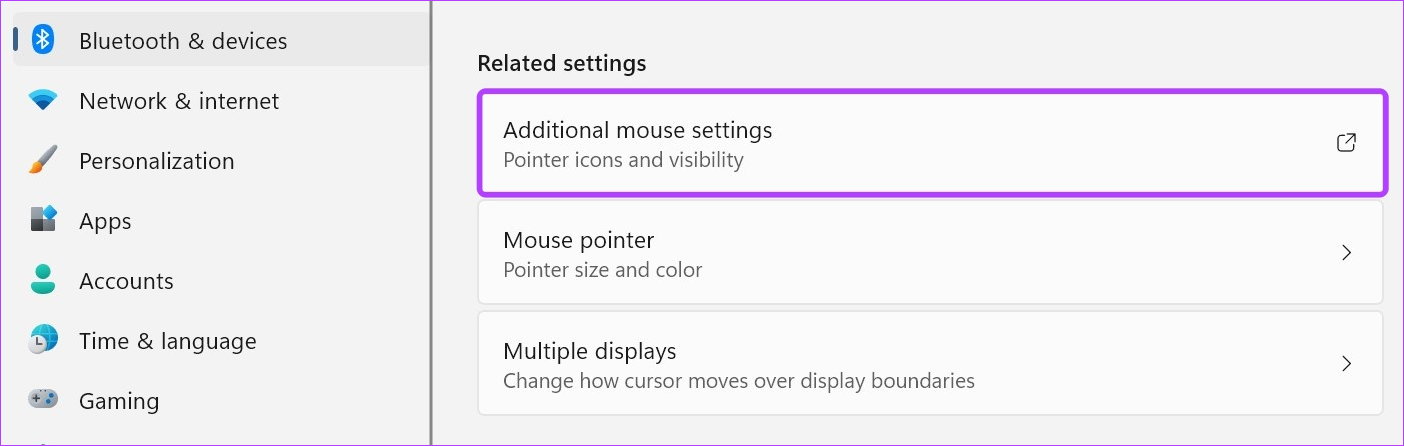
Passaggio 2: qui, vai a”Velocità del doppio clic”e usa la scala per aumentare o diminuire la velocità del doppio clic.
Passaggio 3: una volta terminato, fai clic su Applica e OK.

Questo chiuderà la finestra e modificherà di conseguenza il tempo di risposta al doppio clic del mouse.
Anche se lo scorrimento su e giù di una pagina potrebbe non sembrare una cosa importante, diventa una caratteristica importante quando si scorrono le pagine e si desidera che la velocità di scorrimento sia un po’alta o lenta. Questo può essere utile anche se utilizzi un mouse esterno. Ecco come farlo.
Passaggio 1: apri Impostazioni utilizzando il tasto Windows + I.
Passaggio 2: qui , vai su”Bluetooth e dispositivi”e fai clic sul mouse.
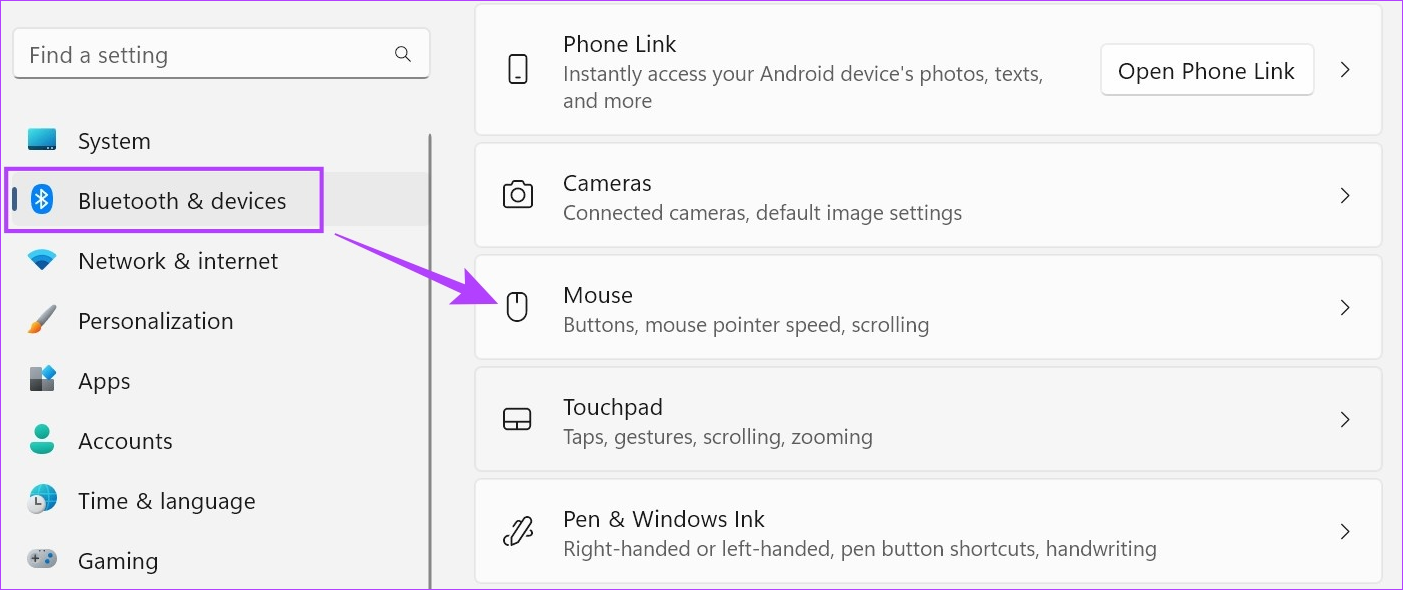
Passaggio 3: Scorri verso il basso fino alla sezione Scorrimento e fai clic sul menu a discesa”Ruota la rotellina del mouse per scorrere”giù.
Passaggio 4: seleziona l’impostazione di scorrimento pertinente.
Nota: selezionando l’opzione”Una schermata alla volta”disabilita automaticamente l’opzione’Righe da scorrere alla volta’.
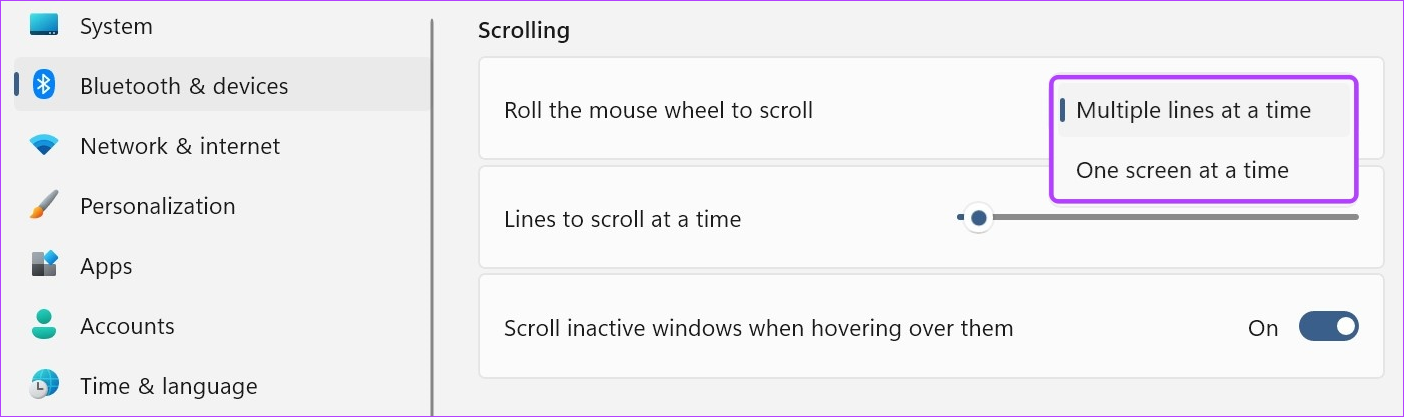
Passaggio 5: Quando selezioni l’opzione’Più righe alla volta’, puoi anche aumentare o diminuire il numero di righe in uno scorrimento.
Passaggio 6: Infine, puoi attivare l’opzione”Scorri le finestre inattive quando ci passi sopra con il mouse”.
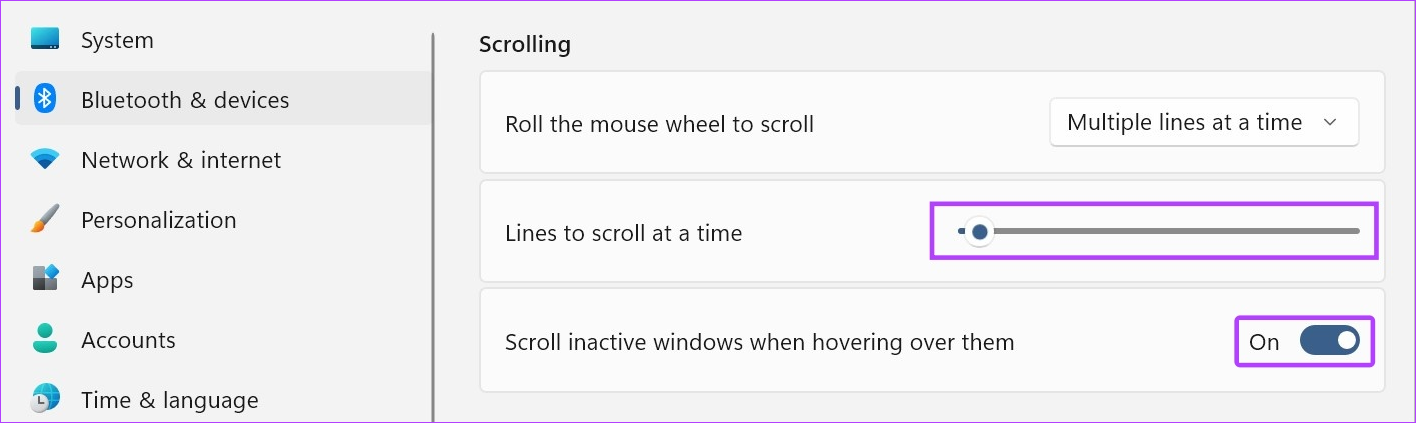
Questo ti permetterà di scorrere le finestre semplicemente passandoci sopra con il mouse.
3. Usa uno schema di cursore diverso
Il classico cursore del mouse bianco con un contorno nero è un punto fermo nella maggior parte dei dispositivi Windows. Tuttavia, questo può diventare un po’monotono dopo un po’. Quindi, per rendere il cursore del tuo mouse più divertente, ecco come puoi regolare le impostazioni del mouse utilizzando schemi di cursore pre-alimentati in Windows 11.
Passaggio 1: Apri Impostazioni utilizzando Windows + Digito e faccio clic su”Bluetooth e dispositivi”.
Passaggio 2: qui, fai clic sul mouse.
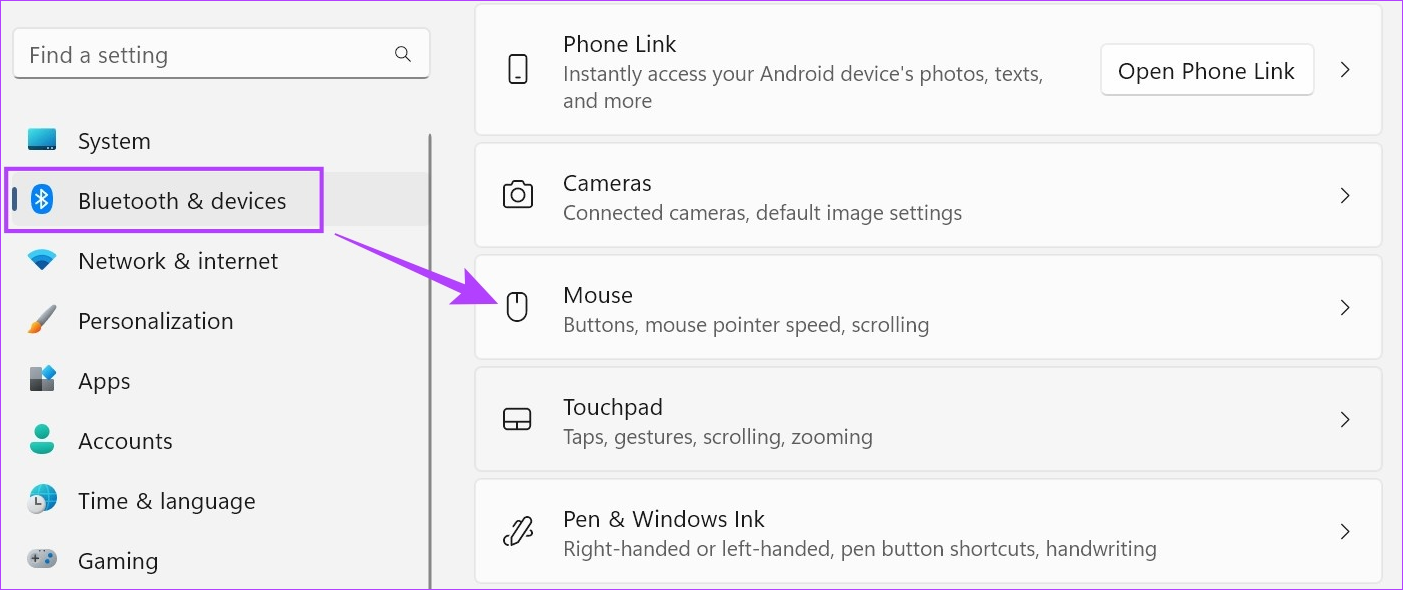
Passaggio 3: Quindi, scorri verso il basso e fai clic su”Impostazioni aggiuntive del mouse”.
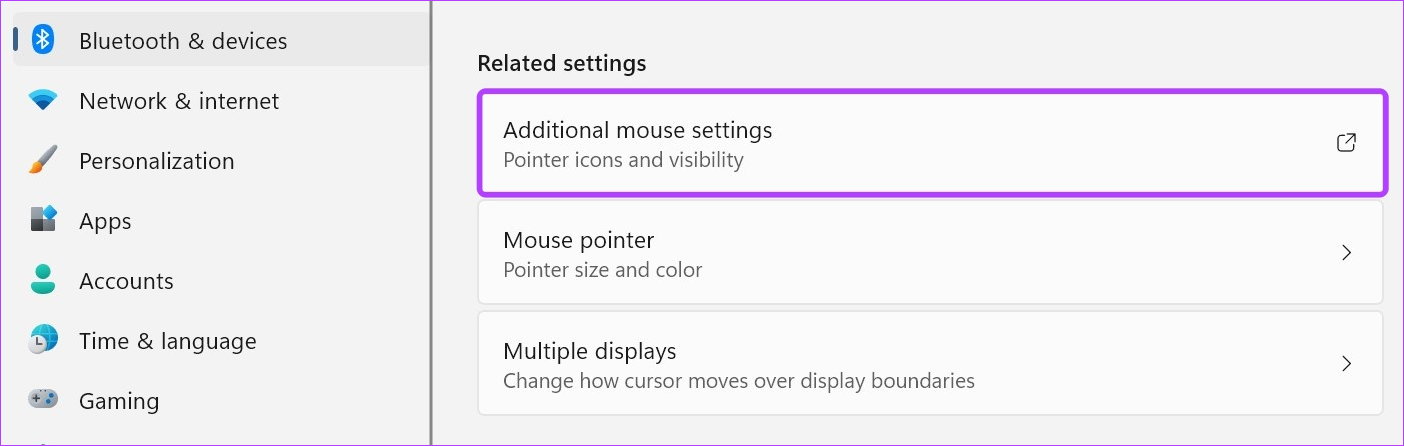
Passaggio 4: Dalle opzioni del menu, fai clic su Puntatori.
Passaggio 5: ora utilizza il menu a discesa Schema per selezionare lo schema pertinente per il tuo cursore. Le anteprime per lo schema selezionato saranno disponibili nella casella accanto al menu a discesa Schema.
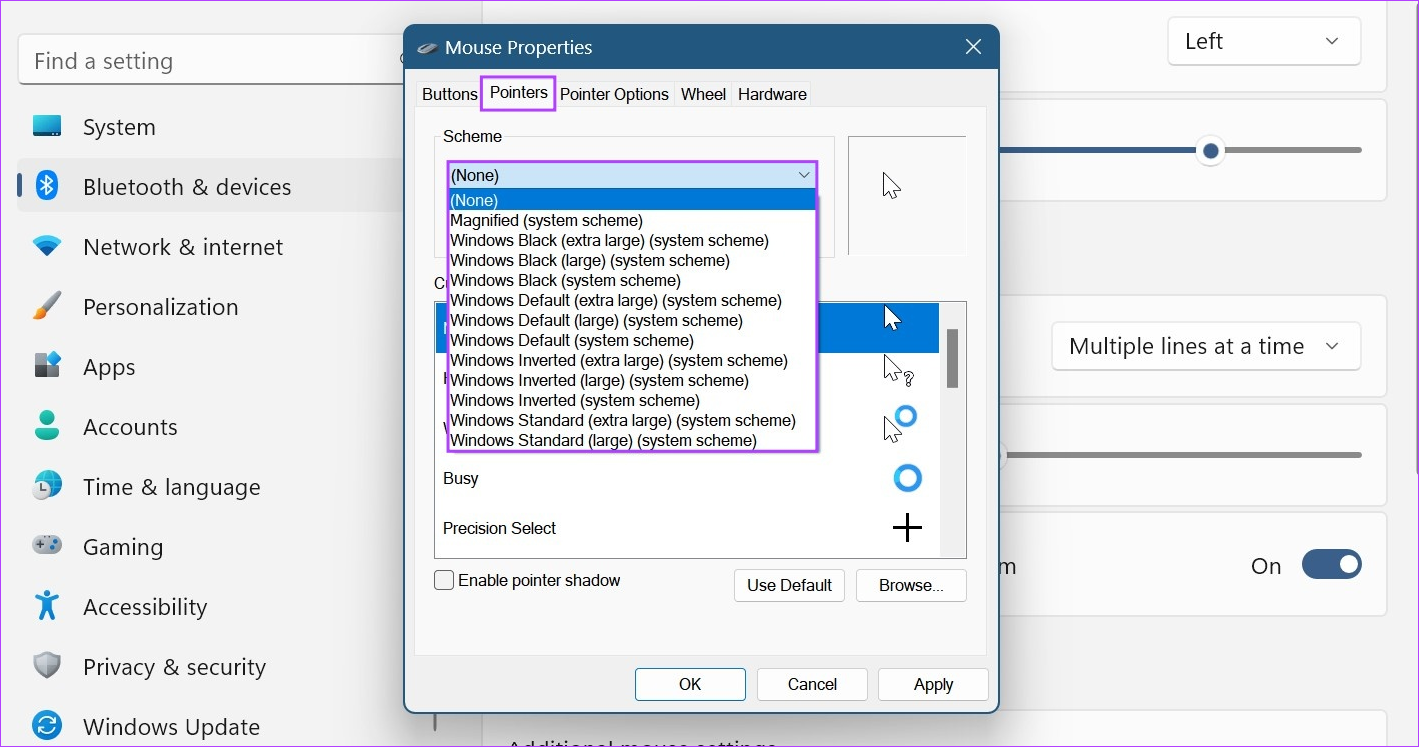
Passaggio 6: Al termine, fai clic su Applica e OK.
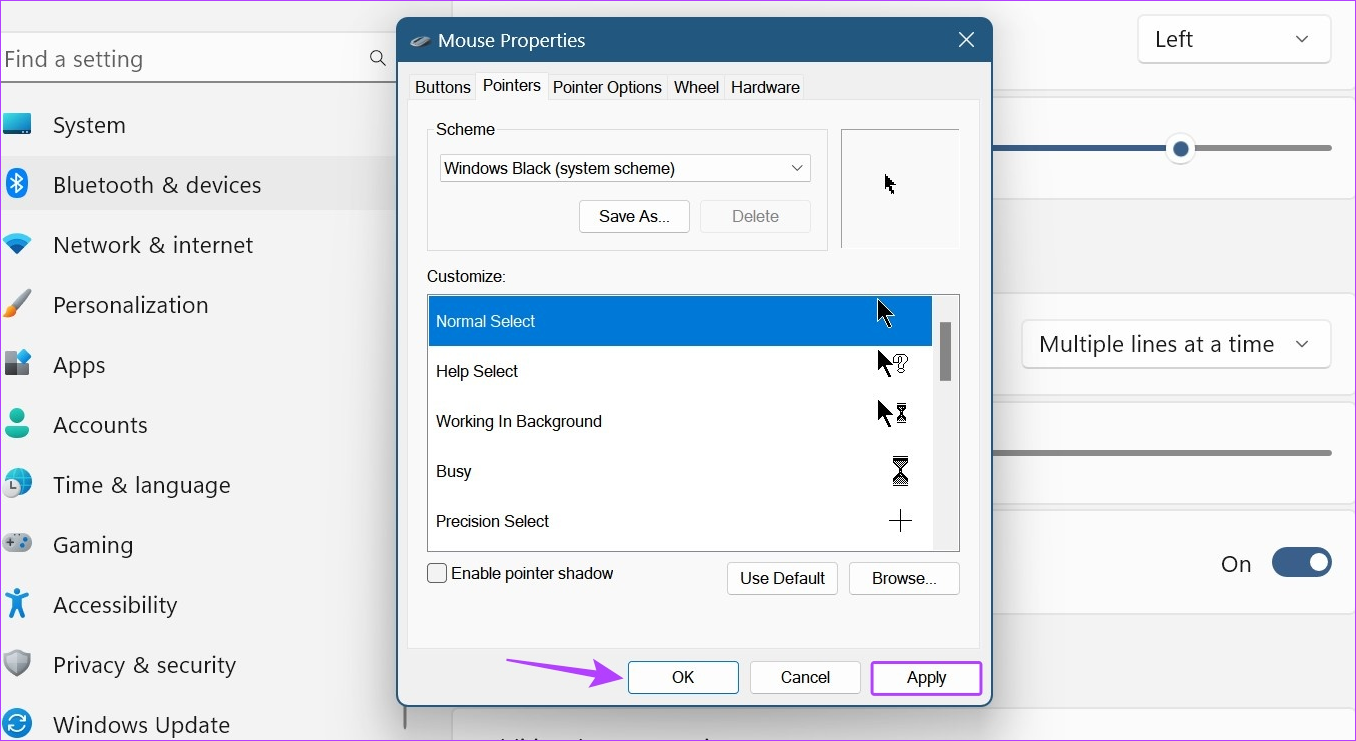
Questo salverà lo schema del cursore del mouse personalizzato in Windows 11.
4. Abilita o disabilita le tracce del cursore
Una volta attivato, una traccia che comprende l’icona del tuo mouse seguirà l’icona sullo schermo. È un’eccellente funzione di accessibilità che può aiutarti a tenere traccia della posizione del puntatore del mouse in qualsiasi momento. Segui i passaggi seguenti per abilitare le tracce del cursore del mouse sul tuo dispositivo Windows.
Passaggio 1: apri Impostazioni utilizzando il tasto Windows + I e vai a”Bluetooth e dispositivi”.
Passaggio 2: qui, fai clic con il mouse.
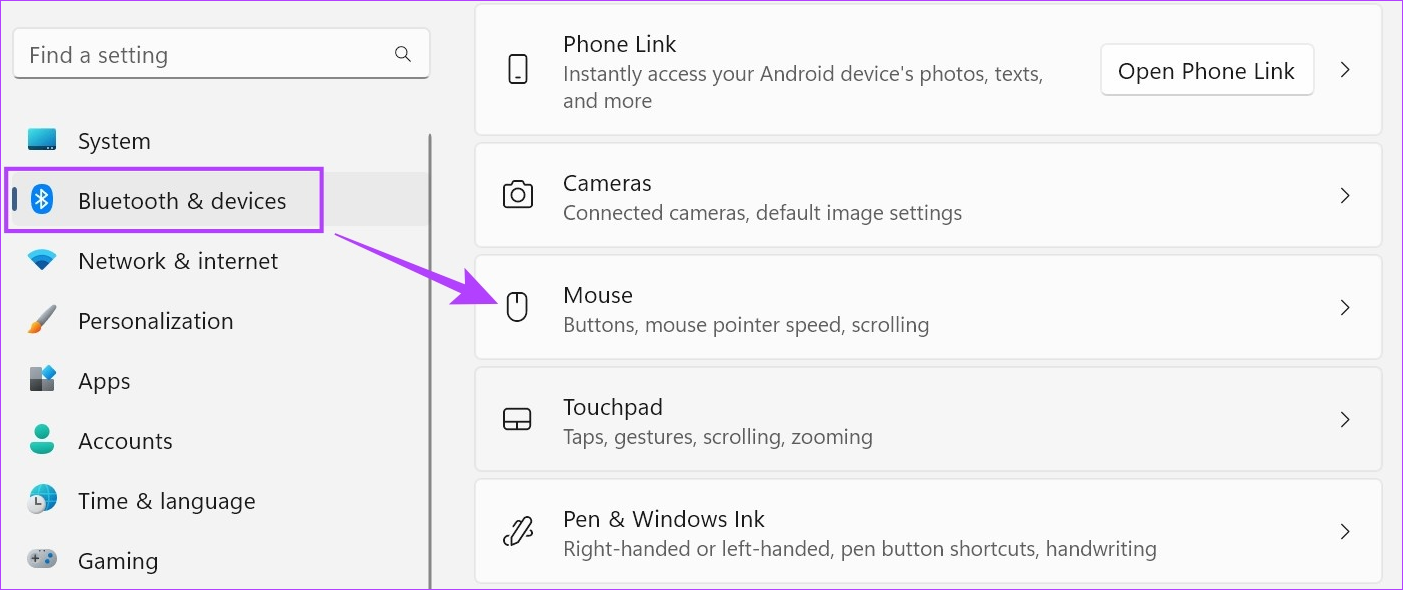
Passaggio 3: scorri verso il basso e fai clic su”Impostazioni aggiuntive del mouse”.
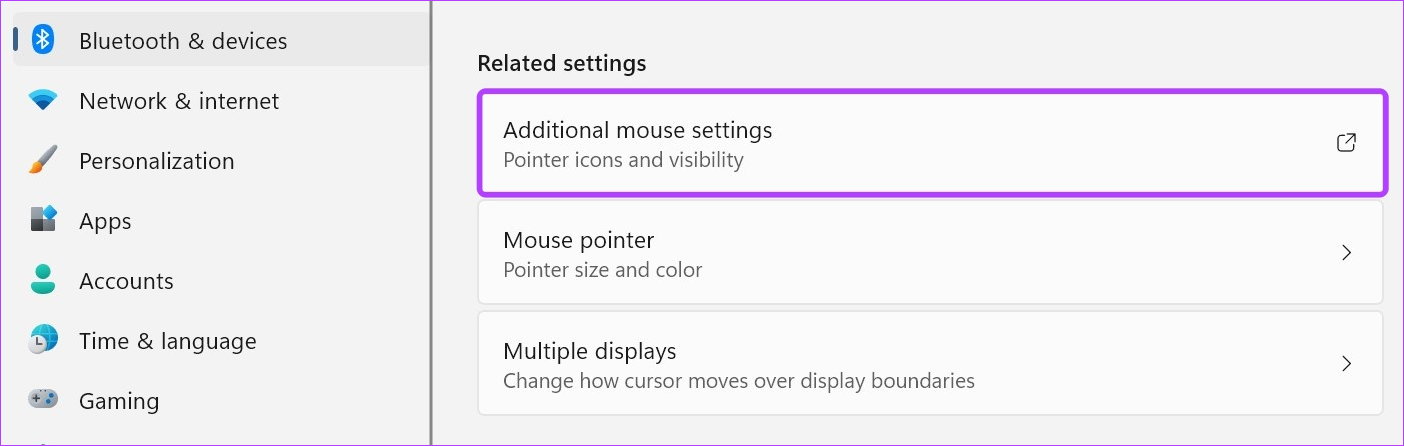
Passaggio 4: Dalle opzioni del menu, fai clic su Opzioni puntatore.
Passaggio 5: Qui, seleziona”Visualizza puntatore opzione tracce.
Passaggio 6: una volta abilitata, aumenta o diminuisci la traccia del puntatore trascinando il cursore verso una delle due estremità.
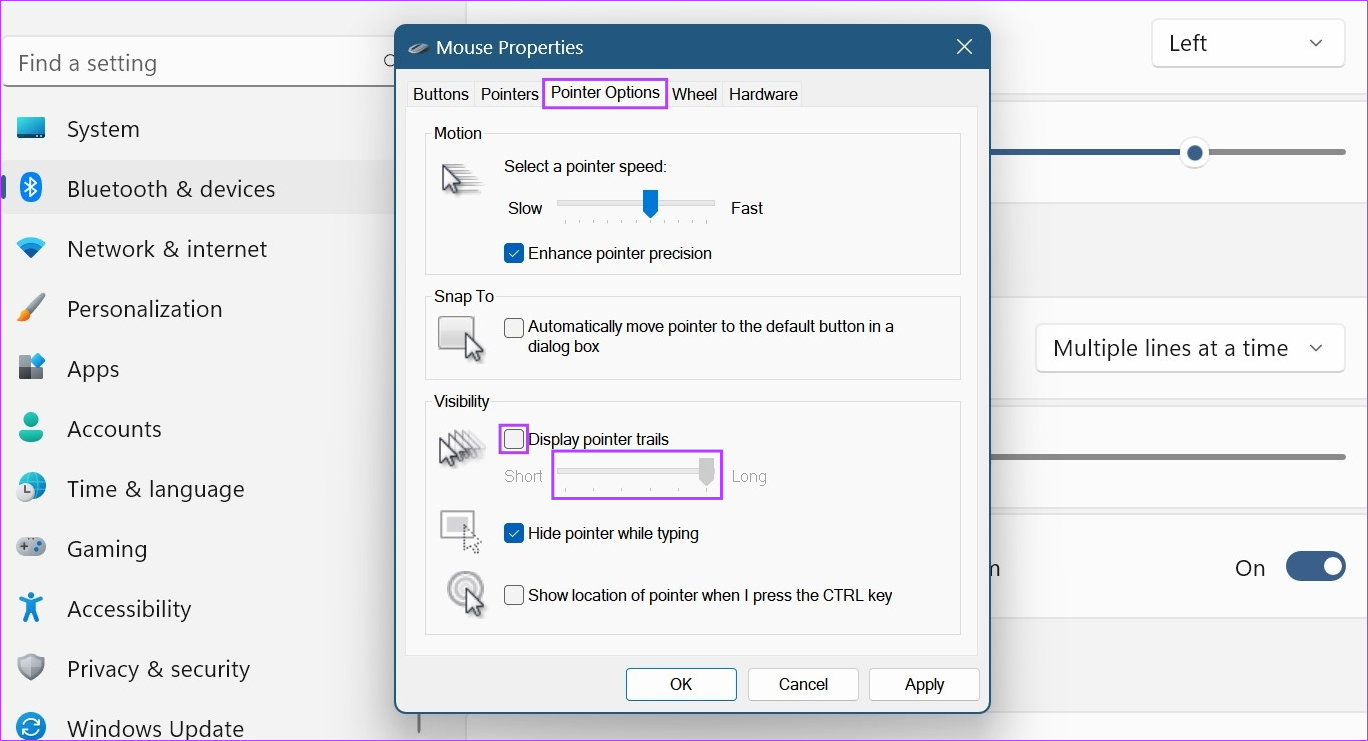
Passaggio 7: Puoi anche selezionare l’opzione’Nascondi puntatore durante la digitazione’. Questo nasconderà automaticamente il cursore del mouse una volta che inizi a digitare, riducendo al minimo le distrazioni.
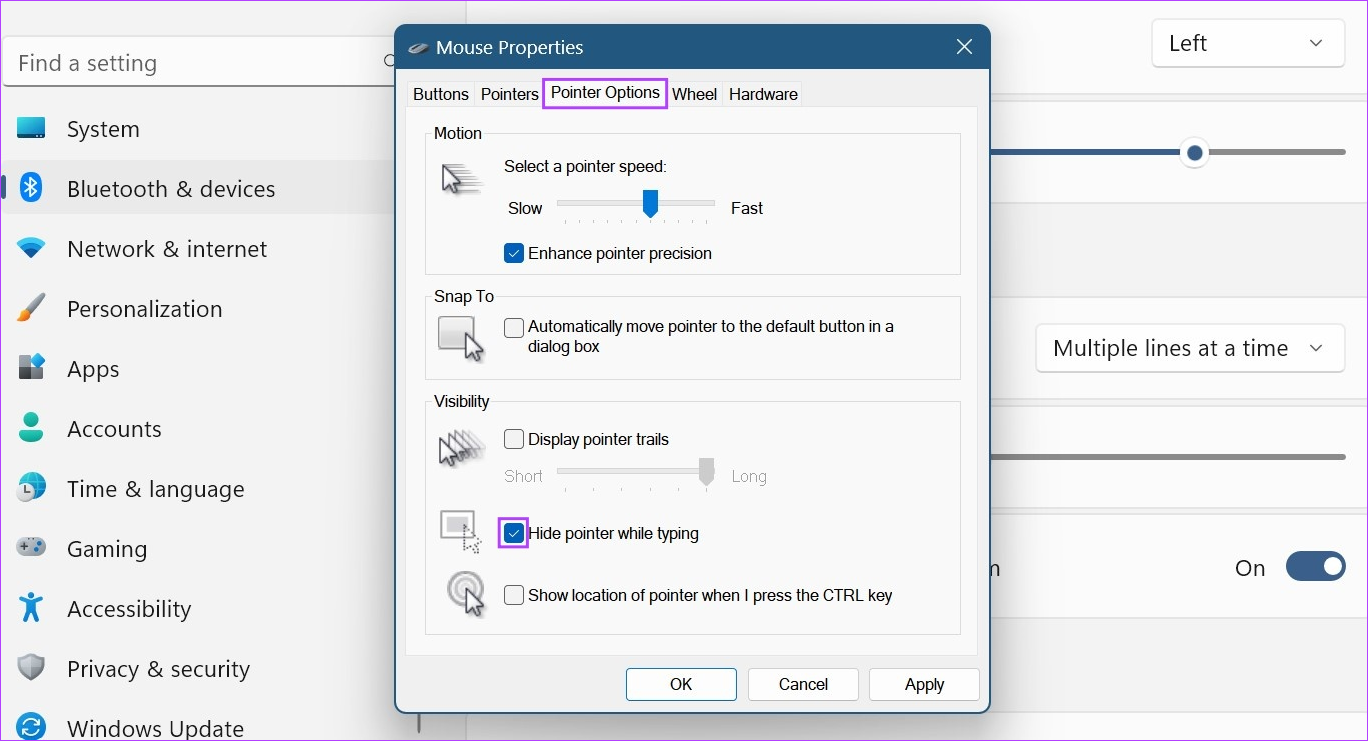
Passaggio 8: Quindi, fai clic su Applica e OK.
Questo salverà le modifiche all’aspetto e al comportamento del cursore del mouse di conseguenza. Puoi anche deselezionare l’opzione”Visualizza tracce del puntatore”per disabilitare le tracce del puntatore in Windows 11.
5. Modifica della configurazione del pulsante del mouse
Alcuni utenti ambidestri o mancini potrebbero incontrare difficoltà quando utilizzano la configurazione del mouse destinata ai destrimani. In questo caso, puoi prendere in considerazione la modifica del layout del pulsante principale del mouse e vedere se aiuta a migliorare la tua esperienza di navigazione. Ecco come.
Passaggio 1: apri Impostazioni e fai clic su “Bluetooth e dispositivi”.
Passaggio 2: scorri verso il basso e fai clic su Mouse.
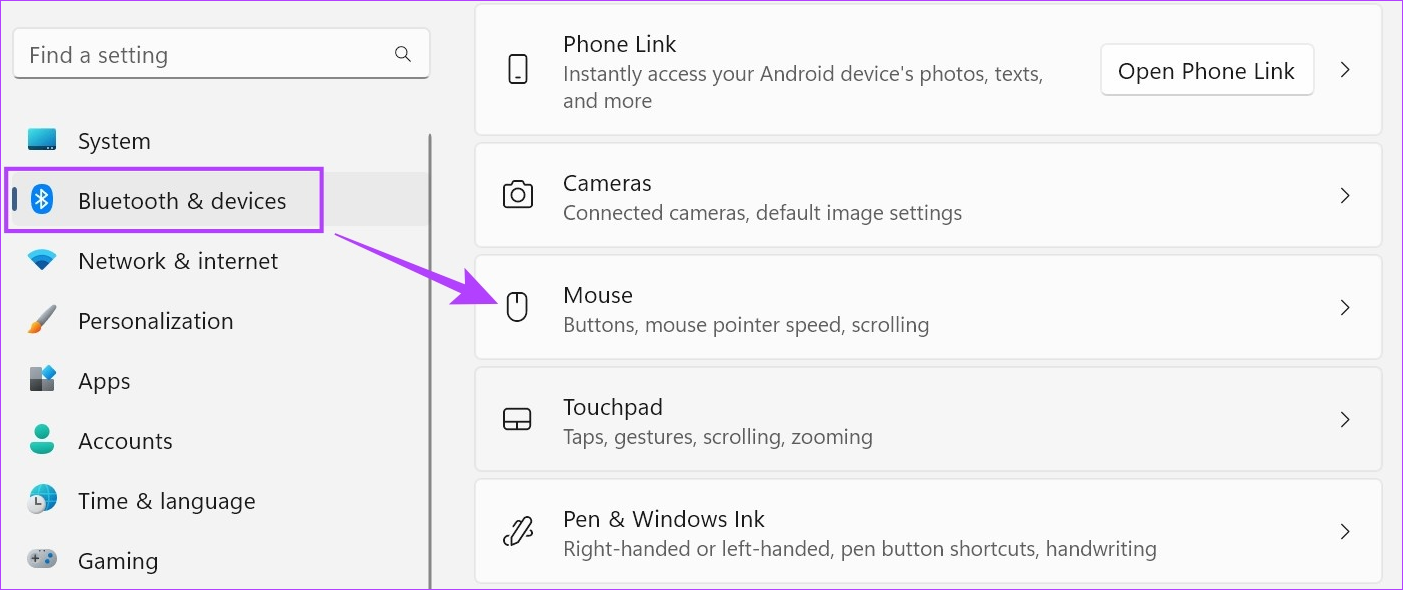
Passaggio 3: qui, fai clic sul menu a discesa”Pulsante principale del mouse”.
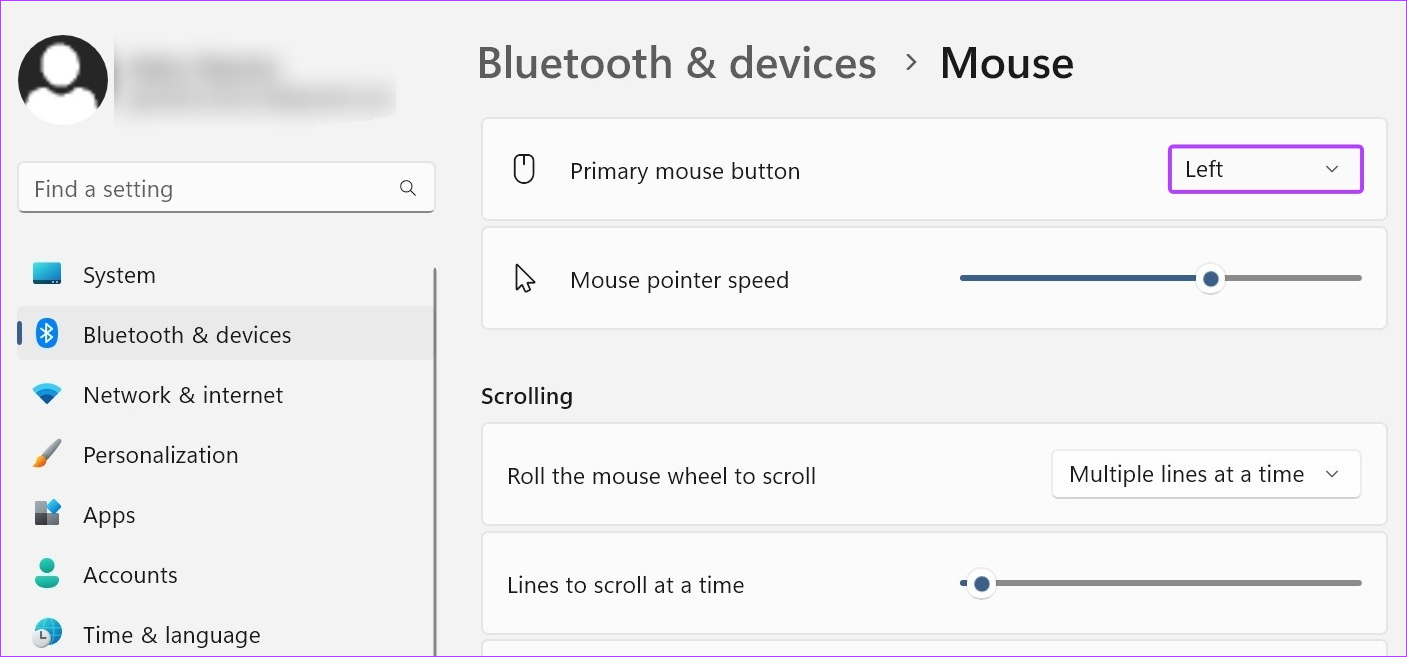
Passaggio 4: Seleziona il lato che desideri utilizzare come pulsante principale del mouse.
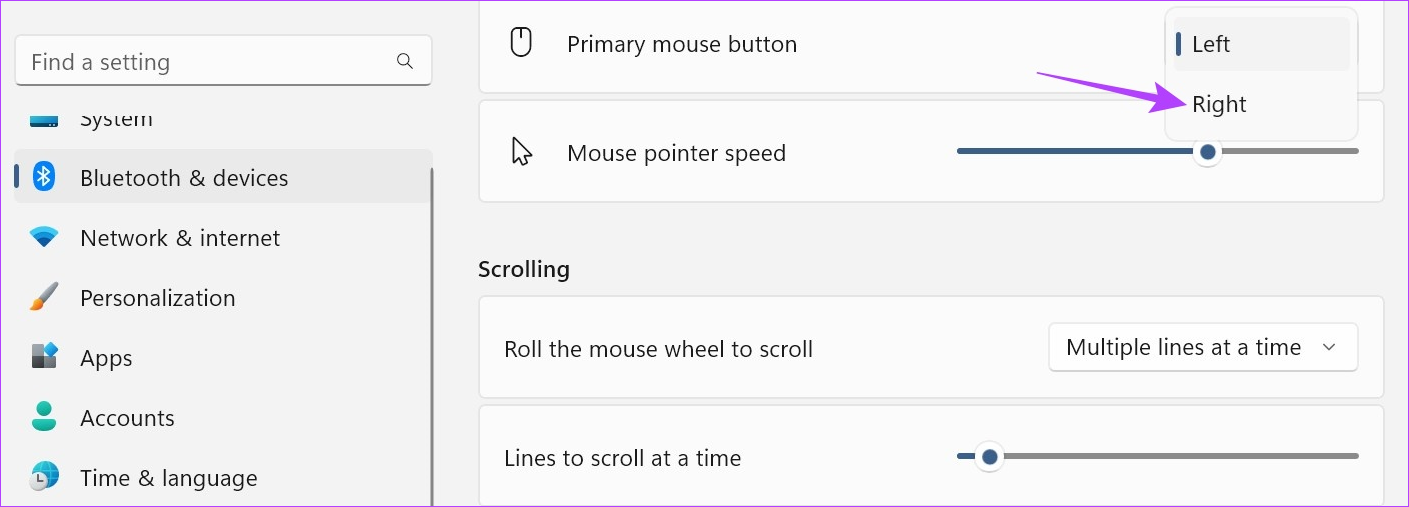
Si prega di notare che quando si esegue la mappatura del pulsante del mouse per apportare altre modifiche, come fare clic con il pulsante sinistro o destro della rotella di scorrimento, è necessario assicurarsi che sia collegato un mouse esterno. Tuttavia, se non riesci a mappare il pulsante del mouse utilizzando i passaggi precedenti, puoi anche aprire la finestra Proprietà del mouse per ulteriori opzioni di impostazione. Ecco come.
Passaggio 5: vai alla sezione Impostazioni correlate e fai clic su”Impostazioni aggiuntive del mouse”.
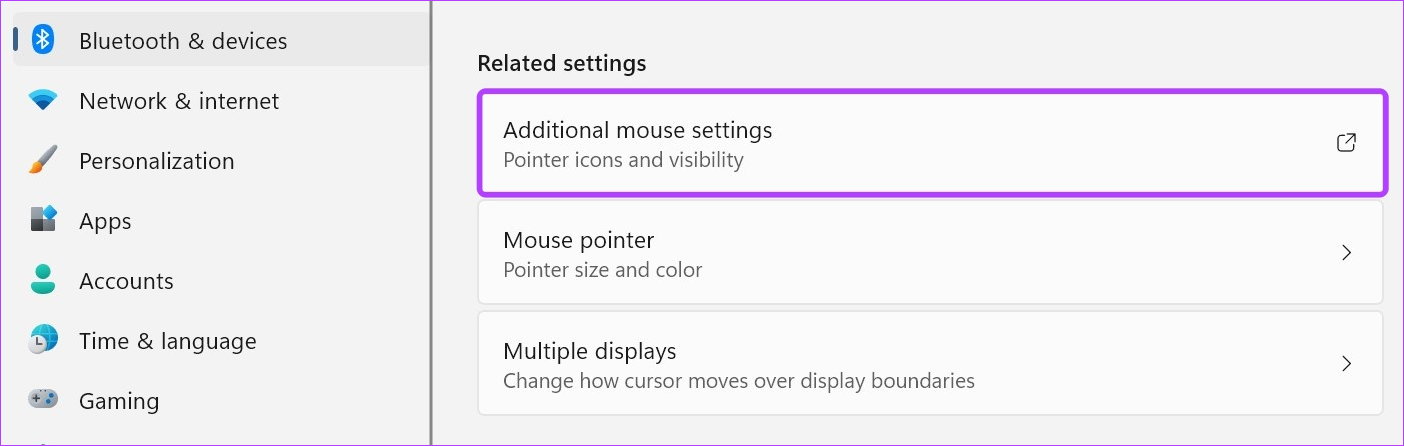
Passaggio 6: Qui, seleziona l’opzione’Inverti pulsanti primari e secondari’.
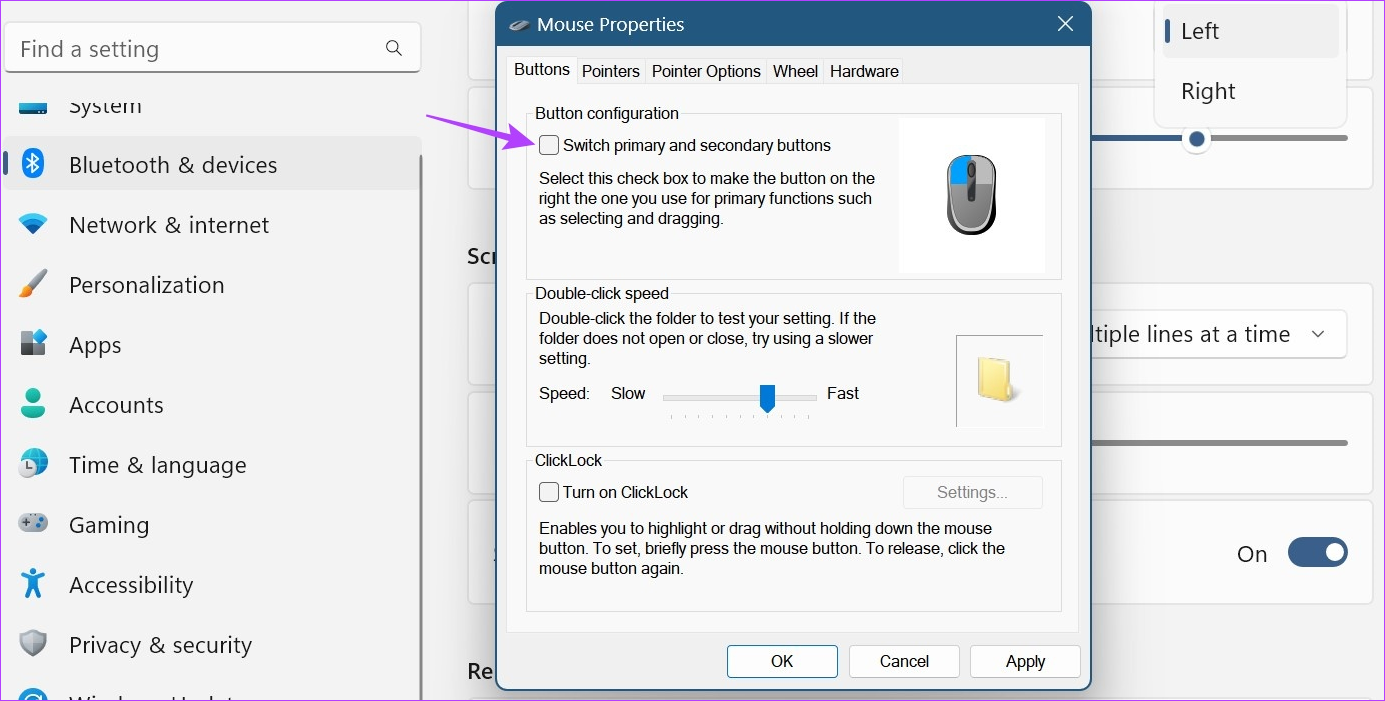
Passaggio 7: fai clic su Applica e OK.
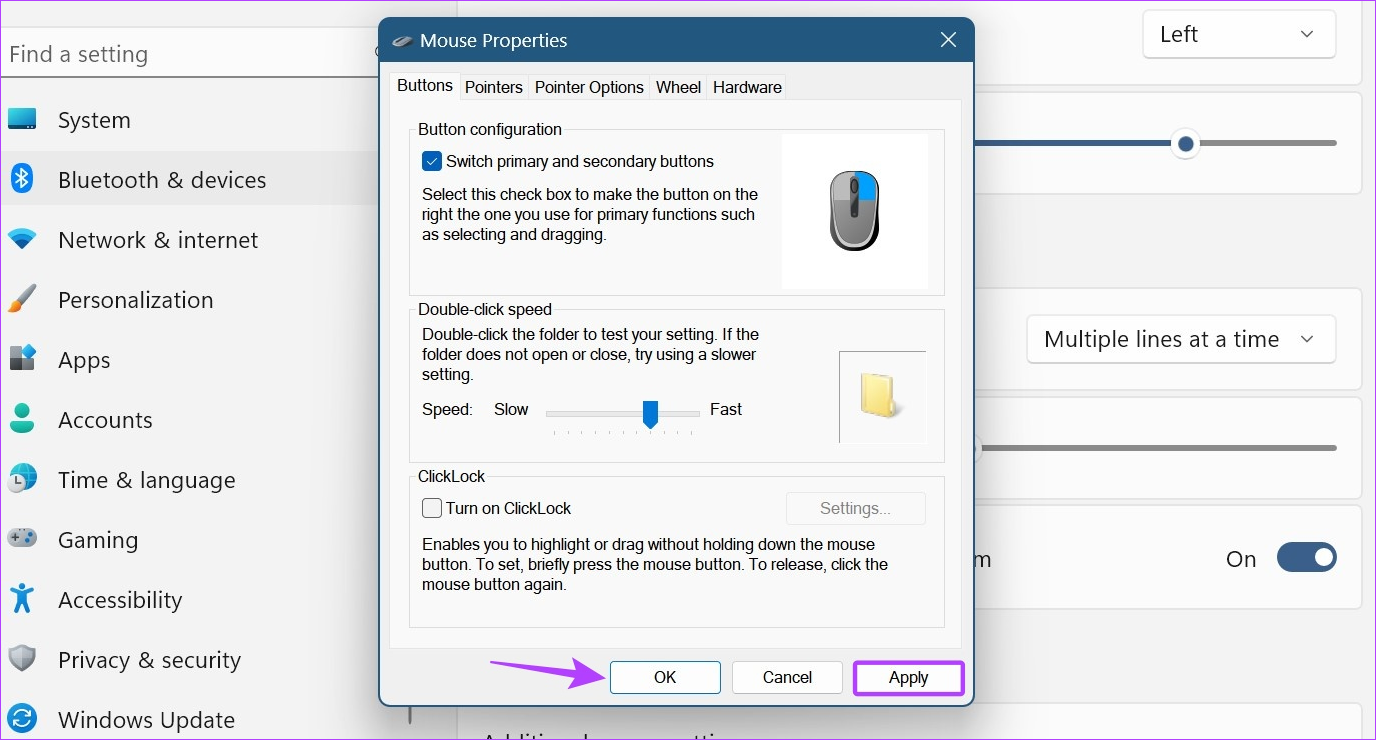
Questo renderà il fare clic con il pulsante sinistro del mouse e viceversa sul dispositivo Windows 11.
Domande frequenti per la regolazione delle impostazioni del mouse in Windows 11
1. Cosa fare se il mouse continua a scorrere automaticamente in Windows 11?
Se utilizzi un mouse esterno, disconnettilo e ricollegalo a Windows 11. Se il mouse continua a scorrere automaticamente in Windows 11, seleziona e vedere se ci sono danni fisici sul mouse. Puoi anche utilizzare i passaggi sopra menzionati per aprire le impostazioni di scorrimento e modificarle. Quindi, controlla se il problema è stato risolto.
2. Puoi ripristinare le impostazioni del mouse in Windows 11?
Apri Impostazioni e vai a”Bluetooth e dispositivi”. Qui, fai clic su Mouse>”Impostazioni aggiuntive del mouse”. Dal menu, seleziona Puntatori e fai clic su Usa predefinito. Quindi, fare clic su Applica e OK per salvare le modifiche. Ciò riporterà le impostazioni del cursore del mouse ai valori predefiniti. Per qualsiasi altra modifica delle impostazioni, segui i passaggi precedenti e apporta le modifiche pertinenti.
Personalizza il cursore del mouse
Speriamo che questo articolo ti abbia aiutato a modificare la sensibilità del mouse (DPI) e altro impostazioni in Windows 11. Se desideri modificare ulteriormente l’aspetto del cursore del mouse, puoi anche modificare le dimensioni del cursore e il colore del testo in Windows 11.