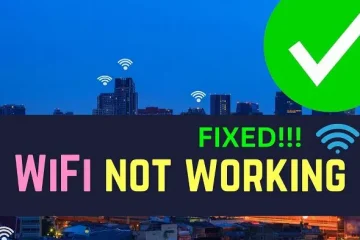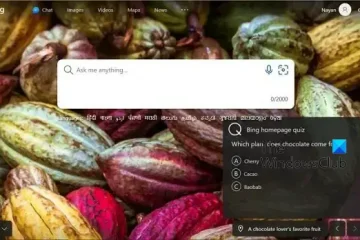Questo post spiega come disabilitare la richiesta del PIN per le password salvate di Chrome. Google ha recentemente annunciato che aggiungerà nuove funzionalità di sicurezza al Password Manager integrato nel suo browser Chrome. Una di queste funzionalità è la disponibilità dell’autenticazione biometrica nella versione desktop di Chrome. Questa funzione consente agli utenti di Chrome di utilizzare i metodi di accesso a Windows Hello (PIN/dati biometrici) per rivelare le credenziali salvate nell’app di gestione delle password di Chrome.
Google sta lentamente implementando la funzionalità nella versione stabile di Chrome. I dispositivi che dispongono di sistemi di autenticazione biometrica integrati o connessi potranno utilizzare i propri dati biometrici (riconoscimento facciale/impronte digitali) per accedere alle proprie credenziali salvate nel gestore delle password di Chrome. Altri dispositivi possono utilizzare il PIN di Windows Hello. Sebbene la funzione sia stata aggiunta come livello di sicurezza per impedire a qualcun altro di compilare automaticamente le tue password in Chrome in tua assenza, potresti trovarla fastidiosa quando ti sorprende.@media(min-width:0px){ }
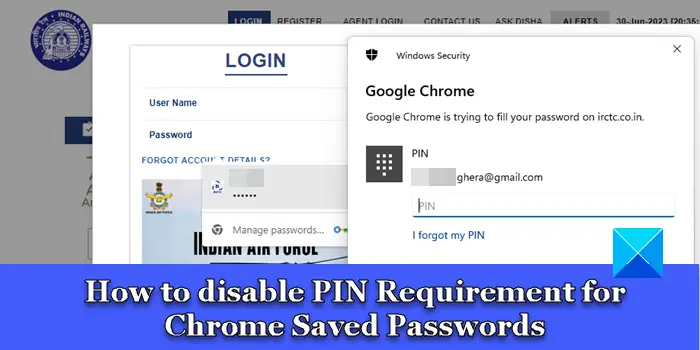
Come disabilitare il requisito del PIN per le password salvate di Chrome
Quando la funzione è abilitata, Chrome ti chiede di inserire il tuo PIN/dati biometrici di Windows Hello per autenticare il tuo identità prima che inserisca automaticamente le password su siti Web o moduli. Ma se non condividi il tuo dispositivo con altri e ritieni che il prompt non sia necessario, puoi disabilitarlo dalla pagina Impostazioni di Chrome.
Disattiva Windows Hello durante l’inserimento delle password
Per disabilitare Windows Hello prompt visualizzato quando Chrome tenta di compilare automaticamente le password, segui questi passaggi:
Fai clic sull’icona con i tre puntini nell’angolo in alto a destra della finestra del browser. Seleziona Impostazioni. Fai clic su Riempimento automatico e password nel riquadro a sinistra (seconda opzione dall’alto). Nel pannello di destra, fai clic sull’opzione Gestione password.
Nella pagina delle impostazioni di Gestione password, individua l’opzione Utilizza Windows Hello durante il riempimento delle password. @media(min-width:0px){}
Fai clic sul pulsante di attivazione accanto all’opzione. Apparirà il prompt di Windows Hello. Inserisci il PIN per verificare la tua identificazione. La richiesta scomparirà.
Una volta disattivato il pulsante di attivazione/disattivazione accanto all’opzione”Utilizza Windows Hello durante il riempimento delle password”, Chrome non richiederà l’autenticazione tramite PIN/biometria prima di inserire automaticamente le password.
Abilita Windows Hello durante l’inserimento delle password
Potresti, in seguito, riattivare l’impostazione per impedire ad altri di utilizzare le password salvate in Chrome in tua assenza. Per farlo, procedi nel seguente modo:@media(min-width:0px){}
Vai alla pagina Password Manager nelle impostazioni di Chrome come spiegato sopra. In alternativa, digita chrome://settings/passwords nella barra degli indirizzi del browser.
Fai clic sull’interruttore accanto all’opzione”Utilizza Windows Hello durante il riempimento delle password”. Verrà visualizzato il prompt di Windows Hello.
Inserisci il PIN per verificare la tua identità. Al termine della digitazione del PIN, la richiesta scomparirà e l’opzione verrà abilitata.
Disattiva l’autenticazione biometrica di Windows in Google Chrome
L’autenticazione biometrica è progettata per proteggere Password Manager. Ma se desideri rimuovere l’opzione dalla pagina Impostazioni del tuo browser, puoi utilizzare i flag di Chrome. Ecco come:
Digita chrome://flags/ nella barra degli indirizzi del tuo browser Chrome. Digita”biometrico”nella barra di ricerca in alto. Il flag Autenticazione biometrica prima del riempimento verrà visualizzato nei risultati di ricerca.
Fai clic sul menu a discesa accanto all’opzione e seleziona Disabilitato. Riavvia Chrome per salvare le modifiche.
Una volta disattivato questo flag, l’opzione”Usa Windows Hello durante il riempimento delle password“non verrà più visualizzata nelle impostazioni di Chrome.
Nota: se non riesci a trovare questa opzione nel tuo browser Chrome ma desideri averla, potrebbe essere necessario aggiornare il browser a l’ultima versione. Se è già aggiornato, probabilmente Google sta impiegando del tempo per implementarlo sul tuo dispositivo. Se non puoi aspettare che Google lo renda disponibile sul tuo dispositivo, puoi abilitarlo in Chrome utilizzando i flag sperimentali. Visita chrome://flags/#biometric-authentication-in-settings e seleziona Abilitato nel menu a discesa accanto all’opzione Autenticazione biometrica prima del riempimento .
Spero di esserti stato d’aiuto.
Leggi: Come abilitare la modalità Risparmio memoria in Chrome.
Come faccio a fare in modo che Chrome smetta di chiedermi di salvare password?
Per impedire a Google Chrome di chiederti di salvare le tue password, puoi modificare le impostazioni di Password Manager nel browser. Fai clic sull’icona con i tre puntini nell’angolo in alto a destra di Chrome e seleziona Impostazioni. Quindi vai a Compilazione automatica e password > Gestore password. Fai clic sull’interruttore accanto all’opzione Offri di salvare le password per disattivare la funzione.
Come faccio a disattivare l’inserimento automatico della password?
h3>
Per disattivare l’immissione automatica della password in Google Chrome, è necessario disattivare l’opzione di accesso automatico. Vai alla pagina Impostazioni di Chrome e fai clic su Riempimento automatico e password nel menu a sinistra. Quindi fai clic sull’opzione Password Gestore sulla destra. Nella schermata successiva, fai clic sull’attiva/disattiva accanto all’opzione Accesso automatico. La funzione verrà disattivata.@media(min-width:0px){}
Leggi il prossimo: Google Chrome non salva le password su Windows.