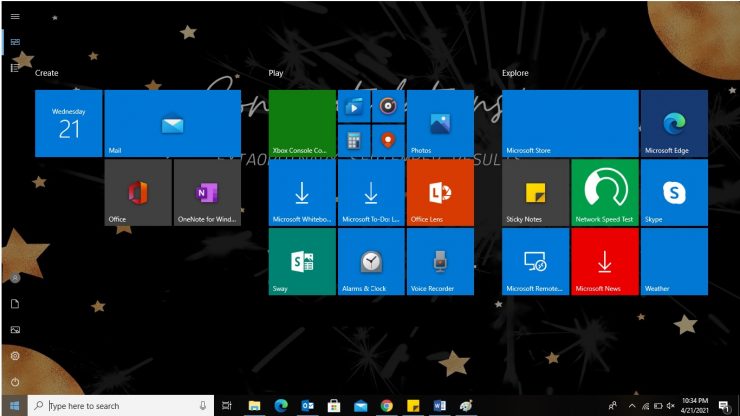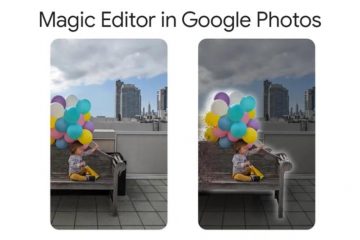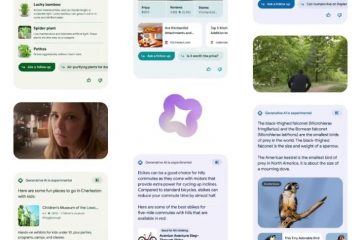Se hai Windows 10 sistema operativo sul tuo computer, questo è essenzialmente l’aspetto dello schermo quando fai clic sul pulsante Start. Tutto è sul lato sinistro e puoi scegliere la tua app scorrendo su e giù. Sembra fantastico, ma può essere migliore.
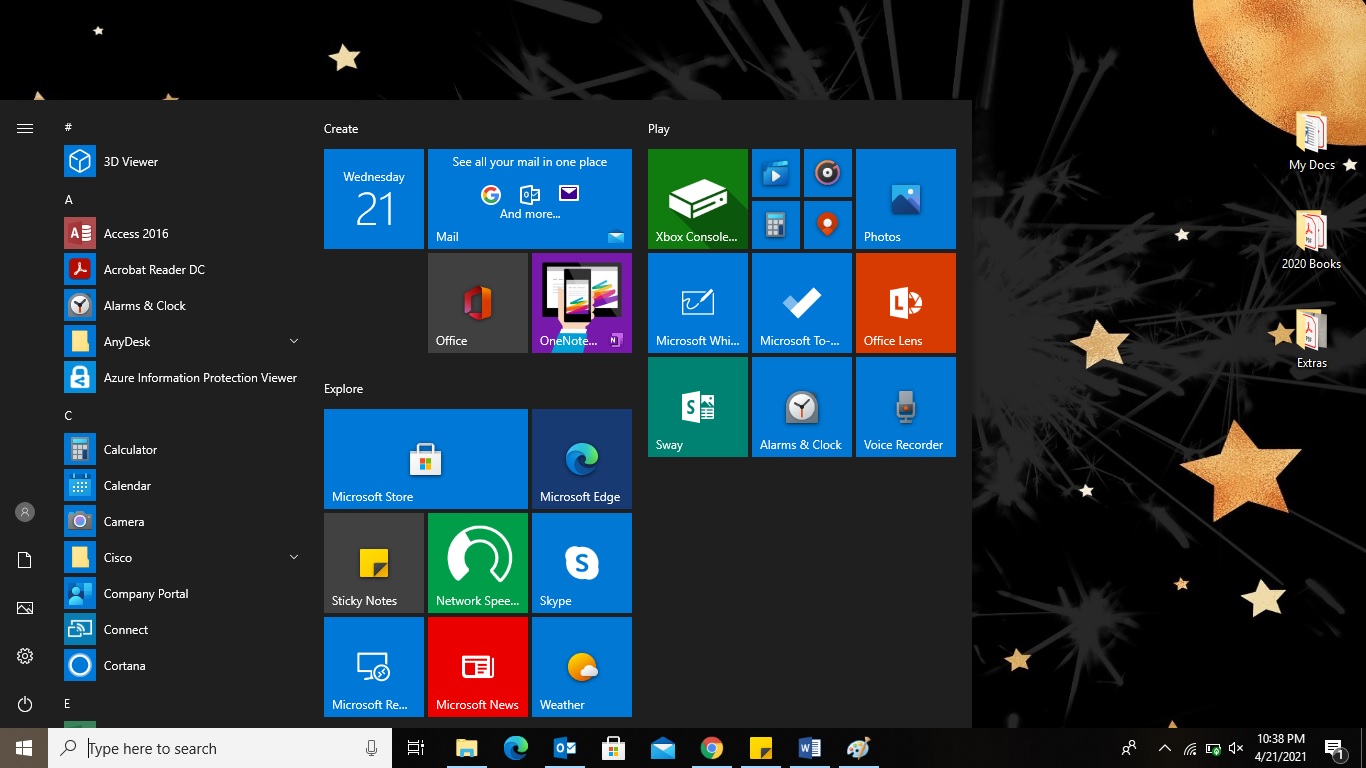
Puoi dare una nuova veste al tuo menu Start e g Vivo a schermo intero come merita. Quello che voglio dire è che le tue icone Start non saranno più sul lato ma saranno sparse su tutto il tuo desktop in tutta la loro gloria ( immagine in primo piano ).
Ti piace questo? Se sì, allora con tutti i mezzi, continua a leggere e segui questi cinque semplicissimi passaggi per dare al menu Start di Windows 10 lo spazio che merita.
Passaggio 1 : per il primo passaggio, fai clic sul menu Start , quindi, una volta aperto, seleziona Impostazioni .
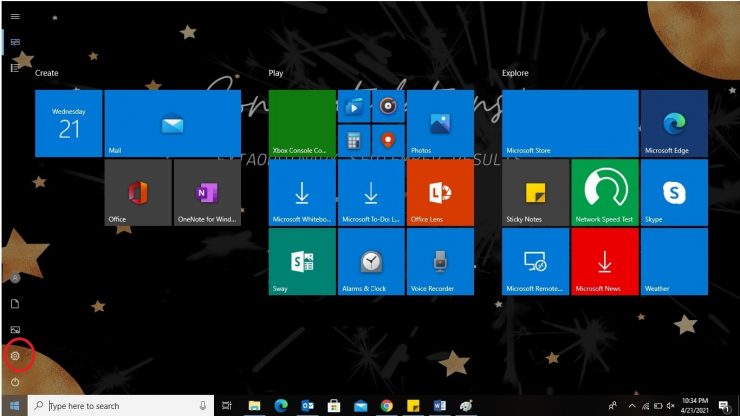
Questa è la schermata delle impostazioni di Windows che si aprirà davanti a te:
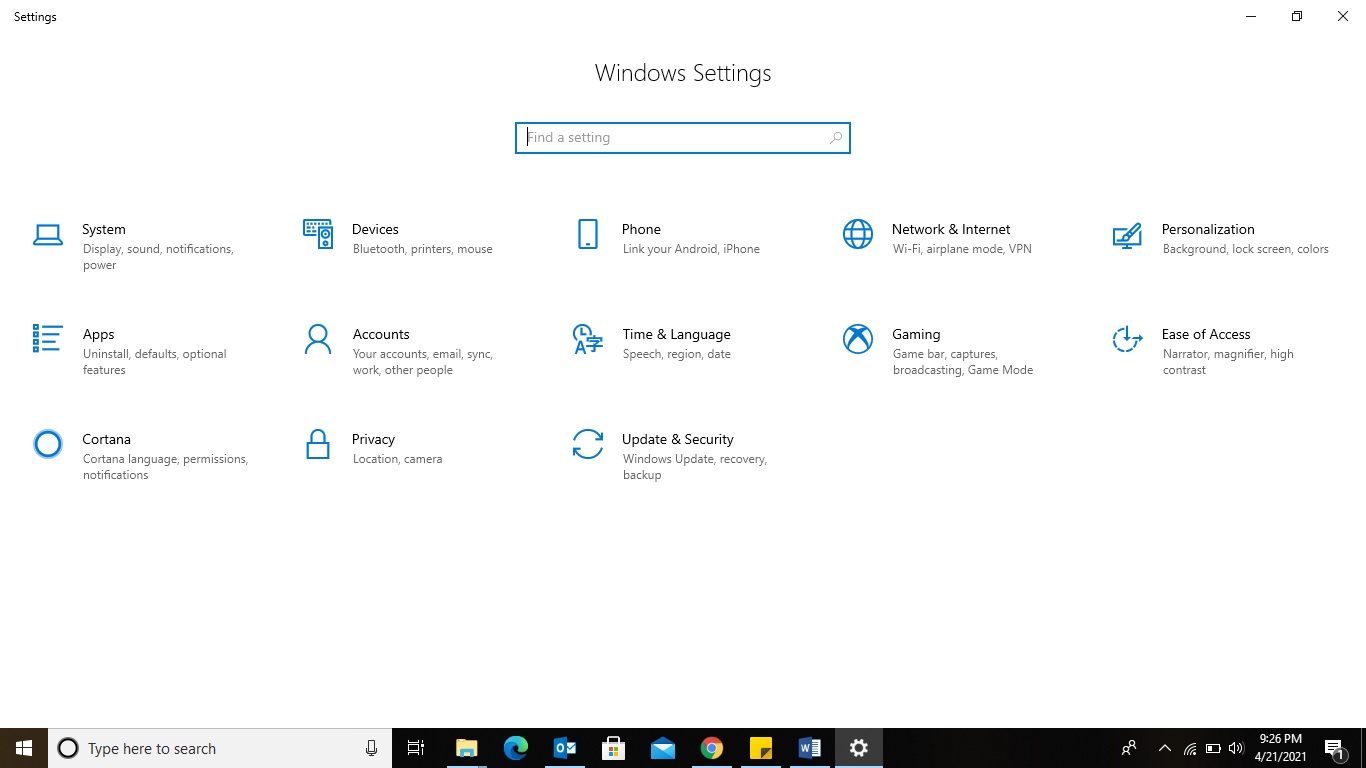
Passaggio 2 : quando la schermata delle impostazioni di Windows è aperta, fai clic su Personalizzazione .
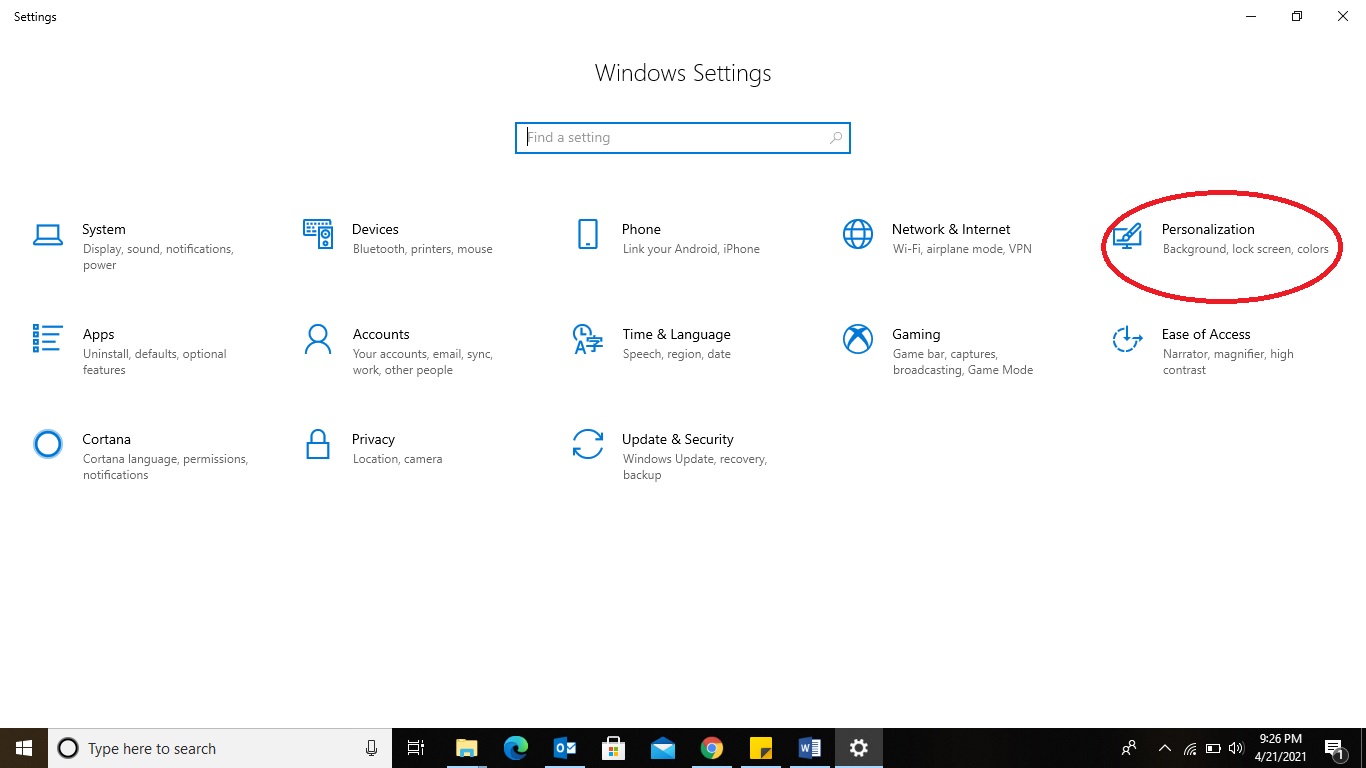
Passaggio 3 -Una volta aperte le impostazioni di personalizzazione, fai clic su Start pulsante sul lato sinistro dello schermo. Questo è ciò che verrà visualizzato nel menu Start:

Passaggio 4 : il penultimo pulsante è la soluzione al tuo problema in questo momento.” Usa schermo intero Start “sarà inizialmente disattivato. Basta fare clic su di esso e passerà a On .
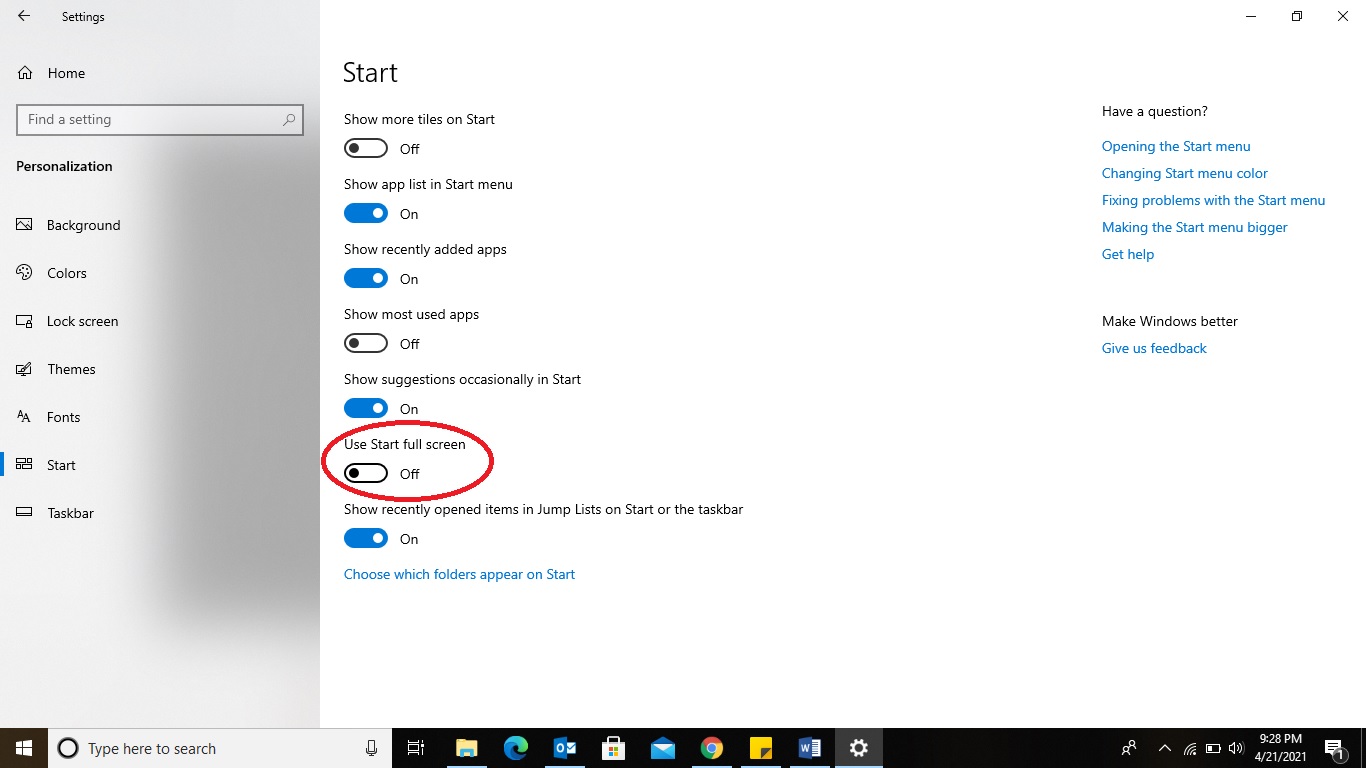
Passaggio 5 . Ora chiudi t L’intero menu e il tuo lavoro è finito. Vai al menu Start principale sul desktop e questo è l’aspetto che dovrebbe avere ora il tuo menu Start:
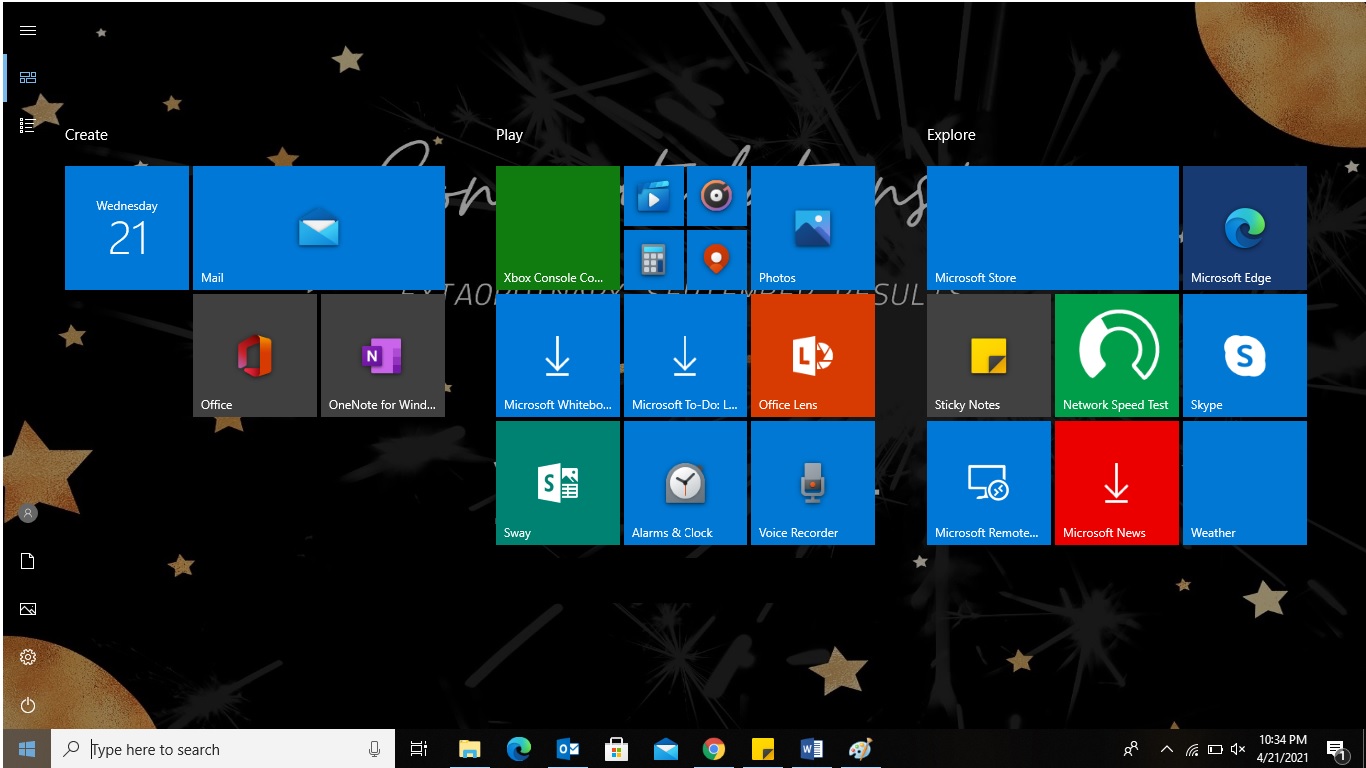
Se vuoi chiudere t l menu, fai clic sul tasto Esc sulla tastiera del tuo laptop. Se ami la modalità a schermo intero, tienila, ma se non fa per te, non devi preoccuparti perché il processo per disabilitarlo è lo stesso. Segui i passaggi precedenti ma al passaggio 4, disattivalo per disattivare lo schermo intero.