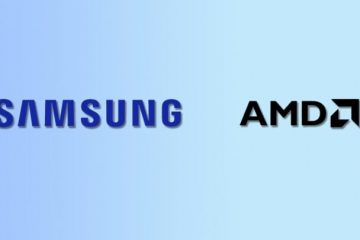Il disco rigido esterno non è stato rilevato da Windows? Non preoccuparti. Di solito, Windows 10 rileva automaticamente qualsiasi unità collegata, grazie alla funzionalità plug-and-play. Ma a volte questo problema si verifica quando Windows 10 non riconosce il dispositivo multimediale esterno. Puoi risolvere facilmente questo problema semplicemente seguendo queste semplici soluzioni.
Soluzioni alternative –
1. Collega il dispositivo multimediale esterno a un’altra porta del dispositivo. Prova ad attaccarlo alle porte sul retro dell’armadio. Controlla ulteriormente.
2. Completa l’installazione degli aggiornamenti in sospeso su Windows.
Correzione 1: assegna manualmente una lettera di unità
Se ai dispositivi esterni non è assegnata automaticamente una lettera di unità, prova a farlo manualmente.
1. Premi semplicemente i tasti tasto Windows + X insieme.
2. Dopodiché, fai clic su” Gestione disco “per accedervi.
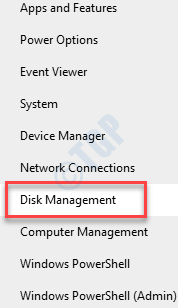
3. Una volta che Gestione disco si apre, noterai l’unità esterna qui.
4. Quindi, fai clic con il pulsante destro del mouse sull’unità disco rigido esterna e fai clic su” Cambia lettera e percorso di unità… “.

5. Per aggiungere una nuova lettera del conducente, fare clic su” Aggiungi… “.
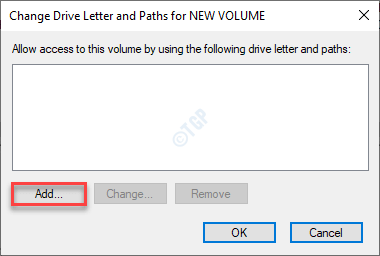
6. Ora seleziona l’opzione” Assegna la seguente lettera di unità “.
7. Successivamente, assegna una nuova lettera di unità per il sistema dal menu a discesa.
8. Infine, fai clic su” OK “per completare la modifica.
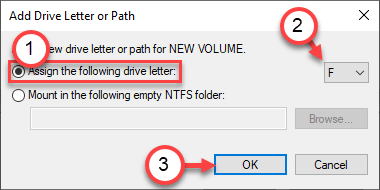
Ora chiudi la finestra Gestione disco.
Apri Esplora file e controlla se l’unità viene visualizzata ora.
NOTA –
Questo processo è una soluzione alternativa. L’unità esterna potrebbe essere visualizzata ora in Esplora file, ma è necessario ripetere ancora una volta la soluzione alternativa se si scollega e si collega il supporto esterno. Per mettere in atto una soluzione permanente, scegli le soluzioni successive.
Correzione 2: abilita il montaggio automatico dei volumi
Per consentire al computer di rilevare automaticamente il montaggio dei volumi, segui questi passaggi.
Passaggio-1 Esegui DIsk virtuale
1. In un primo momento, fare clic con il pulsante destro del mouse sull’icona di Windows e quindi fare clic su” Esegui “.
2. Scrivi” services.msc “nella finestra Esegui. Fare clic su” OK “.
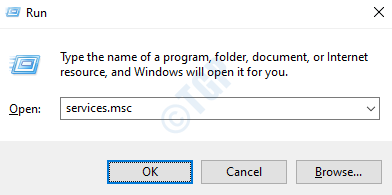
3. Quando viene visualizzata la finestra Servizi, scorri verso il basso per trovare il servizio” Disco virtuale “.
4. Quindi, fai doppio clic sul servizio” Disco virtuale “per accedervi.
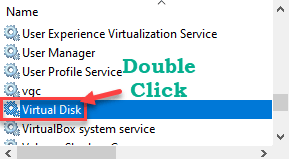
5. Successivamente, fai clic su”Tipo di avvio”e seleziona” Manuale “dal menu a discesa.
6. Se il servizio non è ancora stato avviato, fai clic su” Avvia “per avviarlo ora.
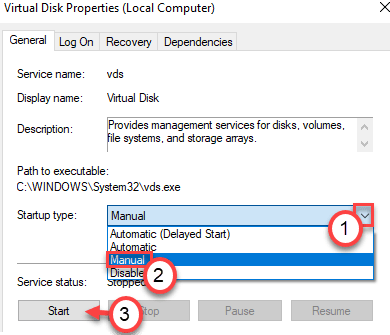
7. Non dimenticare di salvare questa impostazione, fai clic su” Applica “e” OK “.
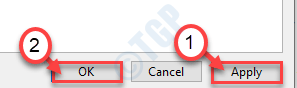
Chiudi la finestra Servizi.
Passaggio 2: abilita il montaggio automatico dei volumi
Ora puoi abilitare il montaggio automatico dei volumi.
1. Fare clic con il pulsante destro del mouse sull’icona di Windows e fare clic su” Esegui “.
2. Ora, digita” cmd “nel terminale Esegui. Quindi, premi Ctrl + Maiusc + Invio per accedervi.
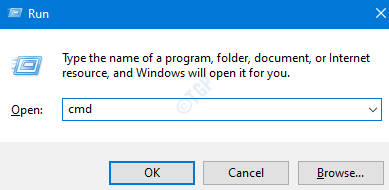
3. Quando viene visualizzato il prompt dei comandi, digita questo comando e premi Invio .
automount

Questo disabiliterà la funzione di montaggio automatico.
4. Ancora una volta, digita questo comando e premi Invio .
abilitazione del montaggio automatico

Chiudi il terminale del prompt dei comandi e riavvia il computer.
Ciò abiliterà nuovamente la funzione di connessione e disconnessione automatica.
Prova a scollegare e ricollegare il disco rigido esterno.
Correzione 3: verifica se il problema è causato da un attributo
Controlla se qualche attributo influisce sulla visibilità dell’unità nel sistema.
1. Digita” cmd “nella casella Cerca accanto all’icona di Windows.
2. Quindi, fai clic con il pulsante destro del mouse su” Prompt dei comandi “visualizzato nel risultato della ricerca con privilegi elevati, quindi fai clic su” Esegui come amministratore “.
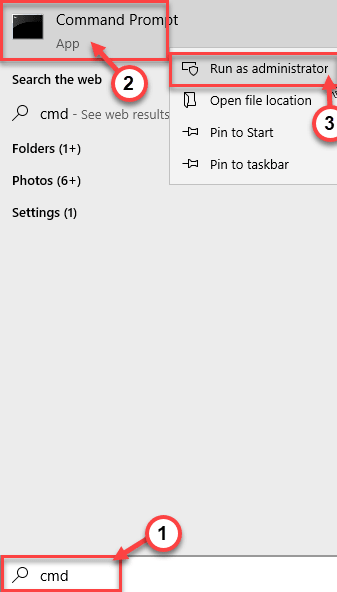
3. Ora devi accedere al sistema di gestione di diskpart.
Semplicemente copia e incolla questi due comandi uno per uno e premi Invio per eseguire entrambi i comandi in sequenza sul tuo computer.
DISKPART LIST DISK
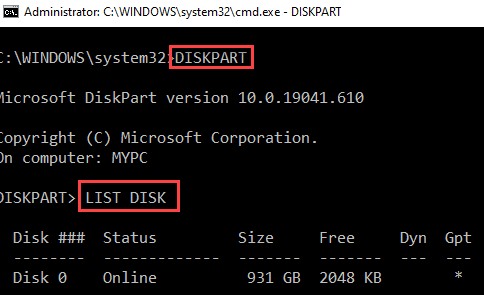
4. Qui noterai l’elenco dei dischi. Basta controllare il” Disco No “che contiene la partizione.
Controlla la dimensione dei dischi e poi decidi quale disco contiene la partizione. Di solito, l’unità con la dimensione massima è il disco che contiene la partizione.
( Esempio -In questo caso, è il” Disco 0 “poiché la dimensione del disco è 931 GB ).

5. A tal fine, copia-pasta e <”modifica questi comandi nella finestra Prompt dei comandi uno per uno e premi Invio dopo ciascuno di essi per vedere le partizioni del disco.
SELEZIONA DISCO (disco n.) LISTA PARTIZIONE
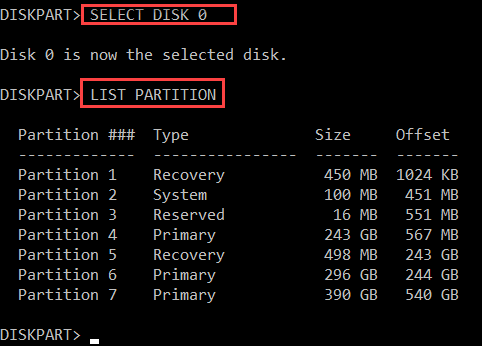
6. Incolla questi comandi uno alla volta, modifica il comando in base ad esso e premi Invio .
SELEZIONA PARTIZIONE (partizione n.)
Sostituisci la partizione n. con la partizione no che contiene il disco rigido esterno. Puoi facilmente acquisire la partizione particolare in base alle dimensioni.
<” Esempio : stiamo alterando gli attributi della partizione 6 . Quindi, il comando sarà-
SELEZIONA PARTIZIONE 6
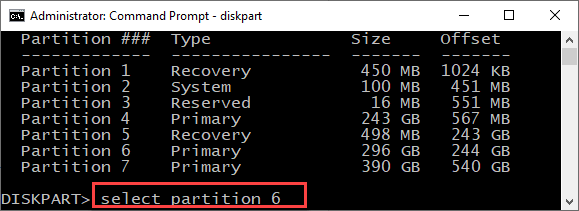
7. Per ottenere un elenco di attributi che questo volume possiede, eseguire questo comando.
attribuisce volume
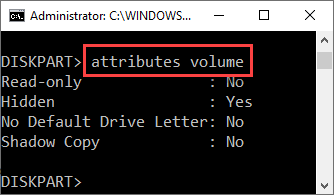
Qui vedrai lo stato di quattro attributi. Controlla se gli attributi sono impostati su” Sì “.
(In questo caso, come puoi vedere l’attributo” Nascosto “è impostato su” Sì “.)
In caso affermativo, procedere oltre.
8. Incolla questo comando e modificalo in base alle esigenze.
attributi volume clear nome attributo
[
Sostituisci” attributename “nel comando con il nome dell’attributo e impostato su” Sì “.
Esempio: nel nostro caso,”Nascosto”è impostato su sì. Quindi, il comando sarà-
attributi volume clear nascosto

]
Ripeti la stessa azione per tutti gli altri attributi impostati su”Sì”.
Come-Se vedi che”Nessuna lettera di unità predefinita”è impostata su”Sì”, devi eseguire questo comando-
attributi volume clear NoDefaultDriveLetter
9. Dopo aver cancellato questi attributi, il dispositivo multimediale esterno si aprirà automaticamente.
Controlla ulteriormente se ha funzionato in Esplora file.
Correzione 4-Disinstalla e reinstalla HDD
Prova a disinstallare il disco rigido difettoso dal tuo computer.
1. Premi il tasto Windows e” Esegui “.
2. Quindi, digita” devmgmt.msc “nel terminale Esegui.
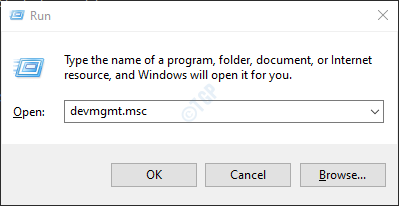
3. Ora, espandi la sezione” Unità disco “.
4. Quindi, fare clic con il pulsante destro del mouse sull’unità disco rigido esterna e fare clic su” Disinstalla dispositivo “.
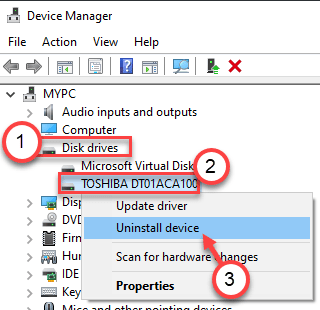
5. Quindi, fai clic su” Disinstalla “per disinstallare l’unità dal tuo computer.
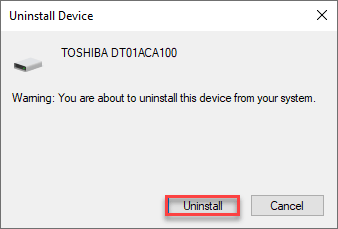
Riavvia semplicemente il tuo computer. Questo reinstallerà il driver per il disco rigido esterno.
Il tuo problema dovrebbe essere risolto.
Sambit è un ingegnere meccanico per qualifica che ama scrivere su Windows 10 e soluzioni ai problemi più strani possibili.