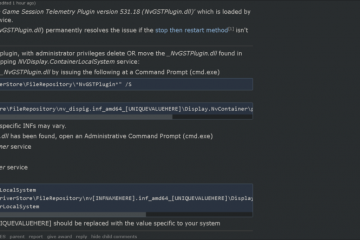Semplici modi che puoi utilizzare per eliminare righe vuote nei fogli di calcolo Excel in una volta sola
Quando importi e copi tabelle in Excel, è probabile che ti ritroverai con molte celle e righe vuote. Le righe vuote non sono male, ma nella maggior parte dei fogli possono essere molto fastidiose. Rendono difficile la navigazione dei dati e impediscono a molti strumenti di tabella di Excel incorporati di riconoscere correttamente l’intervallo di dati.
Ora, se ci sono solo poche di queste righe vuote, puoi facilmente eliminare manualmente queste righe vuote. Ma se hai a che fare con centinaia di righe vuote sparse in tutto il set di dati, ti ci vorrà un’eternità per eliminarle tutte. Tuttavia, ci sono modi molto più semplici e veloci per farlo. E in questo tutorial, forniremo alcune guide su come eliminare le righe vuote in Excel.
Eliminazione manuale di righe vuote in Excel
Il modo più semplice e veloce per rimuovere le righe vuote è selezionare manualmente le righe vuote ed eliminarle. Se devi rimuovere solo poche righe vuote, il modo manuale è il modo più rapido per farlo.
Seleziona una riga facendo clic sul numero di riga sul lato sinistro della finestra di Excel. Per selezionare più righe, premere Ctrl e fare clic sul numero di riga.
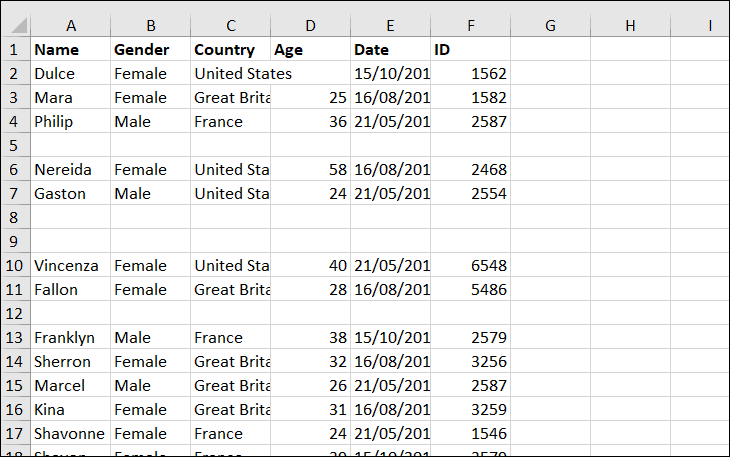
Quindi nella scheda Home sotto l’opzione”Elimina”nel gruppo Celle, premere”Elimina righe del foglio”. Dopo aver fatto clic su questa opzione, verranno rimosse tutte le righe vuote selezionate in Excel.
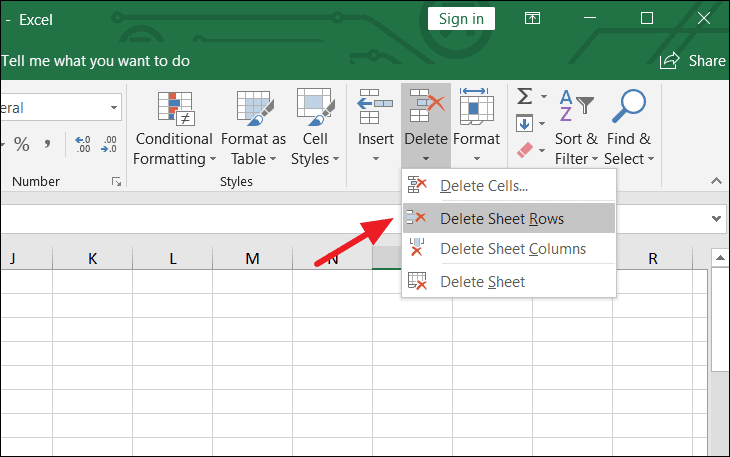
Oppure fai clic con il pulsante destro del mouse in un punto qualsiasi delle righe selezionate e seleziona”Elimina”nel menu contestuale. Rimuoverà le righe vuote selezionate e le righe sotto quelle eliminate verranno spostate verso l’alto.
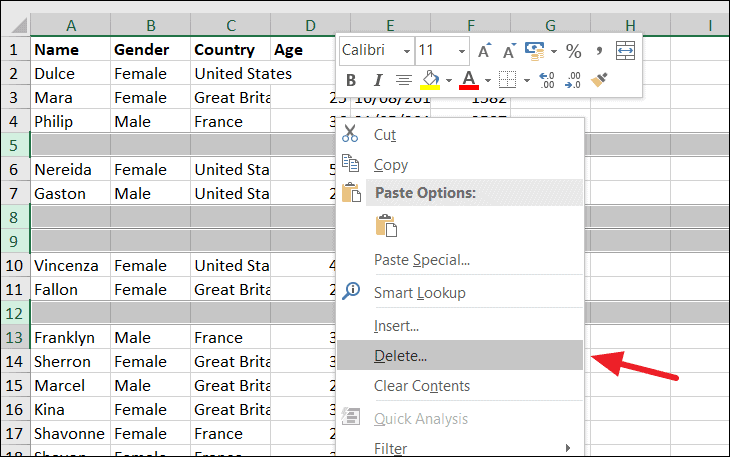
Come rimuovere rapidamente le righe vuote in Excel utilizzando lo strumento”Vai a speciale”
Se hai un foglio di lavoro contenente centinaia di righe vuote, eliminarle manualmente richiederà molto tempo. Tuttavia, esiste un modo molto più rapido per farlo. È necessario utilizzare il comando Trova e seleziona per selezionare rapidamente tutte le righe vuote e rimuoverle con un clic.
Per prima cosa, seleziona tutti i dati o un intervallo specifico di dati da cui desideri rimuovere le righe vuote. Quindi, nella scheda Home, sotto l’opzione”Trova e seleziona”, fai clic su”Vai a speciale”.
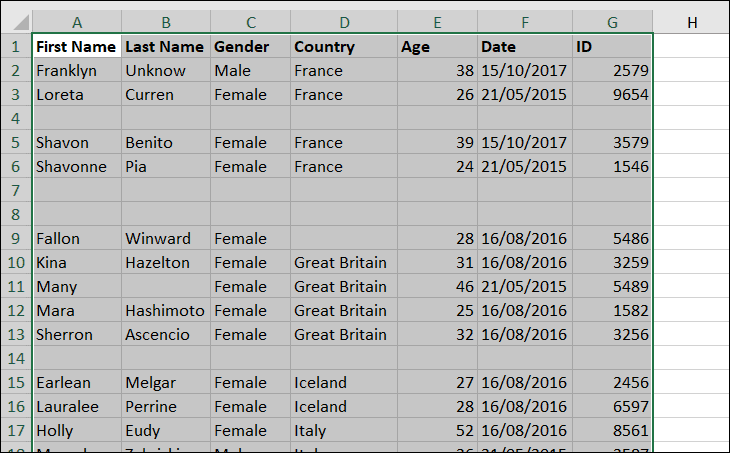
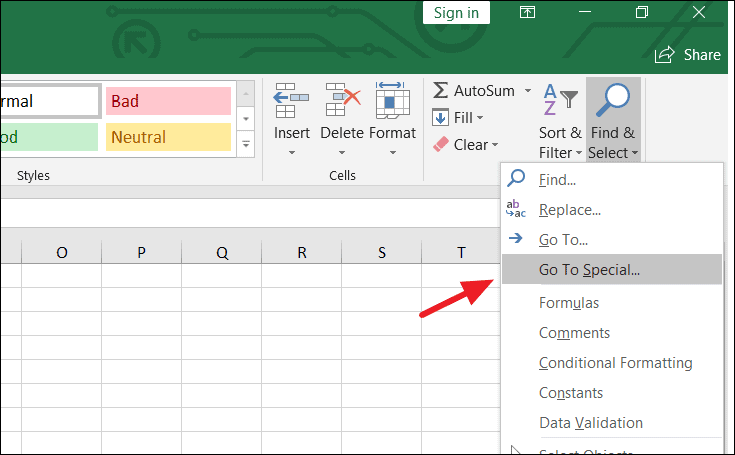
Nella finestra di dialogo Vai a speciale, seleziona il pulsante di opzione”Spazi vuoti”e premi”OK”.
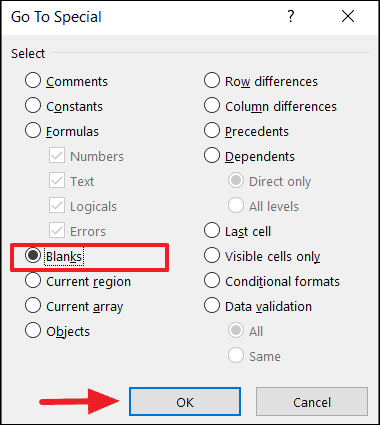
In questo modo verranno selezionate tutte le righe vuote nel foglio di lavoro contemporaneamente. Ora devi solo eliminarli.
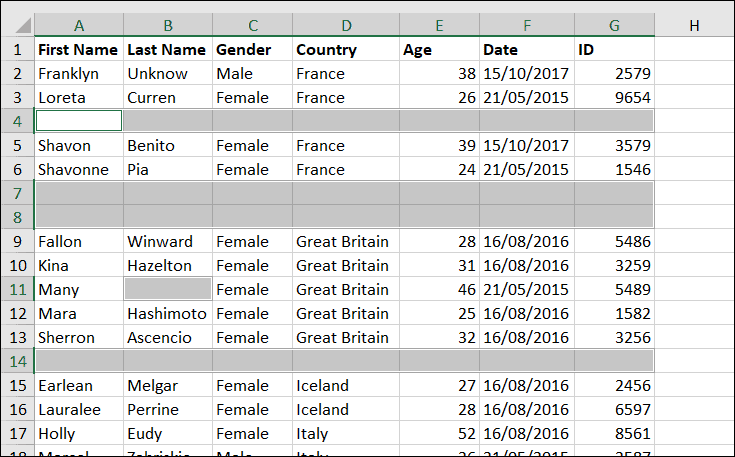
Fare clic con il pulsante destro del mouse su una delle celle selezionate e selezionare”Elimina”dal menu contestuale.
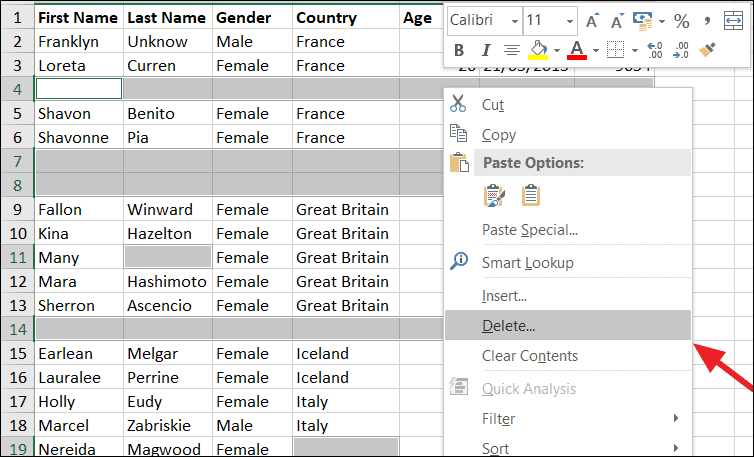
Nella finestra di dialogo Elimina, seleziona”Intera riga”e fai clic su”OK”.
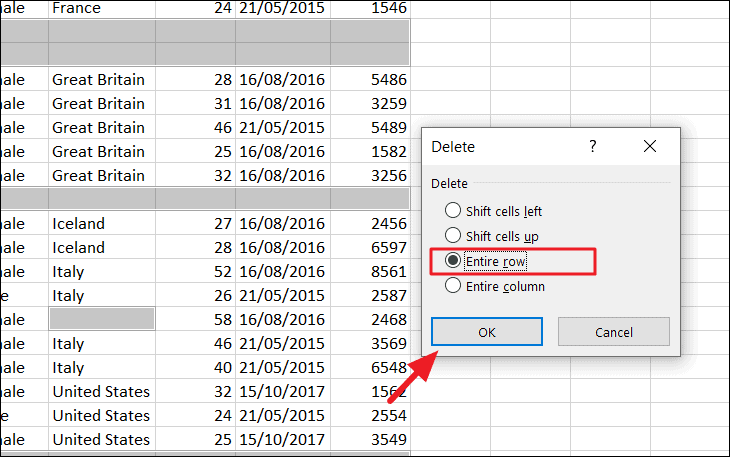
Puoi anche scegliere”Sposta celle in alto”per spostare le righe non vuote in alto nello spazio vuoto.
Questo rimuoverà tutte le righe vuote dai dati.
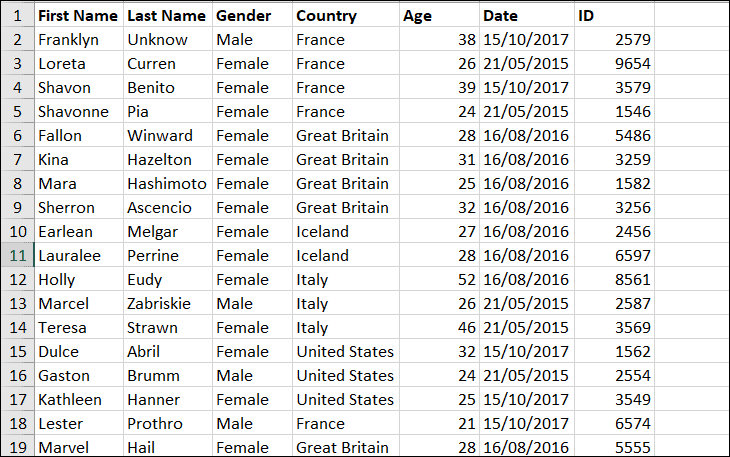
Oppure, una volta selezionate le righe vuote, vai a Home> Elimina> Elimina righe del foglio. Questo ti darà lo stesso risultato.
Rimuovi le righe vuote in Excel utilizzando la funzionalità di filtro
Tutti i metodi precedenti ti aiuteranno a rimuovere qualsiasi riga con celle vuote. Ma i fogli di Excel possono avere righe in cui solo alcune righe sono vuote mentre altre contengono dati utili. Quindi devi usare la funzionalità Filtro per rimuovere solo le righe con tutte le celle vuote ma conservare le righe che hanno un mix di dati e celle vuote.
Seleziona l’intervallo di dati e nella scheda”Dati”fai clic sull’icona”Filtro”nel gruppo Ordina e filtra.
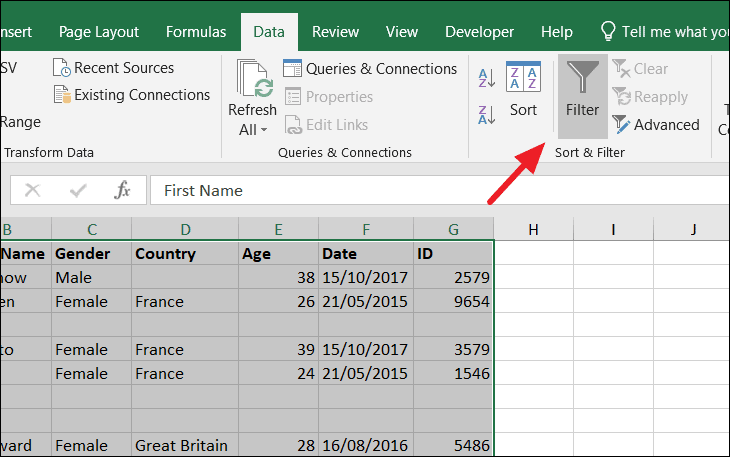
In alternativa, puoi anche selezionare l’opzione di filtro utilizzando una scorciatoia da tastiera: Ctrl + Shift + L .
Dopo questa selezione, tutte le colonne di dati avranno pulsanti a discesa.

Seleziona una colonna e fai clic sulla freccia nell’intestazione della colonna e deseleziona la casella di controllo”Seleziona tutto”, scorri verso il basso fino alla fine dell’elenco e seleziona la casella di controllo”Spazi vuoti”, quindi premi”OK”. E ripeti questo per altre colonne.
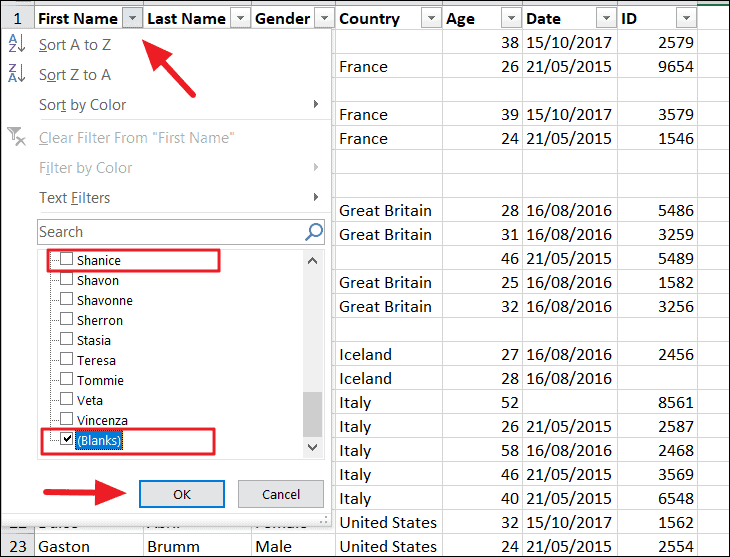
In questo modo verranno nascoste tutte le righe vuote nei dati, senza effettivamente eliminarle.
I numeri delle righe delle colonne con celle vuote diventeranno blu.
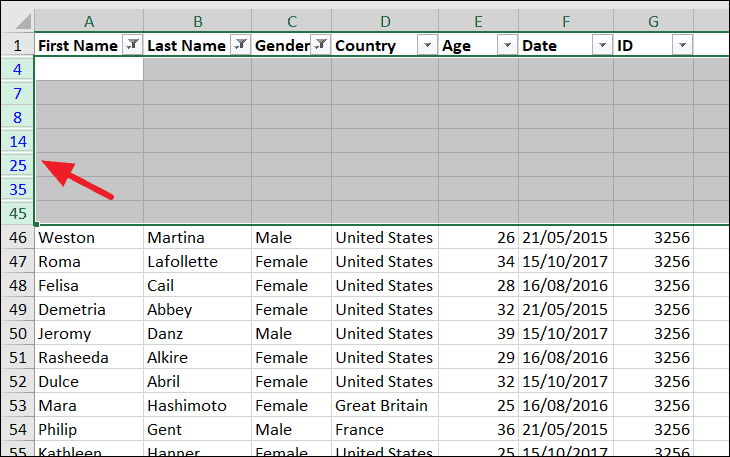
Seleziona le righe filtrate, fai clic con il pulsante destro del mouse e seleziona”Elimina riga”.
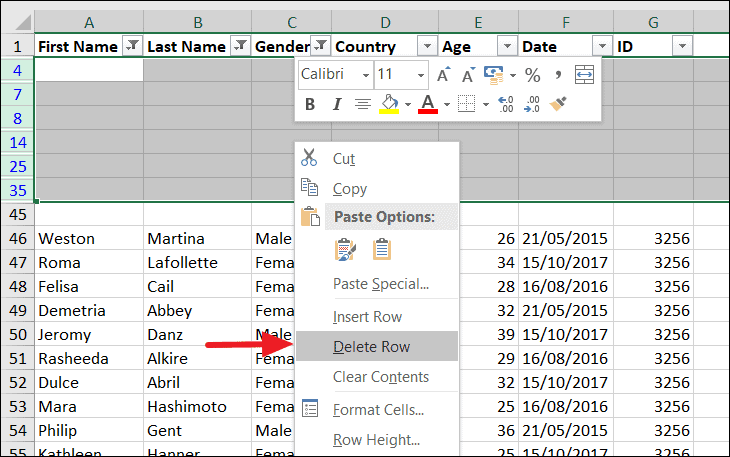
Quindi, torna alla scheda”Dati”e disattiva”Filtro”.
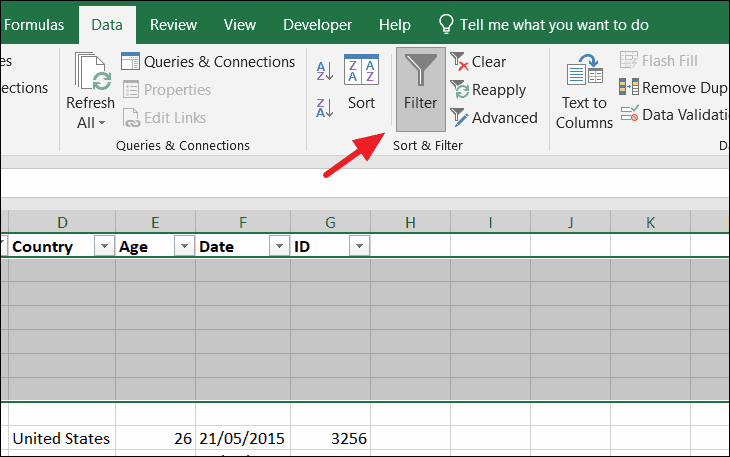
Noterai che le righe con poche celle vuote rimangono, ma le intere righe vuote ora sono sparite.
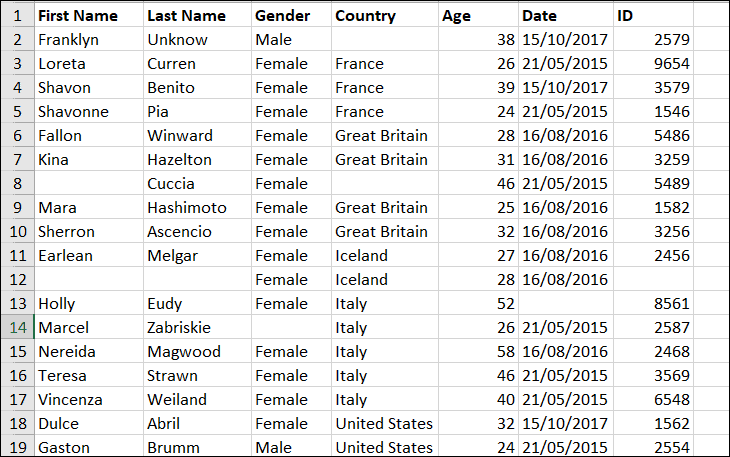
Elimina le righe vuote utilizzando la funzionalità di ricerca di Excel
Trova e sostituisci è simile al comando”Vai a speciale”. Troverà tutte le istanze di celle senza alcun valore e fornirà un modo rapido per eliminarle.
Per prima cosa, seleziona il tuo set di dati e nella scheda”Home”sotto l’opzione”Trova e seleziona”fai clic su”Trova”.
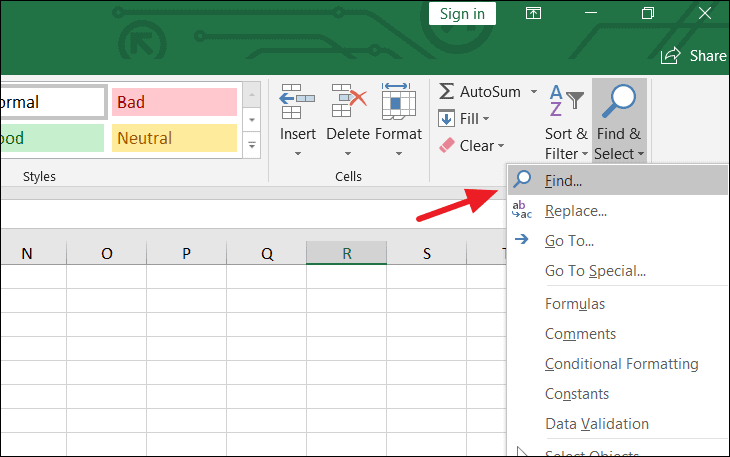
Puoi anche premere Ctrl + F per visualizzare la finestra di dialogo Trova e sostituisci.
Nella finestra di dialogo Trova, lasciare vuoto il campo Trova e fare clic sul pulsante”Opzioni”.

Quindi, seleziona”Valori”dal menu a discesa”Cerca in”e fai clic su”Trova tutto”. Lascia entro e cerca i campi con i valori predefiniti”Foglio”e”Per righe”.
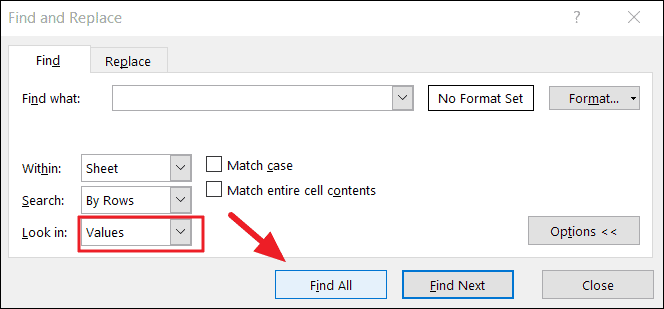
Dopodiché, la finestra di dialogo”Trova e sostituisci”visualizzerà tutte le righe vuote. Premi CTRL + A per selezionarli tutti, quindi fai clic su”Chiudi”per chiudere la casella. Quindi, senza fare clic altrove, vai a Home> Elimina> Elimina righe.

Ora tutte le righe selezionate verranno eliminate.
Elimina le righe vuote in Excel utilizzando la funzione COUNTBLANK
La funzione COUNTBLANK in Excel consente di contare il numero di celle vuote o vuote in un intervallo. È possibile utilizzare questa funzione se si dispone di una tabella con numerose celle vuote su colonne diverse e è necessario eliminare solo quelle righe vuote che non hanno una singola cella con dati in qualsiasi colonna o righe che hanno un certo numero di celle vuote.
La sintassi di COUNTBLANK:
=COUNTBLANK (intervallo)
La tabella seguente è un esempio in cui potresti voler contare il numero di date in cui i responsabili delle vendite non hanno registrato vendite (celle vuote):
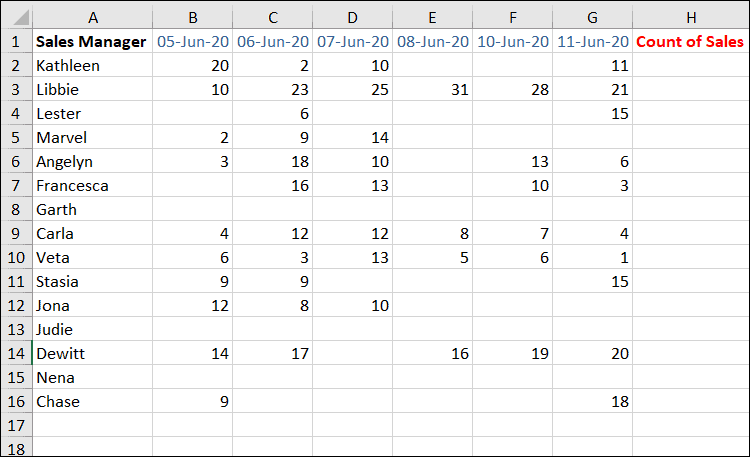
La seguente formula CONTA.VUOTO restituisce il numero di celle vuote (ovvero celle senza nulla al loro interno) B2: G2:
=COUNTBLANK (B2: G2)
Immettere questa formula nella cella H2 (colonna temporanea-spazi vuoti). Come puoi vedere, ci sono 2 celle vuote in questo intervallo, che è il risultato restituito dalla formula.
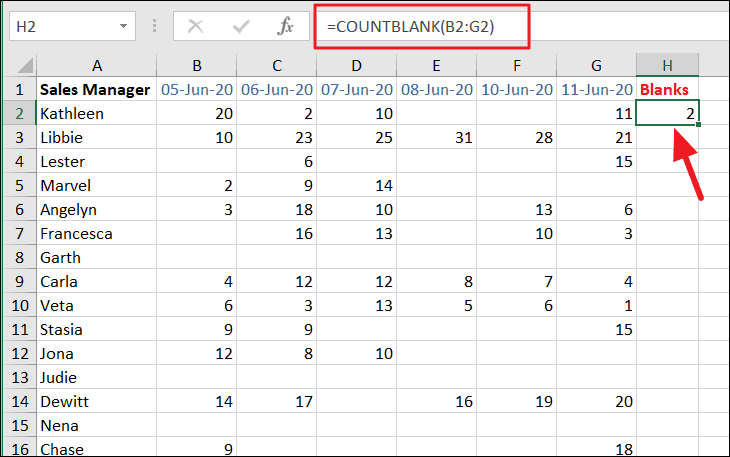
Copia la formula in tutta la colonna utilizzando il quadratino di riempimento.
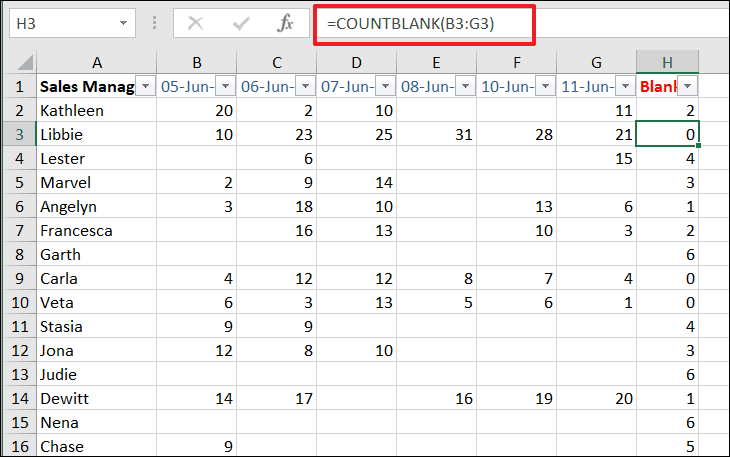
Quando la formula restituisce il risultato 0, significa che non ci sono celle vuote. La formula restituisce sempre il valore più alto rispetto alle righe vuote.
Successivamente, applichiamo un”Filtro”alla colonna”Vuoti”per rimuovere le righe con il valore più alto di celle vuote e le righe con 4 o più celle vuote. Per applicare i filtri, seleziona l’intervallo e vai a Dati> Filtro.
Vogliamo rimuovere i responsabili delle vendite che hanno effettuato vendite solo per 2 giorni o meno o nessuna vendita. Quindi, fai clic sulla freccia giù nella colonna H. Nel menu a discesa del filtro, deseleziona 4, 5, 6, assicurandoti che 0,1,2 e 3 rimangano selezionati e fai clic su”OK”per applicare.
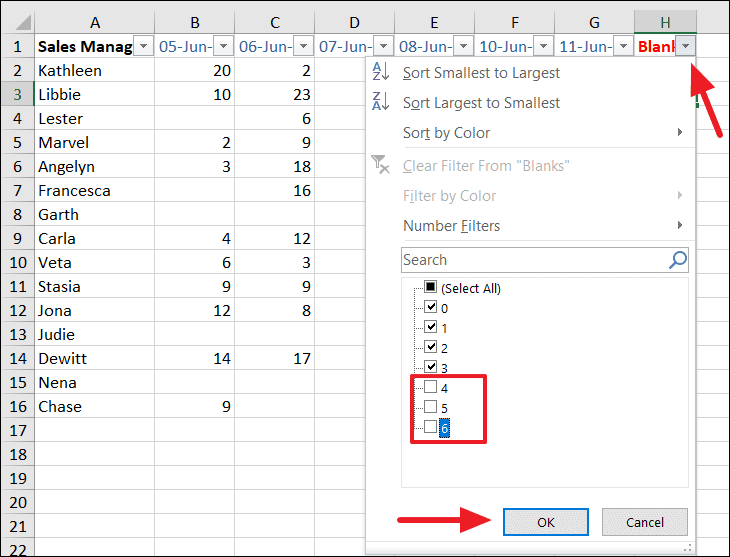
Di conseguenza, tutte le righe con 4 o più celle vuote vengono rimosse.
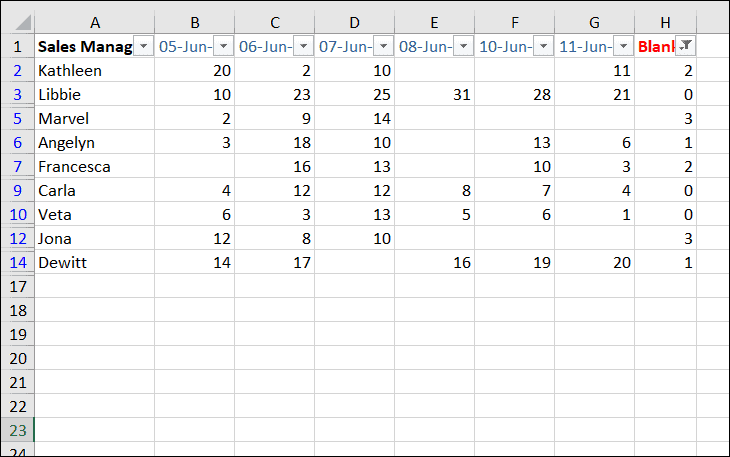
Se desideri visualizzare solo le righe con informazioni complete, seleziona solo”0″e deseleziona il resto nel menu del filtro (della colonna Vuoti).
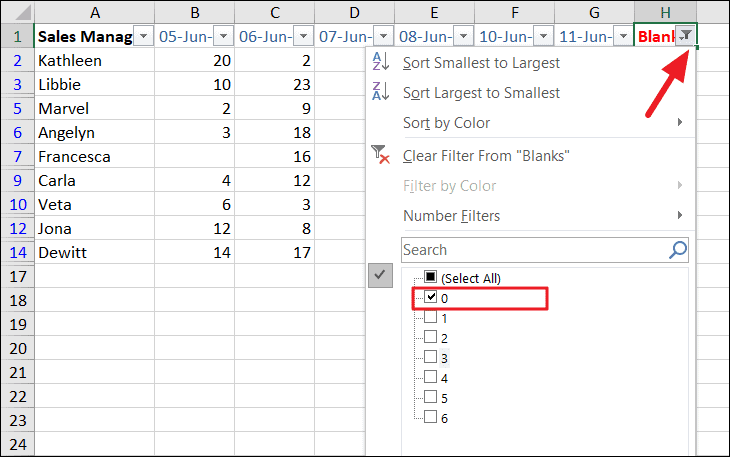
Questa operazione rimuoverà tutte le altre righe con celle vuote.
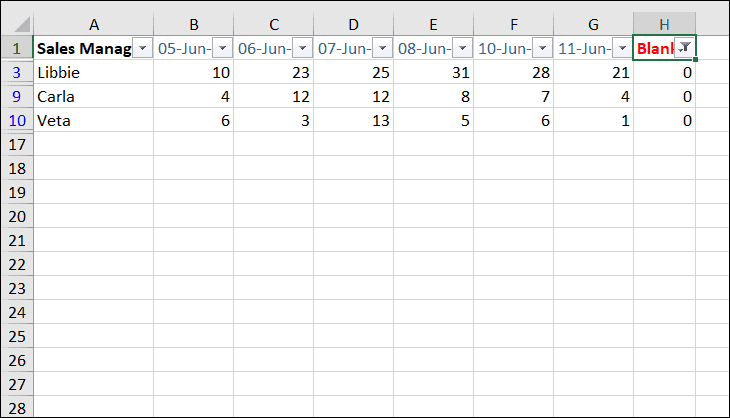
Oppure puoi deselezionare la casella di controllo”0″e selezionare il resto per mostrare solo le righe che hanno una o più celle vuote.
Spero che tu abbia imparato a rimuovere le righe vuote in Excel da questo articolo.