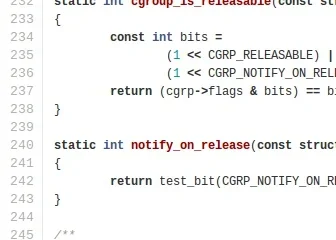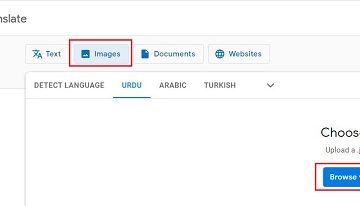La sincronizzazione selettiva è una funzione di Dropbox molto utile che ti consente di scegliere quali file sincronizzare sull’unità locale. In altre parole, puoi selezionare quali file sincronizzare con la tua macchina e quali no. Questa è una funzione molto utile, soprattutto se hai un grande quantità di dati archiviati nel cloud . In questo modo, puoi evitare di intasare il tuo disco rigido con file di grandi dimensioni.
In questa guida, mostreremo quali sono i passaggi da seguire per abilitare la sincronizzazione selettiva. Sfortunatamente, questa funzione potrebbe non funzionare sempre come previsto. Ecco perché la seconda parte di questa guida è in realtà una sezione per la risoluzione dei problemi. Esploreremo come risolvere vari problemi di sincronizzazione selettiva su Dropbox.
Come utilizzare la sincronizzazione selettiva di Dropbox
Selective Sync è disponibile per tutti gli utenti Dropbox. Quindi, se utilizzi il piano Basic gratuito, puoi abilitarlo senza problemi.
Ecco come attivare la sincronizzazione selettiva su Dropbox:
- Innanzitutto, devi installare l’app desktop Dropbox sul tuo computer.
- Quindi, avvia l’applicazione, fai clic sulla tua immagine del profilo (angolo in alto a destra) e vai a Preferenze .
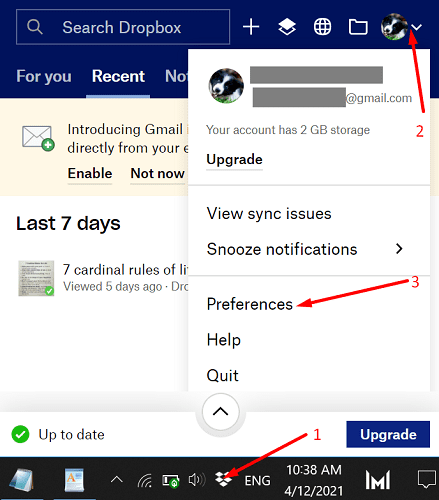
- Seleziona la scheda Sincronizzazione e vai a Sincronizzazione selettiva .
- Fai clic su Sincronizzazione selettiva (Windows). A proposito, se utilizzi un Mac, seleziona Scegli cartelle .

- Seleziona le cartelle che desideri salvare sul disco rigido locale. Semplicemente, deseleziona quelli che non desideri sincronizzare localmente.
- Fai clic sul pulsante Aggiorna per applicare le modifiche. Questo è tutto.
Smart Sync vs Selective Sync: qual è la differenza?
C’è un’altra interessante opzione di Dropbox che vale la pena menzionare chiamata Smart Sync . Questa opzione ti consente di creare file solo online. Ciò significa che puoi liberare più spazio di archiviazione sul tuo computer archiviando i contenuti dei tuoi file esclusivamente nel cloud.
Quindi, la differenza principale tra Selective Sync e Smart Sync è il luogo in cui archivi i tuoi file (la tua unità locale rispetto al cloud Dropbox). I file solo online non verranno visualizzati in Sincronizzazione selettiva perché puoi archiviarli solo nel cloud.
Risolto il problema con la sincronizzazione selettiva di Dropbox che non funzionava
Quando la funzione di sincronizzazione selettiva non funziona, Dropbox spesso non riesce a rimuovere i file selezionati e a sincronizzarli con l’unità locale. Quindi, sta facendo l’opposto di quello che dovrebbe fare. Vediamo come risolvere questo problema e altri problemi comuni.
Risolvi i conflitti di sincronizzazione selettiva di Dropbox
A volte potresti ricevere l’avviso” Conflitto di sincronizzazione selettiva “per determinati file e cartelle. Questo di solito accade perché esiste già una cartella con quel nome memorizzata nella stessa posizione. Pertanto, quando provi a sincronizzare il nuovo file, Dropbox ti avviserà del problema aggiungendo le parole”Conflitto di sincronizzazione selettiva”dopo il nome del file. Il modo più rapido per risolvere il problema è cambiare il nome del file non sincronizzato.
Esecuzione della sincronizzazione iniziale con il server
Se Dropbox dice che è” Esecuzione della sincronizzazione iniziale con il server “, attendi che il servizio abbia indicizzato tutti i file nella tua cartella Dropbox. Questo avviso potrebbe anche indicare che hai sospeso la sincronizzazione dal menu. In tal caso, puoi riprendere la sincronizzazione in qualsiasi momento lo desideri. Se desideri semplicemente ignorare il messaggio, seleziona l’opzione Annulla .
Dropbox non è riuscito ad aggiornare le tue preferenze di sincronizzazione selettiva
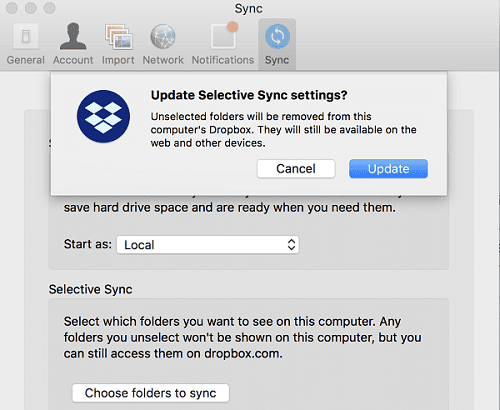
Questo avviso indica che il servizio non è stato in grado di applicare le ultime impostazioni di sincronizzazione selettiva. Ci sono tre ragioni principali che potrebbero attivare questo avviso e le elencheremo di seguito.
- I rispettivi file sono già in uso . Controlla se hai già aperto i file problematici in un altro programma. È necessario chiudere queste app per consentire a Dropbox di salvare le nuove impostazioni di sincronizzazione. Inoltre, assicurati di non utilizzare collegamenti simbolici o file di riferimento.
- Stai esaurendo lo spazio di archiviazione . Controlla se il tuo disco rigido sta esaurendo lo spazio. Se non c’è spazio per salvare i dati, devi riordinare l’unità e liberare spazio.
- Non disponi delle autorizzazioni necessarie per i file per modificare o sincronizzare i file. La buona notizia è che puoi risolvere rapidamente questo problema modificando i permessi del file.
Se utilizzi Windows 10, puoi eseguire i comandi iCACLS nel prompt dei comandi. Esegui i comandi sottostanti uno alla volta e premi Invio dopo ciascuno. Attendi che il prompt dei comandi abbia terminato di eseguire il comando corrente prima di immetterne uno nuovo.
-
icacls"D: \ Dropbox"/grant"% USERNAME%":( F)/T -
icacls"% HOMEPATH% \ Dropbox"/grant"% USERNAME%":( F)/T -
icacls"% APPDATA% \ Dropbox"/grant"% USERNAME%":( F)/T
Se la posizione della cartella Dropbox non è C: \ Users \ UserName \ Dropbox, modifica i comandi di conseguenza. Avvia di nuovo Dropbox e controlla se il problema è stato risolto.
Su Mac, avvia Terminal ed esegui i seguenti comandi:
-
sudo chflags-R nouchg ~/Dropbox ~/.dropbox ~/.dropbox-master -
sudo chown"$ USER""$ HOME" -
sudo chown-R"$ USER"~/Dropbox ~/.dropbox -
sudo chmod-RN ~/.dropbox ~/Dropbox -
chmod-R u + rw ~/Dropbox ~/.dropbox
Sincronizzazione selettiva che non libera spazio
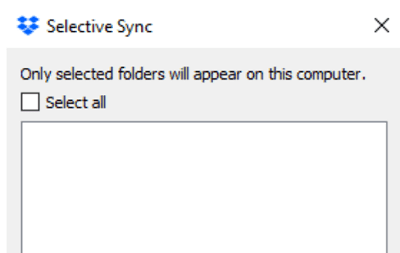
Se hai abilitato la sincronizzazione selettiva ma Dropbox non rimuove alcun file, controlla se hai raggiunto il tuo Quota utilizzo spazio Dropbox . Quando ciò accade, Dropbox interromperà la sincronizzazione dei file e non rimuoverà nulla. Devi portare il tuo account sotto quota affinché Dropbox riprenda la sincronizzazione e rimuova i file selezionati in Sincronizzazione selettiva.
Ad esempio, lascia cartelle condivise di grandi dimensioni perché occupano spazio anche nel tuo account. Inoltre, puoi utilizzare i bonus referral per aumenta la tua quota di spazio di archiviazione o semplicemente esegui l’upgrade del tuo account.
Sincronizzazione selettiva non mostra tutte le cartelle
Se Selective Sync non mostra alcuna cartella, ciò potrebbe accadere a seguito delle versioni beta.
- Avvia il browser e vai a www.dropbox.com .
- Accedi al tuo account e fai clic sul tuo nome utente.
- Quindi vai a Impostazioni , seleziona la scheda Profilo e scorri verso il basso fino a Preferenze .
- Deseleziona l’opzione Prime versioni .
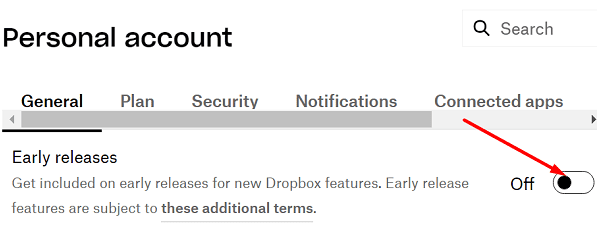
- Salva le impostazioni, avvia di nuovo l’app Dropbox e controlla i risultati.
A proposito, anche se disabiliti le prime versioni, puoi comunque iscriverti a ricevi email su nuove funzioni e suggerimenti .
Conclusione
La sincronizzazione selettiva è una pratica funzione di Dropbox che puoi utilizzare per selezionare i file da sincronizzare con l’unità del tuo computer e quelli che rimangono archiviati nel cloud. Ma questa opzione a volte potrebbe non funzionare come previsto. Ad esempio, SelectiveSync non salverà le tue impostazioni o non riuscirà a liberare spazio sull’unità. Questa guida ti ha portato una serie di soluzioni specifiche per ogni problema. Premi i commenti qui sotto e facci sapere se sei riuscito a risolvere i tuoi problemi con Dropbox.