Se stai creando un progetto in OneNote che richiede il collegamento tra loro di diversi blocchi appunti di OneNote, questo post potrebbe esserti d’aiuto. Qui spiegheremo il metodo per creare collegamenti a diversi blocchi appunti, sezioni, pagine e paragrafi di OneNote. Dopo aver creato un collegamento, puoi incollarlo in qualsiasi punto del taccuino. Quando fai clic su quel collegamento, OneNote aprirà quel particolare blocco appunti.
Ci sono diversi vantaggi nella creazione di collegamenti in Taccuini di OneNote.
Utilizzando questa funzione, puoi collegare tra loro termini difficili e importanti. Quindi, puoi risparmiare tempo tuo e dei tuoi lettori. Puoi collegare il sommario a diversi argomenti e capitoli nel tuo blocco note. Puoi anche incorporare un collegamento Web nel tuo blocco note.
Come creare collegamenti in OneNote
Qui descriveremo come creare collegamenti a:
NotebooksSectionsPagesParagraphs
La procedura che descriveremo qui per creare collegamenti a blocchi appunti, sezioni, pagine e paragrafi è applicabile all’app OneNote per Windows 10, OneNote e altre versioni.
1] Come creare collegamenti a blocchi appunti in OneNote
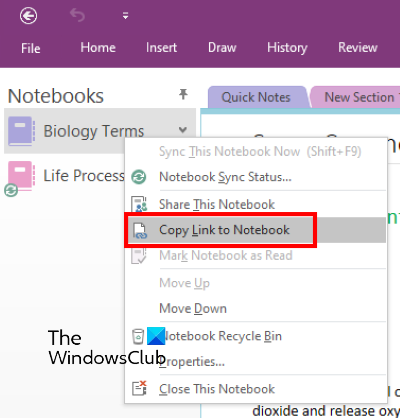
I seguenti passaggi ti aiuteranno a creare collegamenti a taccuini in OneNote.
Apri OneNote.Apri il taccuino per il quale desideri creare un collegamento.Fai clic con il pulsante destro del mouse sul taccuino e seleziona Copia collegamento nel taccuino. Questo creerà un collegamento a quel taccuino e lo copierà automaticamente negli appunti. Ora puoi incollare il collegamento copiato ovunque in OneNote. Apri il taccuino che vuoi collegare con quello, il cui collegamento hai creato e incolla il collegamento lì.
Quando fai clic sul collegamento, OneNote aprirà automaticamente il blocco appunti collegato. Puoi anche aggiungere questo collegamento a un testo personalizzato. Per questo, seleziona il testo e premi i tasti Ctrl + K, quindi incolla il link nella sezione Indirizzo. Al termine, fare clic su OK.
Leggi: correzione Errore 0x80246007 durante l’installazione dell’app OneNote.
2] Come creare collegamenti a sezioni in OneNote
In OneNote, puoi collegare una sezione all’altra sezione e pagine creando collegamenti. Per questo, devi seguire i passaggi indicati di seguito:
Apri il tuo taccuino in OneNote.Apri la sezione del tuo taccuino per la quale desideri generare un collegamento.Fai clic con il pulsante destro del mouse sulla sezione e seleziona Copia Collegamento alla sezione opzione. Questo copierà il collegamento della sezione di destinazione negli appunti. Puoi incollare questo collegamento ovunque in OneNote.
3] Come creare collegamenti a pagine in OneNote
Di seguito abbiamo elencato i passaggi per creare collegamenti a pagine in OneNote:
Apri il tuo blocco appunti in OneNote. Fai clic con il pulsante destro del mouse sulla pagina a cui desideri collegarti un’altra pagina. In OneNote 2016, le pagine sono disponibili sul lato destro. Questo può differire nelle diverse versioni di OneNote. Ora incolla questo collegamento in qualsiasi punto di OneNote. Quando fai clic su questo link, si aprirà la pagina di destinazione.
4] Come creare collegamenti ai paragrafi in OneNote
I seguenti passaggi ti guideranno su come creare collegamenti ai paragrafi in OneNote:
Apri il tuo blocco appunti in OneNote 2016.Seleziona il paragrafo che desideri collegare. Fai clic con il pulsante destro del mouse su di esso e seleziona l’opzione Copia collegamento al paragrafo. Ora seleziona la parola o la frase che desideri collegare al paragrafo di destinazione. Premi i tasti Ctrl + K e incolla il link nella sezione Indirizzo. Quando hai finito, fai clic su OK.
Utilizzando l’opzione Collega al paragrafo, puoi anche collegare il sommario nel tuo blocco note.
Come incorporare un collegamento Web in un blocco appunti di OneNote
h3>
Puoi incorporare un collegamento Web nel blocco appunti seguendo i passaggi seguenti:
Apri la pagina nel browser Web che desideri collegare alle note in OneNote. Copia il collegamento dalla barra degli indirizzi. Seleziona il testo nel tuo blocco note e premi i tasti Ctrl + k. Incolla il link copiato nella sezione Indirizzo e fai clic su OK.
Quando fai clic sul testo del collegamento ipertestuale , OneNote aprirà il collegamento nel browser Web predefinito.
Come si collega un file in OneNote?
Sopra, abbiamo descritto il processo per collegare i blocchi appunti di OneNote e i loro elementi, come pagine, paragrafi, ecc., tra loro. Ma sai che puoi anche collegare un file a qualsiasi testo personalizzato in OneNote? Questo file può essere un file Word, un file Excel, un file PDF o un semplice file di testo. Dopo aver collegato un file a un testo personalizzato in OneNote, quando fai clic su quel testo, OneNote aprirà quel file sul tuo computer.
Qui spiegheremo come collegare un file in:
OneNote 2016.Applicazione OneNote per Windows 10.
1] Come collegare un file in OneNote 2016
I passaggi che elencheremo qui sono applicabili anche ad altre versioni di OneNote, come OneNote 2013, 2010, ecc. Abbiamo spiegato qui i passaggi per collegare un documento Word a OneNote 2016. Seguendo lo stesso processo, puoi collegare un file con qualsiasi estensione per OneNote.
Avvia OneNote e apri il tuo blocco note al suo interno. Seleziona un testo personalizzato che desideri collegare a un file sul tuo disco rigido. Ora devi creare un collegamento ipertestuale al testo selezionato. Per questo, vai su”Inserisci > link“o premi semplicemente i tasti Ctrl + K sulla tastiera. Successivamente, si aprirà una nuova finestra. Fare clic sul pulsante Sfoglia e selezionare il file che si desidera collegare. Dopo aver selezionato il file dal computer, fare clic su OK e poi di nuovo su OK per salvare il collegamento in OneNote. Il testo personalizzato è stato collegato al file selezionato. Ora puoi aprire il file direttamente da OneNote con un solo clic.
Quando posizioni il cursore del mouse sul testo del collegamento ipertestuale, OneNote visualizzerà il percorso completo del file collegato.
Tieni presente che , se sposti il file collegato in un’altra posizione sul tuo computer, riceverai un errore facendo clic sul testo del collegamento ipertestuale in OneNote. In questo caso, è necessario aggiornare il collegamento in OneNote.
2] Come collegare un file nell’app OneNote per Windows 10
Se si collega un file nell’app OneNote per Windows 10 seguendo lo stesso processo spiegato sopra, non funzionerà. Ogni volta che fai clic sul testo del collegamento ipertestuale, l’app OneNote per Windows 10 visualizzerà il seguente messaggio di errore:
Siamo spiacenti, non è stato possibile aprire quel collegamento. la sua destinazione potrebbe essere stata spostata o potresti non avere più accesso ad essa.
Quindi, se vuoi collegare un file all’app OneNote per Windows 10, devi caricarlo su OneDrive.
I seguenti passaggi ti aiuteranno in questo:
Apri OneDrive nel tuo browser web e accedi al tuo account. Ora carica il file su OneDrive. Per farlo, vai su”Carica > File“e seleziona il file sul tuo computer. Dopo aver caricato il file su OneDrive, copia il collegamento dalla barra degli indirizzi del browser web. Avvia l’app OneNote per Windows 10. Seleziona il testo che vuoi collegare al file che hai caricato su OneDrive. Premi i tasti Ctrl + K e incolla il link copiato nella sezione Indirizzo. Al termine, fai clic su Inserisci .
Quando fai clic sul collegamento, il file si aprirà in OneDrive nel browser predefinito. Ma per questo, dovresti avere una connessione Internet attiva.
Come si collega una cartella in OneNote?
Puoi anche collegare una cartella a un testo personalizzato in OneNote. Qui spiegheremo come collegare una cartella in:
OneNote 2016 e altre versioni.App OneNote per Windows 10.
1] Come collegare una cartella in OneNote 2016
Di seguito i passaggi sono applicabili a OneNote 2016 e ad altre versioni, incluso OneNote 2013, 2010, ecc.
Apri la cartella sul tuo computer.Fai clic sulla barra degli indirizzi di Esplora file e copia l’intero percorso della cartella.Ora, avvia OneNote e seleziona il testo da collegare a quella cartella. Premi i tasti Ctrl + K e incolla il percorso copiato nella sezione Indirizzo. Al termine, fai clic su OK.
Ora , facendo clic sul testo del collegamento ipertestuale si aprirà la cartella di destinazione.
2] Come collegare una cartella nell’app OneNote per Windows 10
Per collegare una cartella nell’app OneNote per Windows 10, prima, devi caricarlo su OneDrive. Successivamente, copia il link e incollalo nel testo di destinazione. Leggi i passaggi seguenti per conoscere il processo in dettaglio:
Apri OneDrive nel tuo browser Web e accedi al tuo account. Vai su”Carica > Cartella“e seleziona la cartella dal tuo computer. Dopo che la cartella è stata caricata, copia il collegamento dalla barra degli indirizzi del tuo browser web. Avvia l’app OneNote per Windows 10. Seleziona il testo a cui desideri collegare la cartella. Premi i tasti Ctrl + K e incolla lì il collegamento copiato. Al termine, fai clic su Inserisci.
Ora, quando fai clic sul testo del collegamento ipertestuale nell’app OneNote, la cartella verrà aperta nel browser Web predefinito. Dovresti essere connesso a Internet per accedere alla tua cartella in OneDrive.
Questo è tutto.
Post correlati:

