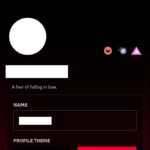Quando la memoria del tuo iPhone è piena, non puoi utilizzare il dispositivo al massimo. Non c’è spazio libero per scaricare nuove app, scattare foto e video, aggiornare iOS e altro ancora. Ma non preoccuparti, poiché in questa guida dettagliata ti mostrerò diversi modi efficaci per liberare spazio su iPhone e iPad.
Come controllare lo spazio di archiviazione sul tuo iPhone
- Apri Impostazioni e tocca Generale
- Tocca Archiviazione iPhone .
- Qui vedrai quanti GB vengono utilizzati.
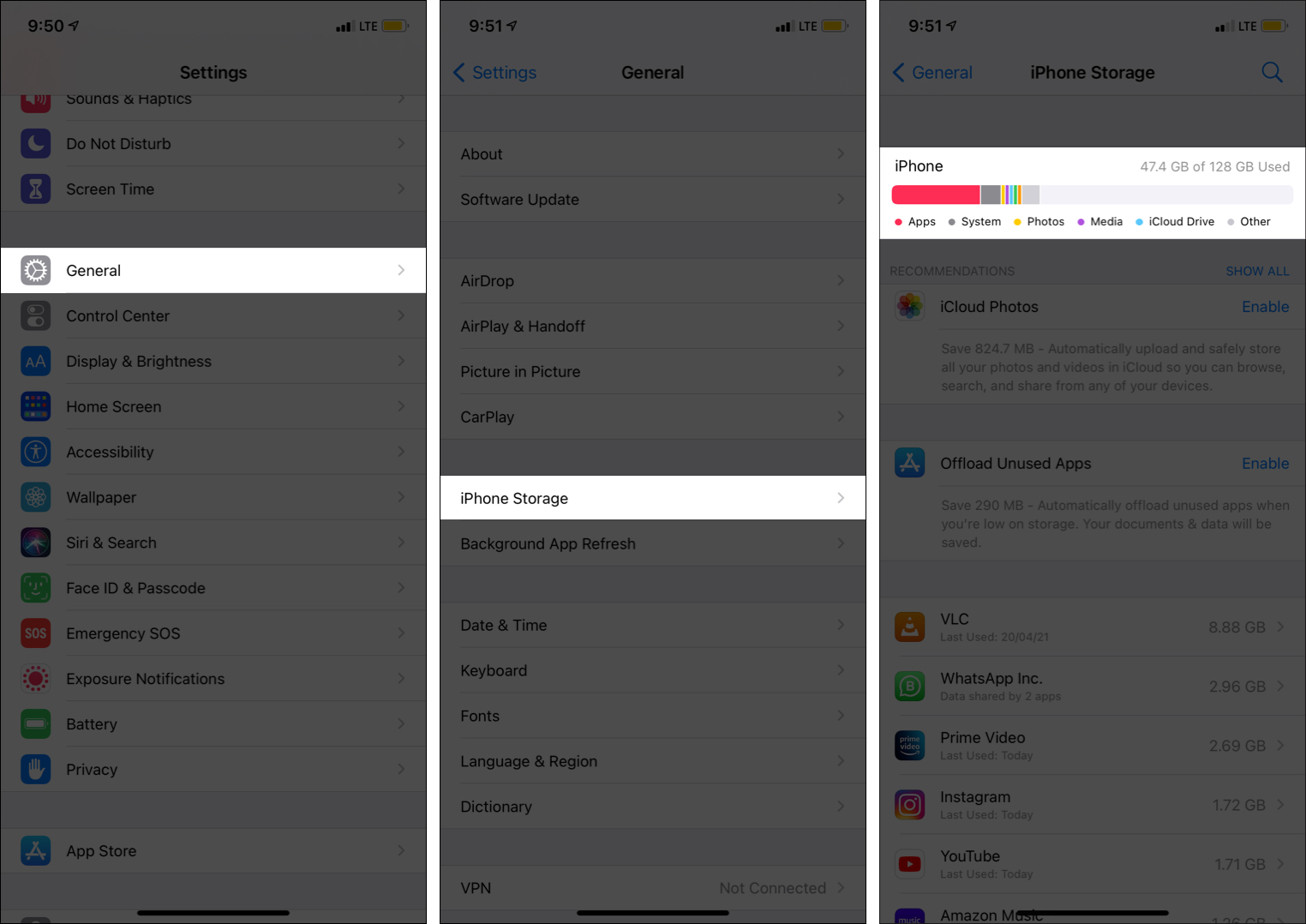
Dopo aver appreso queste informazioni, puoi prendere un’ulteriore decisione su quanto spazio ti serve. Vediamo ora come liberare spazio su iPhone e iPad.
Come ottenere più spazio di archiviazione gratuito su iPhone
- Elimina app iOS non necessarie
- Elimina foto e video indesiderati su iPhone
- Cancella la cronologia di Safari e i dati del sito web
- Elimina podcast riprodotti su iPhone
- Rimuovi registrazioni vocali
- Elimina conversazioni iMessage
- Spazio libero da app come WhatsApp
- Rimuovi download da app di streaming
- Pulisci”Sul mio iPhone”nell’app File
- Elimina gli allegati email indesiderati
- Interrompi il salvataggio di due copie di immagini HDR su iPhone
- Disattiva Streaming foto su iPhone
1. Elimina le app iOS non necessarie
Le app sono uno degli utenti più importanti dello spazio di archiviazione. Al giorno d’oggi, le app sono più ricche di funzionalità e vantano una grafica e una sicurezza migliori. Ciò ha notevolmente aumentato le loro dimensioni. Ad esempio, la mia app di pagamento preferita nel 2016 era di circa 48 MB. Oggi l’app supera i 200 MB.
L’eliminazione di app è un modo rapido per ottenere più spazio di archiviazione su iPhone. E la parte migliore, puoi scaricarli nuovamente in qualsiasi momento dall’App Store, se necessario.
Scorri la schermata Home del tuo iPhone verso sinistra per vedere quali app non sono necessarie. Da qui, premi a lungo quello indesiderato e tocca Rimuovi app → Elimina app . Ripeti l’operazione per tutte le app indesiderate.
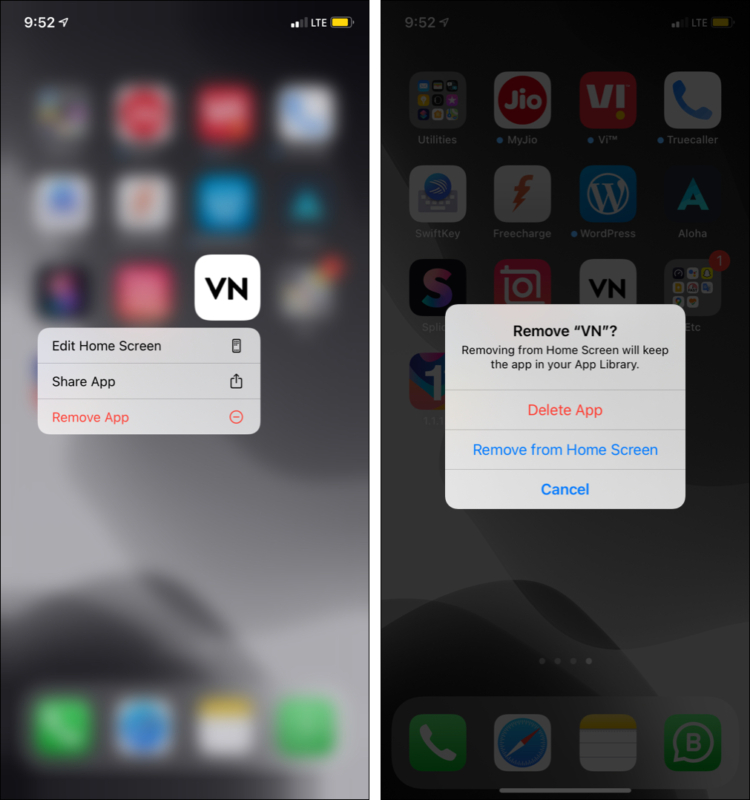
Un altro modo semplice per rimuovere le app è tramite Impostazioni. Ecco come.
- Apri Impostazioni e tocca Generali
- Tocca Memoria iPhone e dagli un secondo per visualizzare tutto.
- Scorri verso il basso e vedrai l’elenco delle app installate.
Quelle che occupano più spazio sono in alto.- Tocca un’app non necessaria.
- Tocca Elimina app e conferma.
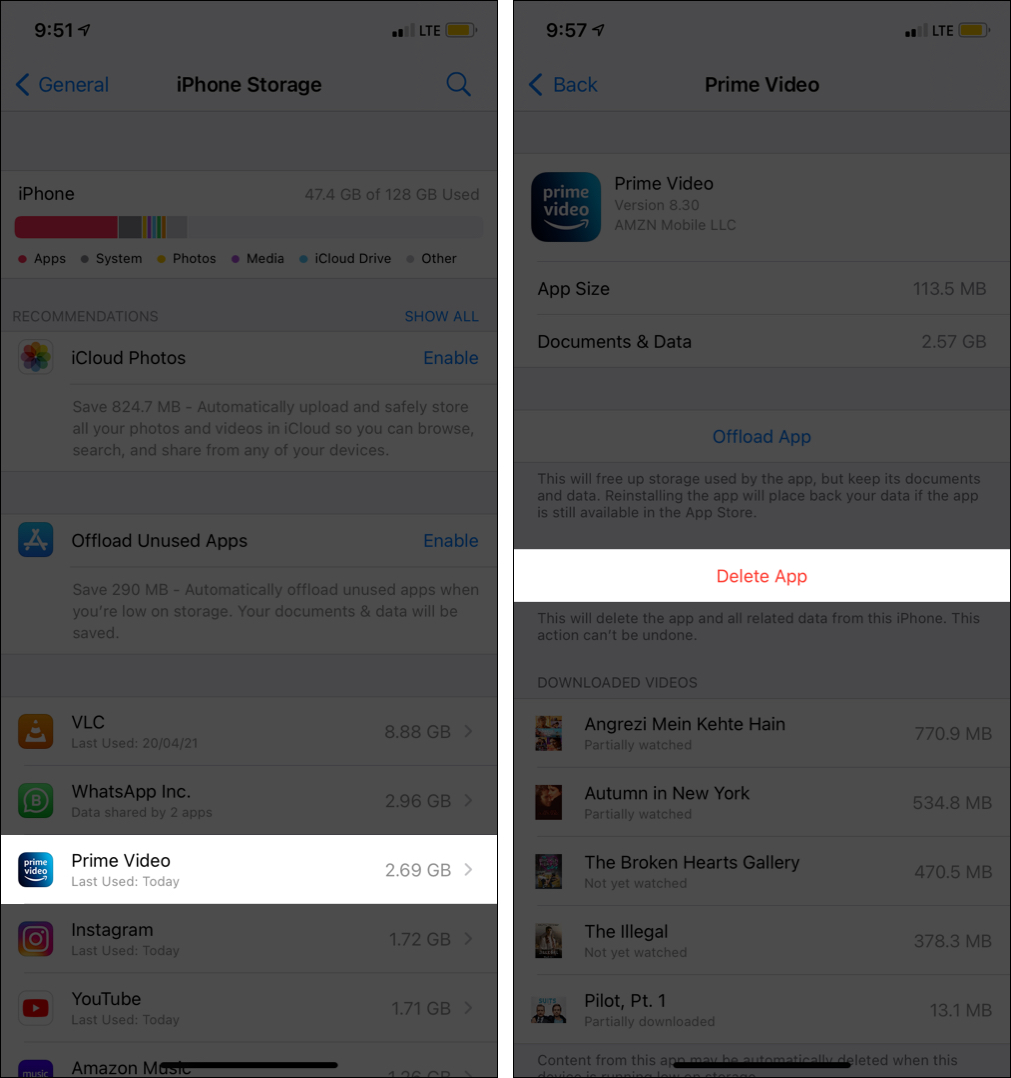
Suggerimento : alcune app hanno anche le loro app iMessage che vengono rimosse quando elimini il app. Tuttavia, se disponi di app iMessage esclusive , eliminali per liberare spazio.
2. Elimina foto e video indesiderati su iPhone
Le foto e i video sono una parte essenziale della nostra vita. E la fotocamera dell’iPhone è così buona (e sempre con noi) che facciamo clic su molte immagini. Nonostante Apple utilizzi il Formato HEIC , immagini e video occupano molto spazio e eliminarli è un modo rapido per svuotare lo spazio di archiviazione su iPhone.
- Apri l’app Foto e vai alla scheda Album .
- Scorri verso il basso e tocca Video in Tipi di media.
- Tocca Seleziona e seleziona i video non necessari.
- Tocca l’ icona del cestino → Elimina video .

- Torna indietro e fai lo stesso per Screenshot , Registrazioni schermo , Foto in diretta .
Successivamente, vai a Recenti ed elimina le immagini non necessarie da lì.
- Importante : non dimenticare di svuotare il cestino. Per questo, tocca Eliminati di recente . Ora, premi Seleziona → Elimina tutto → conferma.
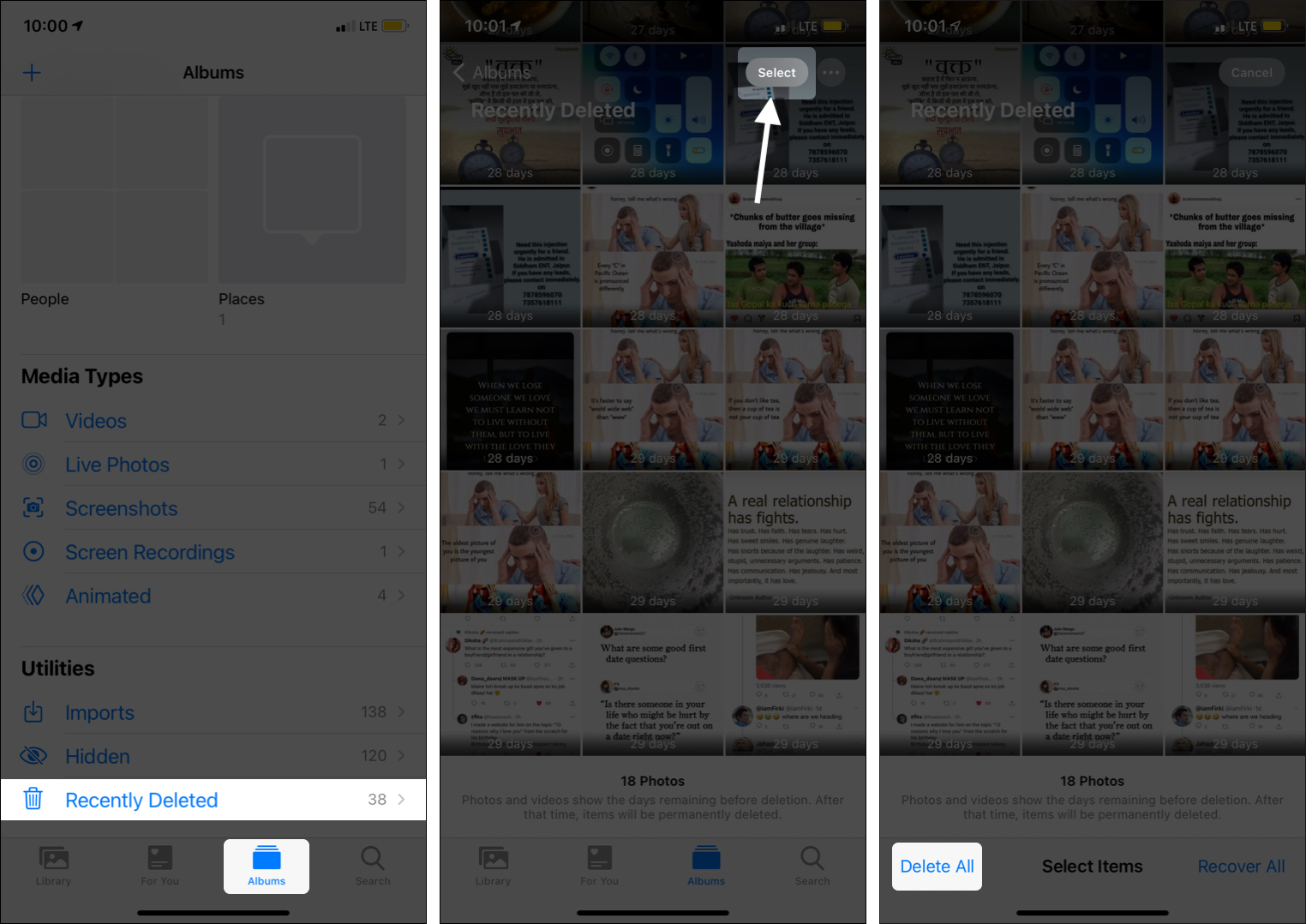
3. Cancella la cronologia di Safari e i dati del sito web
Quando è stata l’ultima volta che hai cancellato i dati di Safari? Se utilizzi il browser predefinito di Apple come finestra principale per accedere al Web, è probabile che abbia accumulato molti dati (cookie, cache, dati di siti Web, ecc.). Per sbarazzartene, segui questa guida .
4. Elimina i podcast riprodotti su iPhone
Adoriamo i podcast (se non stai seguendo The iGeeksBlog Show , controlla). Ma, dopo aver ascoltato, spesso ci dimentichiamo di rimuovere i vecchi episodi. Ecco come risolvere definitivamente questo problema:
- Vai a Impostazioni e tocca Podcast
- Attiva Rimuovi download riprodotti .
- Puoi anche disabilitare il download automatico del podcast. Disattiva Abilita quando segui e Scarica al salvataggio .

5. Rimuovi le registrazioni vocali
Registri lezioni universitarie o pettegolezzi di amici ma dimentichi di cancellarli in seguito? Se sì, stanno mangiando spazio sul tuo iPhone. Puoi elimina le vecchie registrazioni audio seguendo questa guida.
6. Elimina conversazioni di iMessage
La rimozione di vecchie conversazioni di iMessage libererà spazio su iPhone poiché elimina i media scambiati (immagini, video, audio), adesivi, ecc.
- Apri l’app Messaggio e scorri da destra a sinistra in una conversazione.
- Tocca Elimina e conferma. Ciò rimuoverà tutto il testo, le immagini, i video e così via condivisi al suo interno.
- Vuoi eliminare più conversazioni contemporaneamente? Impara a farlo e trenta altri utili suggerimenti e trucchi per iMessage qui.

7. Spazio libero da app come WhatsApp
Se WhatsApp o una delle sue alternative è la tua piattaforma di messaggistica principale, dovrai eliminare le conversazioni da loro per liberare spazio su iPhone. Puoi imparare come eliminare i media dalle chat di WhatsApp qui. E se utilizzi un’altra app come Telegram o Signal , i passaggi sono altrettanto facili.
Suggerimento : alcune app (come Slack) hanno anche l’opzione nelle loro impostazioni per svuotare la cache dell’app. Usa quello.
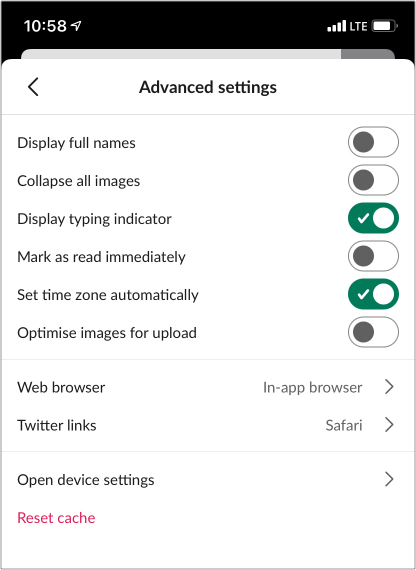
8. Rimuovi i download dalle app di streaming
Uso molto Amazon Prime Video. Allo stesso modo, potresti avere app come Netflix, Hotstar, ZEE5, YouTube che usi per guardare i video. La maggior parte di queste app supporta anche i download offline, che consumano molto spazio.
Alcune app (come Prime Video) eliminano automaticamente il download dopo 48 ore una volta che inizi a guardarlo. Sulla maggior parte delle app, i download di solito rimangono a lungo.
Pertanto, per ottimizzare lo spazio di archiviazione di iPhone, assicurati di aprire la rispettiva app ed eliminare i file scaricati. Per YouTube, vedi questo . E per altre app, vai alla sezione Download o Impostazioni per rimuoverle.
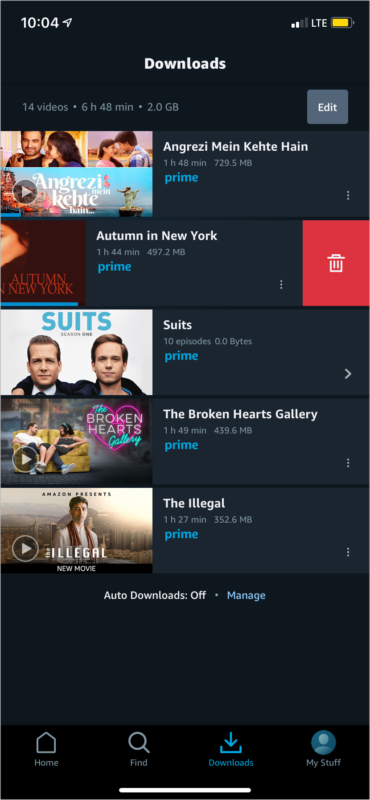
9. Clean ‘On My iPhone’ in the Files app
You may have tons of PDFs, Word files, Safari downloads, etc., saved locally in the Files app. Over time, these pile up and consume substantial space. You can learn how to delete unnecessary files from the iPhone or iPad Files app here.
10. Get rid of unwanted email attachments
When you open the iPhone Mail app, you will see a paper clip icon if the email has an attachment. In case that email is not meaningful, consider deleting it. Repeat this with other unnecessary emails, and soon you can free significant space on your iPhone. Don’t forget to restart your iPhone after deleting the emails.
11. Stop saving two copies of HDR images on iPhone
Your iPhone can save the HDR and the regular version of the image. Due to this, the same image has two copies (both have a slight difference). To better manage the iPhone space, save only the HDR version and not the standard image. Here’s how.
- Open iPhone Settings and tap Camera.
- Toggle off Keep Normal Photo.
- Note: You won’t see this option on newer iPhones.
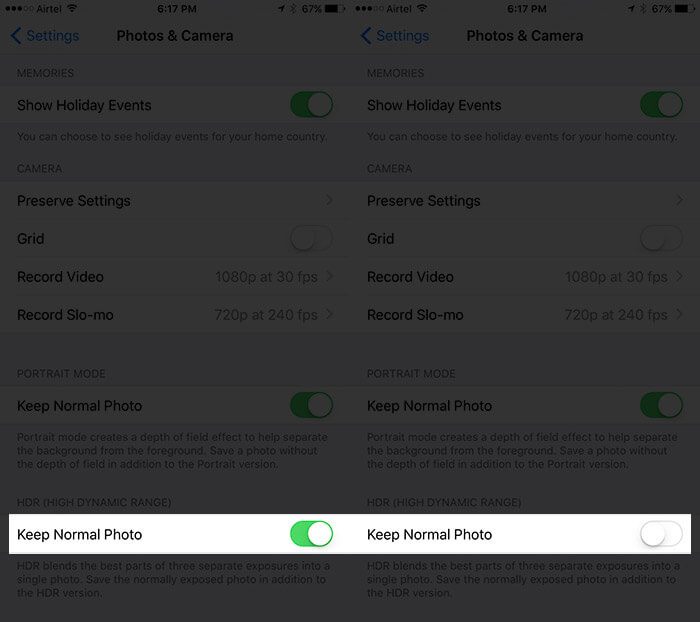
12. Turn off iPhone’s Photo Stream
Photo Stream shows the recent 1000 photos of the last 30 days on your Apple devices. You may choose to turn it off or delete photos from My Photo Stream.
Manage storage on iPhone automatically
To optimize iPhone space, Apple recommends a few options in Settings. Here’s more about them.
- Open iPhone Settings and tap General.
- Tap iPhone Storage.
- Here you may see a few recommendations like enabling iCloud Photos and offloading unused apps. If needed, you may enable these.
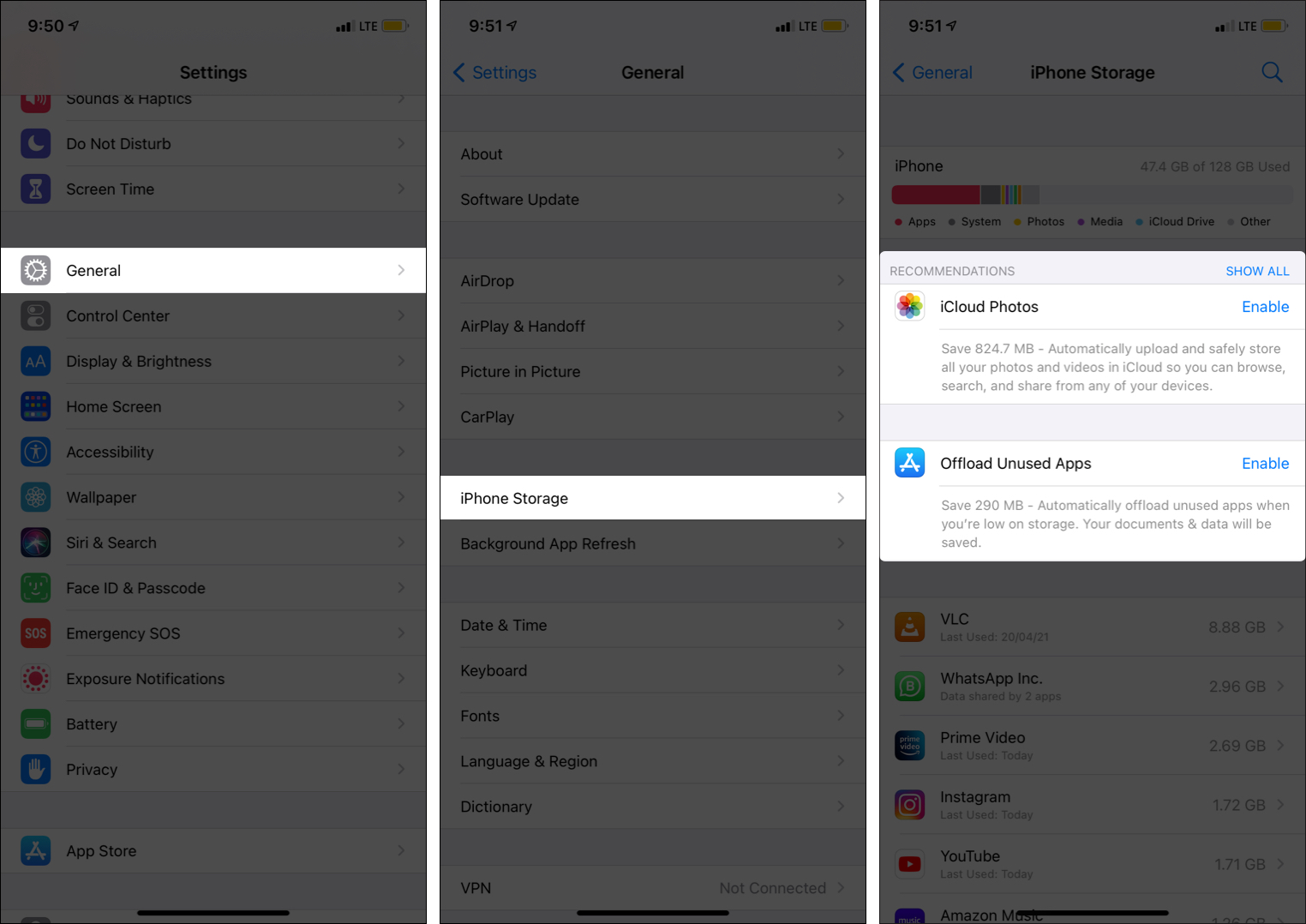
- Next, go back to Settings and tap Messages. After this, tap Keep Messages and choose an option other than Forever. Suppose you choose 1 Year. Now, all messages that are more than a year old will delete automatically.
Other recommendations to manage iPhone storage
- Use streaming services: Instead of downloading music, videos, or movies locally on your iPhone, consider streaming them.
- Use Google Drive, Google Photos, etc.: Use Google Photos, One Drive, Dropbox, etc., to store your pictures and other files.
- Restart your iPhone frequently: Restart refreshes everything, and you must do it frequently to ensure your iPhone feels snappy.
- Make sure you update your iPhone: It is also advisable to have the latest version of iOS on your iPhone.
- Transfer content to your computer often: If you have a Mac or PC, and do not rely on cloud services like Google Photos, iCloud Photos, Drive, etc., make sure you transfer the photos, videos, downloads to a computer and delete them from the iPhone.
- We all are guilty of taking even unnecessary screenshots, thinking it is useful. Or, at times, we keep the screenshots forever! So ensure not to take unnecessary screenshots. Or, delete them frequently.
Finally, if nothing helps, you may also erase your iPhone and set it up again. This will free storage, but at a cost (all your data will be gone). Definitely take a computer or iCloud backup before erasing your iPhone.
This is how you can free space on your iPhone and iPad. I hope this detailed guide helped you. If you need additional assistance, please reach me via the comments section below.
Other helpful posts: