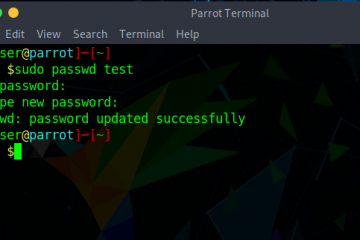Se il tuo computer sembra un po’lento, avvia Task Manager per verificare se le tue app utilizzano troppa memoria. Potresti notare che la colpa è di Desktop Window Manager. Come promemoria rapido, Desktop Window Manager (dwm.exe) è un processo che alimenta molti effetti grafici in Windows 10, come trasparenza, animazioni, livelli e altro.
Questo processo può talvolta utilizzare un quantità di memoria ridicolmente elevata, che lascia il computer incapace di elaborare altre attività. Il problema di solito si verifica quando apri un live streaming nel tuo browser. Se stai cercando una soluzione per risolvere questo problema, segui le istruzioni riportate di seguito.
Come faccio a ridurre l’utilizzo della RAM di Desktop Window Manager?
Aggiorna i tuoi driver
I driver obsoleti possono spesso causare un utilizzo elevato della RAM. Avvia Gestione dispositivi e controlla se è presente un punto esclamativo accanto ai driver. Fare clic con il pulsante destro del mouse sul driver obsoleto e aggiornarlo. Se vuoi accelerare il processo, puoi utilizzare un programma di aggiornamento del driver per portare a termine il lavoro. Quindi riavvia il computer e controlla se dwm.exe causa ancora un utilizzo elevato della memoria.
Ripristina i driver Intel
Se il tuo computer è dotato di un driver grafico Intel, prova a riportarlo alla versione del driver 26.20.100.7985.
- Scarica il driver dal sito Web di Intel.
- Spegni il computer, attendi due o tre minuti, quindi accendi il computer.
- Avvia Gestione dispositivi , seleziona il tuo driver Intel e fai clic su Aggiorna driver .
- Quindi fai clic su Cerca i driver nel mio computer .

- Installa la versione del driver 26.20.100.7985 e controlla se il problema è stato risolto.
Disabilita le app in background
Passa a Impostazioni , fai clic su Privacy , seleziona App in background e disattiva l’opzione che consente alle app di essere eseguite in background.
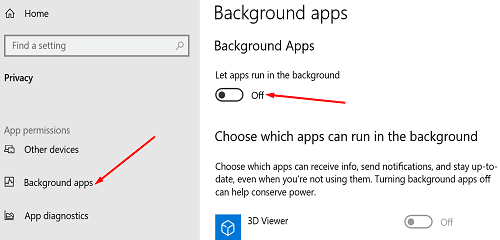
Quindi avvia il Task Manager , fai clic sulla scheda Processi e fai clic con il pulsante destro del mouse sui programmi che desideri chiudere. Seleziona l’opzione Termina attività , aggiorna il computer e controlla i risultati.
Esegui scansioni SFC e DISM
Avvia il prompt dei comandi con i diritti di amministratore ed esegui i comandi seguenti, premendo Invio dopo ciascuno di essi:
- sfc/scannow
- dism/online/cleanup-image/CheckHealth
- dism/online/cleanup-image/restorehealth.
Riavvia la macchina e controlla se il problema di utilizzo elevato della RAM persiste.
Imposta il tuo piano energetico su Bilanciato
Alcuni utenti hanno affermato che il piano per il risparmio di energia ad alte prestazioni potrebbe causare questo problema. Hanno confermato che il passaggio a Bilanciato ha risolto il problema. Passa a Pannello di controllo → Hardware e suoni → Opzioni risparmio energia . Abilita il piano di alimentazione bilanciato , salva le nuove impostazioni e controlla i risultati.
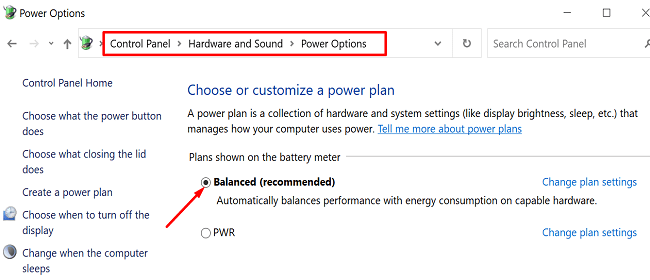
Chiudi OperaGX
Se utilizzi OperaGX, potresti voler passare a un altro browser. Alcuni utenti hanno confermato che il problema dell’elevato utilizzo della RAM è scomparso dopo aver chiuso OperaGX. Avvia Google Chrome, Edge o un altro browser a tua scelta e controlla i risultati.
Scansiona il tuo sistema alla ricerca di malware
Il malware può causare tutti i tipi di anomalie nel sistema. Non è raro che le infezioni da malware causino un elevato utilizzo di CPU e RAM. Avvia il tuo antivirus ed esegui una scansione antimalware approfondita. L’intero processo potrebbe richiedere fino a un’ora, a seconda di quanti file l’antivirus deve scansionare. Riavvia il computer e riprova.
Ripristina la versione del sistema operativo
È noto che l’aggiornamento di ottobre di Windows 10 20H2 causa un elevato utilizzo della RAM di dwm.exe. Si tratta di un bug noto e Microsoft sta già lavorando a una correzione. Per eliminare questo problema, puoi tornare a Windows 10 versione 1909.
Passa a Impostazioni , seleziona Aggiornamento e sicurezza e fai clic su Ripristino . Quindi seleziona Torna alla versione precedente di Windows 10 .
Conclusione
Desktop Window Manager a volte può consumare molta RAM. Questo è un problema noto di Windows 10 20H2. Come soluzione alternativa, puoi tornare alla versione precedente del sistema operativo. Inoltre, ripristina il driver grafico Intel, esegui SFC e DISM e abilita il piano di alimentazione bilanciato.
Facci sapere se il problema continua a interessare il tuo computer. Hai trovato altri modi per risolverlo? Condividi i tuoi pensieri nei commenti qui sotto.