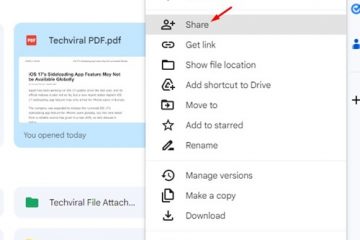Sui dispositivi Android, Google Play Store è un’app di sistema che spesso non funziona correttamente. Questa guida ti guiderà attraverso 10 possibili soluzioni che impediranno l’arresto anomalo di Google Play Store ogni volta che apri l’app.
Tieni presente che i passaggi per queste soluzioni di risoluzione dei problemi possono variare in base alla versione di Android installata sul tuo dispositivo.
Sommario 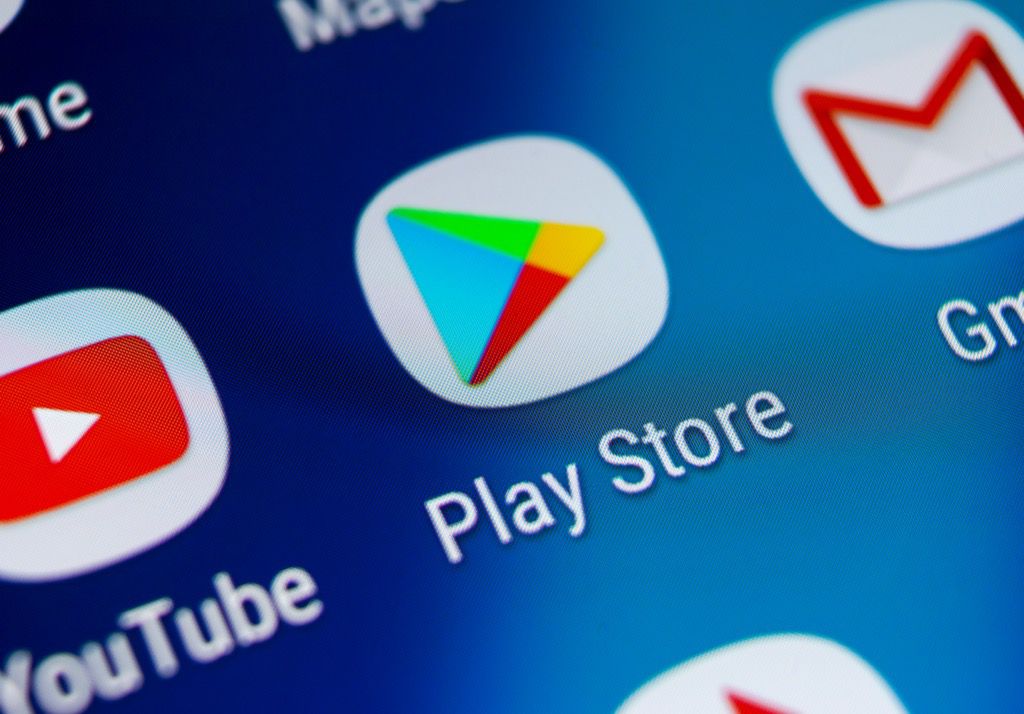
1. Chiudi le app usate
Più applicazioni apri sul tuo smartphone, meno RAM (Random Access Memory) è disponibile per consentire ad altre applicazioni di funzionare efficacemente senza problemi. Se Google Play Store continua a bloccarsi sul tuo dispositivo Android, chiudi le app che non stai utilizzando per liberare memoria affinché Google Play Store funzioni senza problemi.
2. Libera spazio di archiviazione
Il Play Store potrebbe non installare applicazioni o scaricare gli aggiornamenti delle app se il tuo dispositivo ha poco spazio di archiviazione. Ancora peggio, Play Store e altre applicazioni potrebbero bloccarsi occasionalmente durante l’utilizzo. Controlla l’app File (o qualsiasi app di gestione dei file) e assicurati di disporre di spazio di archiviazione sufficiente, almeno 1 GB.
Se il tuo dispositivo esegue il sistema operativo Android di serie, nell’app Impostazioni è disponibile uno strumento di gestione dell’archiviazione che aiuta per liberare spazio rimuovendo file spazzatura, foto sfocate, app inutilizzate, duplicati e file di grandi dimensioni.
Vai a Impostazioni, seleziona Archiviazione, tocca Libera spazio e segui i consigli nella pagina successiva.

In alternativa, apri l’app Google Files, vai alla scheda”Pulisci”e segui i consigli sulla pagina.
Se il tuo dispositivo non ha l’app File o un’opzione di gestione della memoria nel menu Impostazioni, installa un app per la pulizia dell’archiviazione da terze parti Siti Web di download di APK arty per liberare spazio.
3. Uscita forzata dal Play Store
Lo strumento Forza arresto termina un’applicazione e altri processi correlati in esecuzione in background. È uno dei modi più semplici per correggere un’app malfunzionante sui dispositivi Android.
Premi a lungo l’icona Play Store nella schermata Home o in Avvio app e tocca l’icona delle informazioni forte>. 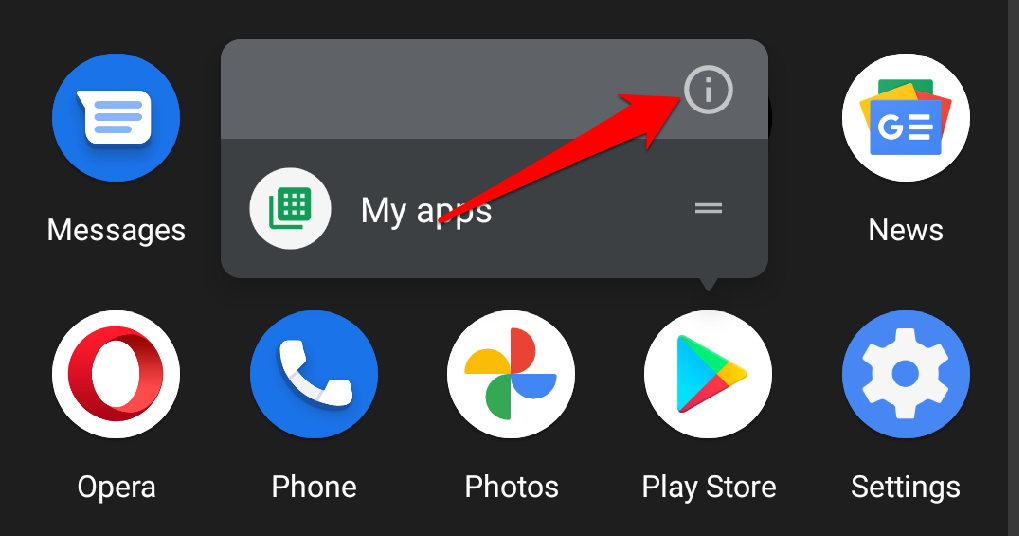 Seleziona Forza arresto e tocca OK alla richiesta di conferma.
Seleziona Forza arresto e tocca OK alla richiesta di conferma. 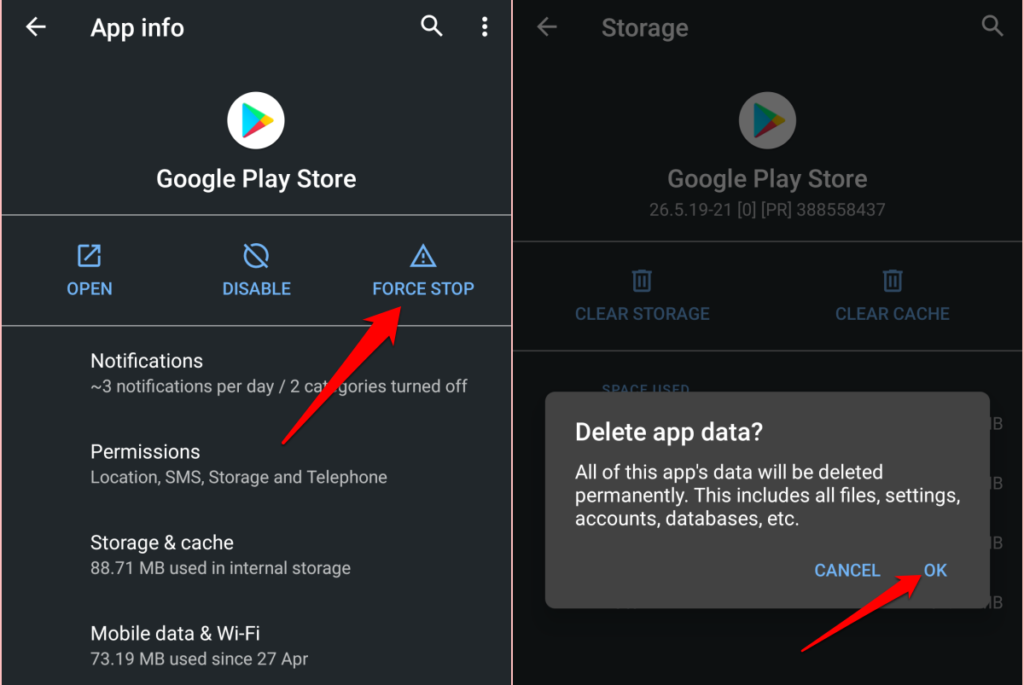 Tocca Apri per riavviare Play Store.
Tocca Apri per riavviare Play Store. 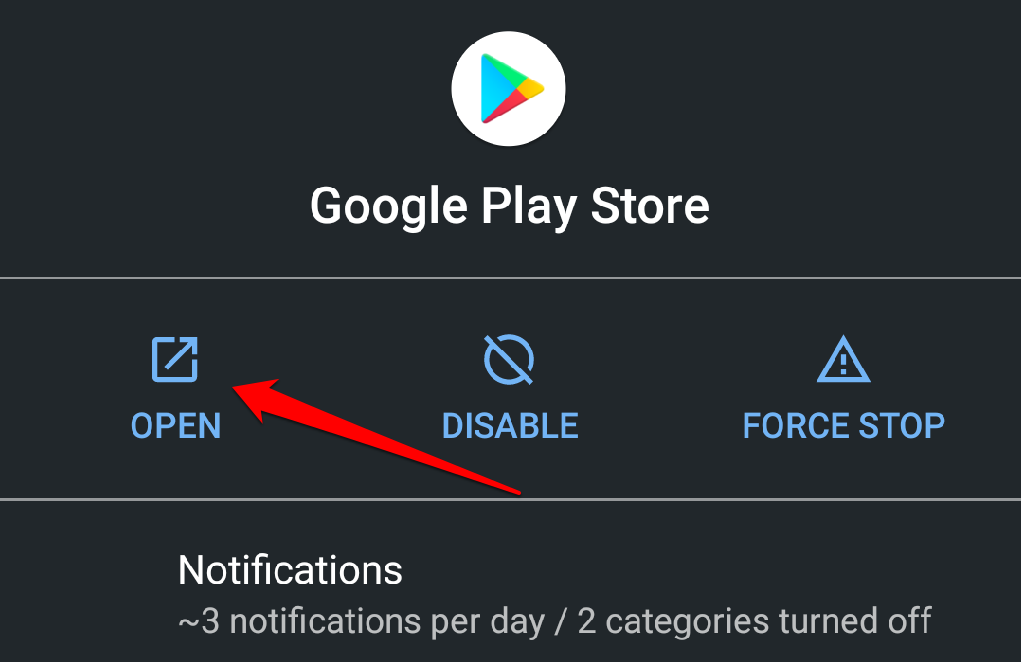
Se il Play Store continua a bloccarsi dopo la forza chiudendo l’app, svuotarne la cache dovrebbe stabilizzarne le prestazioni.
4. Svuota la cache di Google Play Store
Google Play Store crea file di cache (noti anche come file temporanei) quando installi applicazioni o aggiornamenti di app ed esegui altre azioni sull’app.
L’accumulo eccessivo di questi file temporanei a volte può compromettere le prestazioni dell’app. Oltre a consumare lo spazio di archiviazione del dispositivo, questi file temporanei possono causare l’arresto anomalo del Play Store e mostrare altri problemi relativi alle prestazioni.
Per cancellare i dati della cache di Google Play Store, vai su Impostazioni > App e notifiche > Tutte le app o Informazioni sull’app > Google Play Store > Archiviazione e cache e tocca Cancella cache.
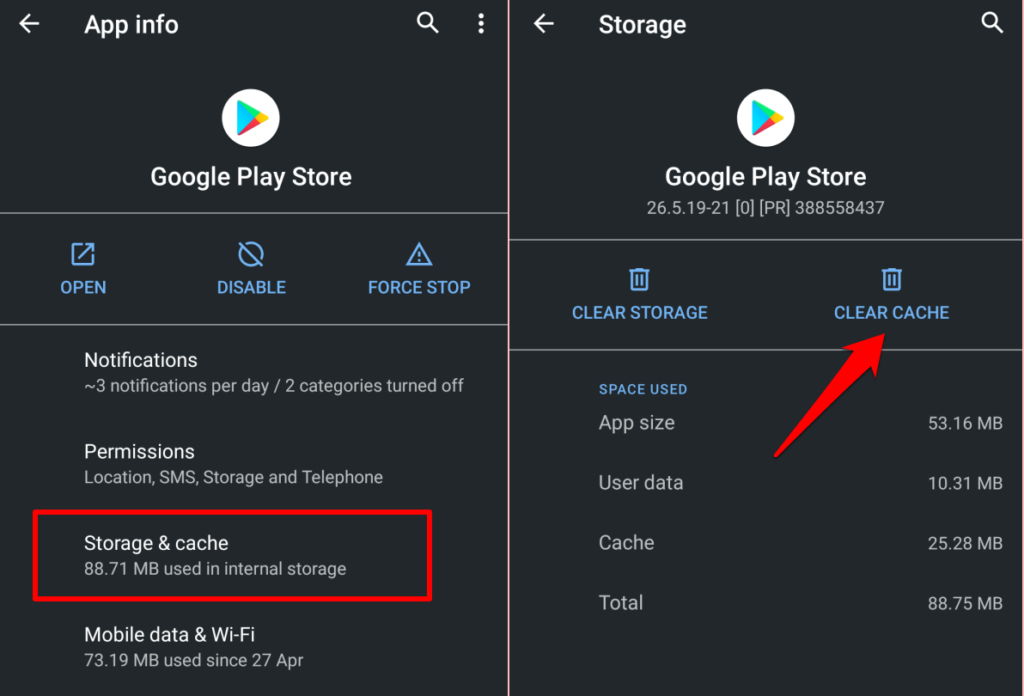
Riavvia il Play Store e controlla se non si blocca più. Se il problema persiste, elimina i dati di Google Play Store (vedi la sezione successiva) e riprova.
5. Cancella dati di Google Play Store
L’eliminazione dei dati di Google Play Store ripristinerà le preferenze dell’app (configurazioni di download automatico, impostazioni di sicurezza e autenticazione, ecc.) sui valori predefiniti. Il lato positivo è che l’operazione può eliminare il danneggiamento dei dati e altri problemi di Google Play Store.
Apri il menu dell’app di Google Play Store (Impostazioni > App e notifiche > Tutte le app o Informazioni app > Google Play Store), seleziona Archiviazione e cache, tocca Cancella spazio di archiviazione e seleziona OK alla richiesta di conferma.

6. Svuota la cache di Google Play Services
Google Play Services è un’applicazione in background che mantiene aggiornate e in esecuzione altre app di Google sul tuo dispositivo. Se il Play Store continua a bloccarsi nonostante la cancellazione della cache e dei dati delle app, l’eliminazione della cache di Google Play Services potrebbe risolvere il problema.
Vai a Impostazioni > App e notifiche e tocca Informazioni app (o Visualizza tutte le app). 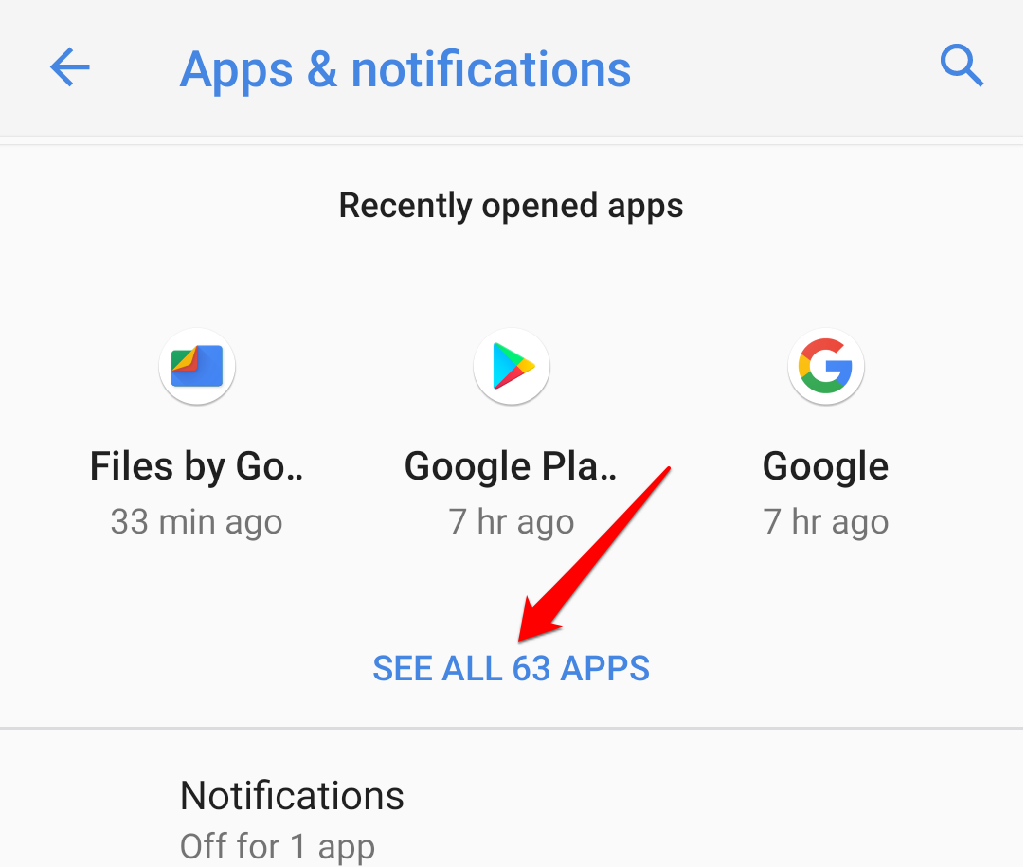 Seleziona servizi Google Play.
Seleziona servizi Google Play. 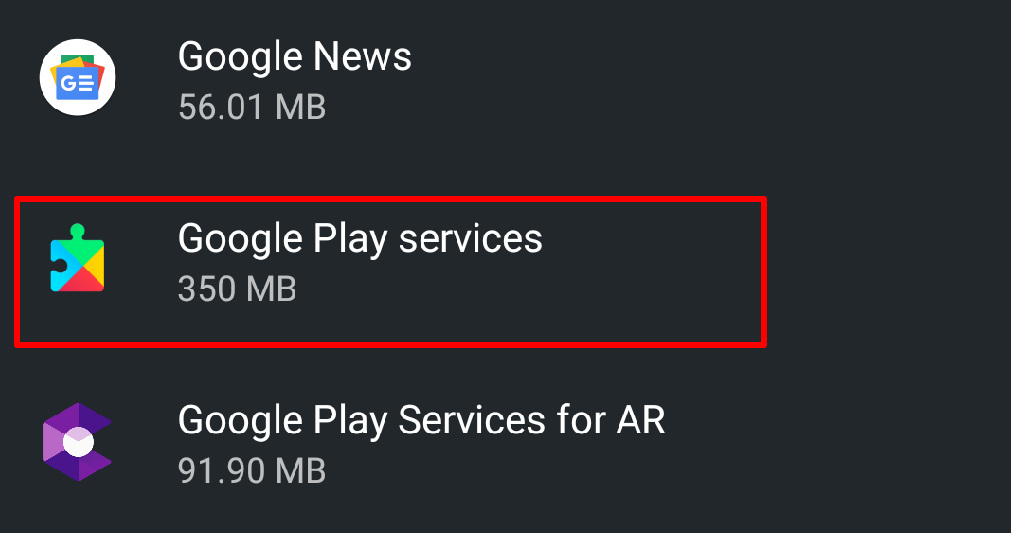 Seleziona Archiviazione e cache.
Seleziona Archiviazione e cache. 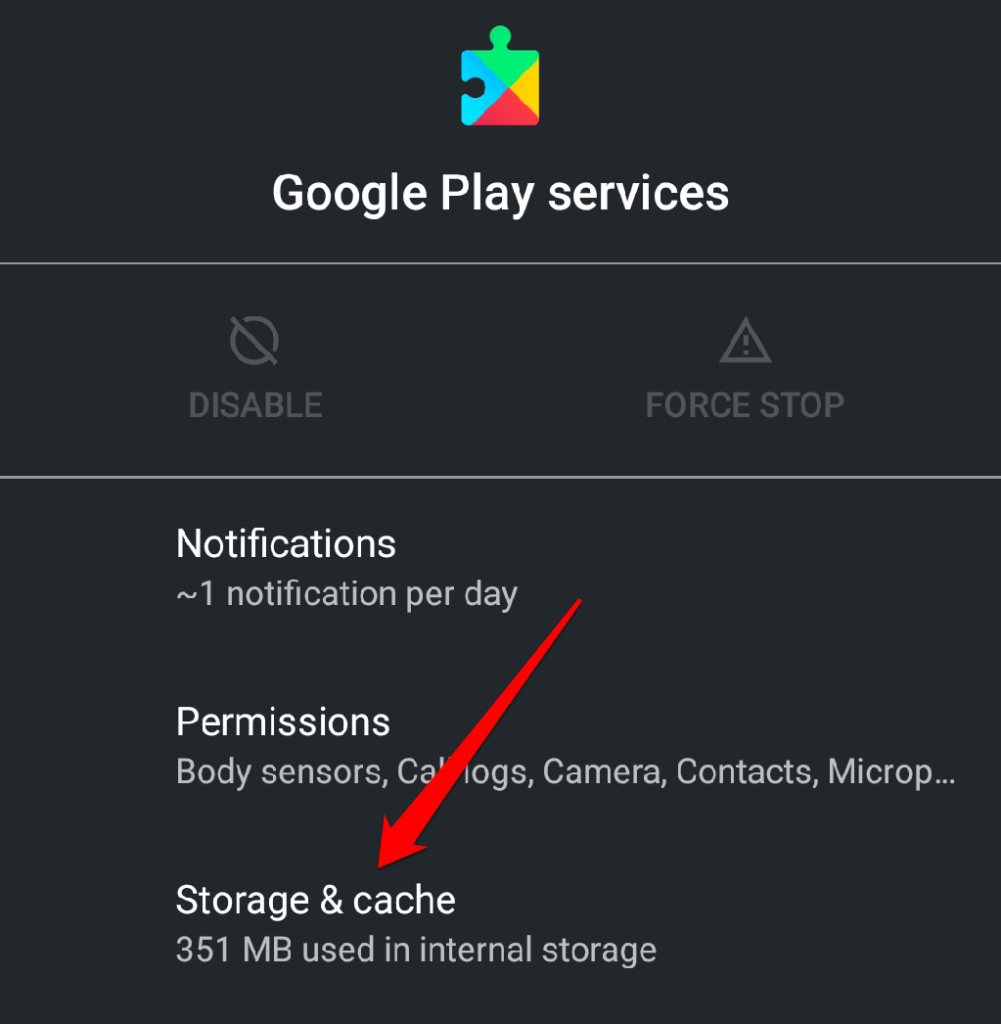 Tocca Cancella cache.
Tocca Cancella cache. 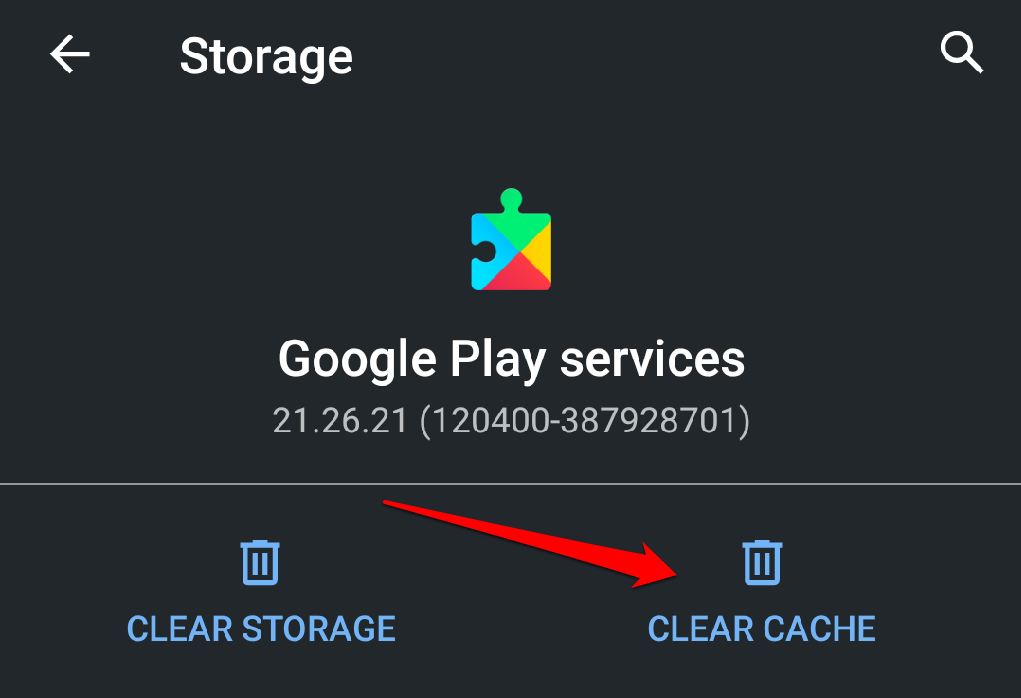
7. Concedi l’accesso ai dati in background del Play Store
Il Google Play Store a volte non funziona correttamente se non ha accesso in background a Internet del tuo dispositivo. Controlla le impostazioni dell’app e assicurati che i dati in background siano abilitati.
Come al solito, premi a lungo l’icona del Google Play Store e tocca l’icona delle informazioni per avviare il menu delle impostazioni dell’app.  Seleziona Dati mobili e Wi-Fi .
Seleziona Dati mobili e Wi-Fi . 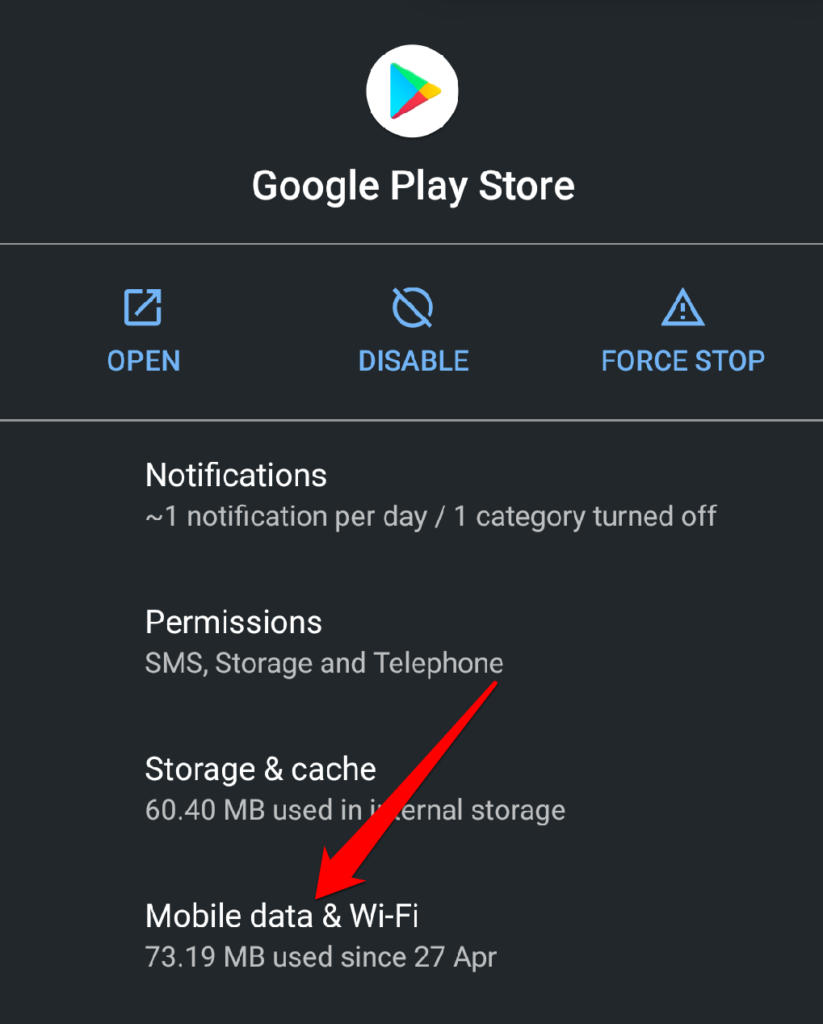 Attiva Dati in background.
Attiva Dati in background. 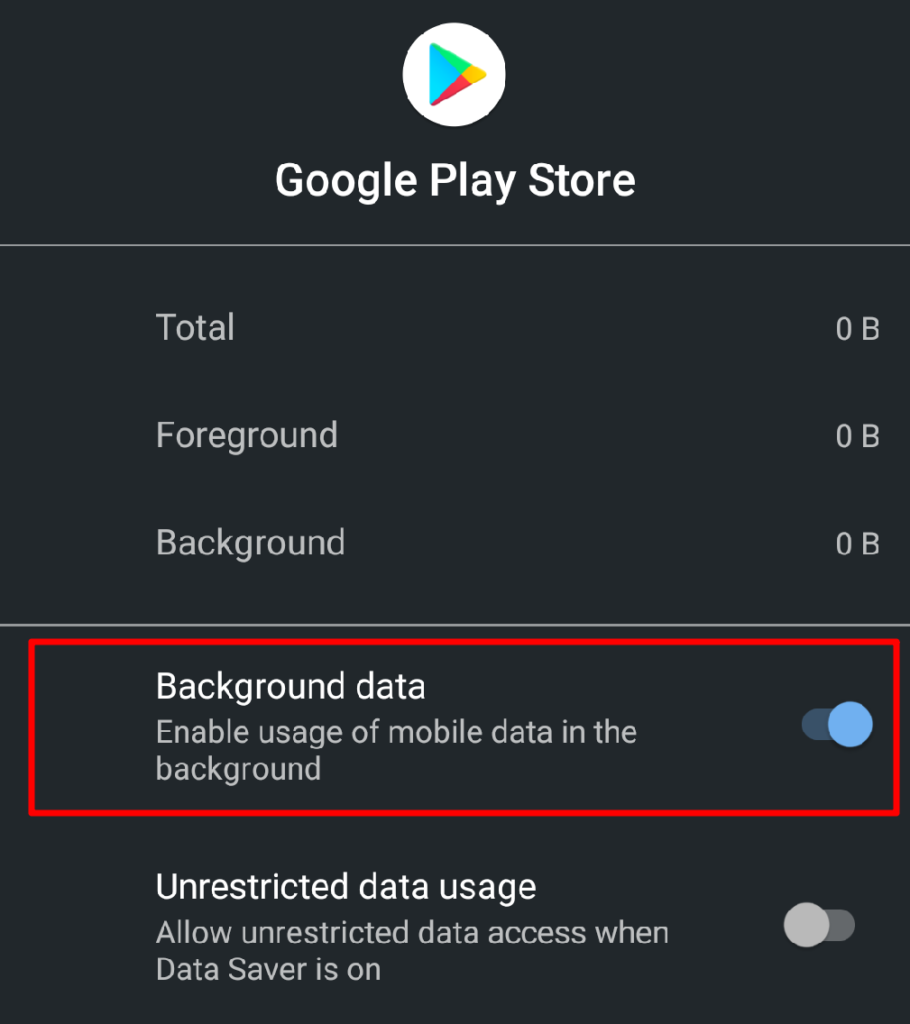
8. Cancella i dati del framework dei servizi di Google
I servizi del framework di Google sono un’altra importante app di sistema che gestisce il Play Store e altre app di Google sui dispositivi Android. Se si verifica un problema con questo processo di sistema, potresti riscontrare difficoltà nell’utilizzo di alcune app di Google. La cancellazione della cache e dei dati dell’app di Google Services Framework ripristinerà i valori predefiniti e risolverà qualsiasi problema tecnico nascosto.
Vai a Impostazioni > App e notifiche > Vedi Tutte le app e tocca l’icona del menu a tre punti nell’angolo in alto a destra. 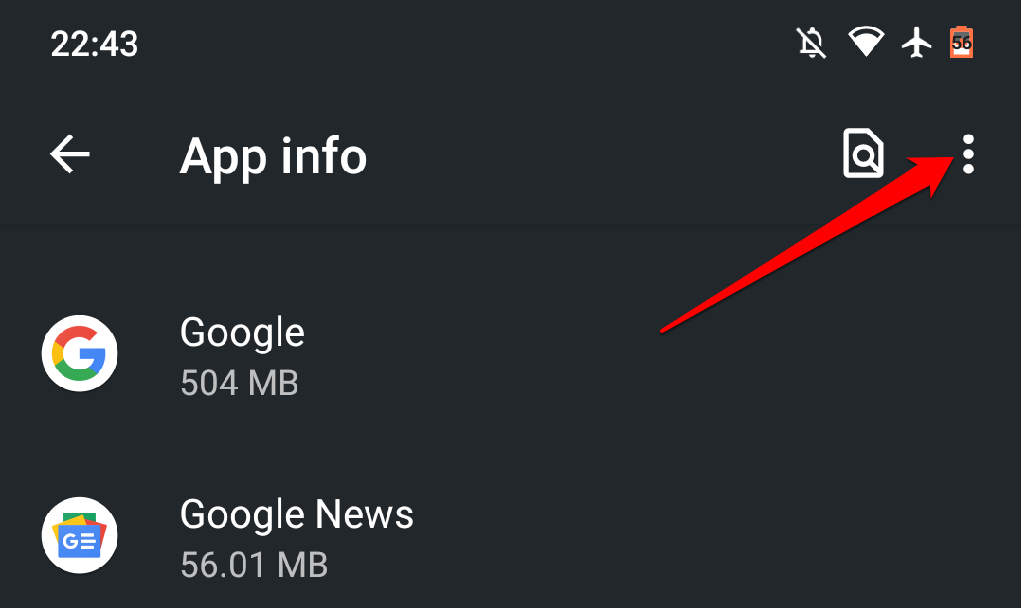 Seleziona Mostra sistema.
Seleziona Mostra sistema. 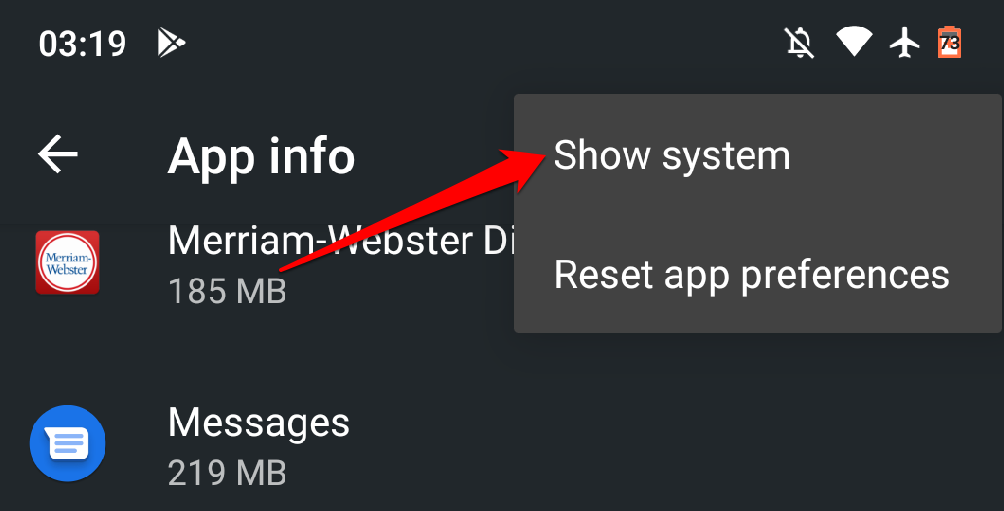 Individua e seleziona Google Services Framework nell’elenco delle app.
Individua e seleziona Google Services Framework nell’elenco delle app. 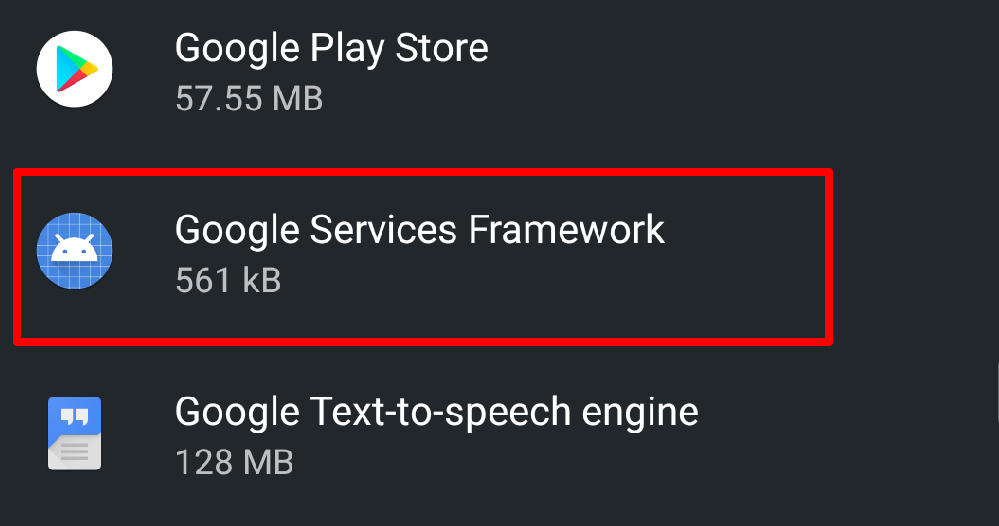 Seleziona Archiviazione e cache.
Seleziona Archiviazione e cache. 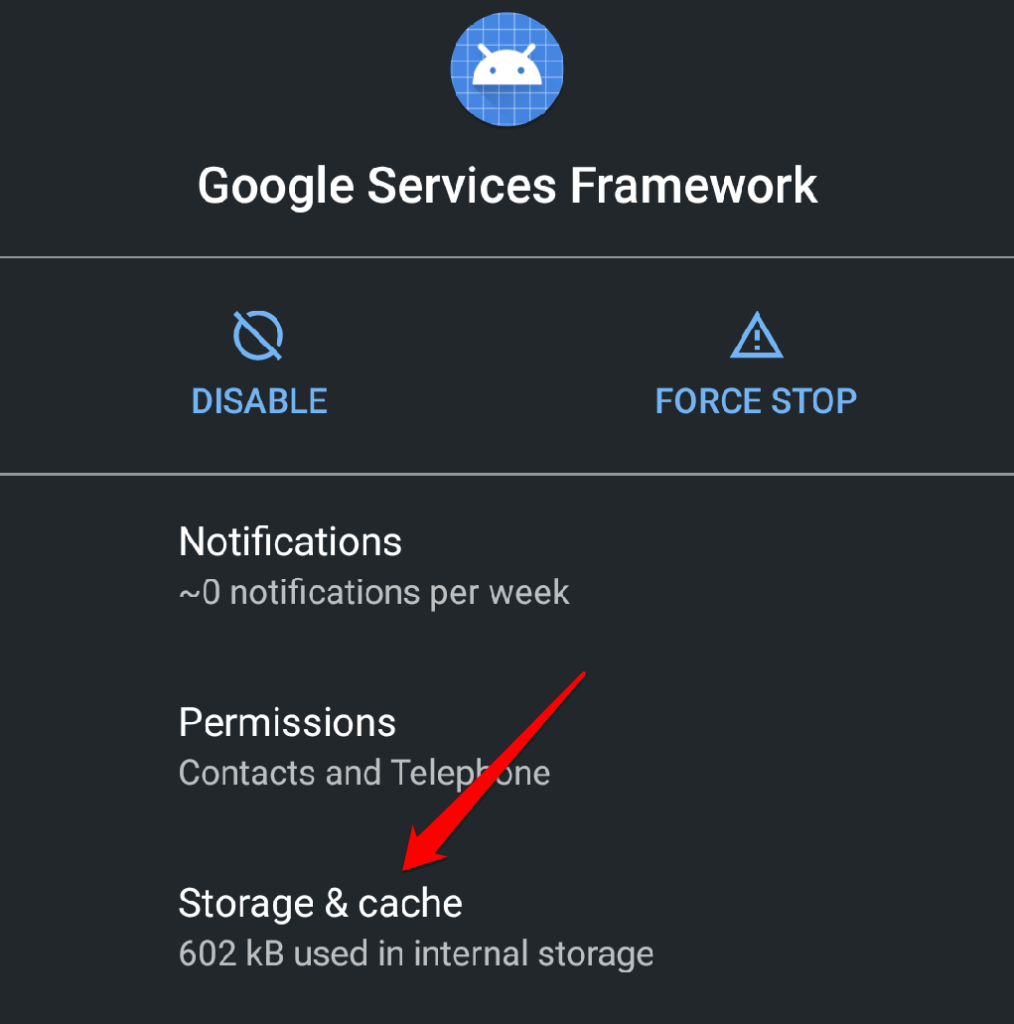 Tocca Cancella cache per eliminare i file temporanei dell’app dai tuoi dispositivi.
Tocca Cancella cache per eliminare i file temporanei dell’app dai tuoi dispositivi. 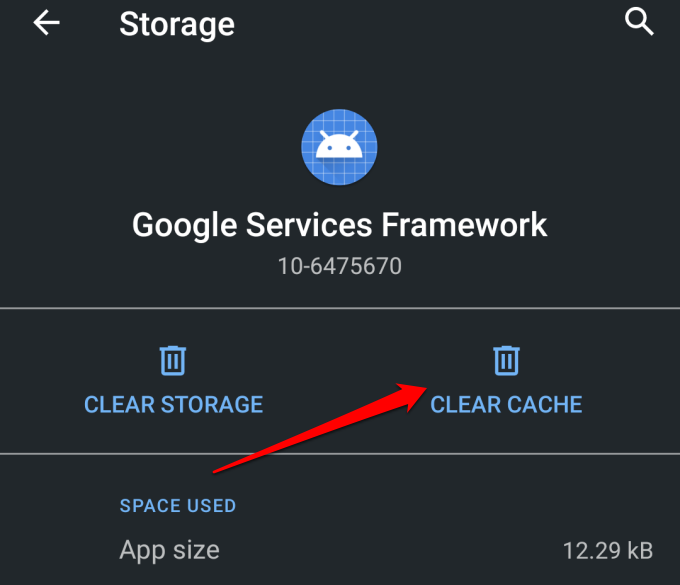
Avvia Play Store e controlla se risolve il problema. Se il Play Store continua a bloccarsi, elimina i dati di Google Services Framework e riprova.
Tocca Cancella spazio di archiviazione e seleziona OK al prompt. 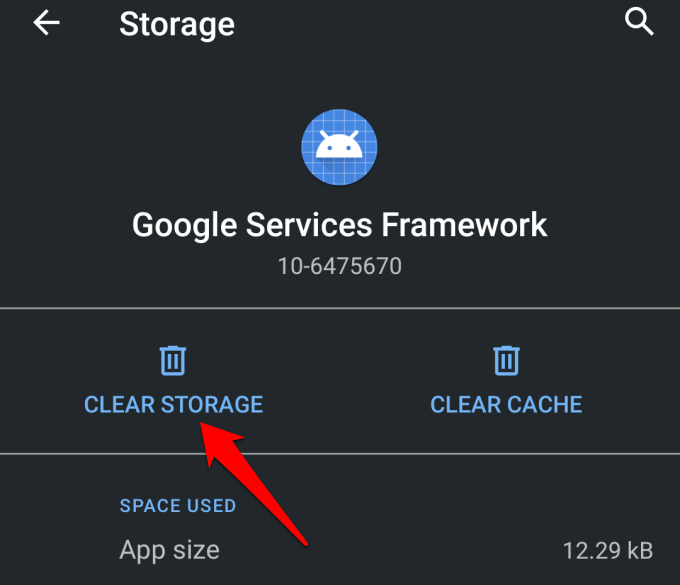
9. Disinstalla e reinstalla gli aggiornamenti di Google Play Store
L’aggiornamento del Play Store migliora le prestazioni delle app e dei servizi Google sul tuo dispositivo. Al contrario, gli aggiornamenti difettosi possono causare problemi di prestazioni. Se la versione del Play Store del tuo dispositivo è obsoleta, ripristina l’impostazione predefinita di sistema e controlla se l’app funziona senza arresti anomali.
Vai a Impostazioni > App e notifiche
strong> > Visualizza tutte le app (o Informazioni app) > Google Play Services. Tocca l’icona del menu nell’angolo in alto a destra, seleziona Disinstalla aggiornamenti e tocca OK.
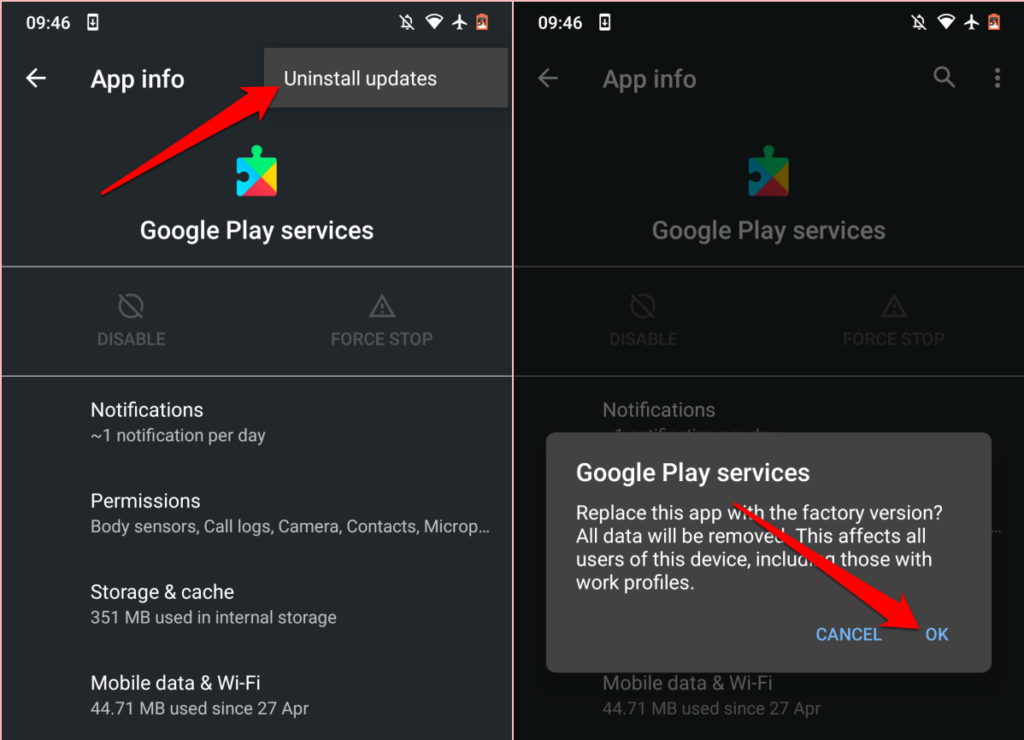
Apri Google Play Store e controlla se sei in grado di installare app dallo store senza problemi. In caso contrario, aggiorna Play Store all’ultima versione e riprova.
Avvia Google Play Store, tocca l’icona del menu dell’hamburger e seleziona Impostazioni. Scorri fino alla sezione Informazioni e tocca Versione Play Store.
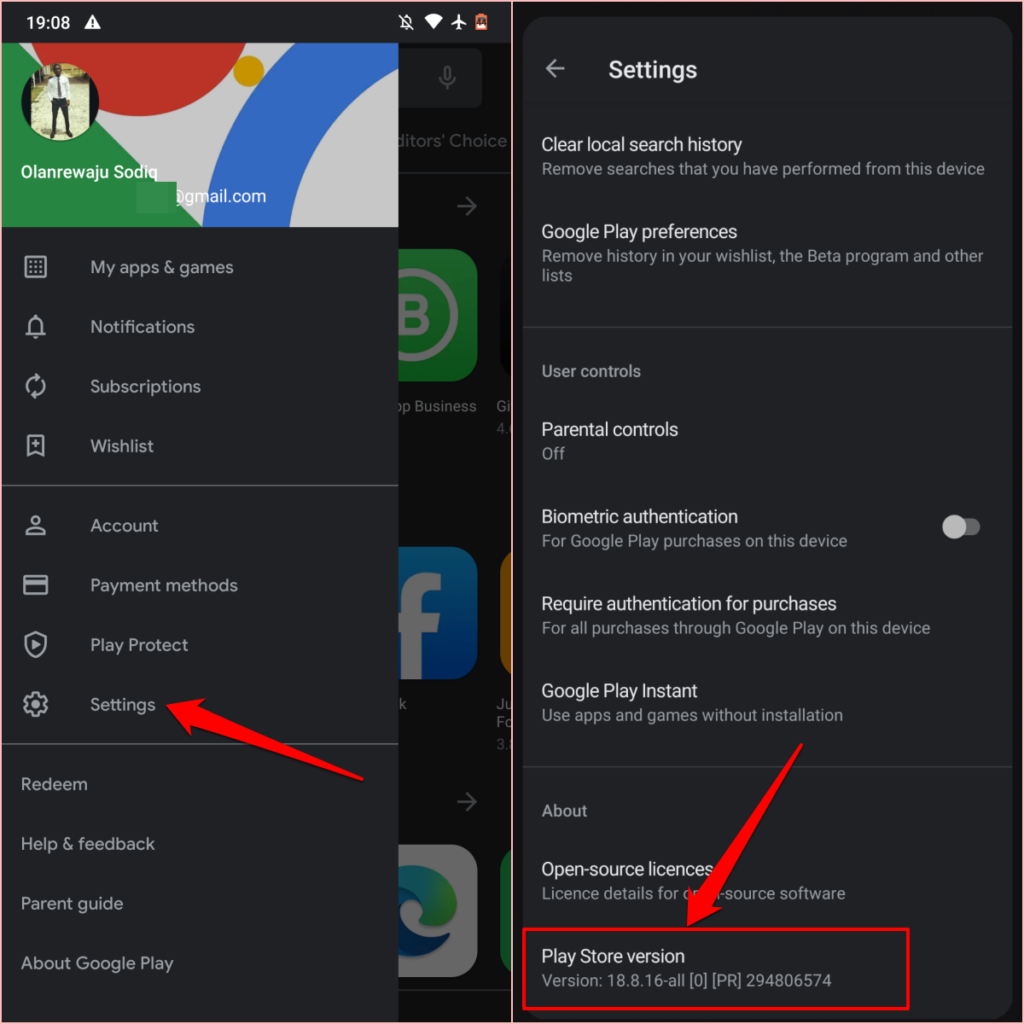
Dovresti ricevere una notifica che informa che”Verrà scaricata e installata una nuova versione di Google Play Store”. Tocca OK e attendi che il tuo dispositivo installi il nuovo aggiornamento.
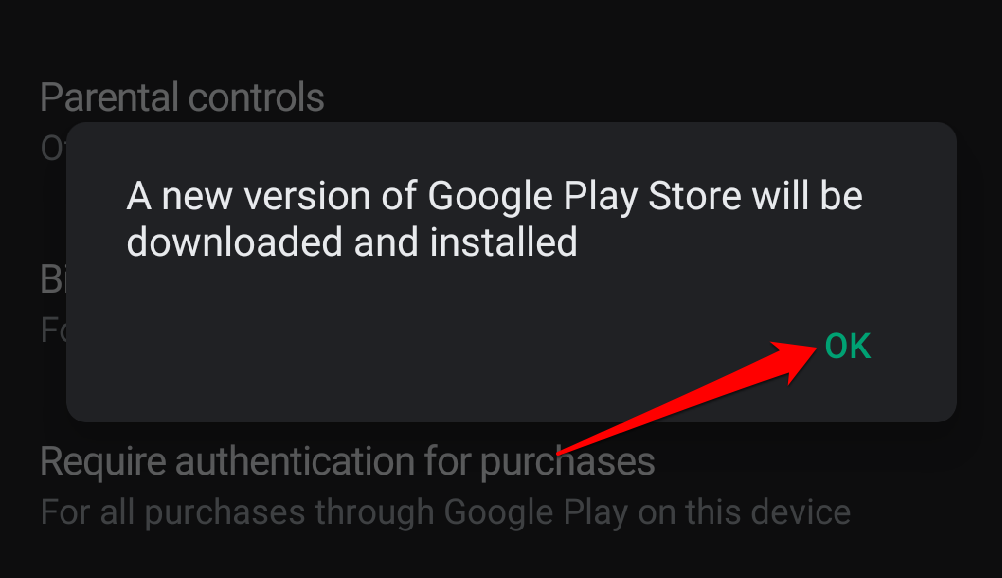
L’aggiornamento di Google Play Store continuerà in background e l’operazione potrebbe richiedere un paio di secondi o minuti, a seconda della velocità di connessione. Dovresti ricevere una richiesta di”Completa la configurazione installando le app”nel centro notifiche quando l’aggiornamento del Play Store è completo.
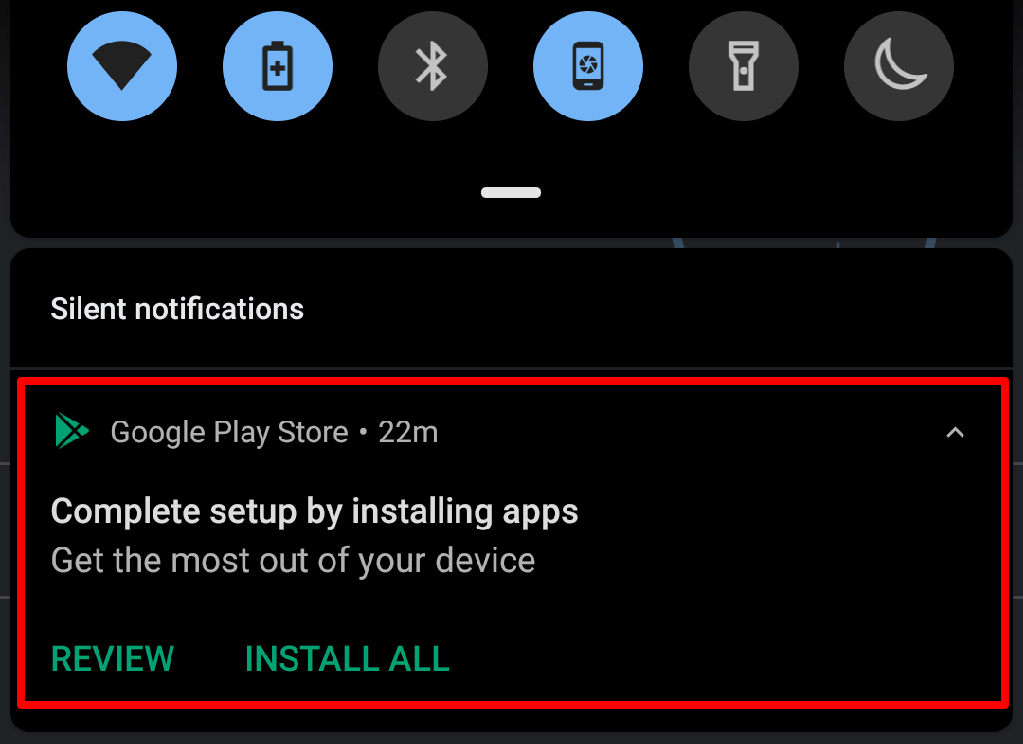
Tocca la notifica o apri Play Store dal launcher dell’app e verifica se riesci a installare app senza problemi.
9. Riavvia il telefono
Il riavvio del sistema è un’altra soluzione semplice per problemi di prestazioni e malfunzionamenti delle app. Se le soluzioni di cui sopra non funzionano, riavvia il dispositivo e verifica se ciò ripristina Google Play Store alla normalità.
Tieni premuto il pulsante di accensione del dispositivo e seleziona Riavvia all’accensione menù.. Quando il dispositivo si riaccende, connettilo a Internet e avvia Google Play Store.
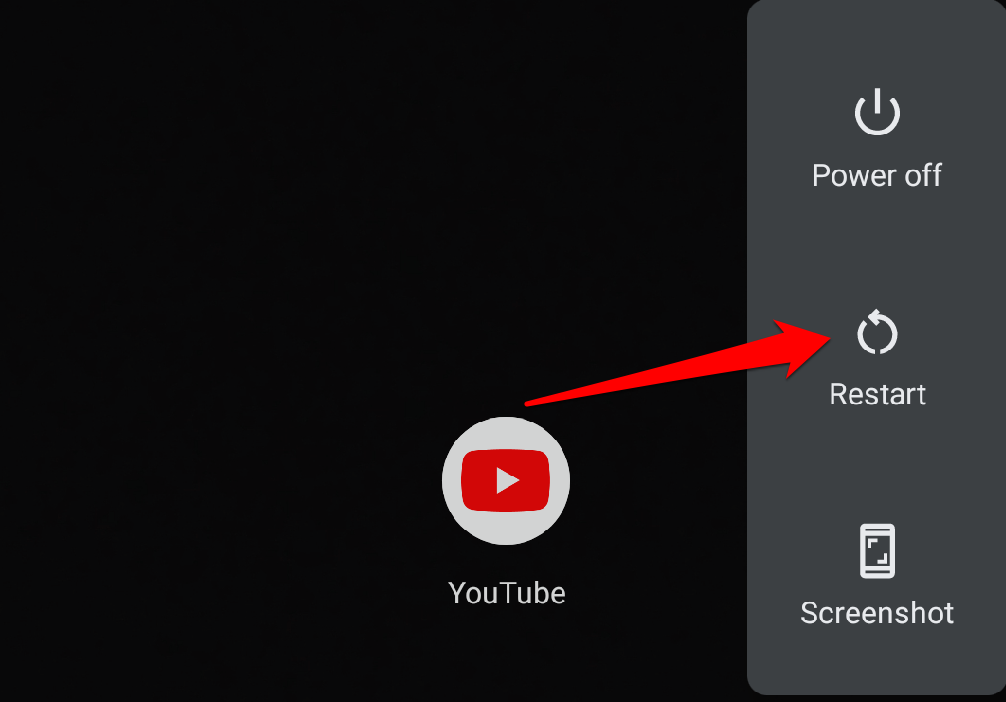
10. Aggiorna il sistema operativo del tuo dispositivo
I bug del software nel sistema operativo del tuo dispositivo potrebbero essere la causa principale di questo problema. Se il Play Store continua a bloccarsi subito dopo aver installato un aggiornamento del sistema operativo, controlla se esiste una nuova versione che risolve il problema.
Vai a Impostazioni > Sistema > Avanzate > Aggiornamento di sistema e installa qualsiasi aggiornamento disponibile sulla pagina.
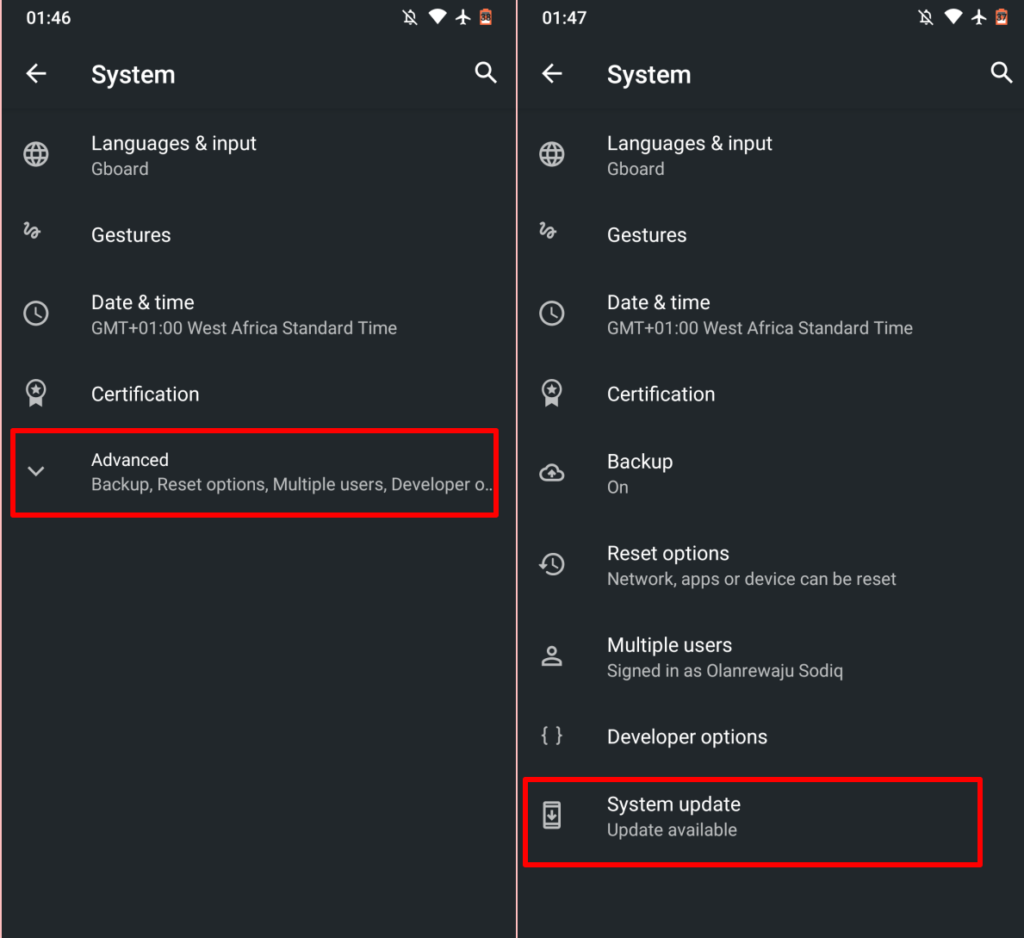
Se il tuo dispositivo è aggiornato o se l’aggiornamento appena installato non risolve il problema, considera downgrade del tuo Versione del sistema operativo Android a una versione non problematica.
Contatta il Centro assistenza di Google Play
Se il Play Store continua a bloccarsi su tutti i tuoi dispositivi Android o nessuna delle soluzioni di risoluzione dei problemi sopra ha prodotto il risultato desiderato, invia una segnalazione nel Centro assistenza di Google Play. Allo stesso modo, visita la Community di Google Play per verificare se altri utenti Android riscontrano problemi simili.