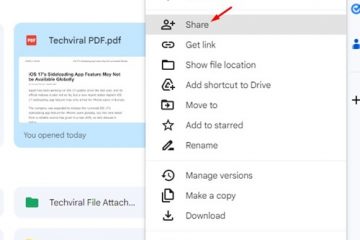Scegliere un’app o un software non è un lavoro semplice. Oltre ad essere efficiente, dovrebbe anche raggruppare alcuni componenti aggiuntivi eleganti. E lo stesso vale anche per il software di cattura dello schermo per gli utenti di Windows 10. Non dovrebbe solo permetterti di catturare i contenuti dello schermo, ma dovrebbe anche fornire un paio di funzioni utili come strumenti di modifica o opzioni di archiviazione, a differenza dello strumento di cattura standard di Windows 10.
Quindi, nel caso in cui tu stia cercando di sostituire lo strumento di cattura dello schermo esistente sul tuo sistema Windows 10, sei arrivato sulla destra posto. In questo post, abbiamo elencato alcuni dei migliori strumenti di cattura dello schermo disponibili per gli utenti di Windows 10. La maggior parte di questi strumenti ha una combinazione di piani gratuiti e a pagamento e puoi sceglierne uno in base alle tue esigenze. Senza ulteriori indugi, iniziamo, vero? Snagit di TechSmith è un vecchio nome nel mondo degli strumenti di cattura dello schermo. Snagit fa molto di più che catturare i contenuti del tuo schermo. Puoi registrare uno screencast o utilizzare gli strumenti integrati per modificare e annotare gli screenshot con esso. Catturarne uno è facile come premere il pulsante Print Screen. Puoi catturare l’intero schermo o solo una parte di esso. Come potresti aspettarti, puoi anche personalizzare le scorciatoie da tastiera. Anche se c’è una leggera curva di apprendimento, il gioco diventa più facile una volta capito. Allo stesso tempo, gli strumenti di modifica e gli strumenti di annotazione semplificano la modifica e la modifica immagini in una volta. Naturalmente, questo ti evita il fastidio di modificarli con uno strumento di modifica delle immagini diverso. Inoltre, hai anche il vantaggio di modificare le immagini in batch. Tutte le funzionalità aggiuntive e hanno un costo. Una singola licenza commerciale ti costerà circa $ 49,95. La buona notizia è che puoi optare per una prova gratuita per circa 7 giorni e, una volta soddisfatto delle funzionalità, puoi optare per la versione a pagamento. Un altro strumento di cattura dello schermo che vale la pena provare è Greenshot. È gratuito e open-source e ha una curva di apprendimento leggermente semplice. Ti consente di salvare screenshot direttamente su documenti Word o presentazioni Powerpoint, risparmiando così molto tempo. Simile a Snagit, puoi personalizzare un gran numero di screenshot. Abbiamo apprezzato il fatto che Greenshot abbia la possibilità di aggiungere scorciatoie da tastiera dedicate per l’acquisizione di finestre e regioni. Come Snagit, puoi anche registrare tutorial sullo schermo e salvarli in vari formati. Ciò che rende ShareX leggermente migliore di Greenshot è la sua interfaccia moderna e dettagliata. Tutti gli strumenti e le impostazioni sono a portata di clic. Come Greenshot, anche ShareX è gratuito e open source e, se stai cercando di risparmiare sui costi di licenza, vale la pena provare questo. Viene fornito con una vasta gamma di strumenti per l’editing e ti consente annotare o modificare il tono dell’immagine. Naturalmente, puoi attivare lo strumento di cattura dello schermo tramite le scorciatoie da tastiera. Fin dall’acquisizione di schermate per avviare la registrazione dello schermo, puoi eseguire tutte le operazioni con la semplice pressione di un tasto. Inoltre, puoi specificare quale finestra o scheda desideri acquisire. Ci è piaciuto particolarmente che tutti gli strumenti, le impostazioni e le opzioni si trovino nel pannello di sinistra e questo rende conveniente scegliere lo strumento di tua scelta. Ma inizialmente, le impostazioni potrebbero sembrare un po’opprimenti. Un altro punto forte è la sua funzione OCR. Come avrai intuito, puoi usarlo per estrarre il testo dalle immagini . Tuttavia, tieni presente che ShareX carica l’immagine sul server per estrarre il testo, il che può essere rischioso dal punto di vista della sicurezza, soprattutto se gestisci informazioni sensibili. Se ami usare la suite Microsoft Office e ami la sua interfaccia, ti sentirai a casa con PicPick. Questo strumento di cattura dello schermo ha un aspetto simile e la semplicità si riflette nelle impostazioni dello strumento e nell’interfaccia. Usare PicPick è facile e senza complicazioni. È come lavorare su un documento di Word, solo che questa volta ha un plugin per catturare screenshot o registrazioni video! Scherzi a parte, c’è un ampio numero di strumenti per modificare o modificare ulteriormente gli screenshot. Inoltre, offre una miriade di opzioni per le scorciatoie da tastiera per acquisizioni di schermate e strumenti. E c’è di più nella storia. Puoi anche specificare come desideri rinominare i file. A differenza degli altri strumenti in questo elenco, le immagini recenti non vengono visualizzate come miniature. Invece, sono accessibili tramite le schede in alto. Sebbene non sia un cambiamento importante, rappresenta una sfida in cui dovrai ricordare ogni immagine e screenshot per nome. PicPick è gratuito per uso personale. Puoi anche eseguire l’upgrade alla versione a pagamento per circa $ 29,99 per le funzionalità pro.
Fai clic qui per vedere la nostra pagina degli articoli di Windows 10 TinyTake è quello che fa per te se desideri uno strumento di cattura dello schermo semplice e diretto con fronzoli minimi. Ha tutti gli strumenti di annotazione di base che lo rendono adatto all’uso, specialmente se usi uno strumento di cattura dello schermo su base on-off. In questo scenario, la versione gratuita di TinyTake si rivela più che sufficiente. Tuttavia, la caratteristica che lo aiuta a distinguersi dal resto è la sua funzione Salva online e Salva localmente. Il primo ti consente di salvare un’immagine o uno screenshot online, permettendoti così di incorporarlo o di fare riferimento ad esso direttamente tramite un collegamento. Questo lo rende una caratteristica essenzialmente importante per passare spesso dalla documentazione online a quella offline. You will need to make an account and pick a domain name in TinyTake before you can use the tool. And based on that, the link to the uploaded images will be generated online. The bottom line is if you want a simple and uncomplicated tool, you should go with TinyTake. While pressing the Print Screen key is perhaps one of the easiest ways to capture a screenshot, at times, it simply isn’t enough. And that’s where tools like the above come into the picture. These are especially helpful if you often document tutorials or how-tos and have a need to capture a huge number of screenshots. Unlike Windows’Snip and Sketch tool, the above tools have plenty of room for customization. More importantly, they are intuitive and get done with the job in seconds.

1. Snagit


2. Greenshot


3. ShareX


4. PicPick


Anche su Guiding Tech
# finestre 10
5. TinyTake

Capturing Screenshots Easily
The above article may contain affiliate links which help support Guiding Tech. However, it does not affect our editorial integrity. The content remains unbiased and authentic.