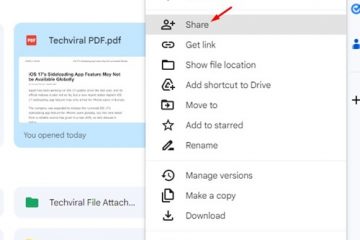È necessario installare una VM Ubuntu Desktop in VMware Workstation sul tuo PC Windows, Mac o Linux? Non riesci a capire come farlo? Possiamo aiutare! Segui mentre esaminiamo come configurare una VM desktop Ubuntu in VMware Workstation.

Download dell’immagine VMware
Se è necessario creare un’immagine VMware di Ubuntu da utilizzare nella workstation VMware, ci sono alcuni modi per farlo. Potresti andare su Ubuntu.com, scaricare l’ISO e installare manualmente il sistema operativo. Oppure puoi scaricare un’immagine VMware già pronta da OSBoxes. In questa sezione della guida, ti mostreremo come fare entrambe le cose.
Download da Ubuntu.com
Se preferisci configurare la tua immagine Ubuntu VMWare da zero, dovrai scaricare manualmente il file ISO da Ubuntu.com . Vai su Ubuntu.com e trova la scheda”Download”.
Fai clic su”Download”. Una volta fatto, apparirà una finestra pop-up sullo schermo. In questa finestra, individua la sezione”Ubuntu Desktop”e seleziona 20.04 LTS . Dopo aver selezionato questo pulsante, verrai guidato attraverso il processo di download.
Il processo di download dovrebbe iniziare istantaneamente. Il file ISO di Ubuntu ha una dimensione di circa 2,7 GB. Di conseguenza, il download potrebbe richiedere un paio di minuti. Al termine del processo, passa alla sezione successiva della guida.
Recupero di un’immagine VMWare di OSBoxes
Se non sei affatto interessato a occuparti dell’installazione di Ubuntu e dei file ISO, puoi scaricare una versione preconfigurata di Ubuntu su misura per VMware. L’unico svantaggio di questo metodo è che non puoi personalizzare la tua password o il tuo nome utente.
Per avviare il download, vai alla pagina OSBox di Ubuntu . Una volta lì, cerca Ubuntu 20.04 LTS. Quindi, fare clic sulla scheda”VMware”. Facendo clic su questa scheda, vedrai”VMware (VMDK) 64 bit”, seguito da un link per il download.
Fare clic sul collegamento per il download per ottenere un file VMDK di Ubuntu compresso. Il download non dovrebbe richiedere molto tempo, poiché ha una dimensione di circa 1,9 GB. Al termine del download, apri il file manager, seleziona”Download”, fai clic con il pulsante destro del mouse su”64bit.7z”e decomprimilo per utilizzarlo come immagine VMware.
Dopo aver decompresso il file VMDK dall’archivio”64bit.7z”, rinominalo da”Ubuntu 20.04.2 (64bit).vmdk”a”Ubuntu.vmdk”.
Configurazione della macchina Ubuntu VMware
Ora che Ubuntu è stato scaricato (tramite ISO o VMDK da OSBox), è il momento di configurare la VM in VMware. Segui le istruzioni riportate di seguito che corrispondono al tuo caso d’uso.
Configurazione di Ubuntu in VMware tramite immagine ISO scaricata
Innanzitutto, apri VMware Workstation 16 su Linux, Windows o qualsiasi sistema operativo che stai utilizzando come sistema operativo host. Una volta aperto, individuare il pulsante”Crea una nuova macchina virtuale”nella scheda Home in VMWare. In alternativa, seleziona”File”, seguito da”Nuova macchina virtuale”.
Dopo aver fatto clic su”Nuova macchina virtuale”, verrà visualizzata una procedura guidata. Questa procedura guidata ti aiuta a configurare la tua nuova VM. Seleziona l’opzione”Tipica (consigliata)”, quindi”Avanti”per passare alla pagina successiva.

Nella pagina successiva, individua”Usa immagine ISO”e fai clic su di essa con il mouse. Quindi, seleziona”Sfoglia”e cerca il tuo file ISO di Ubuntu sul computer.
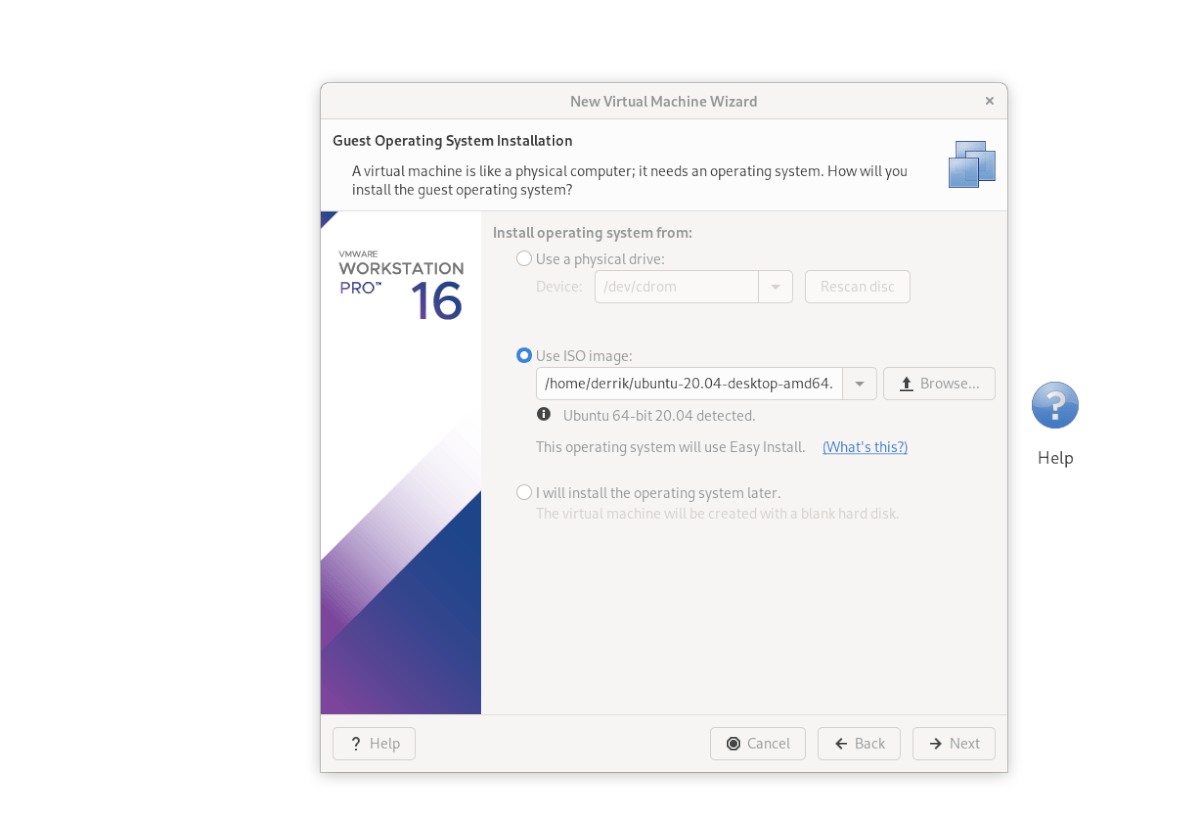
Con l’ISO caricata in VMware Workstation, vedrai”Easy Install Information”. In questa pagina, inserisci il tuo nome completo, il nome utente Ubuntu preferito e una password. Quando è in basso, premere”Avanti”.

Ora devi assegnare un nome alla tua VM. Per impostazione predefinita, è impostato come”Ubuntu 64 bit”. Lascialo e premi”Avanti”per continuare. Oppure rinominalo e premi”Avanti”.
Nella pagina successiva, seleziona”Store virtual disk as a single file”. Quindi, fare clic sul pulsante”Avanti”per continuare. Quindi, dopo essere passati alla pagina successiva, selezionare”Fine”per chiudere la procedura guidata.

Quando fai clic su”Fine”, Ubuntu dovrebbe avviarsi immediatamente e iniziare l’installazione della VM. Al termine dell’installazione, sarà pronto per l’uso!
Configurazione di Ubuntu in VMware tramite OSboxes VMDK
Per configurare una VM Ubuntu con gli OSBox VMDK scaricati, procedi come segue. Innanzitutto, fai clic sulla scheda Home e seleziona”Crea una nuova macchina virtuale”. Quindi, seleziona”Tipico (consigliato)”.

Nella pagina successiva, seleziona”Installerò il sistema operativo in seguito”. Non è necessario installare il sistema operativo, poiché è già impostato sul VMDK che abbiamo scaricato da OSBox.
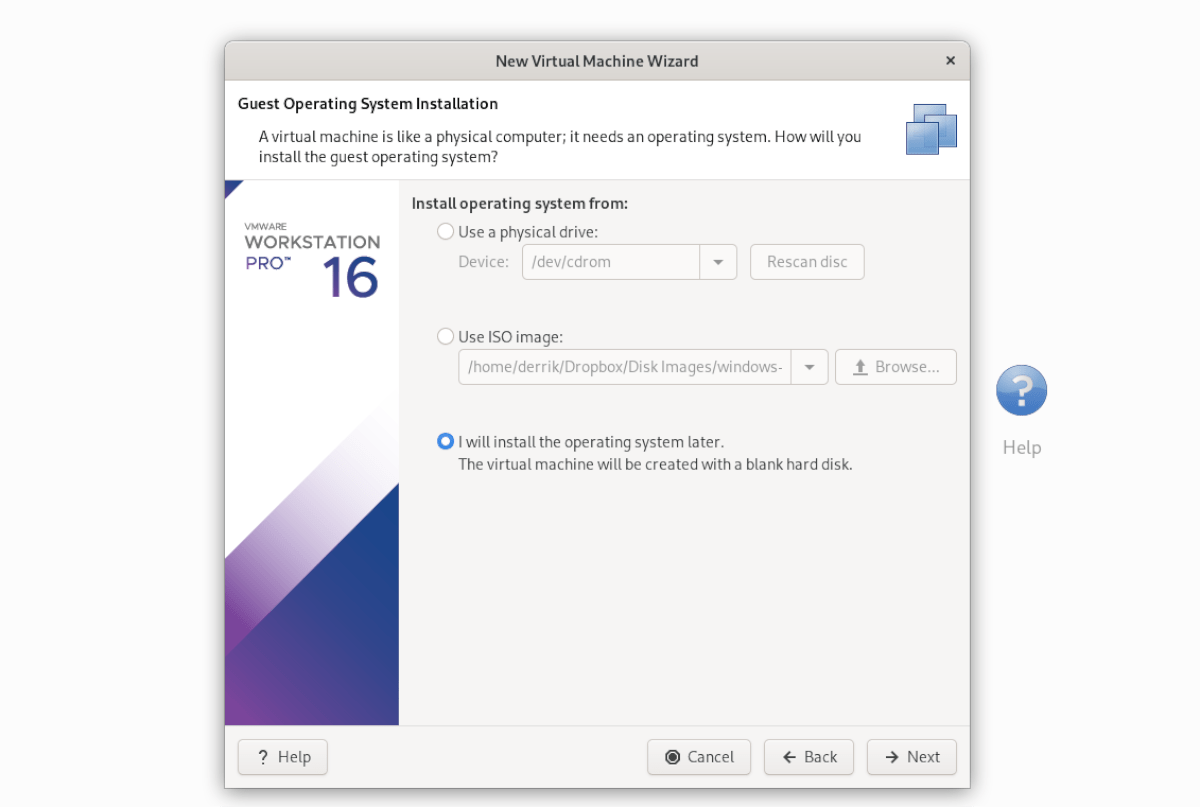
In”Seleziona un sistema operativo guest”, scegli”2. Linux”e premere il pulsante”Avanti”per continuare.
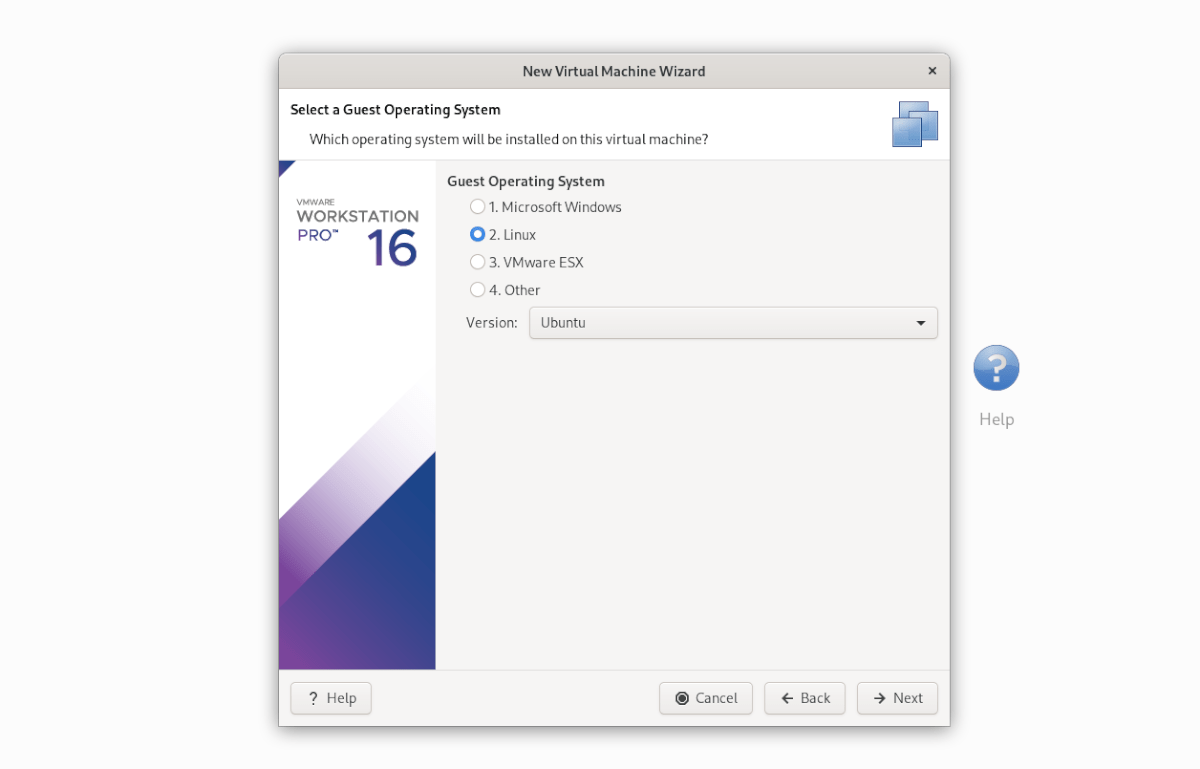
Nella pagina successiva, impostare il nome come”Ubuntu”e fare clic su”Avanti”per passare alla pagina successiva. Dopo aver scelto un nome, seleziona”Store virtual disk as a single file”.
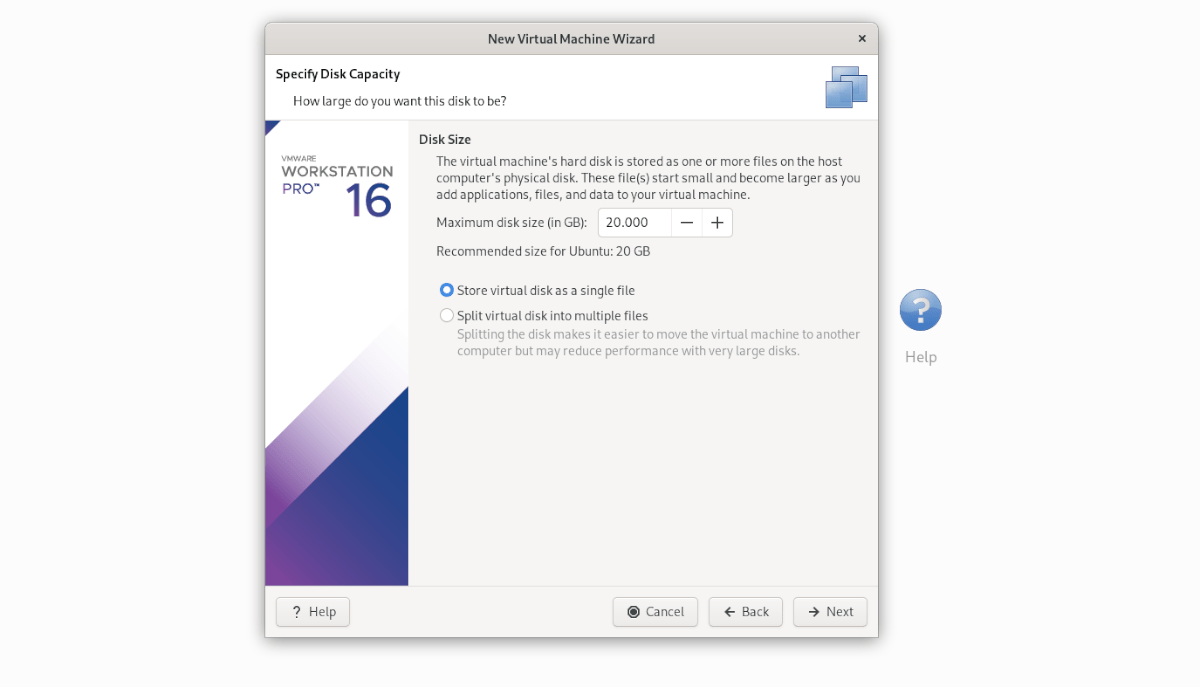
Seleziona il pulsante”Fine”per chiudere il programma di installazione. Quando il programma di installazione è chiuso, vai alla tua VM”Ubuntu”nella barra laterale della libreria e fai clic con il pulsante destro del mouse su di essa. Quindi, seleziona l’opzione”Apri directory VM”.
Dopo aver aperto la directory della VM, elimina Ubuntu.vmdk. Quindi, apri una seconda finestra del file manager e trascina il file Osboxes”Ubuntu.vmdk”(che hai rinominato da”Ubuntu 20.04.2 (64 bit).vmdk”a”Ubuntu.vmdk”in precedenza) nella directory VM.
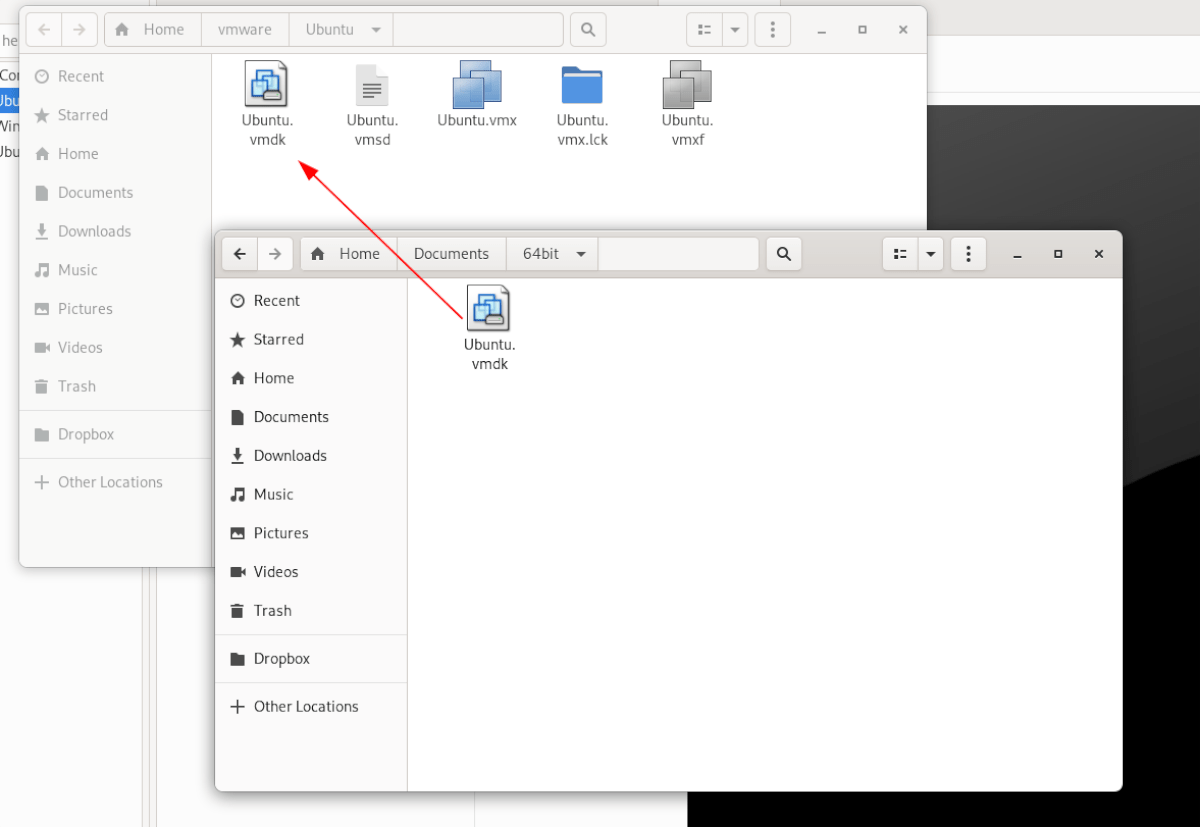
Dopo aver sostituito il file VMDK, torna alla VM”Ubuntu”nella barra laterale”Libreria”in VMware e seleziona”Avvia questo sistema operativo guest”per accenderlo!