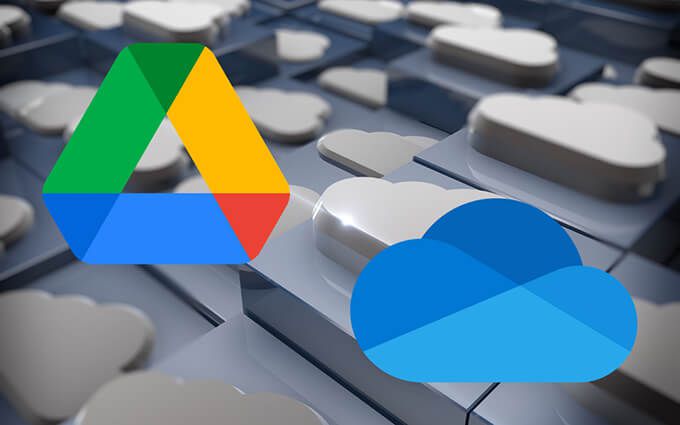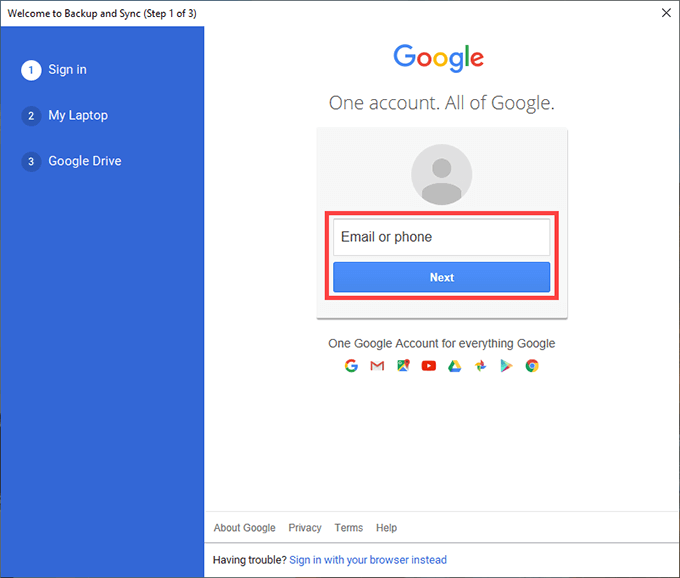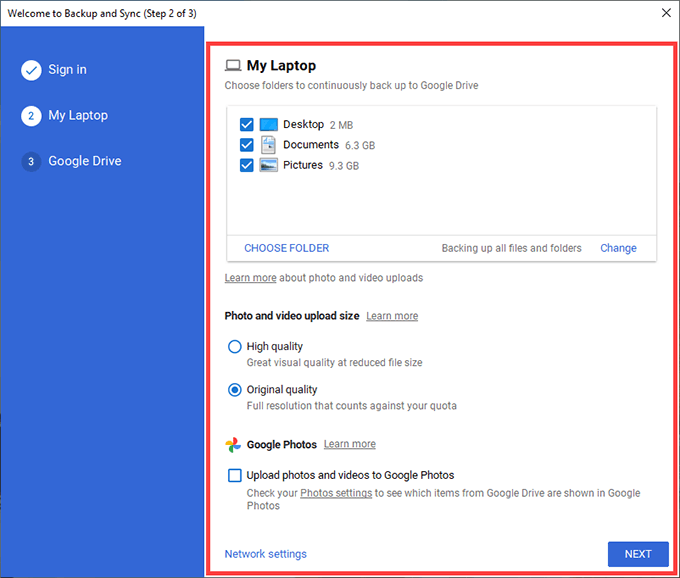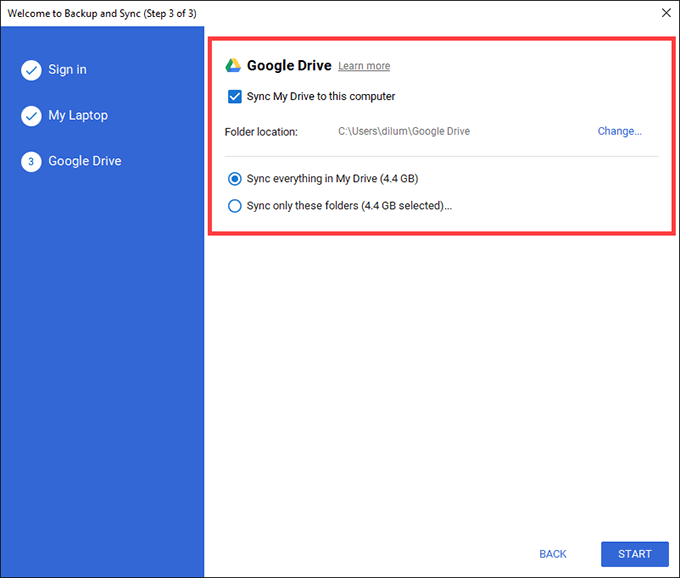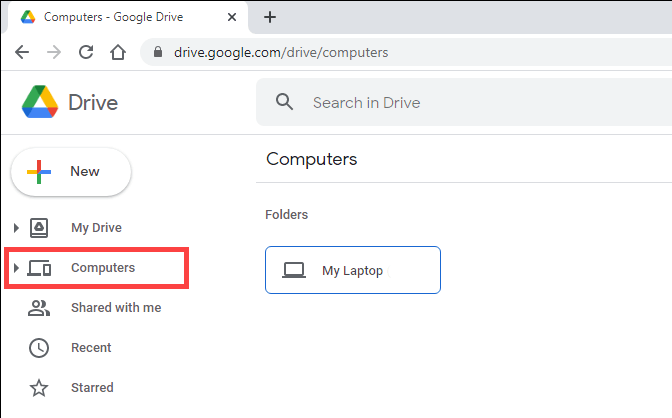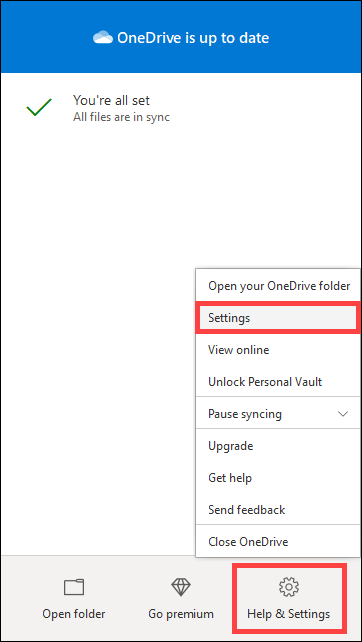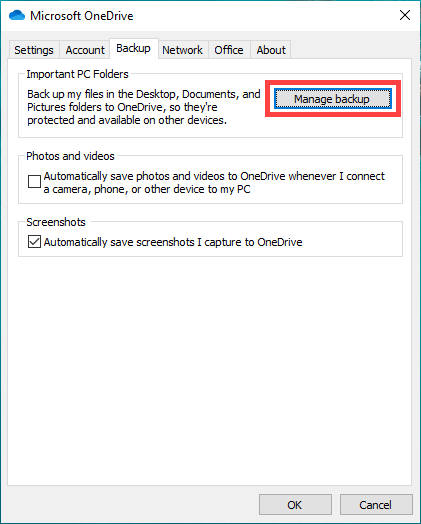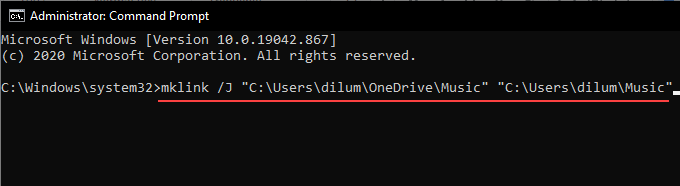Quando usi un PC, devi renderlo un punto a crea copie extra dei tuoi documenti e foto da qualche parte fuori dalla memoria interna del tuo computer. Ciò ti isola da potenziali perdite di dati causate da improvvisi guasti hardware, arresti anomali del sistema e attacchi di malware.
Ma backup locali a parte, è anche meglio caricare i file online. Ciò non solo offre una protezione aggiuntiva contro eventi imprevisti come incendi e furti, ma puoi accedere ai dati su qualsiasi dispositivo con una connessione Internet attiva.
Google Drive e OneDrive sono due popolari servizi di archiviazione cloud che possono aiutarti a eseguire il backup dei file nel cloud. Le istruzioni seguenti dovrebbero aiutarti a capire come impostare ciascun servizio per salvaguardare i dati sul tuo computer.
Backup automatico dei file su Google Drive
Google Drive ti consente di eseguire il backup e sincronizzare i file sul tuo PC con il suo client di backup e sincronizzazione per Windows. Per evitare confusione, ecco come funzionano gli elementi”Backup”e”Sincronizzazione”:
- Backup: esegue continuamente il backup delle cartelle nella sezione Computer in Google Drive. Non puoi sincronizzarli con altri dispositivi.
- Sincronizza: crea una directory speciale sul tuo computer e sincronizza file e cartelle da e verso la sezione Il mio Drive in Google Drive. Puoi anche sincronizzarli con altri dispositivi desktop.
Se disponi di un account Google, puoi installare e utilizzare immediatamente Backup e sincronizzazione sul tuo computer. In caso contrario, devi creare un account Google . Ottieni 15 GB di spazio di archiviazione gratuito per iniziare. I piani a pagamento includono 100 GB per $ 1,99/mese, 200 GB per $ 2,99/mese e 2 TB per $ 9,99 al mese.
1. Scarica il programma di installazione di Backup e sincronizzazione da Google. Quindi, eseguilo sul tuo PC per installare il client di backup e sincronizzazione.
Quando viene visualizzata la schermata Benvenuto in Backup e sincronizzazione , seleziona Inizia e inserisci le credenziali del tuo account Google per accedere a Backup e sincronizzazione.
2. La schermata Il mio laptop o Il mio computer che viene visualizzata ti consente di specificare le cartelle di cui desideri eseguire il backup su Google Drive.
Per impostazione predefinita, Backup e sincronizzazione visualizza tre cartelle sul PC: Desktop , Documenti e Immagini . Puoi scegliere altre cartelle selezionando Scegli cartella .
Se scegli la cartella Immagini, devi selezionare le preferenze di caricamento delle foto: Alta qualità o Qualità originale . Il primo comprime foto e video rispettivamente alle risoluzioni 16MP e 1080p, mentre il secondo li carica a piena qualità.
Se desideri eseguire il backup di foto e video separatamente su Google Foto , seleziona la casella accanto a Carica foto e video su Google Foto .
Nota: i caricamenti di foto e video caricati in qualità compressa non vengono conteggiati nella quota di spazio di archiviazione di Google Drive fino al 1 ° giugno 2021.
3. Seleziona Avanti per procedere.
4. Seleziona l’opzione Sincronizza tutto in Il mio Drive per sincronizzare tutti i file e le cartelle dalla sezione Il mio Drive di Google Drive con l’archiviazione locale. In alternativa, seleziona Sincronizza solo queste cartelle per sincronizzare solo determinate cartelle.
5. Seleziona Avvia per completare la configurazione del client di backup e sincronizzazione.
Il caricamento delle cartelle di cui hai scelto di eseguire il backup su Google Drive dovrebbe iniziare immediatamente. Vai su Google Drive nel tuo browser web e seleziona Computer per accedere alle copie online di ogni cartella in base al dispositivo.
Inoltre, dovresti trovare una posizione denominata Google Drive all’interno della barra laterale in Esplora file. Dovrebbe contenere file e cartelle di Il mio Drive che hai scelto di sincronizzare localmente. Le cartelle che copi o crei al suo interno verranno caricate in Il mio Drive nell’app web di Google Drive, nonché su altri dispositivi che hai configurato utilizzando Backup e sincronizzazione.
Se desideri modificare la modalità di funzionamento del client di backup e sincronizzazione sul tuo PC in un secondo momento, seleziona l’icona Backup e sincronizzazione da Google sulla barra delle applicazioni e vai su Impostazioni > Preferenze .
Come eseguire il backup dei file utilizzando OneDrive
OneDrive è preinstallato con Windows. A condizione che tu abbia hai effettuato l’accesso al tuo PC con un account Microsoft , dovresti essere pronto per iniziare a usarlo.
Oltre a sincronizzare i file online, OneDrive consente anche di eseguire il backup delle directory più importanti (desktop, documenti e immagini) sul cloud. Ma qui ci sono un paio di cose di cui essere consapevoli:
- OneDrive sposta le cartelle Desktop, Documenti e Immagini nella directory di sincronizzazione se scegli di eseguirne il backup.
- A differenza di Google Drive, il servizio di archiviazione cloud di Microsoft non offre l’opzione per eseguire il backup di cartelle aggiuntive sul PC. Puoi aggirare questa limitazione con i collegamenti simbolici (più su quello sotto).
OneDrive offre 5 GB di spazio di archiviazione gratuito. I piani di archiviazione a pagamento includono 100 GB a $ 1,99/mese e 1 TB a $ 6,99/mese. Quest’ultima opzione ti offre anche un abbonamento a Office 365.
1. Seleziona l’icona OneDrive sulla barra delle applicazioni e vai a Guida e impostazioni > Impostazioni .
2. Passa alla scheda Backup e seleziona Gestisci backup .
3. Seleziona le cartelle di cui desideri eseguire il backup: Desktop , Documenti e Immagini .
4. Seleziona Avvia backup .
5. Seleziona di nuovo OK per salvare le modifiche.
Se desideri eseguire il backup/sincronizzare altre cartelle del tuo PC su OneDrive, devi utilizzare link simbolici .
Un collegamento simbolico è costituito da un collegamento a una cartella che punta a una directory in un’altra posizione. La creazione di un collegamento simbolico in OneDrive richiede al servizio di archiviazione cloud di sincronizzare i file all’interno della directory di destinazione.
Per creare un collegamento simbolico in OneDrive, apri una console del prompt dei comandi con privilegi elevati (digita cmd nel menu Start e seleziona Esegui come amministratore ). Quindi, inserisci ed esegui il seguente comando dopo aver modificato i due percorsi di file al suo interno secondo necessità:
mklink/J”C: \ Users \ nome utente \ OneDrive \ Music””C: \ Users \ nome utente \ Music”
Nota: il primo percorso indica alla console del prompt dei comandi di creare una cartella di collegamenti (denominata Musica ) all’interno della directory di OneDrive. Il secondo percorso contiene la directory a cui deve puntare il collegamento simbolico (in questo esempio, la cartella Musica in Windows 10). Puoi anche creare link simbolici anche su Mac .
I collegamenti simbolici non sono una soluzione perfetta. Se OneDrive ha problemi a sincronizzarli, l’unica alternativa è spostare le cartelle di destinazione nella posizione di sincronizzazione centrale di OneDrive stessa. Puoi trovarlo nella barra laterale di Esplora file.
Google Drive e OneDrive: fai la tua scelta
Google Drive supera OneDrive con la sua capacità di caricare cartelle da qualsiasi posizione sul tuo computer. Traccia una linea netta tra il backup e la sincronizzazione dei dati e questo lo rende una soluzione di archiviazione cloud molto versatile.
Ma se preferisci proteggere solo le directory più importanti sul tuo PC, non dovresti evitare OneDrive. È anche nativo di Windows e rappresenta la scelta migliore dal punto di vista tecnico.