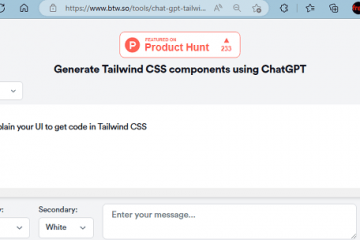Il servizio Microsoft Software Protection Platform o sppsvc.exe viene sempre eseguito in background per verificare la legittimità delle chiavi di attivazione di Windows, delle chiavi di licenza di Office, ecc. Di solito, questo il servizio consuma una quantità trascurabile di risorse hardware (meno del 5%). Ma, in alcuni casi insoliti, questo sppsvc.exe sembra consumare una grossa fetta di risorse del computer.
Sommario
Correzione 1 – Sospendi il processo sppsvc.exe
h2>
È possibile utilizzare Resource Monitor per sospendere il processo sppsvc.exe.
1. All’inizio, premi contemporaneamente i tasti tasto Windows+R.
2. Quindi, digita”resmon“e premi Invio.
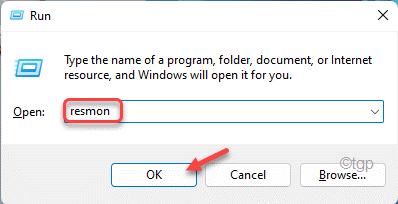
3. Quando viene visualizzato il Monitoraggio risorse, vai alla scheda”Panoramica“.
4. Quindi, espandi la scheda”CPU“.
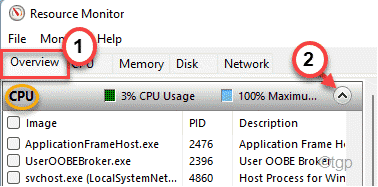
5. Quindi, cerca”sppsvc.exe“.
6. Successivamente, fai clic con il pulsante destro del mouse sul processo e tocca”Sospendi processo“.
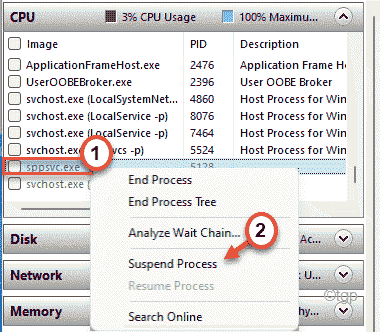
Dopo aver sospeso il processo, chiudi la finestra Monitoraggio risorse. Apri il Task Manager e controlla se sta ancora consumando le tue risorse.
Correzione 2 – Interrompi il servizio sppsvc
Se la sospensione del servizio non funziona, puoi provare a interrompere il servizio di protezione del software.
1. All’inizio, premi il tasto Windows e inizia a digitare”servizi“.
2. Quindi, tocca”Servizi“nel risultato della ricerca per aprire i Servizi.
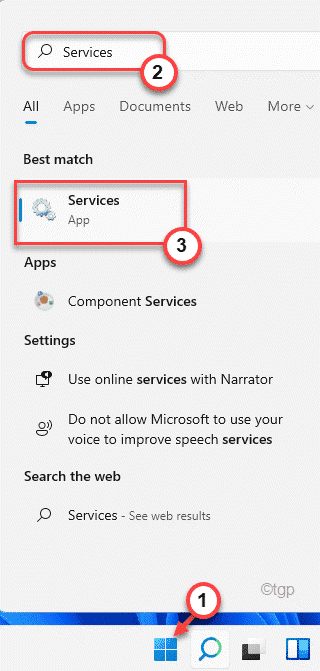
3. Quando i servizi si aprono, cerca il servizio”Protezione software“.
4. Quindi, fai clic con il pulsante destro del mouse sul servizio e fai clic su”Proprietà“.
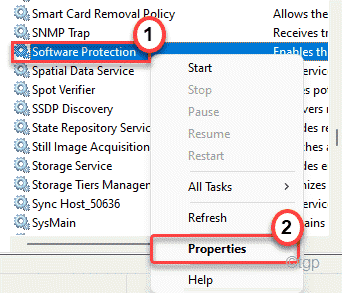
5. Non è possibile modificare il”Tipo di avvio:”, ovvero non è possibile disabilitare questo particolare servizio.
6. Se il servizio è”In esecuzione”, tocca”Stop“.

7. Infine, fai clic su”Applica“e”OK“per salvare le modifiche.
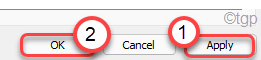
Dopodiché, chiudi la schermata Servizi.
Correzione 3 – Disabilitare sppsvc in modo permanente
Puoi disabilitare il servizio di protezione del software.
1. Per prima cosa, premi il tasto Windows insieme al tasto R .
2. Quindi, digita”regedit“e premi Invio per aprire l’editor del registro.
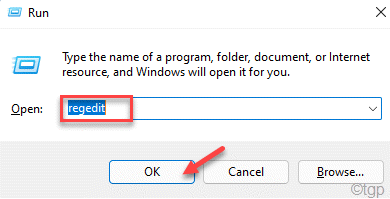
Disclaimer – Stai per modificare una particolare chiave di registro sul tuo computer. Queste modifiche possono causare ulteriori problemi, persino danneggiare irreversibilmente il sistema. Quindi, presta molta attenzione a queste istruzioni.
Dopo aver aperto l’editor del registro, fai clic su”File“. Quindi fai clic su”Esporta” per eseguire un nuovo backup sul tuo computer.
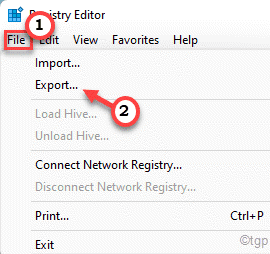
3. Dopo aver eseguito il backup del registro, vai in questa posizione:
HKEY_LOCAL_MACHINE\SYSTEM\CurrentControlSet\Services\sppsvc
4. Ora, sul lato destro, vedrai un valore chiamato”Start“.
5. Annotare attentamente il valore di questo’Start’. Sarà utile in seguito.
[Nel nostro caso, è”2″]

6. Semplicemente, fare doppio clic sul valore per modificarlo.
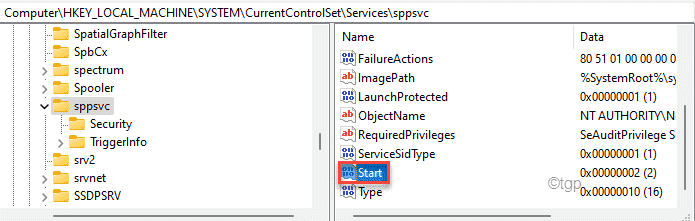
6. Imposta il valore su”4“.
7. Infine, fai clic su”OK“per salvarlo.
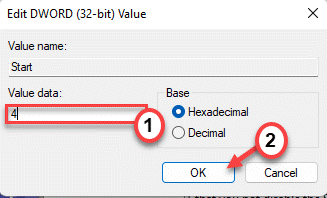
Una volta terminato, chiudi l’editor del registro e riavvia il computer.
Dopo il riavvio, sppsvc non verrà eseguito in background poiché è già disabilitato.
ATTENZIONE –
Disabilitazione del servizio di protezione software o di sppsvc cesserà definitivamente il sistema di protezione del software la legittimazione delle chiavi di attivazione, delle licenze dinamiche. Quindi, vedrai questo messaggio di errore”Windows non può avviare il servizio di protezione software sul computer locale“sullo schermo.
Inoltre, vedrai il messaggio’Windows non è filigrana attivata’sul tuo computer. Word, OneNote, Excel smetteranno di funzionare. Quindi, se decidi di riattivare la Protezione software.
1. All’inizio, premi iltasto Windows e digita”regedit“e premi Invio.
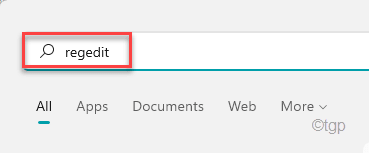
Questo si aprirà aprire l’editor del registro.
2. Quindi, di nuovo in questa posizione dal lato sinistro ~
HKEY_LOCAL_MACHINE\SYSTEM\CurrentControlSet\Services\sppsvc
3. Ora, sul lato destro, fare doppio clic sul valore”Inizia“per modificarlo.
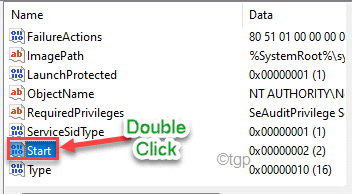
4. Ora inserisci il valore che avevi annotato prima di modificarlo.
[Nel mio caso, era impostato su”2“. ]
5. Quindi, fai clic su”OK“.
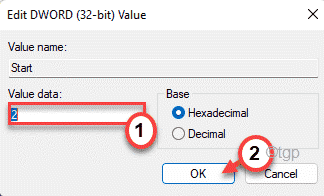
Infine, chiudi l’editor del registro e riavvia il sistema una volta. Al riavvio, il servizio di protezione del software si riavvierà.
Correzione 4 – Rimuovi l’attività dall’Utilità di pianificazione
Windows crea un’attività per eseguire il servizio di protezione del software in un determinato intervallo di tempo.
1. All’inizio, premi contemporaneamente i tasti tasto Windows+R.
2. Incolla questo comando UTR e premi Invio.
taskschd.msc
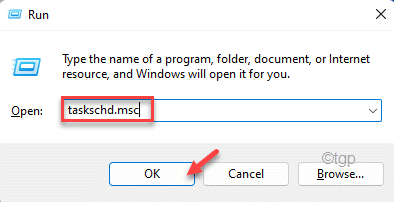
3. Quando l’Utilità di pianificazione si apre, espandi il lato sinistro in questo modo ~
Libreria Utilità di pianificazione >> Microsoft >> Windows >> SoftwareProtectionPlatform
4. Ora, nel riquadro di destra, troverai il “SvcRestartTask“.
5. Quindi, fai clic con il pulsante destro del mouse sull’attività e tocca”Disabilita“.
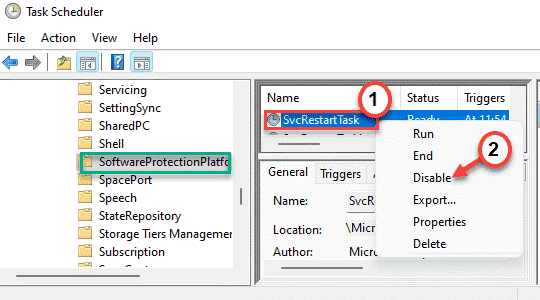
Una volta disabilitata l’attività, puoi chiudere l’Utilità di pianificazione.
Ora, riavvia il tuo computer.
Correzione 5 – Aggiorna il tuo sistema
Se il sistema non è aggiornato alla versione più recente, segui questi passaggi.
1. All’inizio, premi contemporaneamente i tasti Tasto Windows+I.
2. Quindi, fai clic su”Windows Update” all’estremità sinistra.
3. Quindi, sul lato destro, fai clic su”Scarica ora“.
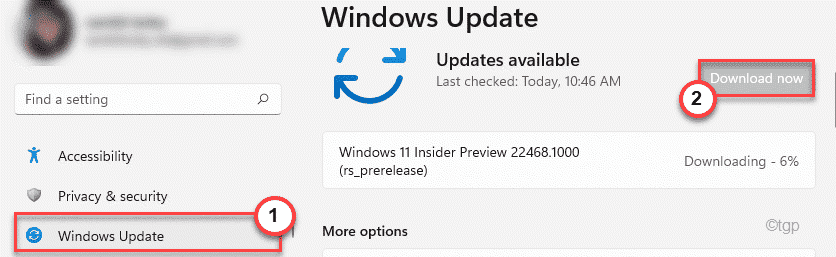
Windows ora scaricherà l’aggiornamento per il tuo sistema e lo installerà. Riavvia il tuo computer una volta terminato.
Il tuo problema sarà risolto.

Sambit è un ingegnere meccanico per qualifica che ama scrivere su Windows 10 e sulle soluzioni ai problemi più strani possibili.