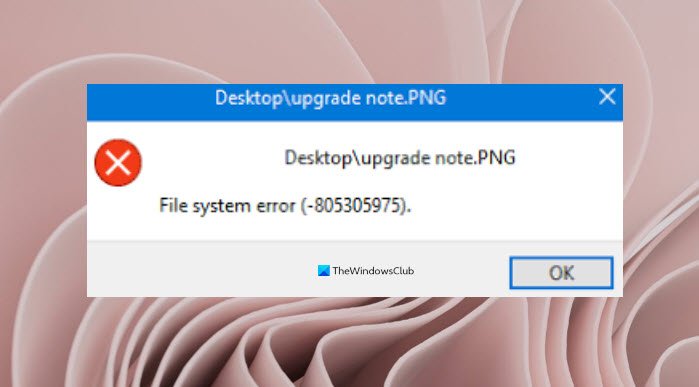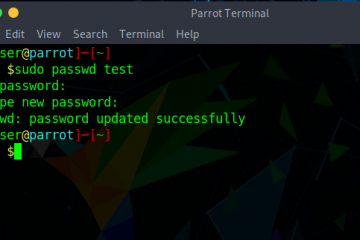Ecco una guida completa su come correggere l’Errore del file system (-805305975) in Windows 11/10. Questo errore si verifica principalmente durante l’apertura di un file di immagine tramite l’app Microsoft Foto. Se stai riscontrando lo stesso errore, puoi seguire le correzioni che abbiamo elencato in questo post per sbarazzartene.
Che cosa significa l’errore 805305975 del file system?
Il file system l’errore 805305975 viene attivato quando si tenta di aprire un’immagine indipendentemente dal suo formato. In alcuni casi, questo errore può verificarsi anche con file video e musicali. Ora, questo errore può essere il risultato di errori del disco rigido, file di sistema danneggiati, problemi software o problemi con l’app Foto. In ogni caso, dovresti essere in grado di risolverlo con le soluzioni menzionate. Diamo ora un’occhiata alle soluzioni.
Come posso correggere gli errori del file system?
Un settore danneggiato, file corrotti, criteri di esecuzione file errati e altri sono considerati i causa principale degli Errori del file system. La maggior parte degli errori del file system può essere corretta eseguendo il comando ChkDsk o eseguendo scansioni SFC e DISM. Se ciò non risolve l’errore, puoi provare a eseguire un ripristino del sistema a un punto precedente in cui non hai ricevuto questo errore. Puoi consultare questa guida per correggere gli errori del file system su Windows.
Correggi l’errore del file system (-805305975) in Windows 11/10
Ecco i metodi per correggere l’errore del file system (-805305975) sul tuo PC Windows 11/10:
Installa gli ultimi aggiornamenti di Windows. Correggi gli errori del file system e i settori danneggiati sul disco rigido. Esegui il Controllo file di sistema e le scansioni DISM. Risolvi i problemi in uno stato di avvio pulito. Ripristina l’app Foto. Disinstalla, quindi reinstalla l’app Foto. Ripristino delle impostazioni di fabbrica di Windows.
1] Installa gli ultimi aggiornamenti di Windows
In alcuni casi, l’errore può verificarsi con una versione obsoleta di Windows. Quindi, assicurati di aver installato gli ultimi aggiornamenti di Windows disponibili. Con i nuovi aggiornamenti, i bug e gli errori precedenti vengono corretti e la stabilità complessiva del sistema viene migliorata. Puoi aprire l’app Impostazioni utilizzando il tasto di scelta rapida Windows + I e andare alla scheda di aggiornamento di Windows. Quindi, controlla gli aggiornamenti, scaricali e installali. Infine, riavvia il PC e quindi controlla se l’errore è stato corretto al prossimo avvio.
Se questo non risolve l’errore per te, puoi passare alla prossima potenziale correzione per eliminare il Errore del file system (-805305975).
2] Correggi gli errori sul disco rigido
L’errore potrebbe essere il risultato di problemi con il disco rigido. Se sono presenti alcuni settori danneggiati sul disco rigido o danni che causano questo errore, dovresti essere in grado di risolverlo utilizzando il comando Chkdsk. Puoi anche verificare se hai un disco rigido guasto con SMART
Per correggere il settore danneggiato sul disco rigido utilizzando l’utilità CHKDSK integrata di Windows, puoi utilizzare i seguenti passaggi:
In primo luogo, apri il prompt dei comandi come amministratore. Ora, inserisci il comando seguente per riparare gli errori del disco rigido: chkdsk/f C:
Nel comando precedente, C è la lettera dell’unità che desideri correggere. Dopo l’esecuzione del comando, riavvia il PC e quindi controlla se l’errore è stato corretto.
In alternativa, puoi anche correggere gli errori del file system e i settori danneggiati da Esplora file. Per questo, ecco i passaggi da seguire:
Prima di tutto, apri Esplora file e poi vai all’unità in cui hai memorizzato le tue foto o al file che ti dà questo errore. Ora, fai clic con il pulsante destro del mouse su l’unità e, dal menu contestuale del tasto destro del mouse, tocca l’opzione Proprietà.Nella finestra Proprietà, vai alla scheda Strumenti e premi il pulsante Verifica . Successivamente, seleziona e abilita le caselle di controllo denominate Correggi automaticamente gli errori del file system e Cerca e tenta il ripristino dei settori danneggiati e fai clic sul pulsante Start. ora tenterà di correggere errori logici, settori danneggiati e altri errori del file system sul disco rigido. Verifica se questo risolve l’errore in questione per te.
Nel caso in cui ricevi ancora lo stesso errore durante l’apertura di un file, prova il prossimo metodo potenziale per risolvere l’errore.
Vedi: Correggi l’errore del file system (-2147219195) su Windows 11/10.
3] Esegui il Controllo file di sistema e le scansioni DISM
Se hai a che fare con file di sistema danneggiati, può attiva l’errore del file system (-805305975) all’apertura di un file. In tal caso, puoi provare a eseguire una scansione del Controllo file di sistema e quindi eseguire una scansione DISM. Riavvia il PC dopo aver eseguito le scansioni e quindi verifica se l’errore è stato corretto o meno.
4] Risoluzione dei problemi in uno stato di avvio pulito
Nel caso in cui l’errore sia causato da conflitti tra applicazioni , dovresti provare a eseguire un avvio pulito. Riavvia semplicemente il PC in uno stato di avvio pulito, quindi prova ad aprire il file e verifica se l’errore è stato corretto.
Leggi: Errore schermata blu NTFS FILE SYSTEM su Windows 11/10
5] Ripristina l’app Foto
Il problema potrebbe riguardare l’app Foto che causa l’errore durante l’apertura di una foto. Alcune preferenze o preimpostazioni potrebbero non andare bene e entrare in conflitto con il funzionamento dell’app e del sistema. Quindi, in tal caso, puoi provare a ripristinare l’app Foto alle impostazioni predefinite e quindi verificare se l’errore è stato corretto o meno. Ecco i passaggi per ripristinare l’app Microsoft Foto:
Innanzitutto, apri l’app Impostazioni utilizzando il tasto di scelta rapida Windows + I. Ora vai alla scheda App e quindi fai clic sull’opzione App e funzionalità sul lato destro pannello. Successivamente, scorri verso il basso e individua l’app Microsoft Foto nell’elenco, quindi tocca il pulsante del menu a tre punti che è presente accanto ad esso. Successivamente, premi Opzioni avanzate e nella schermata successiva , devi scorrere verso il basso fino alla sezione Ripristina. Quindi, tocca l’opzione Ripristina e conferma il processo di ripristino. Al termine, riavvia l’app Microsoft Foto e controlla se l’errore è stato corretto.
6] Disinstalla, quindi reinstalla l’app Foto
Se il ripristino dell’app Foto non aiuta, puoi provare a rimuovere l’app Foto e poi reinstallarla sul PC. Secondo quanto riferito, questo ha funzionato per alcuni utenti e potrebbe semplicemente correggere l’errore anche per te. Ecco i passaggi per reinstallare Photos su Windows 11/10:
Ecco i passaggi per reinstallare Photos sul tuo PC Windows 11/10:
In primo luogo, esegui il prompt dei comandi come amministratore.
Ora, digita il comando seguente per disinstallare Microsoft Photos e premi il pulsante Invio:
get-appxpackage *Microsoft.Windows.Photos* | remove-appxpackage
Al termine del comando, riavvia il sistema.
Quindi, visita Microsoft Store e scarica l’app Microsoft Foto da lì.
Dopo aver reinstallato l’app Foto, controlla se il problema è stato risolto o meno.
Vedi: Correggi l’errore BSOD EXFAT FILE SYSTEM (volmgr.sys) su Windows 11/10.
7 ] Ripristino delle impostazioni di fabbrica di Windows
Se nessuna delle soluzioni di cui sopra ha funzionato per te, puoi provare a ripristinare Windows. Secondo quanto riferito, alcuni utenti interessati hanno corretto l’errore utilizzando questo metodo. Quindi, puoi ripristinare il tuo PC senza perdere i tuoi file utilizzando i passaggi seguenti:
In primo luogo, apri l’app Impostazioni premendo il tasto di scelta rapida Win+I e poi vai alla sezione Sistema > Ripristino. Ora , fai clic sul pulsante Ripristina PC e seleziona l’opzione Conserva i miei file per ripristinare il PC senza perdere i dati. Quindi, premi OK e segui le istruzioni richieste per completare il processo di ripristino.
Si spera , questo metodo risolverà l’errore del file system (-805305975) per te.
Ora leggi: Correggi il codice di errore dell’app Foto 0x887A0005 in Windows.