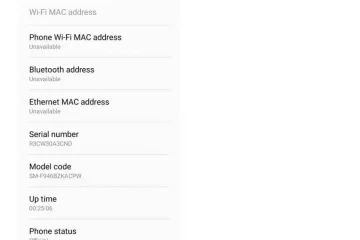Denne vejledning forklarer hvordan du tilføjer den nye søgeknap på proceslinjen i Windows 11. Du kan vælge mellem tre forskellige søgeknapper eller varianter for at ændre søgeudseendet på proceslinjen. Disse omfatter knappen Søg på nettet (et større søgefelt), en globus inde i en forstørrelsesknap og en søgeknap med Søg som tekstetiket. Disse søgevarianter blev tidligere set i Dev og Beta builds af Windows 11, nu kan du også aktivere disse skjulte muligheder i den stabile version.
Selv om der ikke er nogen direkte eller indbygget måde at aktivere den nye søgeknap på proceslinjen i Windows 11, kan vi gøre dette ved hjælp af et gratis kommandolinjeværktøj ved navn ViveTool. Dette populære værktøj hjælper med at aktivere/deaktivere de skjulte eller eksperimentelle funktioner (såsom fuldskærms-widgets) i Windows 11, og søgeknappen på proceslinjen er en sådan funktion.
Sådan tilføjer du en ny søgeknap i Windows 11-proceslinjen
Hvis du vil tilføje en ny søgeknap på proceslinjen i Windows 11, kan du brug nedenstående trin. Før du gør det, skal du være opmærksom på, at denne funktion kan aktiveres og bruges med build 22621.754 eller nyere af Windows 11. Så den første ting, du skal gøre, er at tjekke for Windows-opdateringer og opdatere dit system. Følg nu disse trin:
Download ZIP-filen af ViveTool fra github.comExtract ZIP-filen i en mappe og få adgang til den mappe. Du vil se en ViVeTool.exe-fil. Du skal kopiere dens vej. Til dette skal du højreklikke på filen ViveTool.exe og bruge indstillingen Kopier som sti. Åbn nu Windows Terminal som administrator. Åbn derefter en forhøjet kommandoprompt eller PowerShell i det vindue. Indsæt stien til ViveTool, som du kopierede i trin 3. Fortsæt kommandoen for den nye søgeknap ved at tilføje aktiveringsargumentet og et id-argument, der kræves til søgeknappen. Hvis du f.eks. vil have en søgevariant med Søg på webetiketten, vil kommandoen være:ViVeTool.exe/enable/id:39263329/variant:5
Når kommandoen udføres korrekt, vil du se en succesfuldt indstillet funktion konfiguration(er) besked. Nu kan du lukke Windows Terminal.
Log ud og log ind på dit Windows 11-system, og den nye søgeknap vil være synlig på proceslinjen. Hvis du ikke kan se nogen ændring, skal du genstarte din pc.
Relateret: Sådan tilføjes indstillingen Task Manager i proceslinjens kontekstmenu i Windows 11
Du kan også ændre søgeknappen med de to andre varianter. Kommandoen er næsten den samme. Den eneste forskel er varianten. Kommandoerne til at tilføje en søgeknap med et forstørrelsesglas og en globus indeni og en søgeknap med en Søg-etiket er som følger:
ViVeTool.exe/enable/id:39263329/variant:3ViVeTool.exe/enable/id:39263329/variant:1
Glem ikke at genstarte dit system for ændringerne.
Fjern den nye søgeknap på proceslinjen i Windows 11
Hvis du ikke kan lide den nye søgeknap og vil skifte tilbage til standard søgeikonet på proceslinjen i dit Windows 11-system, så kan du udføre følgende kommando for at deaktivere eller fjerne den nye søgeknap på proceslinjen:
ViVeTool.exe/disable/id:39263329
Du behøver ikke at bekymre dig om variantnummeret (bruges til at aktivere det nye søgefelt) i deaktiver kommandoen. Når du har udført kommandoen, skal du genstarte din pc.
Håber du finder det nyttigt.
Læs også: Få proceslinjen til at vise liste i stedet for miniature i Windows 11/10
Har Windows 11 en søgelinje?
Ja, der er en skjult Søgelinjefunktion på skrivebordet i Windows 11. Du kan skrive en forespørgsel i den flydende søgelinje, og den vil vise resultater i Edge-browseren. Men denne funktion er til stede i Dev build 25120 eller nyere af Windows 11. Hvis du bruger en Dev build, kan du aktivere skrivebordssøgelinjen i Windows 11 med en simpel kommando og ViveTool. På den anden side, hvis du leder efter en måde at ændre proceslinjens søgeknap i Windows 11, så læs dette indlæg, der indeholder trinvise instruktioner.
Hvordan føjer jeg knapper til min proceslinje?
Hvis du vil fastgøre ikoner til proceslinjen i Windows 11, så kan det gøres på to forskellige måder. En måde er at højreklikke på en skrivebordsgenvej, EXE-fil eller et andet understøttet element, få adgang til sektionen Vis flere indstillinger og bruge indstillingen Fastgør til proceslinjen. Den anden måde er at få adgang til sektionen Alle apps i menuen Start, højreklik på en app, brug menuen Mere og vælg indstillingen Fastgør til proceslinjen. Kun de understøttede elementer som Microsoft Store-apps, skrivebordsgenveje osv. kan føjes til proceslinjen.
Hvordan ændrer jeg søgeikonet på min proceslinje?
Hvis du vil for at ændre søgeikonet på din proceslinje i Windows 11, så kan det gøres med et gratis værktøj (kaldet ViveTool) og en simpel kommando. Du kan erstatte standardsøgeikonet med en Søg på nettet-knap, et større end standardsøgefelt med en søgeetiket eller en forstørrelsesglas med et globusikon. Dette indlæg indeholder alle detaljer og trin til at ændre proceslinjens søgeikon med en anden søgeknap på Windows 11 proceslinjen. Læs dette indlæg.
Læs næste: Sådan viser du ALTID alle ikonerne i meddelelsesområdet i Windows.