Το iOS 17 και το iPadOS 17 έχουν μια διασκεδαστική λειτουργία που σας επιτρέπει να μετατρέψετε την εικόνα, την οικογενειακή φωτογραφία, τα κατοικίδια και άλλα αντικείμενα μιας εικόνας σε αυτοκόλλητο για χρήση στα Μηνύματα και ακόμη και σε άλλες εφαρμογές του App Store. Σε αυτό το σεμινάριο, θα σας δείξουμε πώς να μετατρέψετε τον εαυτό σας ή ένα θέμα φωτογραφίας σε αυτοκόλλητο και να εμπλουτίσετε τις συνομιλίες που έχετε στο iPhone, το iPad και το Mac σας.
Σημείωση:
ισχυρή> Από τη σύνταξη αυτού του άρθρου, το iOS 17, το iPadOS 17 και το macOS Sonoma βρίσκονται στο στάδιο beta του προγραμματιστή. Δείτε πώς μπορείτε να τα αποκτήσετε στις συσκευές σας:
Λάβετε υπόψη ότι χρησιμοποίησα το iPad μου για αυτό το άρθρο. Ωστόσο, τα βήματα για το iPhone είναι παρόμοια και δεν θα πρέπει να δυσκολεύεστε να τα ακολουθήσετε.
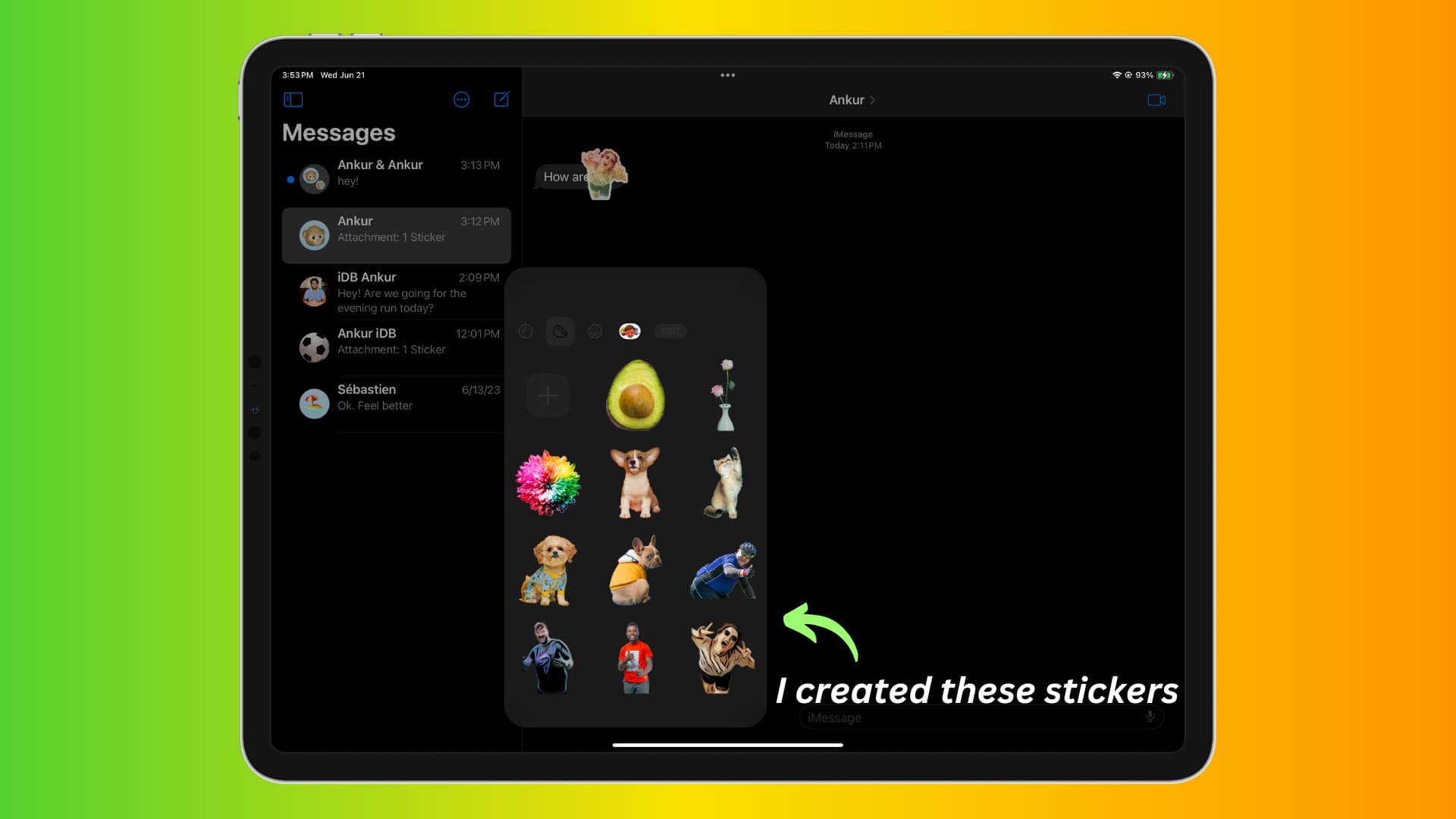 Δημιουργήστε αυτοκόλλητα από τις φωτογραφίες σας: hide
Δημιουργήστε αυτοκόλλητα από τις φωτογραφίες σας: hide
Μετατρέψτε τις φωτογραφίες σας σε αυτοκόλλητα
1) Βεβαιωθείτε ότι η εικόνα που θέλετε να μετατρέψετε σε αυτοκόλλητο έχει αποθηκευτεί στην εφαρμογή Apple Photos ή στην εφαρμογή Αρχεία στο iPhone ή το iPad σας.
2) Μεταβείτε στο εσωτερικό του εφαρμογή Φωτογραφίες ή την εφαρμογή Αρχεία και ανοίξτε την εικόνα.
3) Αγγίξτε παρατεταμένα το κύριο θέμα της εικόνας. , όπως το πρόσωπό σας, οι άνθρωποι, το κατοικίδιο ζώο, το αντικείμενο ή κάποιο άλλο σημαντικό πράγμα.
4) Όταν αγγίζετε παρατεταμένα, θα παρατηρήσετε μια λευκή γραμμή που διατρέχει τις άκρες του το κύριο θέμα και θα εμφανιστεί μια λωρίδα μενού. Πατήστε Προσθήκη αυτοκόλλητου.
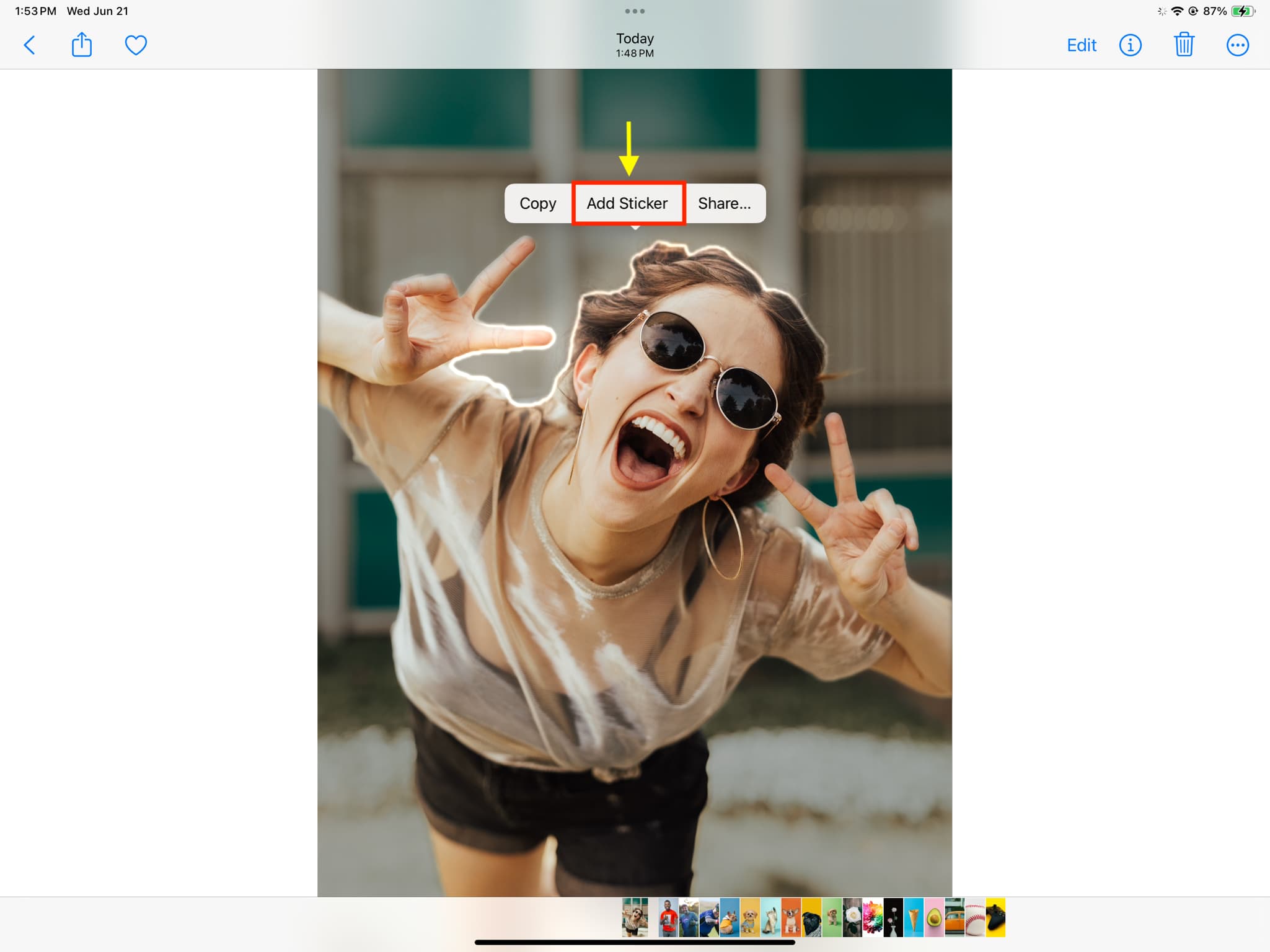
5) Μετατρέψατε επιτυχώς τον εαυτό σας ή το κύριο θέμα αυτής της φωτογραφίας σε αυτοκόλλητο. Έχει αποθηκευτεί τώρα, αλλά μπορείτε να το προσαρμόσετε περαιτέρω και για να το κάνετε αυτό, πατήστε Προσθήκη εφέ που προεξέχει από το αυτοκόλλητο που δημιουργήθηκε πρόσφατα. Εάν δεν βλέπετε αυτήν την επιλογή, αγγίξτε παρατεταμένα το αυτοκόλλητο που δημιουργήθηκε και επιλέξτε Προσθήκη εφέ.
6) Τώρα επιλέξτε ένα από τα τέσσερα εφέ με το όνομα Outline , Κωμικό, Puffy ή Giny και πατήστε Τέλος.
Σημείωση: Δεν μπορείτε να δημιουργήσετε αυτά τα αυτοκόλλητα στο Mac σας.
Μετατρέψτε τις ζωντανές φωτογραφίες σας σε κινούμενα αυτοκόλλητα
Όπως ακριβώς μπορείτε να αγγίξετε παρατεταμένα το κύριο θέμα μιας ακίνητης εικόνας και μετατρέψτε το σε αυτοκόλλητο, μπορείτε επίσης να αγγίξετε παρατεταμένα το κύριο θέμα μιας Ζωντανής φωτογραφίας και να πατήσετε Προσθήκη αυτοκόλλητου. Αυτό θα μετατρέψει αυτό το θέμα σε αυτοκόλλητο με κινούμενα σχέδια.
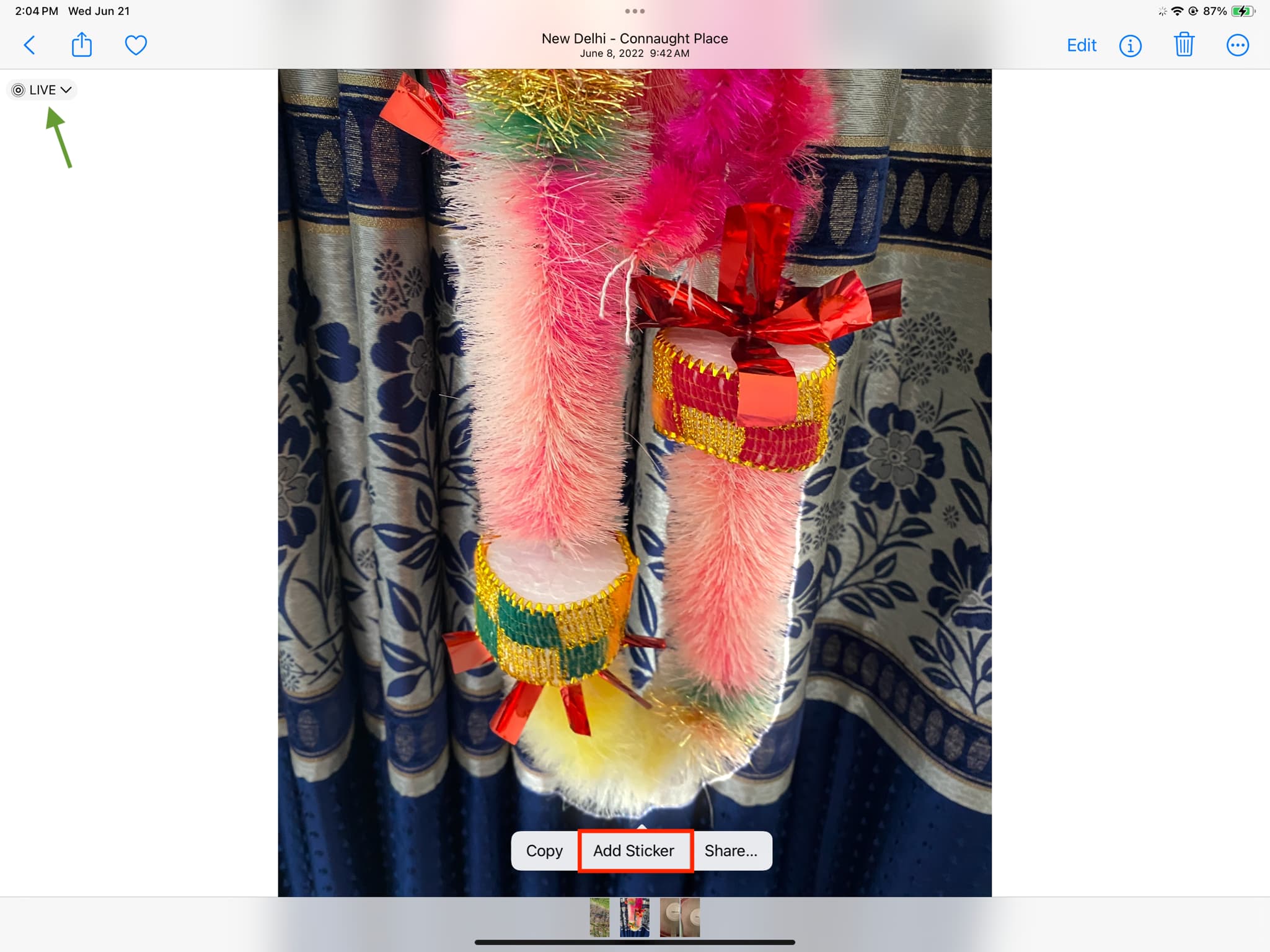
Εάν τραβάτε ζωντανές φωτογραφίες ή έχετε ήδη υπάρχουσες, πρέπει να το δοκιμάσετε. Είμαι σίγουρος ότι θα τα λατρέψετε.
Σημείωση: Εφόσον το άγγιγμα και το κράτημα μιας Ζωντανής Φωτογραφίας αρχίζει να παίζει την κινούμενη εικόνα της, ίσως χρειαστεί να δοκιμάσετε μερικές φορές προτού δείτε το Προσθήκη επιλογής αυτοκόλλητου.
Χρησιμοποιήστε τα αυτοκόλλητα φωτογραφιών σας στην εφαρμογή Messages
Τα αυτοκόλλητα και κινούμενα αυτοκόλλητα που δημιουργείτε σε μία συσκευή, όπως iPhone ή iPad, συγχρονίζονται μέσω iCloud με όλα τα άλλα Apple σας συσκευές που έχουν το ίδιο Apple ID. Δείτε πώς μπορείτε να τα χρησιμοποιήσετε σε συνομιλίες iMessage.
Σε iPhone ή iPad
1) Ανοίξτε την εφαρμογή Messages και ξεκινήστε μια νέα συνομιλία ή μεταβείτε σε μια υπάρχουσα.
2) Πατήστε το κουμπί συν (+) που βρίσκεται κοντά στο πλαίσιο πληκτρολόγησης κειμένου.

3) Επιλέξτε Αυτοκόλλητα.
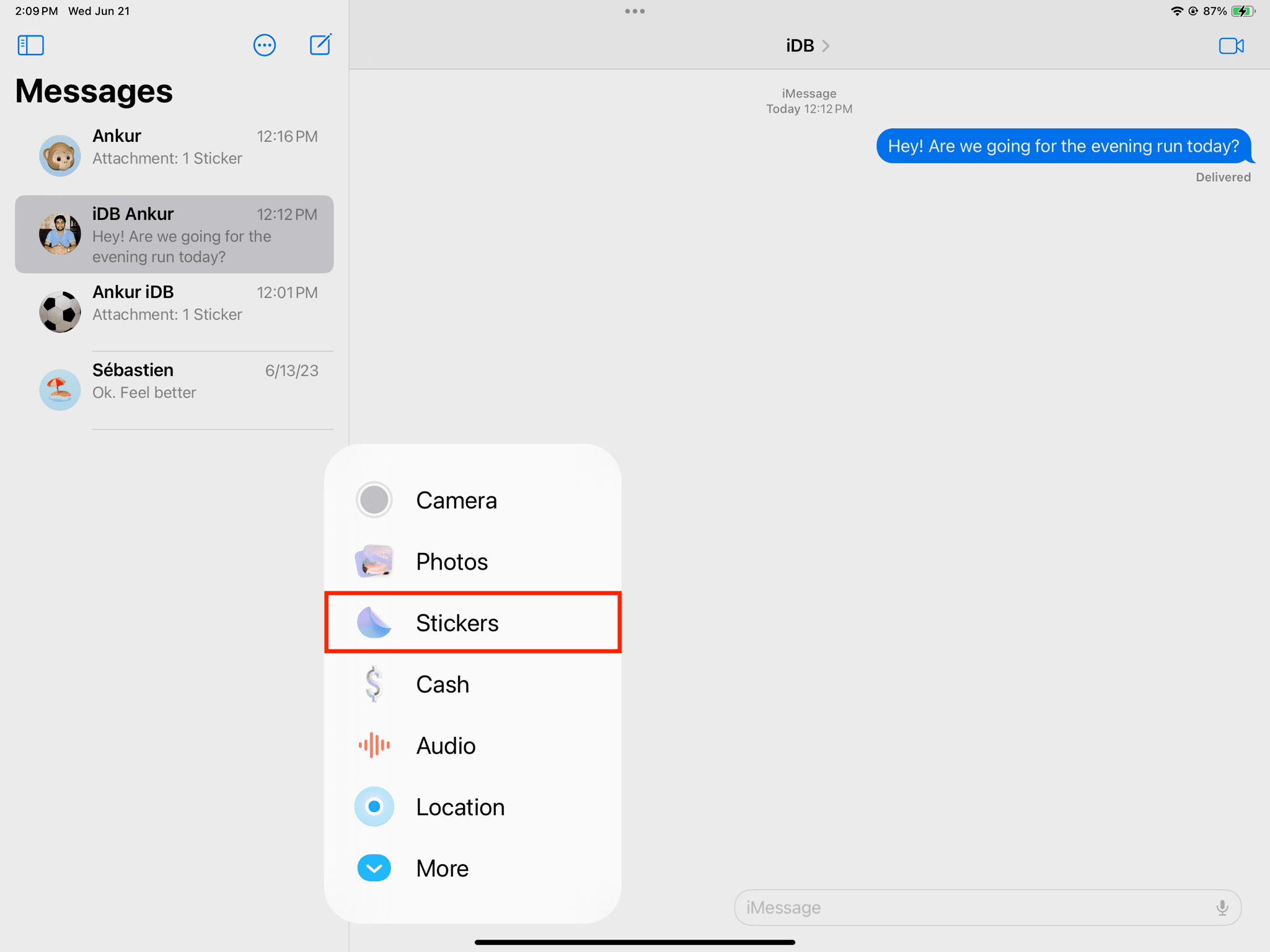
4) Πατήστε ένα προσαρμοσμένο-δημιουργήσατε αυτοκόλλητο από την ενότητα Αυτοκόλλητα και θα εμφανιστεί απευθείας στο πλαίσιο πληκτρολόγησης μηνύματος. Επιστρέψτε στο πλαίσιο πληκτρολόγησης μηνύματος και πατήστε το μπλε κουμπί βέλους για να το στείλετε ως κανονικό μήνυμα.
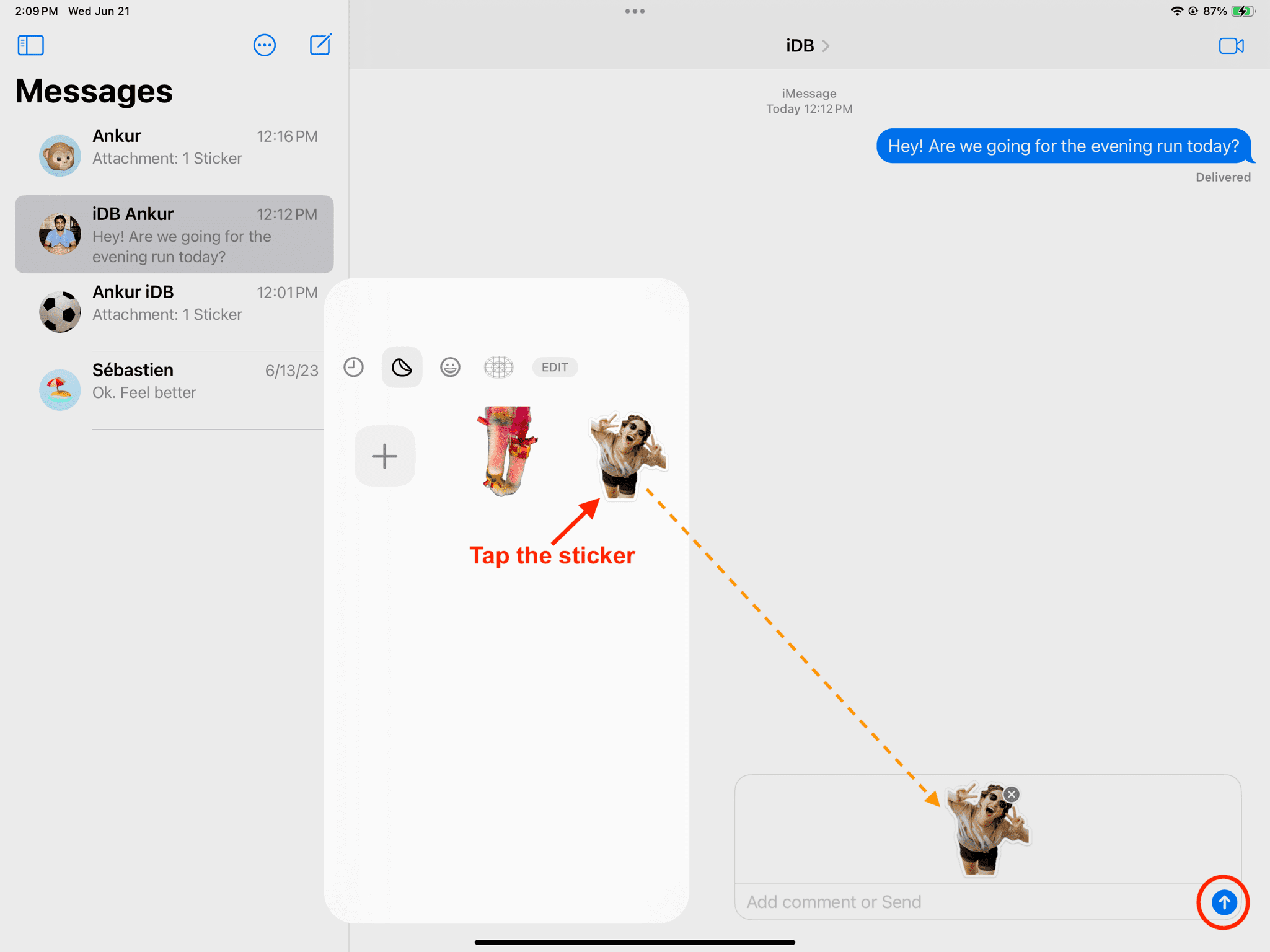
5) Εκτός από την αποστολή ενός αυτοκόλλητου ως ένα τυπικό κείμενο, μπορείτε επίσης να το χρησιμοποιήσετε για να αντιδράσετε σε ένα συγκεκριμένο μήνυμα. Το μόνο που χρειάζεται να κάνετε είναι να αγγίξετε παρατεταμένα το αυτοκόλλητο και να το σύρετε και να το αποθέσετε πάνω από ένα μήνυμα (συννεφάκι κειμένου, εικόνα, βίντεο κ.λπ.) που στείλατε ή λάβατε. Αυτό το αυτοκόλλητο θα επιπλέει πάνω από αυτό το μήνυμα. Είναι πολύ ωραίο και πρέπει να το δοκιμάσετε.
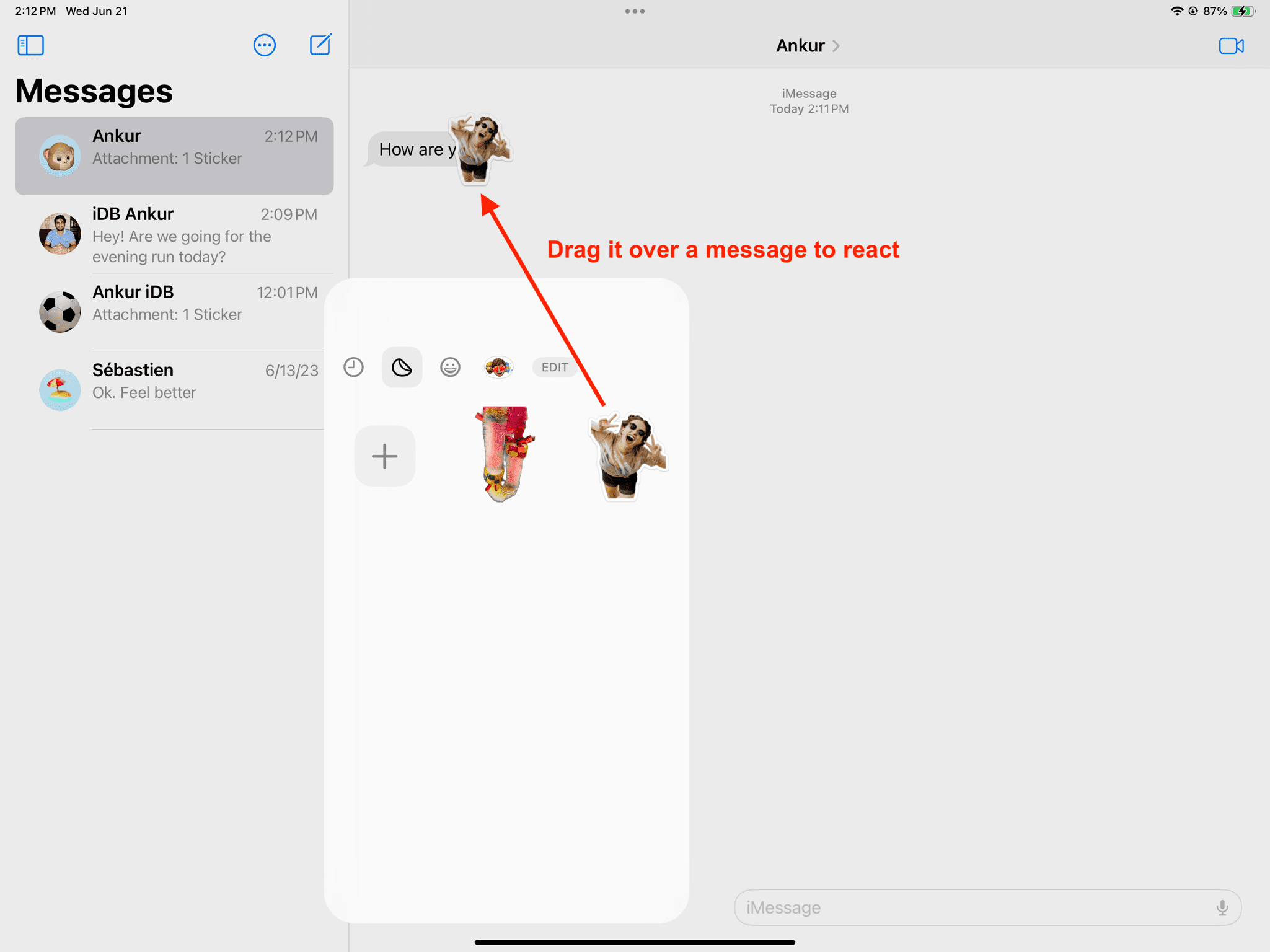
Σε Mac
Όπως αναφέρθηκε, δεν μπορείτε να μετατρέψετε τις φωτογραφίες σας σε αυτοκόλλητα στο Mac σας. Ωστόσο, μπορείτε να χρησιμοποιήσετε αυτά που δημιουργείτε στο iPhone ή το iPad σας, καθώς συγχρονίζονται μέσω του iCloud και εμφανίζονται στον υπολογιστή σας.
1) Εκκινήστε την εφαρμογή Messages
strong> και ανοίξτε μια συνομιλία ή ξεκινήστε μια νέα.
2) Κάντε κλικ στο εικονίδιο του App Store και επιλέξτε Αυτοκόλλητα.
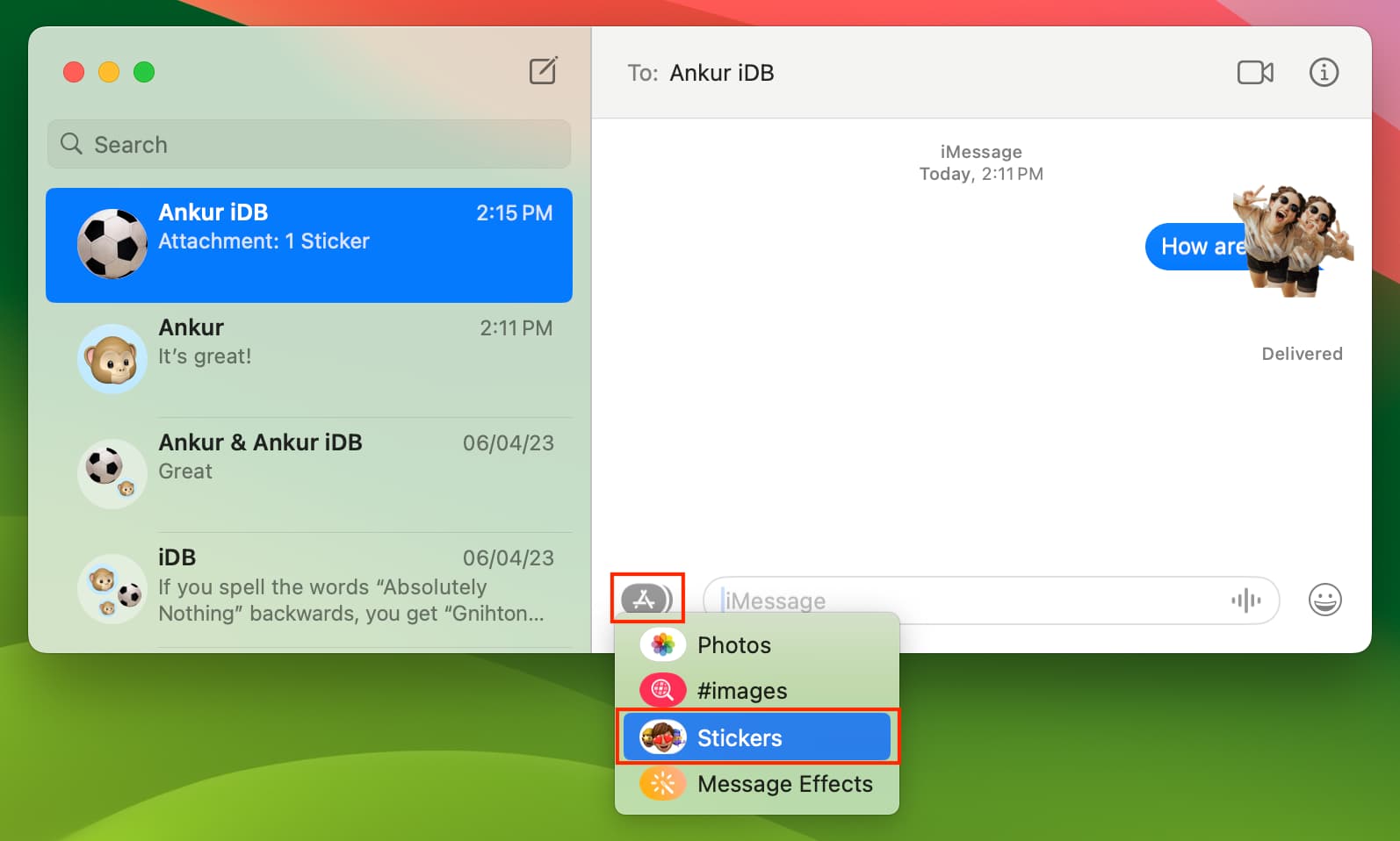
3) Μεταβείτε στην ενότητα Αυτοκόλλητα και κάντε κλικ σε ένα.
4) Τώρα, κάντε κλικ στο κουμπί. το πλαίσιο πληκτρολόγησης μηνύματος, προσθέστε ένα σχόλιο αν θέλετε και πατήστε το πλήκτρο enter/return για να το στείλετε.
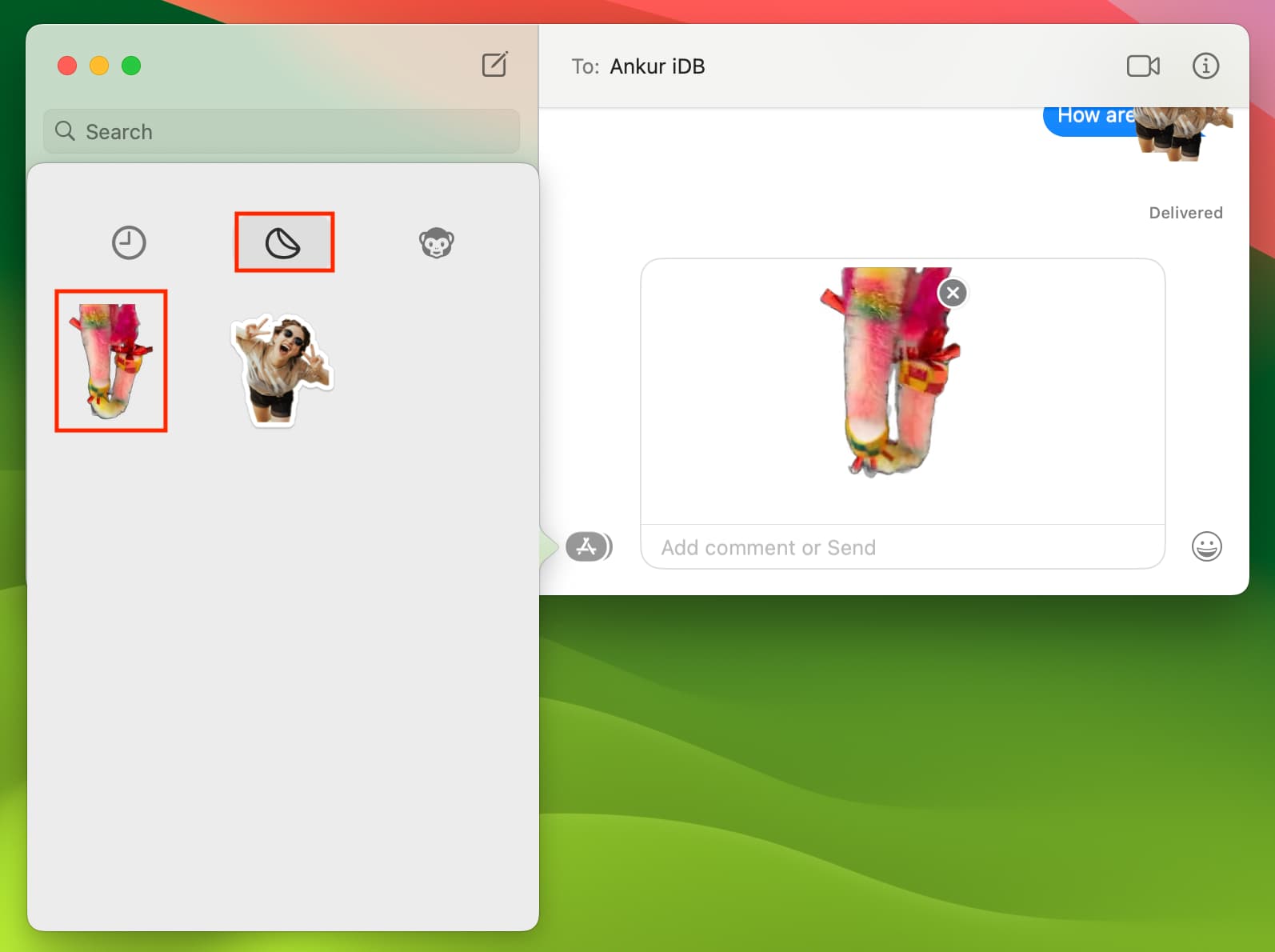
5) Μπορείτε επίσης να σύρετε ένα αυτοκόλλητο και τοποθετήστε το πάνω από ένα κείμενο για να το χρησιμοποιήσετε ως αντίδραση.
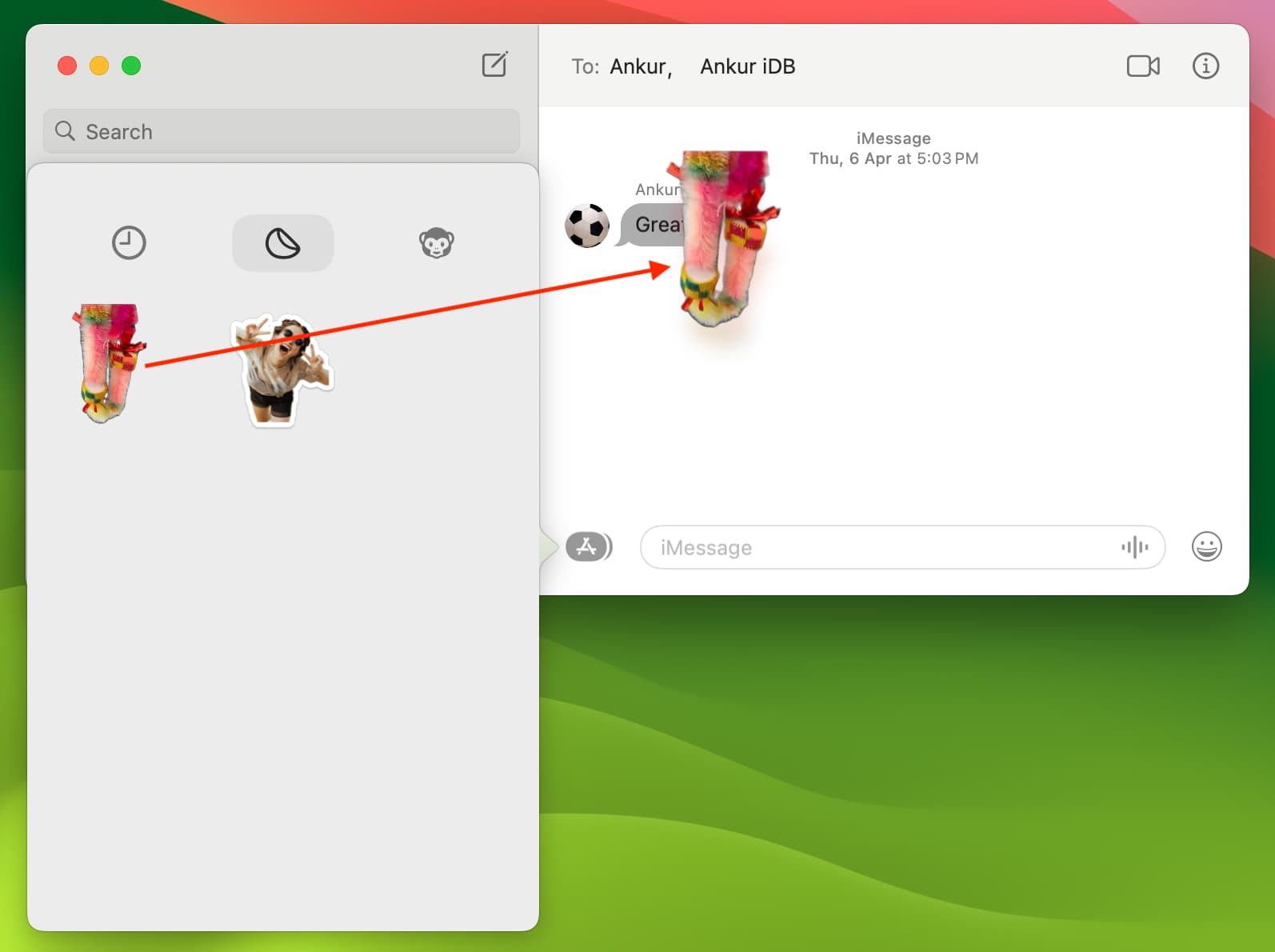
Κατάργηση προσαρμοσμένης αντίδρασης προσαρμοσμένου αυτοκόλλητου από ένα μήνυμα
Μετά την αντίδραση σε ένα μήνυμα που χρησιμοποιεί ένα προσαρμοσμένο αυτοκόλλητο, μπορείτε να το αφαιρέσετε ακολουθώντας αυτά τα βήματα.
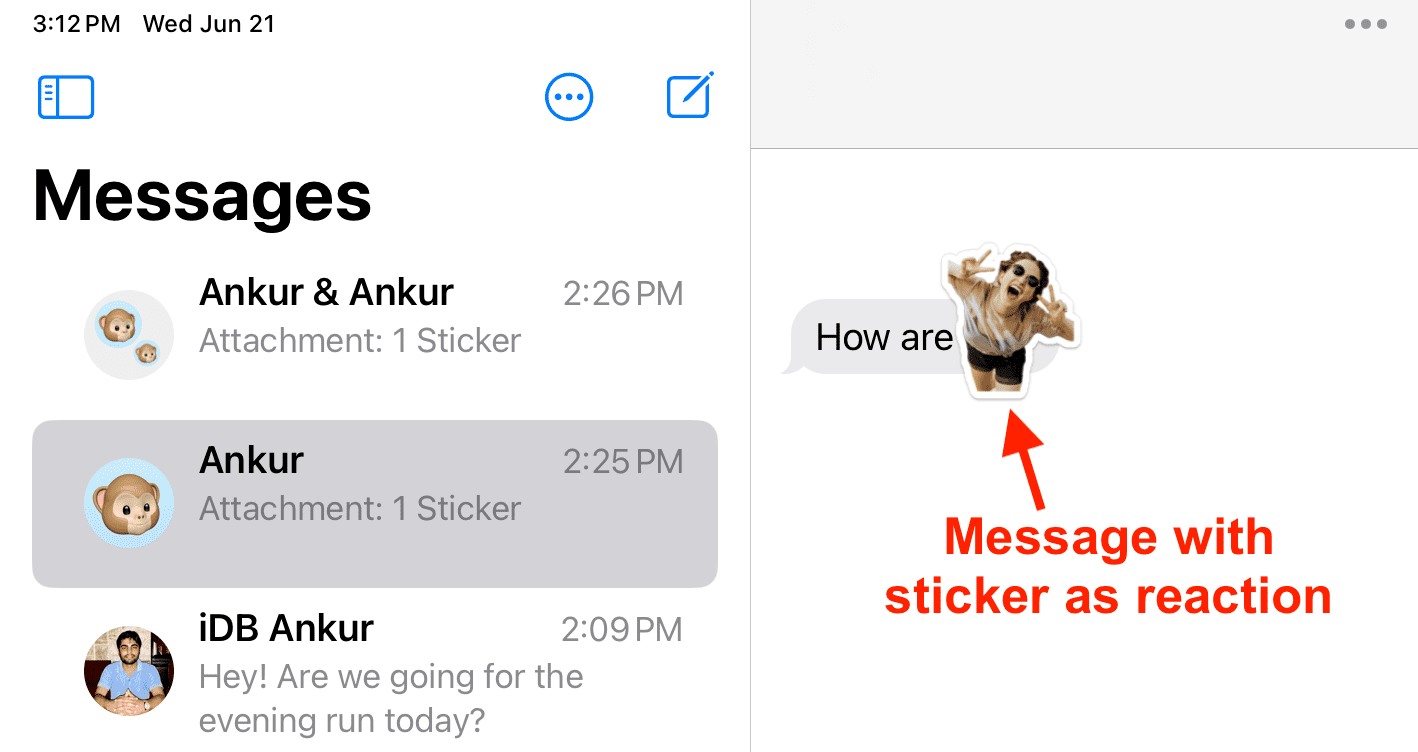
1) Αγγίξτε παρατεταμένα το μήνυμα με ένα προσαρμοσμένο αυτοκόλλητο ως αντίδραση και επιλέξτε Λεπτομέρειες αυτοκόλλητου. Σε Mac, κάντε δεξί κλικ στο αυτοκόλλητο αντίδρασης και επιλέξτε Λεπτομέρειες αυτοκόλλητου.
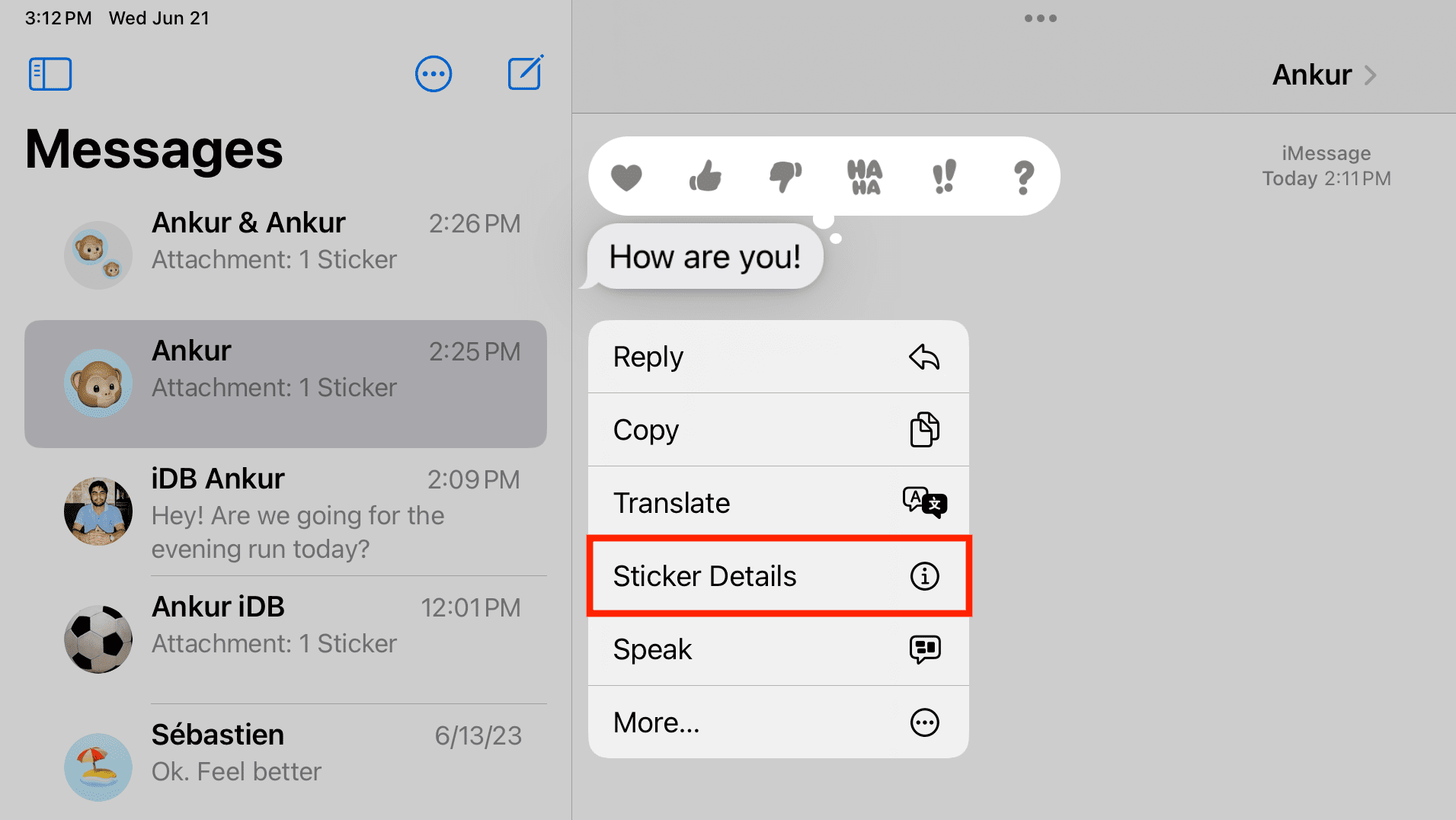
2) Σύρετε προς τα αριστερά στο αυτοκόλλητο και πατήστε το εικονίδιο διαγραφής. Σε Mac, απλώς κάντε κλικ στο κουμπί X.
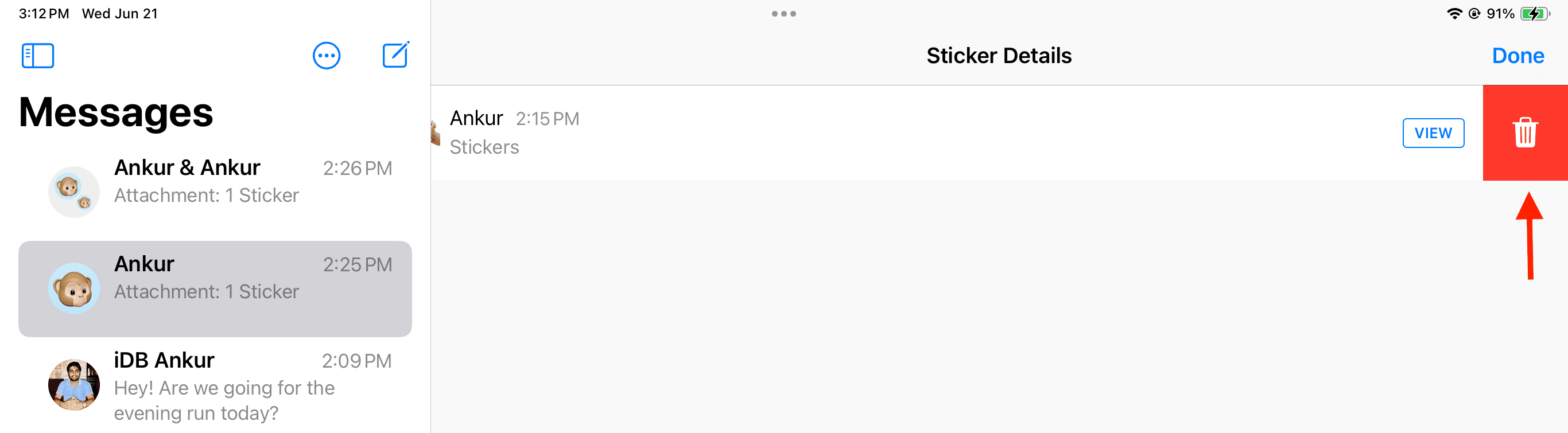
Το αυτοκόλλητο δεν θα εμφανίζεται πλέον ως αντίδραση.
Χρήση προσαρμοσμένων αυτοκόλλητων σε Σήμανση
Εκτός από την προσθήκη σχημάτων, γραμμών, κειμένου και υπογραφής στη φωτογραφία σας χρησιμοποιώντας τη Σήμανση, μπορείτε να πατήσετε την επιλογή Προσθήκη αυτοκόλλητων και να τοποθετήσετε ένα αυτοκόλλητο πάνω από την εικόνα σας. p> 
Χρησιμοποιήστε τα αυτοκόλλητα φωτογραφιών σας σε άλλες εφαρμογές
Τα αυτοκόλλητα που δημιουργείτε από τις φωτογραφίες σας δεν περιορίζονται μόνο στην εφαρμογή Μηνύματα της Apple. Είστε ελεύθεροι να ζωντανέψετε τις συνομιλίες σας χρησιμοποιώντας αυτά τα προσαρμοσμένα αυτοκόλλητα μέσα σε άλλες εφαρμογές από το App Store όπως το WhatsApp, το Twitter, το Messenger και άλλα.
Επιτρέψτε μου να το δείξω χρησιμοποιώντας το FB Messenger:
1) Ανοίξτε το Messenger και μεταβείτε σε μια συνομιλία.
2) Πατήστε το κλειδί emoji στο iPhone σας ή Πληκτρολόγιο iPad.
3) Επιλέξτε ένα προσαρμοσμένο αυτοκόλλητο από την ενότητα που χρησιμοποιήθηκε πρόσφατα ή πατήστε το εικονίδιο με αυτοκόλλητα για να το ανοίξετε σε μεγεθυμένη προβολή. p> 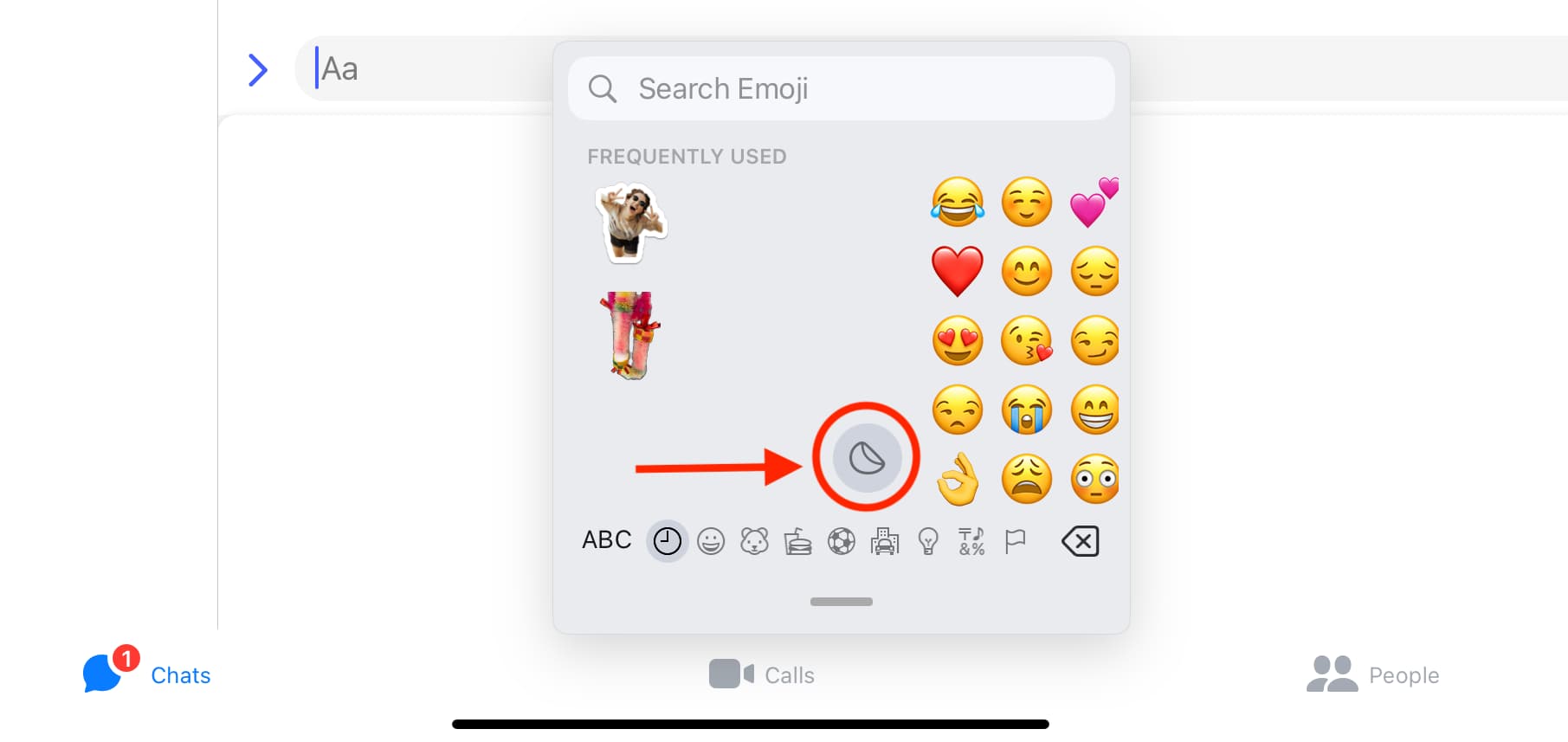
4) Επιλέξτε ένα αυτοκόλλητο και πατήστε Αποστολή.
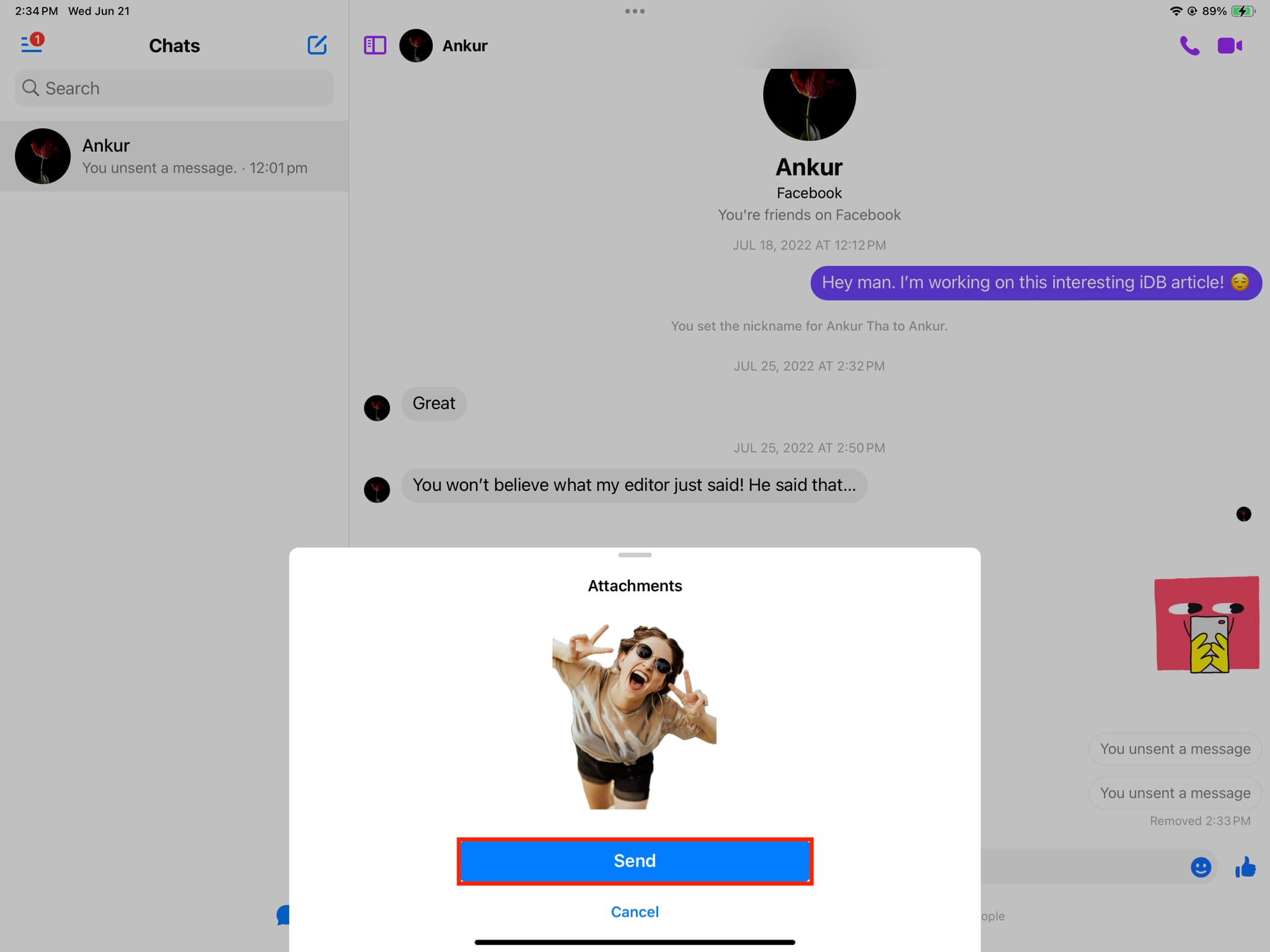
Σημαντικό: Κατά κανόνα, μπορείτε να χρησιμοποιήσετε αυτά τα προσαρμοσμένα αυτοκόλλητα οπουδήποτε μπορείτε να έχετε πρόσβαση στα emoji σας από το πληκτρολόγιο iOS της Apple. Ωστόσο, ορισμένες εφαρμογές ενδέχεται να μην έχουν βελτιστοποιηθεί για αυτό. Για παράδειγμα, μπορείτε να χρησιμοποιήσετε αυτά τα αυτοκόλλητα από την πρόσφατα χρησιμοποιημένη ενότητα του πληκτρολογίου emoji στις συνομιλίες του Instagram και κατά τη δημιουργία Ιστοριών, αλλά αν πατήσετε το εικονίδιο αυτοκόλλητων, δεν θα συμβεί τίποτα.
Προσθέστε ένα άλλο εφέ στο προσαρμοσμένο emoji σας.
Μπορείτε να προσθέσετε ένα διαφορετικό εφέ στο αυτοκόλλητό σας ή να αλλάξετε το υπάρχον εφέ ακολουθώντας αυτά τα βήματα. Αυτές οι αλλαγές θα συγχρονιστούν επίσης με τις άλλες συσκευές σας Apple μέσω iCloud.
1) Ανοίξτε μια εφαρμογή όπως το Messages ή το Messenger όπου μπορείτε να χρησιμοποιήσετε αυτά τα αυτοκόλλητα. Χρησιμοποιώ την εφαρμογή Μηνύματα για τα παρακάτω βήματα.
2) Πατήστε το εικονίδιο συν και επιλέξτε Αυτοκόλλητα.
3) Αγγίξτε παρατεταμένα το αυτοκόλλητο που θέλετε να επεξεργαστείτε και επιλέξτε Προσθήκη εφέ ή Επεξεργασία εφέ (αν έχει ένα υπάρχον εφέ).
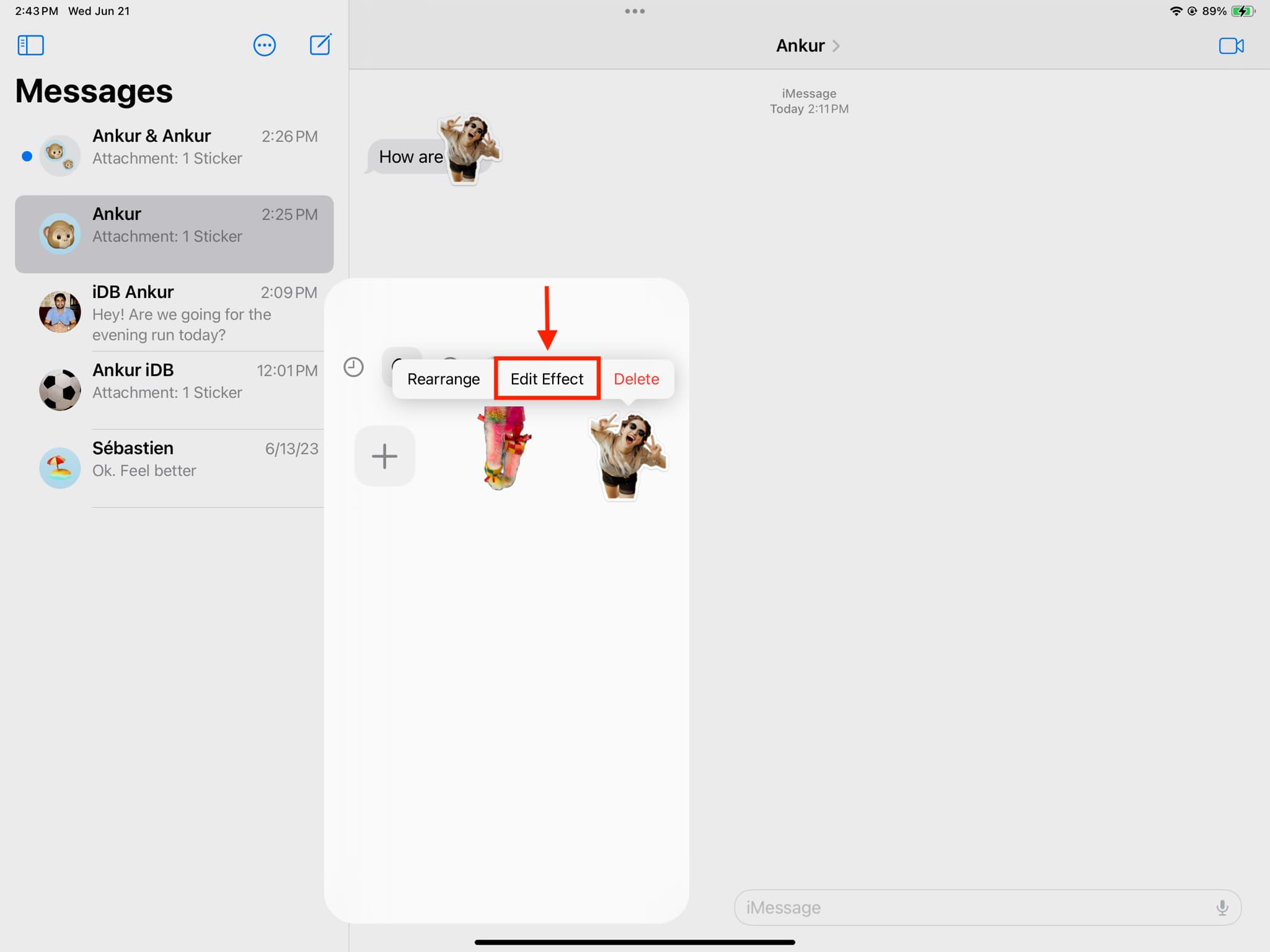
4) Επιλέξτε από Πρωτότυπο, Περίγραμμα, Κόμικ, Puffy και Giny.
5) Τέλος, πατήστε Τέλος.
> 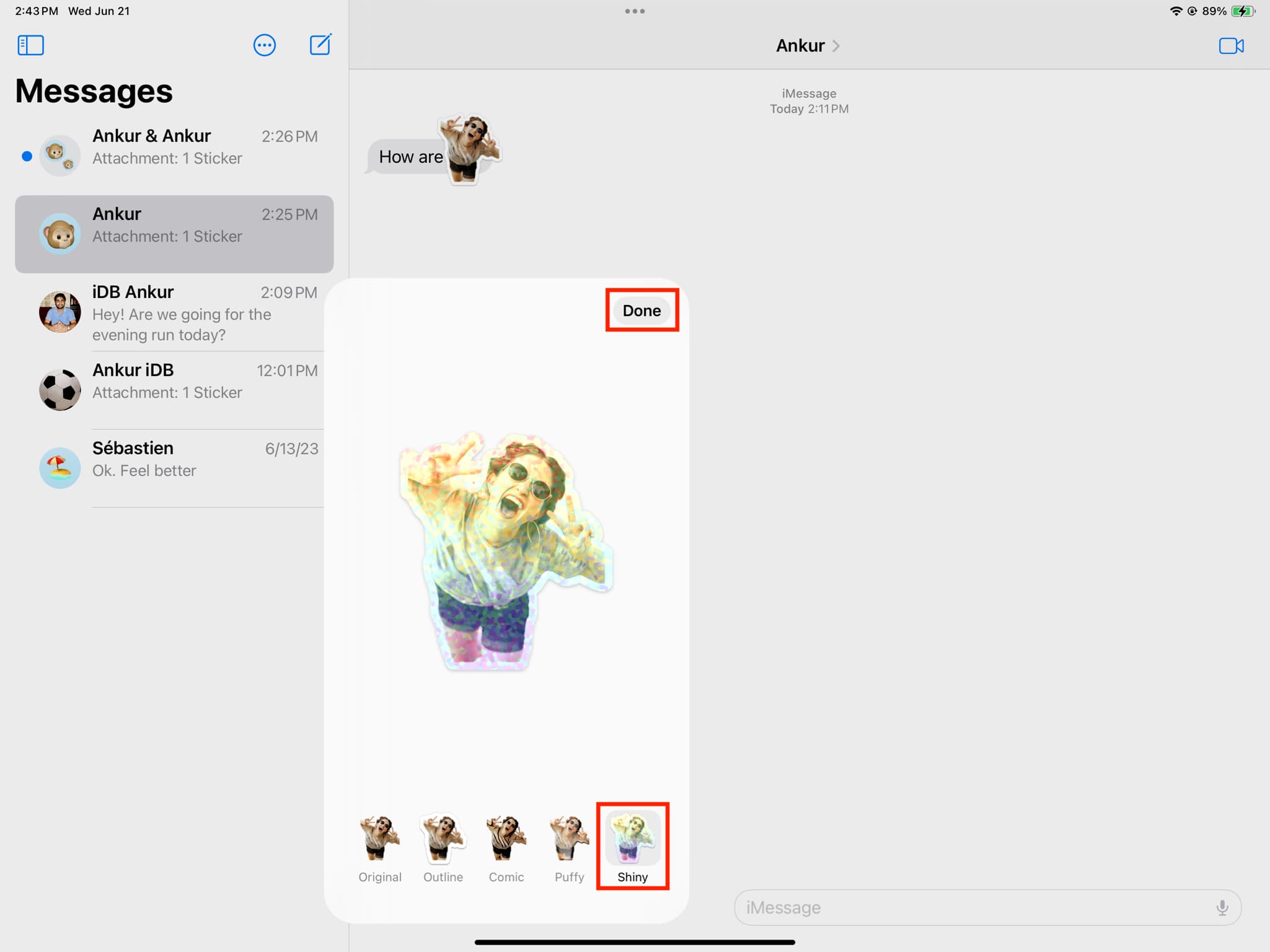
Σημαντικό: Η προσθήκη ενός εφέ (εκτός από το πρωτότυπο) θα μετατρέψει τα κινούμενα αυτοκόλλητά σας (που δημιουργήθηκαν με τη χρήση Live Photo) σε ένα ακίνητο, μη κινούμενο αυτοκόλλητο!
Αναδιάταξη ή διαγραφή των προσαρμοσμένων αυτοκόλλητων σας
1) Μεταβείτε στην οθόνη αυτοκόλλητων. Μπορείτε να ακολουθήσετε τα βήματα 1 και 2 που αναφέρονται στην προηγούμενη επικεφαλίδα.
2) Αν αγγίξετε παρατεταμένα ένα αυτοκόλλητο και επιλέγοντας Διαγραφή θα το αφαιρέσετε χωρίς επιβεβαίωση.
3) Και αν επιλέξετε Αναδιάταξη, μπορείτε να σύρετε ένα αυτοκόλλητο μακριά από το αρχικό του σημείο στο νέο.
Επιπλέον, μπορείτε να πατήσετε το εικονίδιο μείον (-) όταν βρίσκεστε σε λειτουργία Αναδιάταξης για να διαγράψετε ένα αυτοκόλλητο. Αυτή η μέθοδος είναι ευκολότερη εάν πρέπει να απαλλαγείτε γρήγορα από πολλά αυτοκόλλητα, καθώς μπορείτε απλώς να πατήσετε το κουμπί μείον αντί να χρειάζεται να αγγίξετε και να κρατήσετε το καθένα ξεχωριστά.
Μπορούν να εμφανιστούν και να λειτουργήσουν τα αυτοκόλλητα iOS 17 και να λειτουργήσουν. σε iOS 16;
Όχι. Οι συσκευές σας πρέπει να ενημερωθούν σε iOS 17, iPadOS 17 και macOS Sonoma για να στέλνετε και να λαμβάνετε αυτοκόλλητα.
Έστειλα ένα αυτοκόλλητο από το iPad μου με iPadOS 17 στο iPhone μου με iOS 16 και δεν παραδόθηκε ποτέ. , ούτε ως τυπική εικόνα! Ομοίως, η χρήση αυτοκόλλητου για αντίδραση δεν εμφανίζεται στη συσκευή iOS 16.
Χρήσιμες συμβουλές για τα μηνύματα:
Όλες οι εικόνες σε αυτήν την ανάρτηση. είναι από το Unsplash.