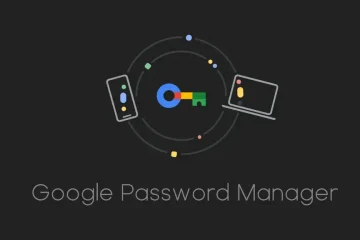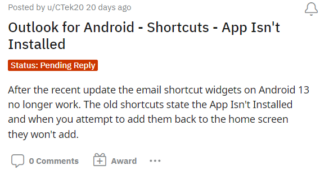Zo všetkých vecí, ktoré sa najčastejšie pýtajú na Chromebook a ChromeOS online, je spôsob vytvorenia snímky obrazovky zďaleka najčastejšou požiadavkou, ktorú vidíme. Pre mnohých z nás, ktorí Chromebooky používajú pravidelne, je lákavé myslieť si, že každý už vie, ako to urobiť. V mnohých modeloch je na Chromebooku dokonca špeciálne tlačidlo pre túto funkciu. Aké ťažké to môže byť?
Ukázalo sa, že to vôbec nie je ťažké, ale to neznamená, že nechceme mať jasného a stručného sprievodcu všetkými spôsobmi snímku obrazovky na Chromebooku, ak si ešte nie ste úplne istí, ako to urobiť. Nástroj na snímanie/záznam obrazovky systému ChromeOS sa postupom času stal dosť výkonným, takže vedieť, ako ho používať, stojí za to. Ak je to to, kvôli čomu ste prišli, poďme do toho.
@media(min-width:0px){}@media(min-width:0px){}
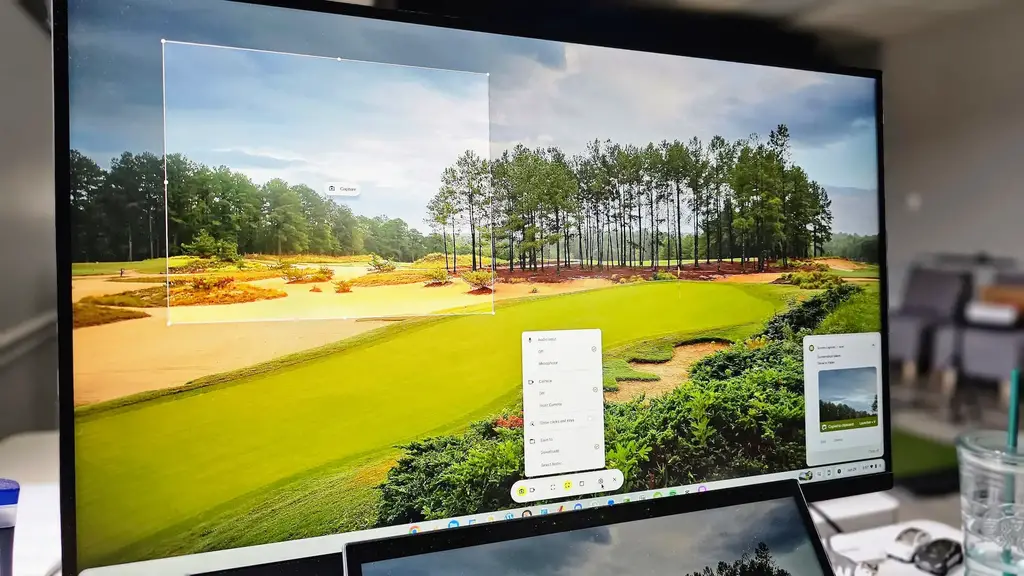
Ako urobiť snímku obrazovky na Chromebooku pomocou klávesových skratiek
Hoci uvedený kláves na snímanie obrazovky je dostupný na množstve Chromebookov, zariadení Chromebase a Chromebox (so vstavanou modernou klávesnicou ChromeOS), existujú stále sa pohybuje niekoľko zariadení ChromeOS, ktoré nemajú vyhradený kľúč pre tento výkonný nástroj. A ak ste v tom tábore, nebojte sa; existuje jednoduchý spôsob, ako vyvolať nástroj na snímanie obrazovky, kedykoľvek ho potrebujete.
Na Chromebooku stačí stlačiť CTRL+SHIFT+OVERVIEW a zobrazí sa nástroj na snímanie obrazovky. Za sekundu sa dostaneme ku všetkým dostupným možnostiam, ale táto rýchla kombinácia kláves je všetko, čo potrebujete, aby ste vyvolali nástroj na snímanie obrazovky a mohli začať zachytávať čokoľvek, čo sa práve nachádza na vašej obrazovke.
@media( min-width:0px){}
Ako urobiť snímku obrazovky na Chromebooku pomocou klávesovej skratky alebo tlačidla na systémovej lište
Ešte jednoduchšie Chromebooky, ktoré sú vybavené špeciálnym tlačidlom snímky obrazovky na spustenie stačí jedno stlačenie tohto tlačidla. Vždy ho nájdete v hornom riadku a vo všeobecnosti bude medzi tlačidlami prehľadu a úpravami jasu.
Okrem toho existuje možnosť jednoducho kliknúť na hodiny, aby sa otvorila systémová lišta a kliknúť na skratku, ktorú tam Google poskytol. Obe tieto tlačidlá – fyzické alebo virtuálne – vás okamžite dostanú priamo k nástroju na snímanie obrazovky.
Čo môžete robiť s nástrojom na snímanie obrazovky Chromebooku
Nástroj, ktorý sa zobrazí po použití ľubovoľného z týchto metód sa v priebehu rokov stala pomerne robustnou. Máte možnosť nasnímať fotografiu alebo video a môžete si vybrať z celej obrazovky, časti obrazovky s meniteľnou veľkosťou alebo z okna jednotlivej aplikácie. A v ponuke nastavení budete môcť zapnúť/vypnúť mikrofón, vybrať kameru, ktorú chcete použiť na pridanie svojej tváre do rohu obrazovky, povoliť zobrazenie kliknutí a stlačenia klávesov na vašich záznamoch a vybrať priečinok na stiahnutie pre vaše hotové projekty. Ako som povedal: je robustný.
@media(min-width:0px){}
Navyše, plávajúcu selfie kameru možno presunúť do ktoréhokoľvek zo štyroch rohov záznamu a možno jej veľkosť zmeniť na štandardnú alebo menšiu možnosť. Pri snímaní obrázkov jednoducho nastavte parametre a kliknite na tlačidlo v strede oblasti snímania. V prípade videí, po spustení nahrávania ho môžete zastaviť kliknutím na tlačidlo zastavenia, ktoré je teraz pohodlne umiestnené na systémovej lište v pravej dolnej časti.
Snímky obrazovky a záznamy z Chromebooku sa jednoducho používajú!
A to je všetko! Rovnako ako mnoho vecí na Chromebooku je jednoducho urobiť. Stlačte tlačidlo (alebo kombináciu tlačidiel), vykonajte výber a začnite snímať. Kupodivu je pre mňa oveľa ťažšie urobiť niečo také jednoduché na zariadení so systémom Windows, takže tlieskam spoločnosti Google za to, že to vložil priamo do operačného systému a spríjemnil používanie v prípade potreby. A úprimne dúfam, že vďaka tejto stručnej príručke sa budete cítiť ako majster snímky obrazovky Chromebooku, ktorá sa posúva vpred.