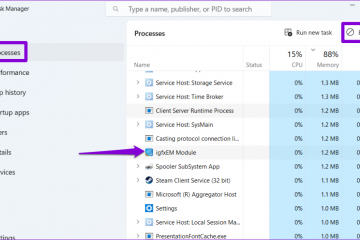Mod tidur ialah ciri Windows yang berguna untuk menjimatkan kuasa apabila anda perlu menjauh dari meja anda. Sudah tentu, ideanya adalah untuk menyambung semula kerja dengan cepat tanpa memulakan semula komputer anda dan melancarkan program. Walau bagaimanapun, ia boleh menjadi lebih teruk apabila mod tidur gagal berfungsi dengan betul pada Windows 11.

Dalam siaran ini, kami akan melihat beberapa penyelesaian yang berpotensi untuk membantu anda membetulkan mod tidur yang tidak berfungsi pada Windows 11. Jadi, tanpa berlengah lagi, mari kita mulakan.
1. Sahkan Tetapan Skrin dan Tidur
Untuk memulakan penyelesaian masalah, semak tetapan skrin dan tidur dalam Windows 11 untuk memastikan anda tidak melumpuhkan mod tidur secara tidak sengaja. Begini cara anda boleh melakukannya.
Langkah 1: Tekan kekunci Windows + X untuk membuka menu pautan pantas dan pilih Tetapan daripada senarai.
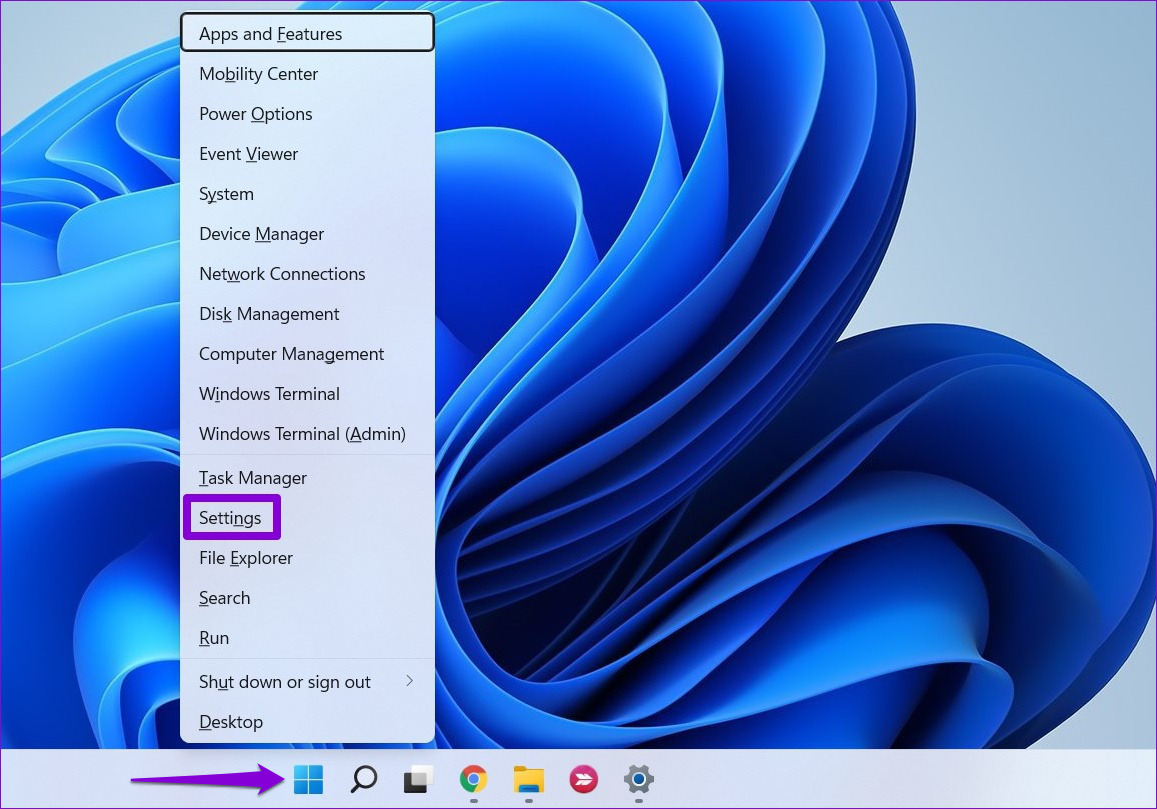
Langkah 2: Dalam tab Sistem, klik pada Kuasa & bateri.
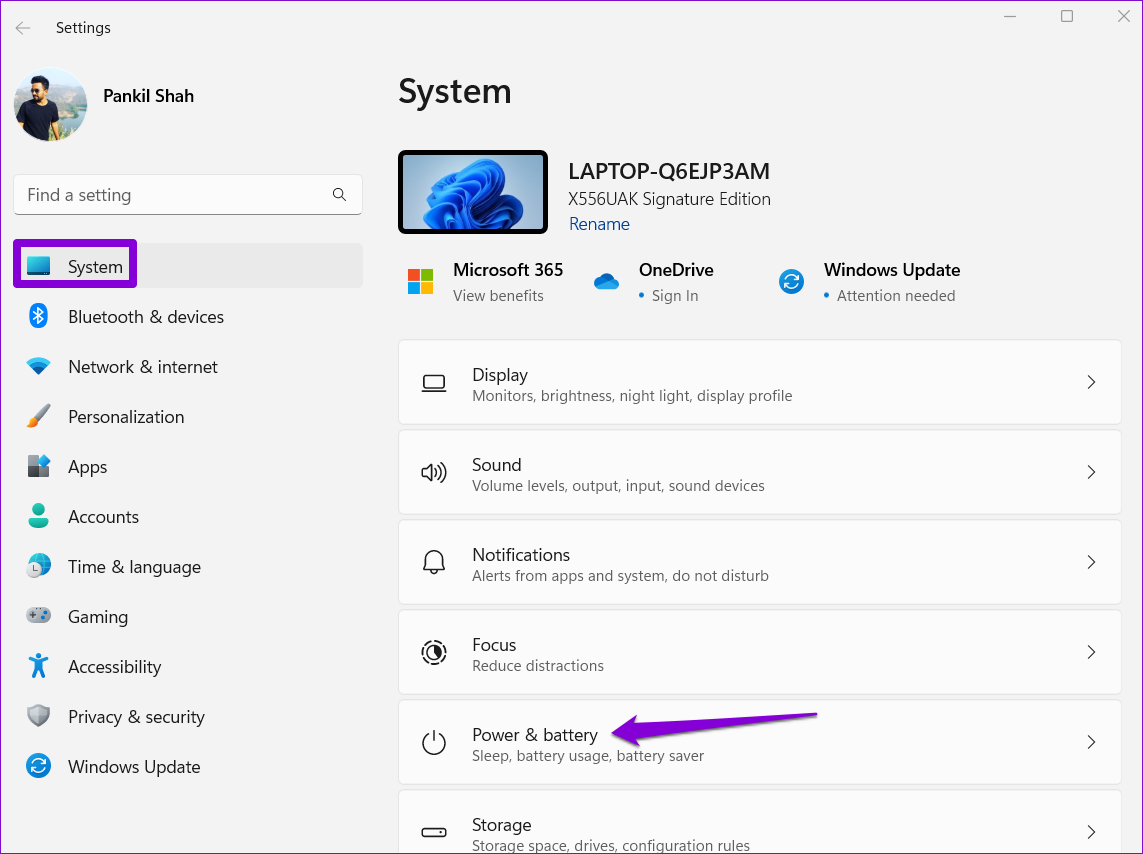
Langkah 3: Klik pada Skrin dan tidur untuk mengembangkannya.

Langkah 4: Tetapkan tempoh mod tidur pilihan anda menggunakan menu lungsur di sebelah setiap pilihan.

Selepas membuat perubahan yang dinyatakan di atas, Windows harus memasuki mod tidur selepas tempoh masa yang ditetapkan.
2. Jalankan Windows Troubleshooter
Windows 11 termasuk banyak penyelesai masalah yang mampu mengesan dan menyelesaikan kebanyakan isu peringkat sistem. Jadi, jika mod tidur tidak berfungsi dengan betul, anda boleh menjalankan penyelesai masalah kuasa pada Windows untuk melihat sama ada ia membantu.
Langkah 1: Buka menu Carian, taipkan penyelesai masalah. tetapan, dan klik pada hasil pertama yang muncul.
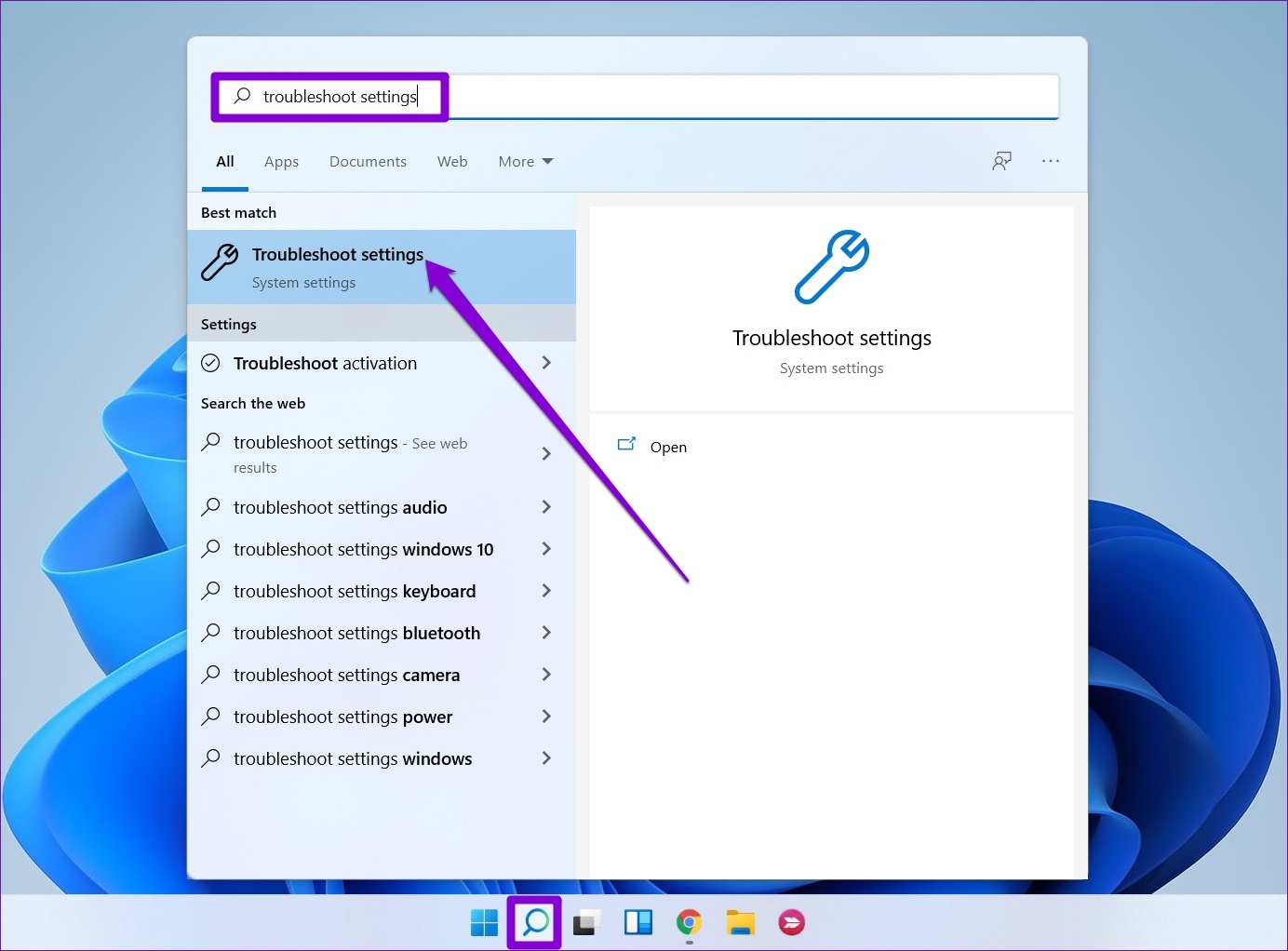
Langkah 2: Pilih Penyelesai masalah lain.
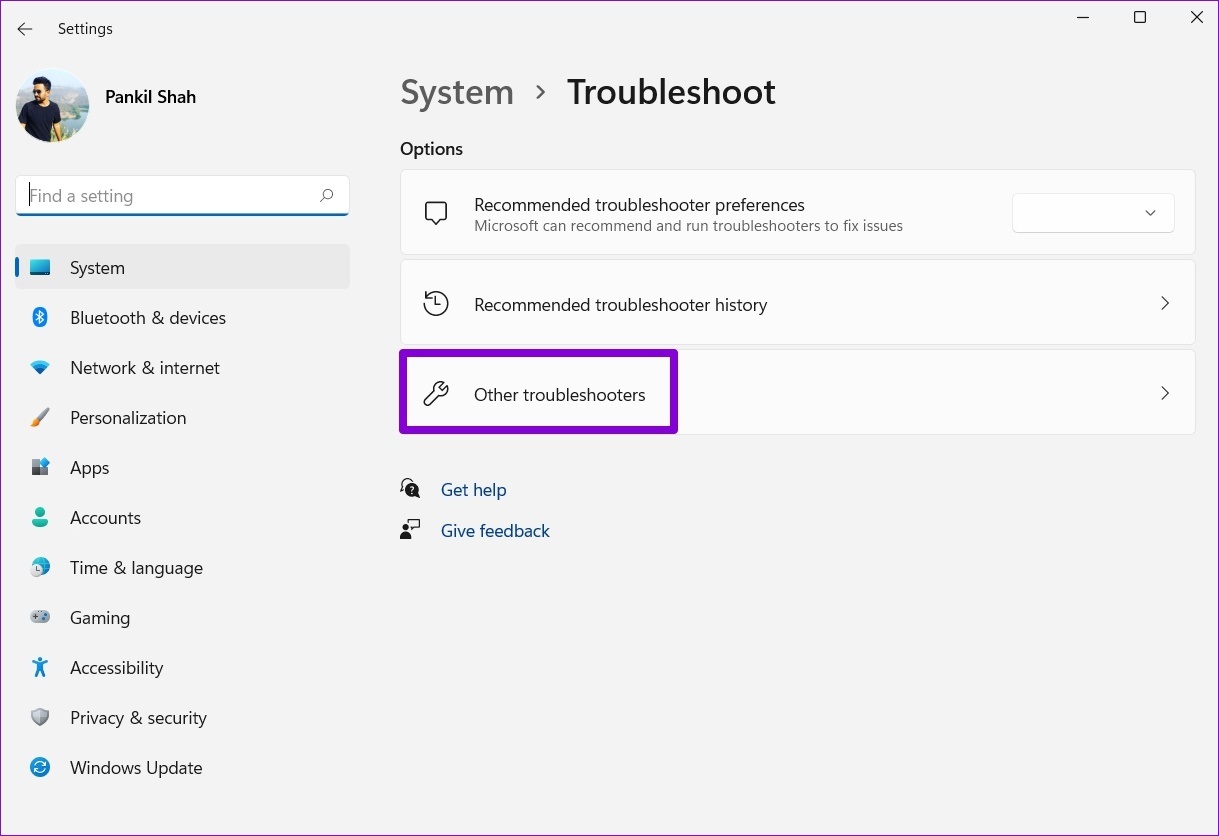
Langkah 3: Akhir sekali, klik pada butang Jalankan di sebelah Kuasa.
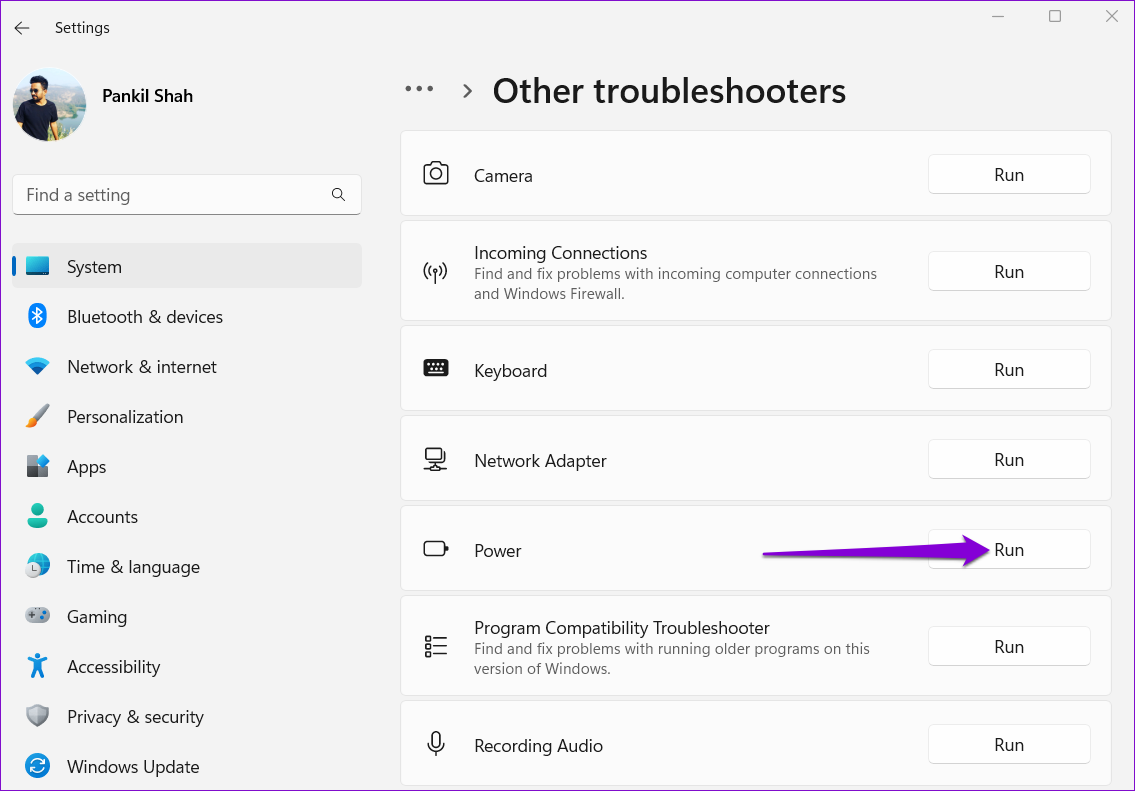
Windows akan melalui tetapan kuasa semasa anda dan membetulkan sebarang penyelewengan.
3. Ubah Suai Pilihan Kuasa
Jika penyelesai masalah gagal menemui sebarang masalah, anda perlu meneroka sendiri pilihan kuasa. Masalah sedemikian mungkin berlaku jika PC anda ditetapkan untuk bangun daripada tidur atau ciri tidur hibrid didayakan. Begini cara untuk melumpuhkannya.
Langkah 1: Klik pada ikon Cari pada Bar Tugas, taip panel kawalan dalam kotak dan pilih hasil pertama yang muncul.
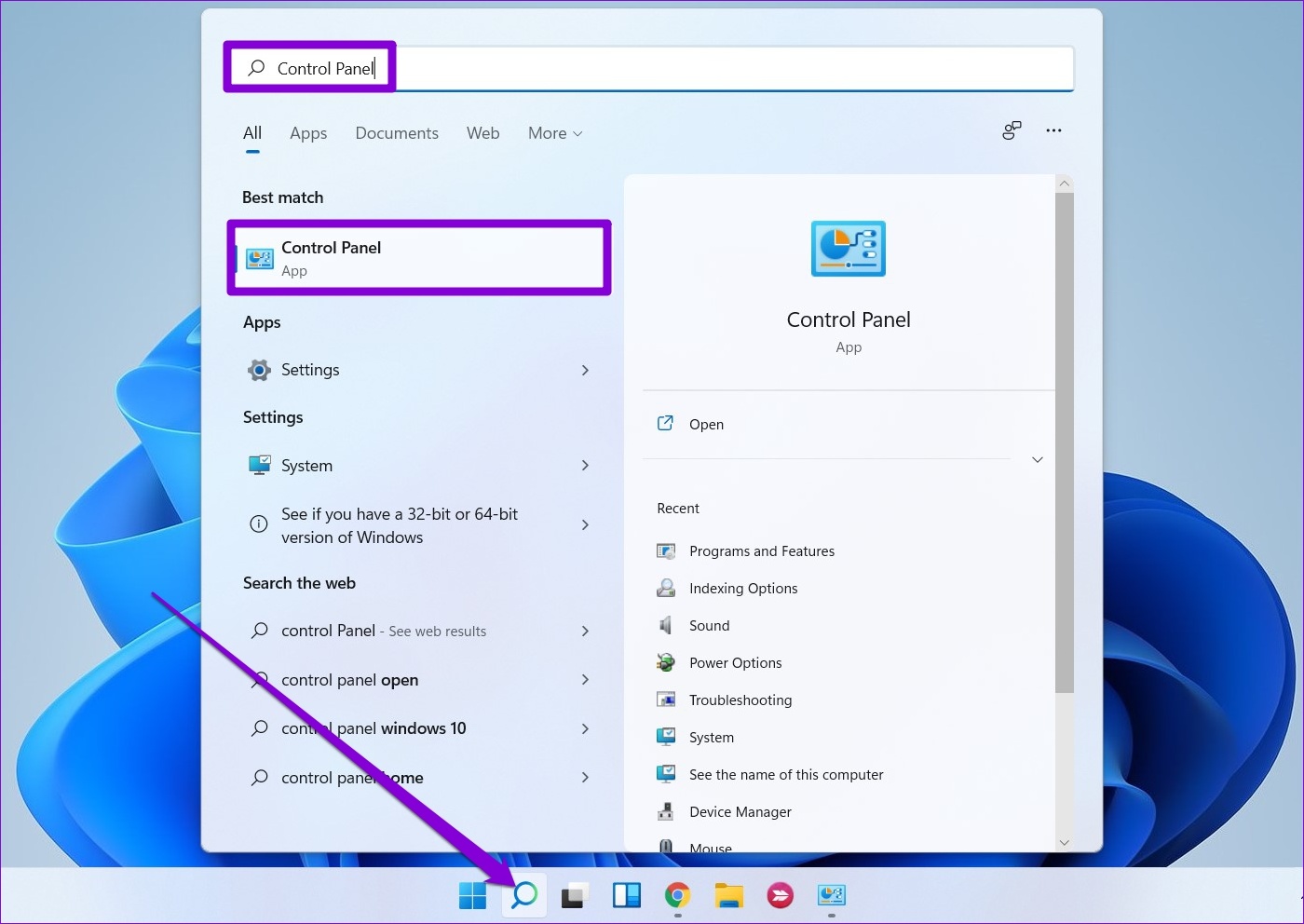
Langkah 2: Dalam tetingkap Panel Kawalan, gunakan menu lungsur di penjuru kanan sebelah atas untuk menukar jenis’Lihat mengikut’kepada ikon besar atau kecil, dan kemudian pergi ke Pilihan Kuasa.
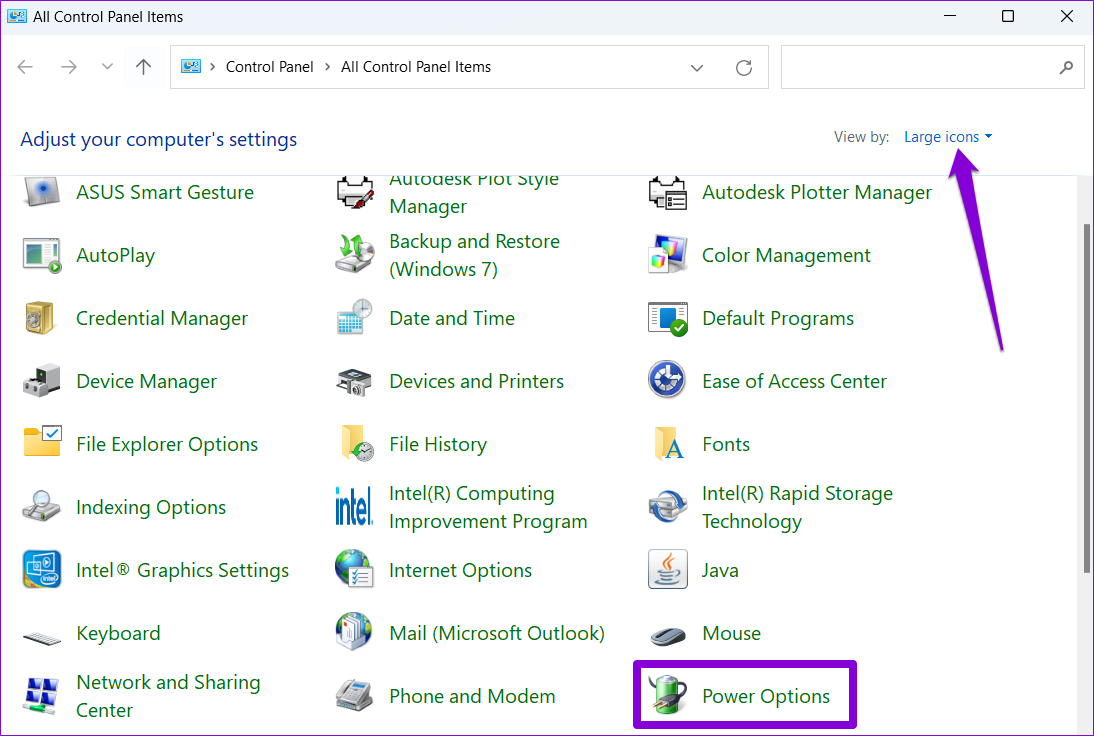
Langkah 3: Klik pada Change tetapan pelan di sebelah pelan kuasa aktif anda.
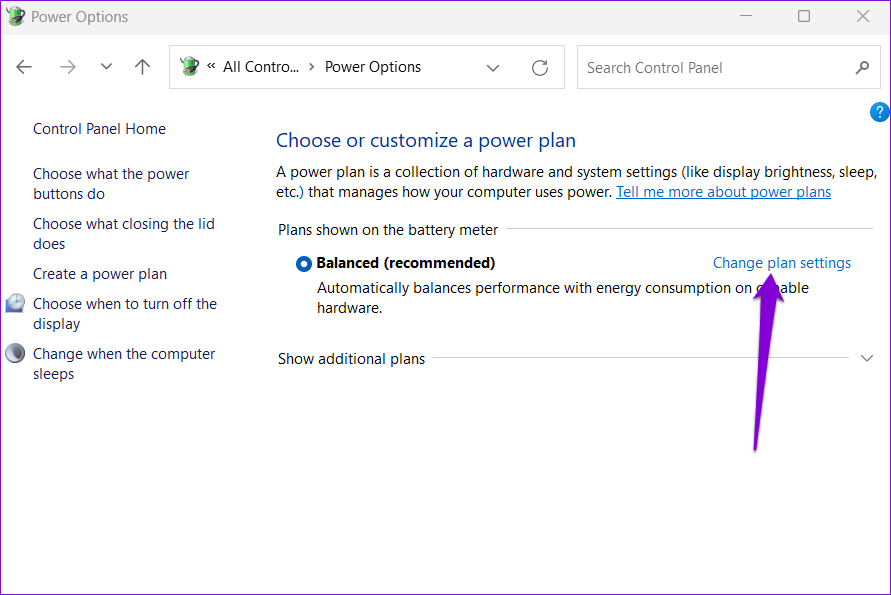
Langkah 4: Klik pada pilihan’Tukar tetapan kuasa lanjutan’.
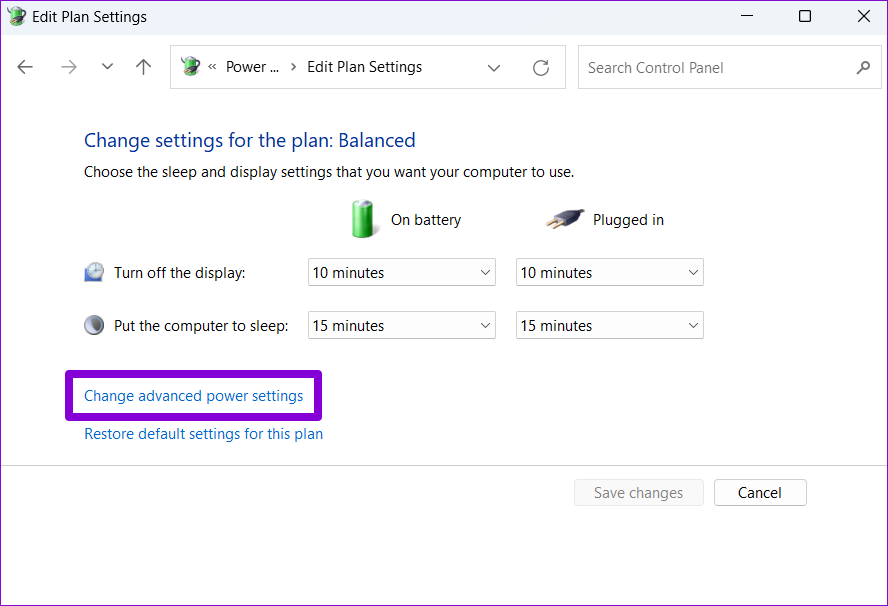
S tep 5: Dalam tetingkap Power Options, klik dua kali pada Sleep untuk mengembangkannya.
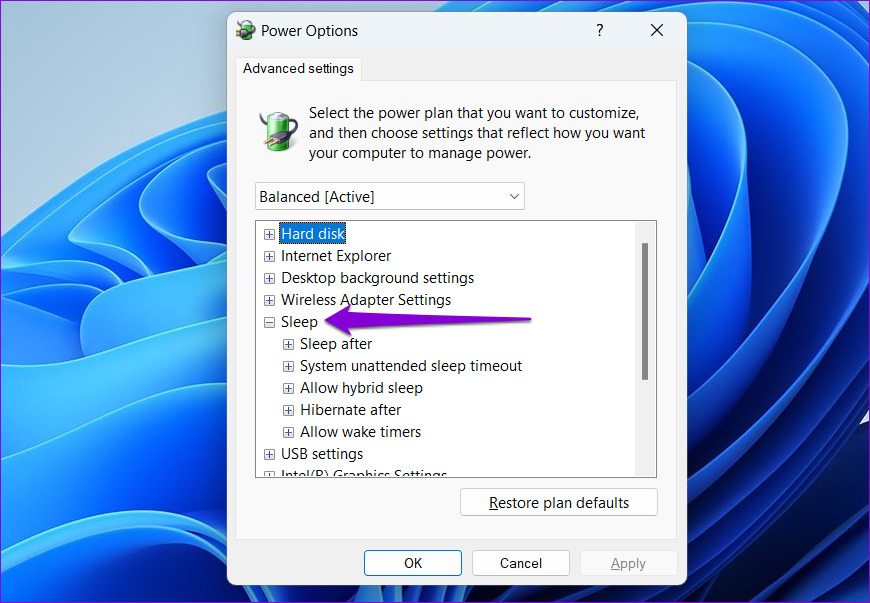
Langkah 6: Klik dua kali pada Benarkan pemasa bangun untuk mengembangkannya.
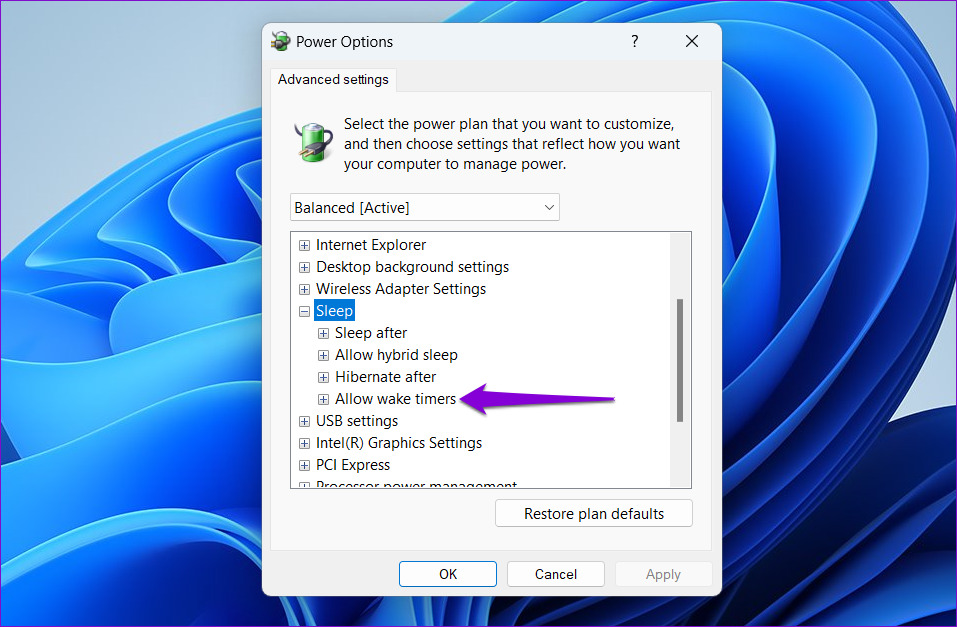
Langkah 7: Gunakan menu lungsur seterusnya ke Hidupkan bateri dan Dipasang untuk memilih Lumpuhkan daripada senarai. Kemudian, tekan Guna untuk menyimpan perubahan.

Begitu juga, mendayakan ciri tidur hibrid boleh menghalang Windows daripada tidur pada masa-masa tertentu. Anda boleh melumpuhkannya daripada tetingkap Power Options yang sama dengan mengembangkan menu Benarkan tidur hibrid.
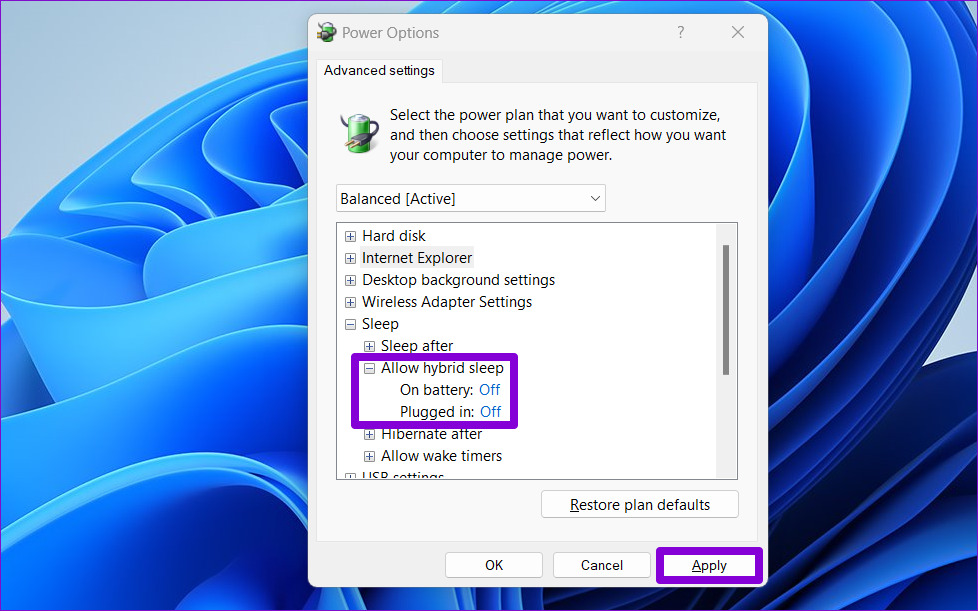
4. Cegah Tetikus dan Penyesuai Rangkaian Daripada Membangunkan PC Anda
Sebab lain mengapa mod tidur mungkin tidak berfungsi seperti yang dijangkakan adalah jika tetikus anda atau penyesuai rangkaian terus membangunkan PC anda daripada tidur. Begini cara anda boleh menukarnya.
Langkah 1: Tekan kekunci Windows + S untuk membuka Carian Windows, taip pengurus peranti dan tekan Enter.
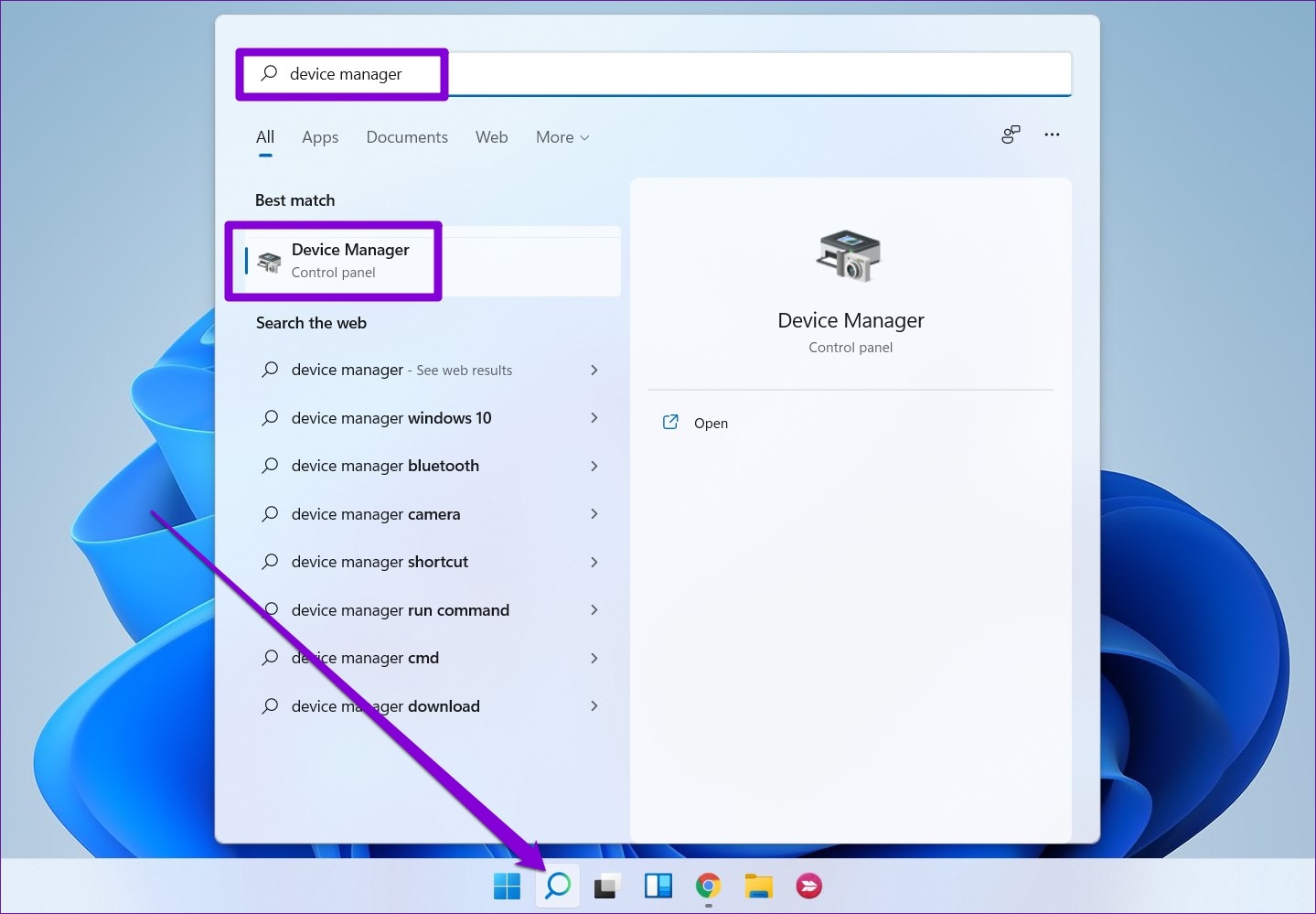
Langkah 2: Klik pada’Tetikus dan peranti penunjuk lain’untuk mengembangkannya.
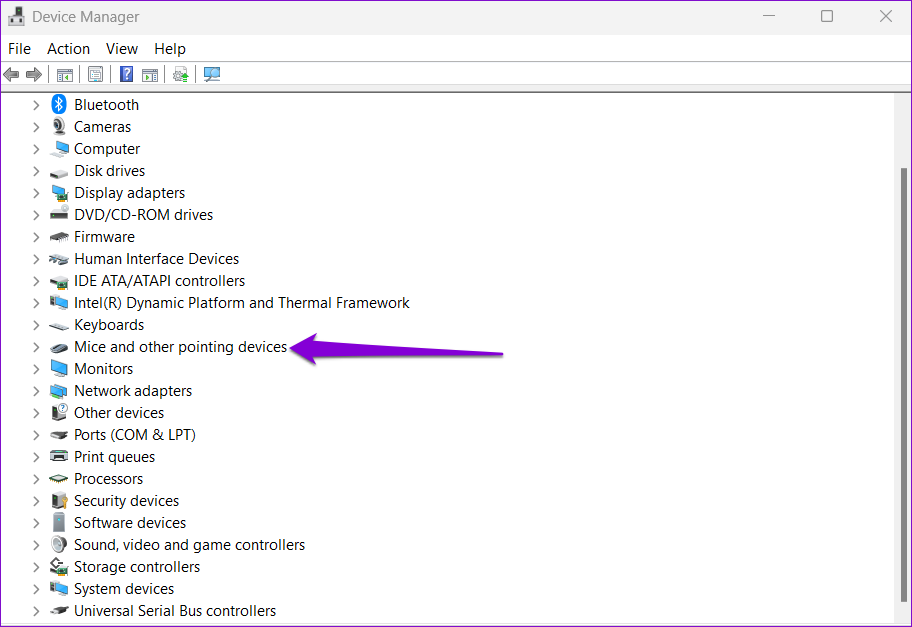
Langkah 3: Klik kanan pada tetikus anda dan pilih Properties daripada senarai.
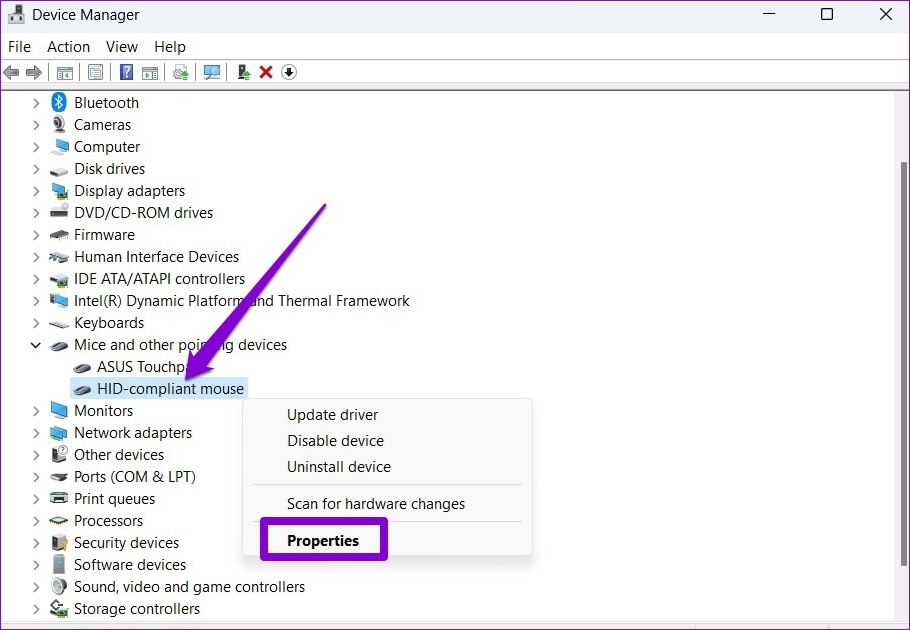
Langkah 4: Di bawah tab Pengurusan Kuasa, nyahtanda kotak yang berbunyi’Benarkan peranti ini untuk bangunkan pilihan komputer. Kemudian, klik pada OK.

Begitu juga, anda juga perlu mengulangi langkah di atas untuk penyesuai rangkaian semasa anda. Untuk berbuat demikian, kembangkan penyesuai Rangkaian dalam tetingkap Pengurus Peranti. Kemudian, klik kanan pada penyesuai rangkaian anda dan pilih Properties.
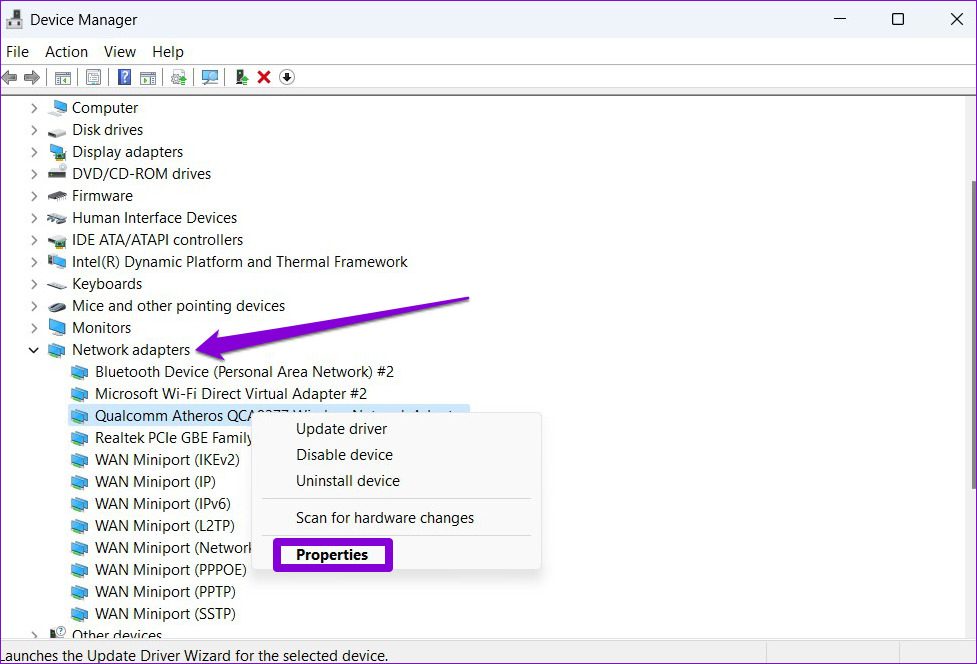
Di bawah Pengurusan Kuasa, nyahtanda pilihan’Benarkan peranti ini membangunkan komputer’sebelum menekan OK.
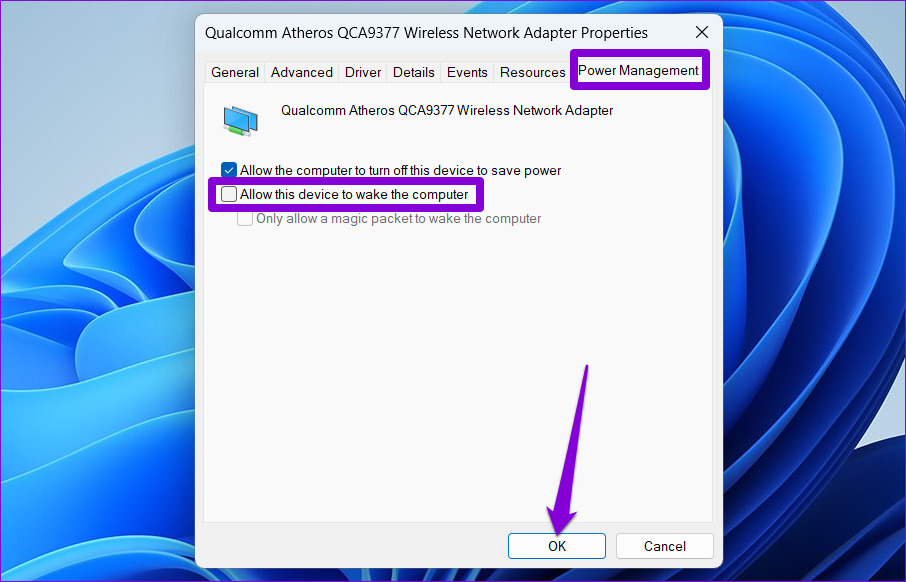
5. Lumpuhkan Permulaan Pantas
Permulaan pantas ialah ciri bagus pada Windows yang membolehkan PC anda but lebih pantas selepas ditutup. Walau bagaimanapun, ciri ini kadangkala boleh mengganggu pemasa tidur dan menghalang Windows daripada memasuki mod tidur. Jadi, jika masalah berterusan, anda boleh cuba melumpuhkannya sepenuhnya dengan menggunakan langkah di bawah.
Langkah 1: Tekan kekunci Windows + R untuk membuka dialog Run, taip dalam kawalan , dan tekan Enter.
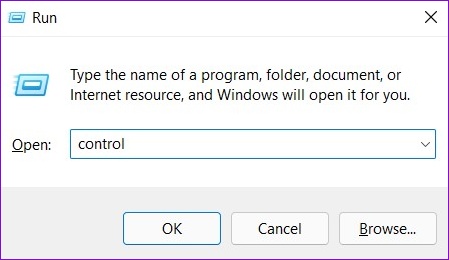
Langkah 2: Tukar jenis paparan kepada ikon dan pilih Pilihan Kuasa.
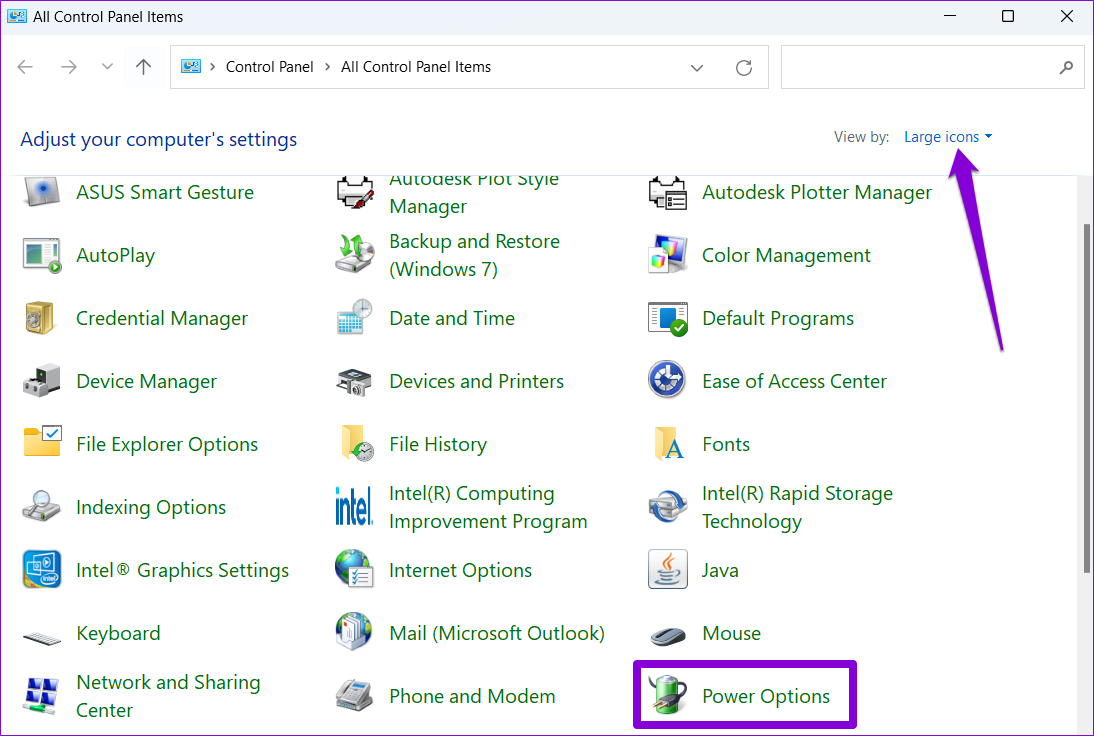
Langkah 3: Klik pada’Pilih perkara yang dilakukan oleh butang kuasa’pada bar sisi kiri.
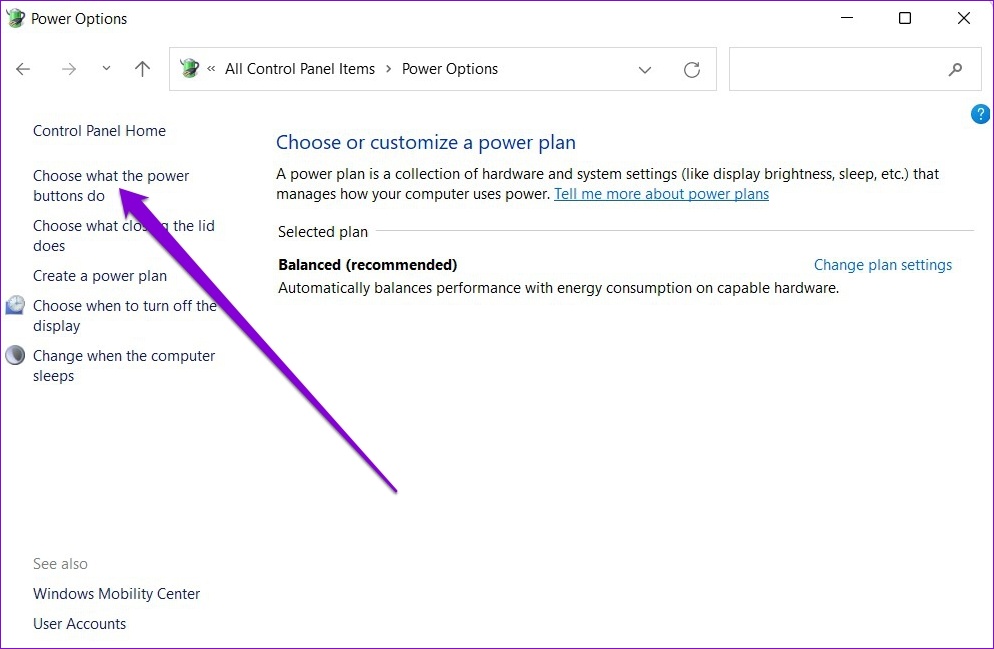
Langkah 4: Klik teks di bahagian atas’Tukar tetapan yang tidak tersedia pada masa ini.’

Langkah 5: Nyahtanda kotak yang berbunyi’Turn o n permulaan pantas (disyorkan),’dan klik pada butang Simpan Perubahan di bahagian bawah.
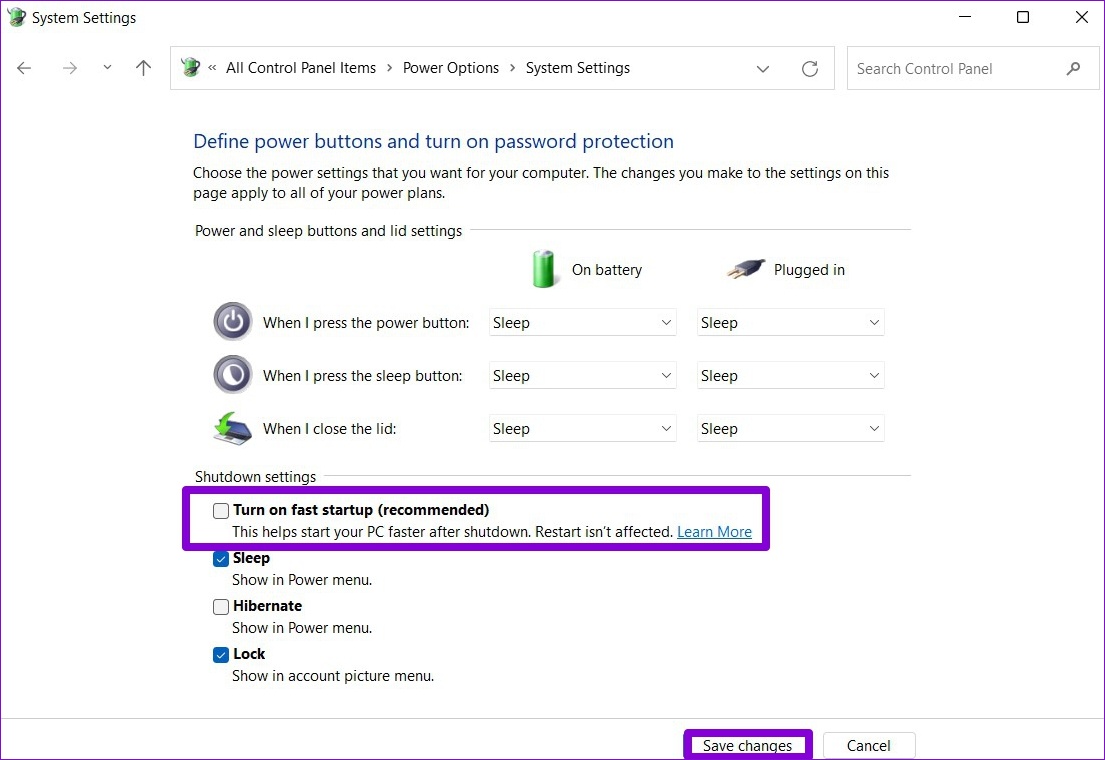
Mulakan semula PC anda selepas ini dan semak sama ada mod tidur berfungsi.
6. Kenal pasti dan Tutup Program Mengekalkan PC Anda Terjaga
Apl dan proses latar belakang kadangkala boleh menghalang PC anda daripada beralih ke mod tidur. Jika begitu, anda boleh menggunakan gesaan arahan untuk mengenal pasti apl tersebut dan menutupnya secara manual. Begini caranya.
Langkah 1: Klik kanan pada butang Mula dan pilih Terminal Windows (Pentadbir) daripada senarai.
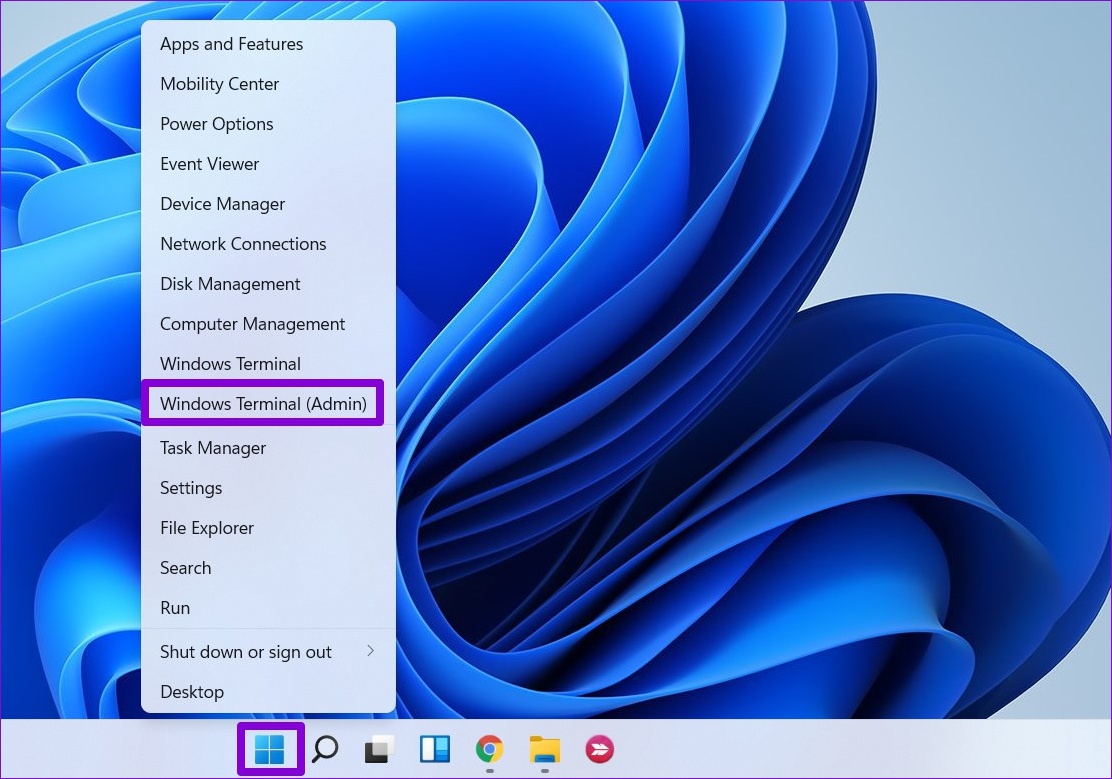
Langkah 2: Dalam konsol, tampal arahan berikut dan tekan Enter.
Powercfg/Requests 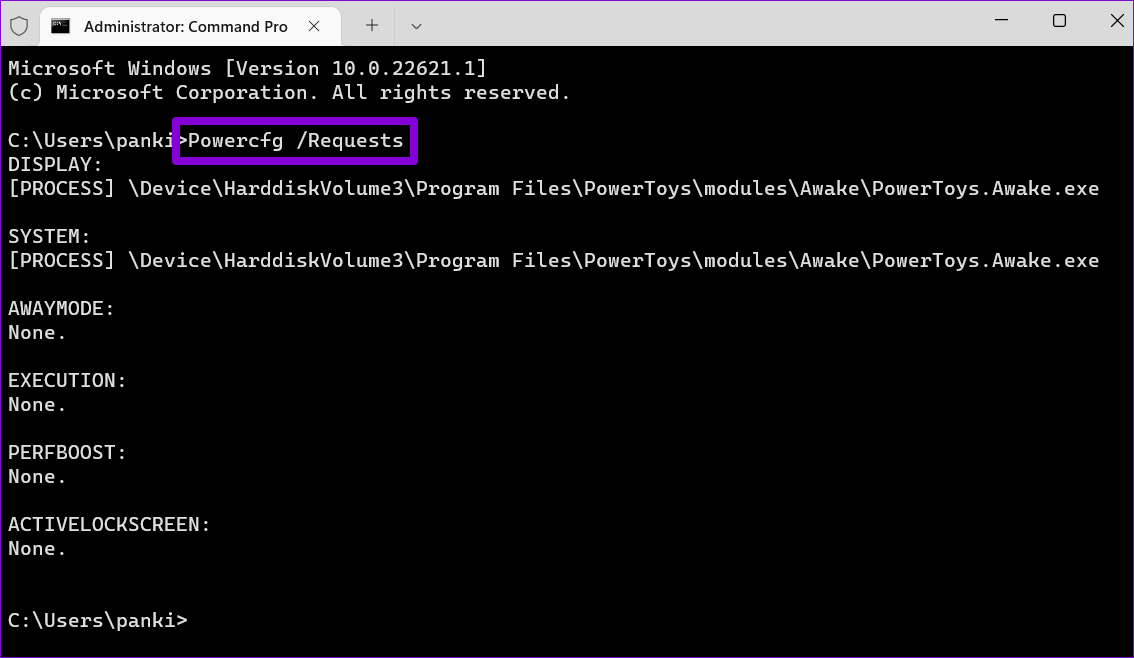
Tutup sebarang apl atau program yang menghalang PC anda daripada tidur. Setelah selesai, mod tidur akan berfungsi seperti biasa.
Tingkap Tidur Nyenyak
Kebanyakan masa, tetapan kuasa yang salah konfigurasi atau pemasa bangun menyebabkan masalah seperti itu dengan mod tidur. Jika tidak, salah satu cadangan lain akan membantu menyelesaikan sebarang isu dengan mod tidur pada Windows 11.