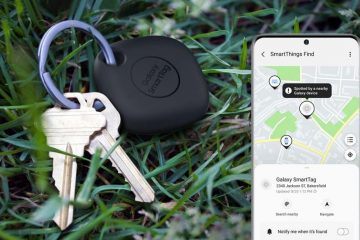Sama ada PC anda menggunakan HDD (Pemacu Cakera Keras) atau SSD (Pemacu Keadaan Pepejal), semua pemacu terdedah kepada ralat selepas bertahun-tahun haus dan lusuh. Nasib baik, Utiliti Cakera Semak (chkdsk) memudahkan untuk mengimbas dan menghapuskan masalah berkaitan pemacu pada PC Windows anda dengan membaiki data yang rosak dan tidak boleh dibaca pada pemacu anda.
Yang berkata, anda mungkin mahu menjalankan utiliti ini dengan kerap untuk mengekalkan jangka hayat pemacu anda. Kami akan menunjukkan kepada anda cara terbaik anda boleh menjalankan Check Disk Utility dengan mudah pada PC Windows 11 anda.
1. Jalankan Check Disk Utility From File Explorer
Walaupun Check Disk ialah utiliti peringkat sistem, anda boleh membukanya daripada File Explorer. Berikut ialah langkah-langkah yang sama:
Langkah 1: Tekan kekunci Windows + E serentak untuk membuka File Explorer.
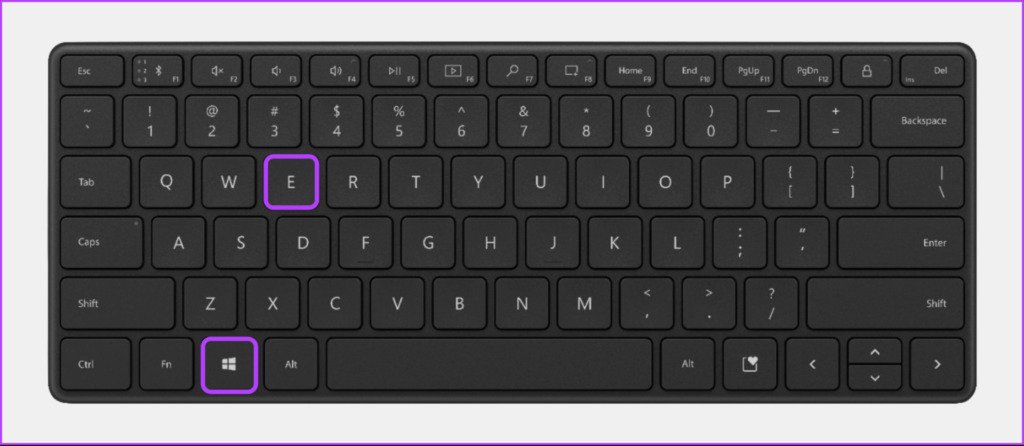
Langkah 2: Navigasi ke bahagian PC ini pada File Explorer yang terletak di bar sisi kiri dan klik kanan pada pemacu yang ingin anda imbas. Kemudian daripada menu konteks yang muncul, klik pada Properties.

Langkah 3: Apabila dialog Ciri Cakera Tempatan (C:) muncul pada skrin anda, klik pada Alat. p> 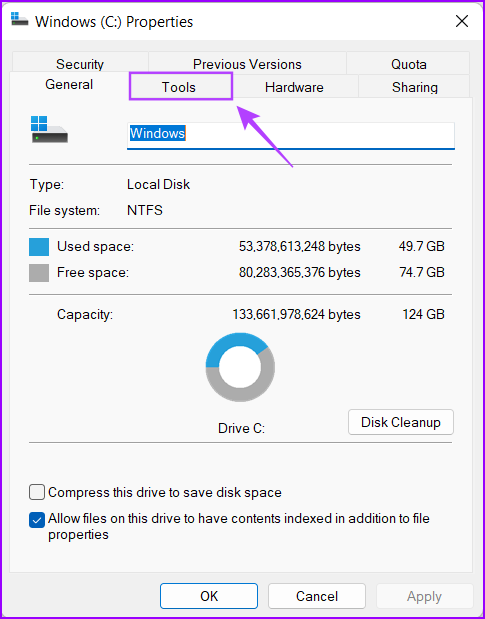
Langkah 4: Klik pada butang Semak dalam bahagian Semakan Ralat.
Selain itu, gesaan UAC (Kawalan Akses Pengguna) mungkin muncul selepas mengklik pada Semak jika anda tidak log masuk sebagai pentadbir. Jika anda menemui gesaan UAC pada PC anda, klik pada Ya dan teruskan ke langkah seterusnya.
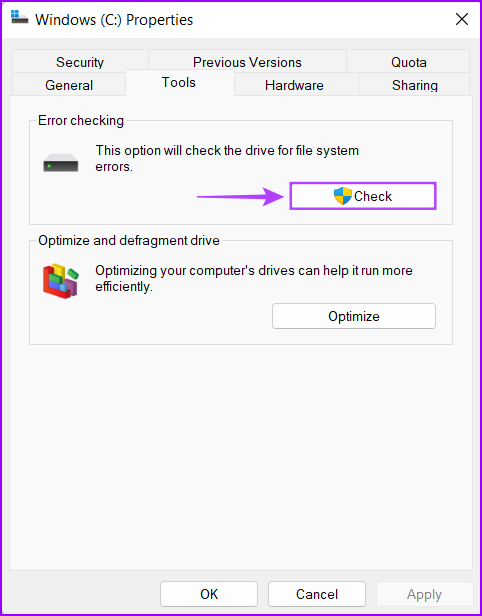
Langkah 5: Klik pada pemacu Imbas untuk memulakan imbasan Semak Cakera.
Jangan risau jika anda melihat mesej yang mengatakan’Anda tidak perlu mengimbas pemacu ini.’Anda boleh mengabaikannya dan masih mengklik pada Imbas pemacu jika anda mengalami masalah berkaitan pemacu pada PC anda.
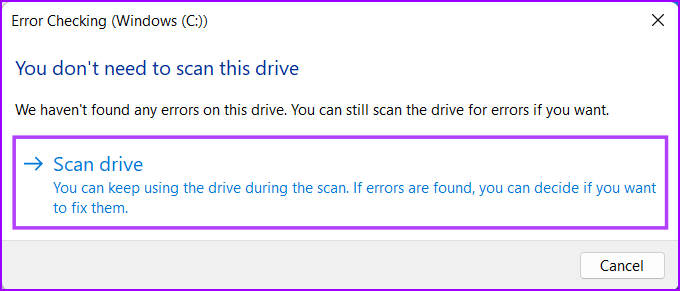
Langkah 6: Tunggu sehingga imbasan selesai. Apabila imbasan selesai, klik pada Tunjukkan Butiran untuk melihat butiran lanjut tentang imbasan menggunakan Pemapar Acara untuk memeriksanya. Jika tidak, anda boleh mengklik pada Tutup.
Jika semuanya berjalan lancar dan tiada ralat cakera dikesan, anda akan menerima mesej yang mengatakan ‘Windows berjaya mengimbas pemacu. Tiada ralat ditemui.’Walau bagaimanapun, jika imbasan mengesan sebarang ralat cakera, Windows akan meminta anda memulakan semula PC anda untuk membetulkan ralat pemacu.
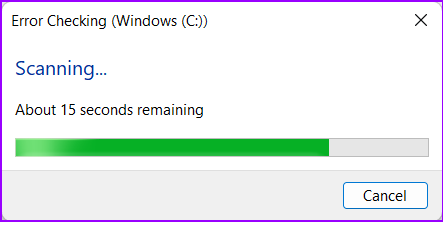
Sementara itu, jika anda ingin mempunyai lebih kawalan ke atas bagaimana Check Disk Utility (chksdk) mengimbas pemacu PC anda, teruskan ke bahagian seterusnya.
2. Jalankan Semak Utiliti Cakera Menggunakan Prompt Perintah
Jika anda selesa menjalankan beberapa arahan, maka anda boleh menggunakan Prompt Perintah untuk menyelesaikan sesuatu. Walaupun kaedah ini mudah, anda tidak akan dapat melihat sebarang antara muka pengguna grafik. Walau bagaimanapun, kami mengesyorkan anda meneruskan dengan berhati-hati.
Begini cara anda boleh menjalankan Semak Utiliti Cakera menggunakan Command Prompt pada PC anda:
Langkah 1: Tekan kekunci Windows + S dan taip Command Prompt. Kemudian, daripada keputusan untuk Prompt Perintah, klik pada’Jalankan sebagai pentadbir.’

Langkah 2: Klik pada Ya apabila gesaan Kawalan Akaun Pengguna (UAC) muncul pada skrin.
Langkah 3: Taip mengikut arahan ke dalam tetingkap Prompt Perintah dan tekan Enter untuk mengimbas pemacu C: anda untuk mengesan isu dan membetulkannya.
chkdsk c:/r/scan/perf
Arahan ini melaksanakan urutan imbasan yang menyemak storan PC anda memandu. Pengubah suai/r dan/scan mengimbas dan membaiki sektor pada cakera keras anda untuk memastikan tiada sektor buruk.
Sementara itu, pengubah suai/perf dalam arahan membenarkan PC anda menggunakan lebih banyak sumber sistem yang mungkin untuk menyelesaikan imbasan Cek Cakera secepat mungkin. Anda boleh mengalih keluar/perf jika anda tidak mengapa menunggu imbasan dijalankan.
Jika anda ingin mengimbas pemacu lain pada PC anda, gantikan c: dalam arahan dengan mana-mana huruf pemacu lain.

Arahan ini mungkin mengambil sedikit masa untuk mengimbas dan membetulkan isu dengan cakera keras anda. Selepas CHKDSK selesai mengimbas PC anda, anda akan melihat mesej yang menunjukkan sama ada ia menemui sebarang fail rosak atau ralat pemacu lain yang perlu diperbaiki.
Jika menjalankan imbasan tidak menemui sebarang isu, anda akan dapatkan mesej yang mengatakan,’Windows telah mengimbas sistem fail dan tidak menemui masalah. Tiada tindakan lanjut diperlukan.’Walau bagaimanapun, jika mana-mana fail yang rosak atau ralat pemacu lain dikesan, ia akan membaikinya secara automatik untuk anda.
3. Jalankan Semak Utiliti Cakera Menggunakan Pilihan Permulaan Awal
Tidak dapat boot komputer anda melihat desktop? Jangan risau, anda boleh menggunakan kaedah ini untuk menjalankan Semak Utiliti Cakera daripada Pilihan Permulaan Awal. Berikut ialah langkah yang sama:
Langkah 1: Tekan butang kuasa untuk menghidupkan PC anda. Apabila logo Windows muncul, tekan dan tahan butang kuasa untuk menutup paksa PC anda.
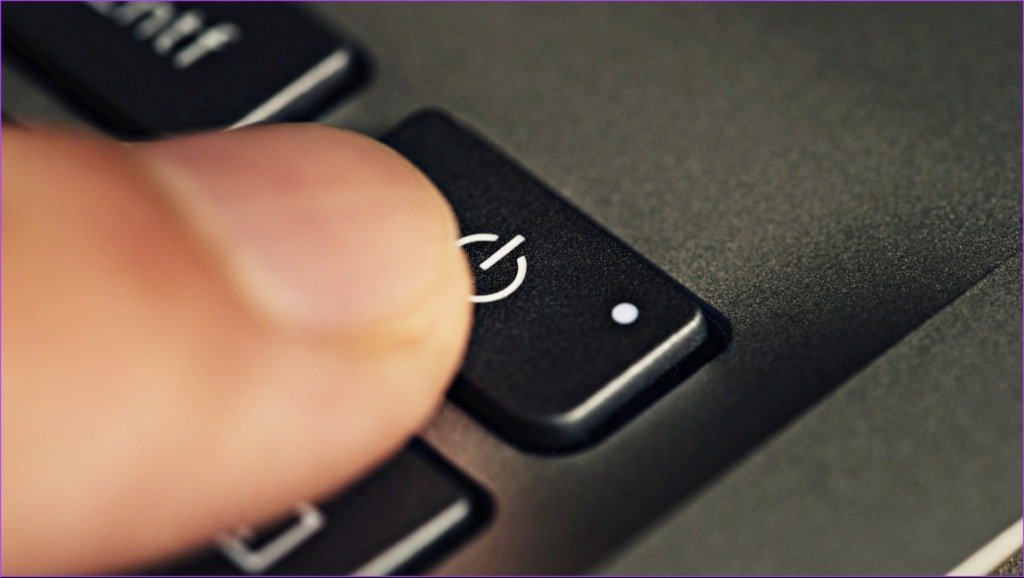
Langkah 2: But semula PC anda 3 kali lagi sehingga anda melihat skrin Pembaikan Automatik. Kemudian, klik pada pilihan Lanjutan untuk mengakses menu Pilihan Permulaan Lanjutan.
Jika anda tidak boleh mengakses Opsyen Permulaan Lanjutan menggunakan kaedah yang dinyatakan di atas, cuba akses Pilihan Permulaan Lanjutan menggunakan Pemacu Pemulihan USB dan teruskan ke langkah seterusnya.
Nota: Anda hanya boleh mengakses Pilihan Permulaan Lanjutan menggunakan Pemacu Pemulihan USB jika anda telah membuat pemacu pemulihan USB.
Langkah 3: Apabila PC anda dimulakan semula dan anda mencapai skrin biru Pilih pilihan, klik pada Selesaikan Masalah.
Langkah 4: Klik pada pilihan Lanjutan.
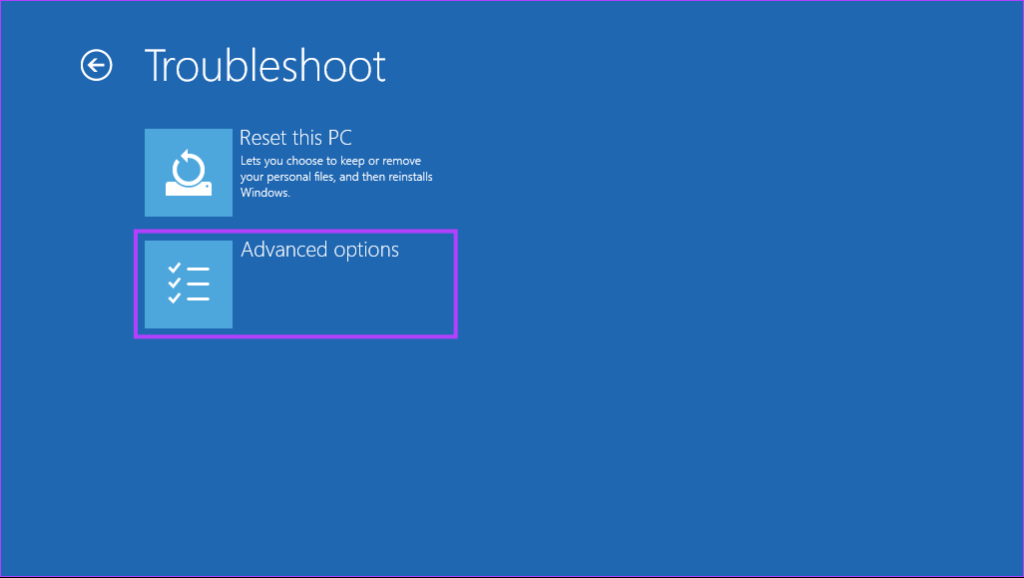
Langkah 5: Klik pada Command Prompt.
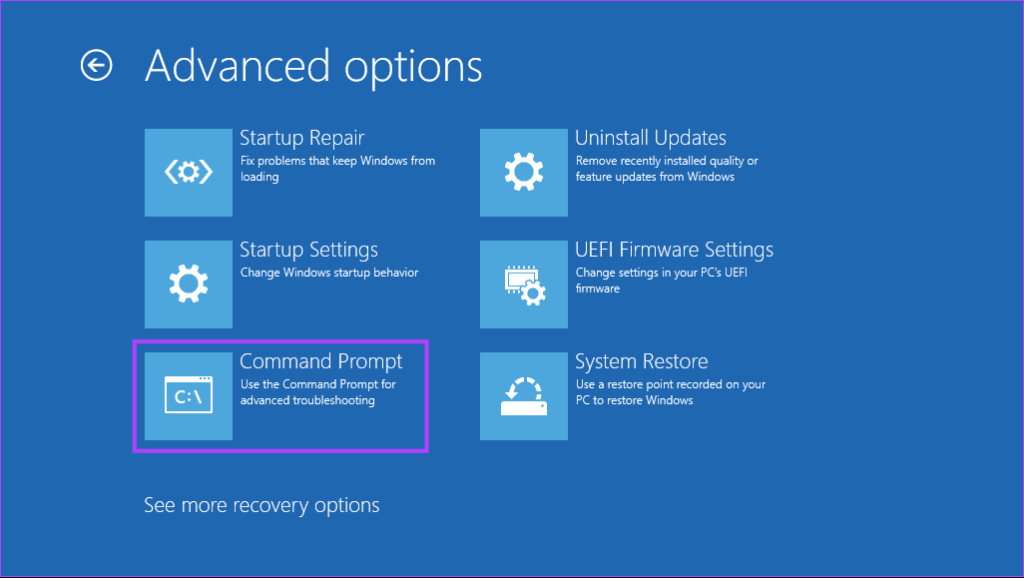
Langkah 6: Taip arahan berikut ke dalam tetingkap Command Prompt dan tekan Enter untuk imbas pemacu C: anda untuk mencari isu dan selesaikannya. Jika anda ingin mengimbas pemacu lain pada PC anda, gantikan c: dalam arahan dengan mana-mana huruf pemacu lain.
chkdsk/f C:
Arahan chkdsk melaksanakan urutan imbasan yang menyemak pemacu storan PC anda. Manakala, pengubah suai/f bertanggungjawab untuk membetulkan sektor buruk (ralat dalam sistem fail cakera keras anda).
Jika menjalankan imbasan tidak menemui sebarang isu, anda akan mendapat mesej yang mengatakan,’Windows telah mengimbas sistem fail dan tidak menemui masalah. Tiada tindakan lanjut diperlukan.’Walau bagaimanapun, jika mana-mana fail yang rosak atau ralat pemacu lain dikesan, ia akan membaikinya secara automatik untuk anda.

Sebagai alternatif, anda boleh mengikuti langkah disebut dalam bahagian kedua artikel ini untuk menjalankan imbasan lebih terperinci pemacu PC anda.
Anda boleh menggunakan mana-mana kaedah di atas untuk mengakses Semak Utiliti Cakera pada PC Windows 11 anda. Menjalankan Semak Utiliti Cakera pada PC anda membantu mengekalkan integriti dan kestabilan sistem fail dan data.