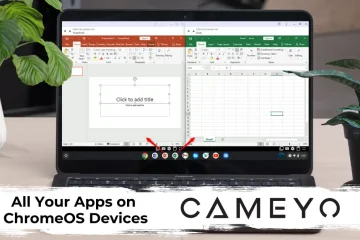Blue Screen of Death (BSOD) ialah salah satu ralat yang paling biasa dan terkenal dalam ekosistem Windows. Apabila ia berlaku, komputer anda memaparkan skrin percikan dengan butiran tentang ranap sistem, yang juga disimpan di lokasi yang telah ditetapkan, sebelum meneruskan untuk memulakan semula komputer anda. Dalam artikel ini, kita akan membincangkan cara mencari fail log BSOD dalam Windows.

Terdapat banyak perkara yang boleh menyebabkan BSOD, seperti perisian tidak serasi, perkakasan yang menjadi terlalu panas, limpahan memori, dll. Menggunakan data ranap sistem pada anda komputer, anda boleh mengetahui apa yang salah dan membetulkannya untuk kebaikan. Jadi, mari mulakan dengan mencari lokasi fail pembuangan BSOD pada komputer anda.
1. Cara Mencari Fail Log BSOD dalam Log Pemapar Acara
Log Pemapar Peristiwa digunakan untuk melihat fail log yang menyimpan maklumat tentang permulaan dan penghentian perkhidmatan dalam Windows. Ia membolehkan anda mengakses pembuangan memori dan mengumpul semua log yang disimpan pada sistem anda, yang boleh digunakan untuk mencari dan membaca fail log BSOD. Begini caranya.
Langkah 1: Tekan kekunci Windows pada papan kekunci anda, taip Pemapar acara dan klik pada’Jalankan sebagai pentadbir.’
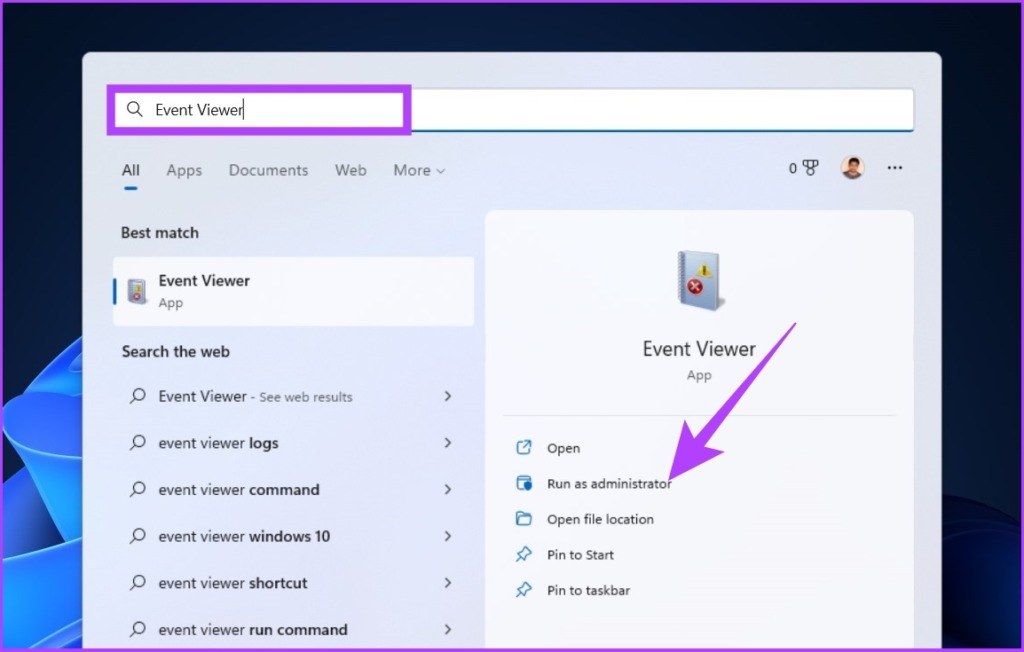
Langkah 2: Pergi ke tab Tindakan dan pilih’Buat paparan tersuai’daripada menu lungsur turun.
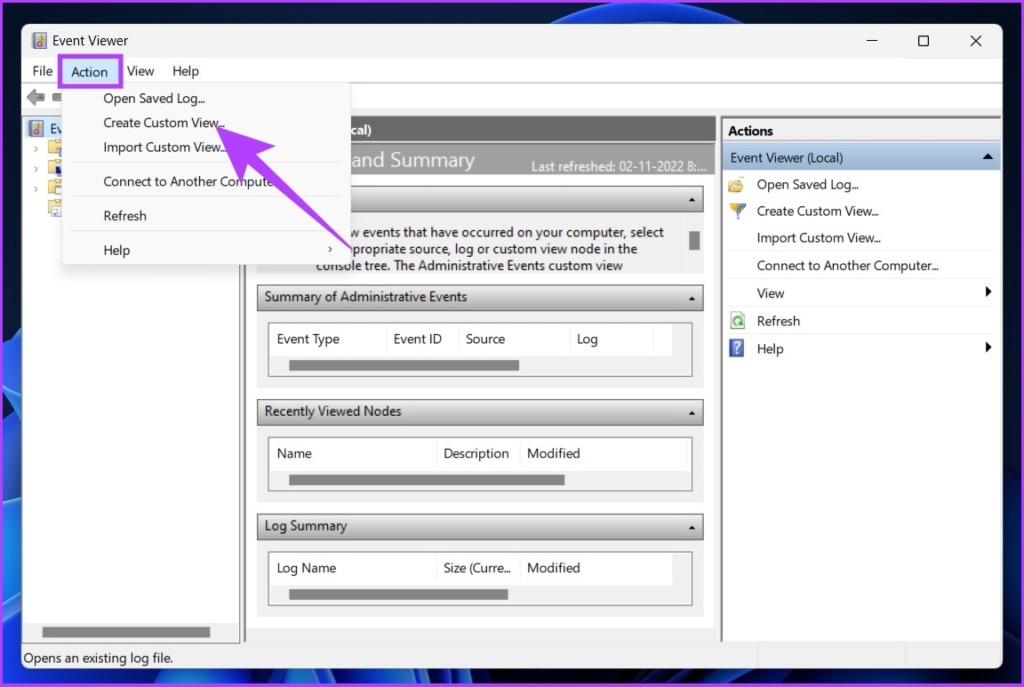
Langkah 3: Dalam tetingkap baharu, pilih Bila-bila masa sebagai julat masa anda dalam medan’Dilog’dan pilih Ralat sebagai peringkat Acara.
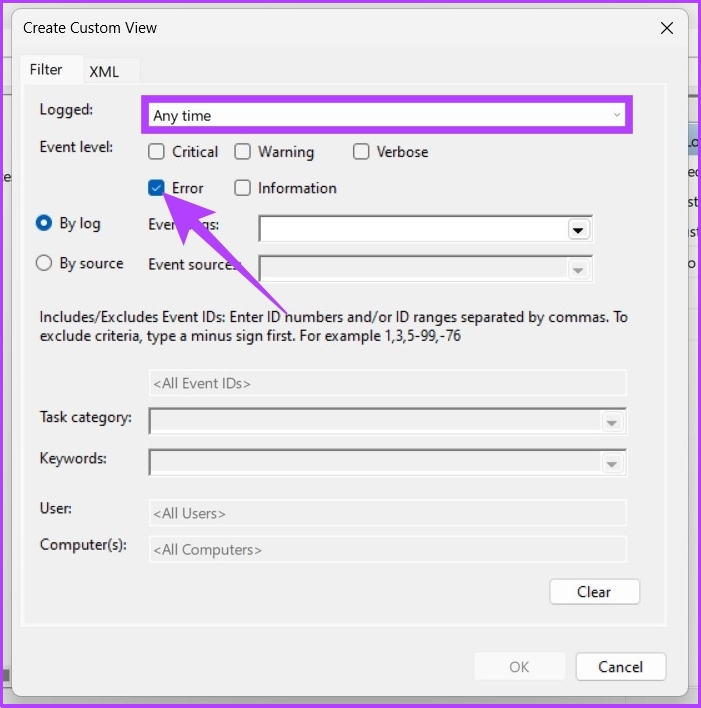
Langkah 4: Dalam menu lungsur turun Log Acara, pilih Log Windows.
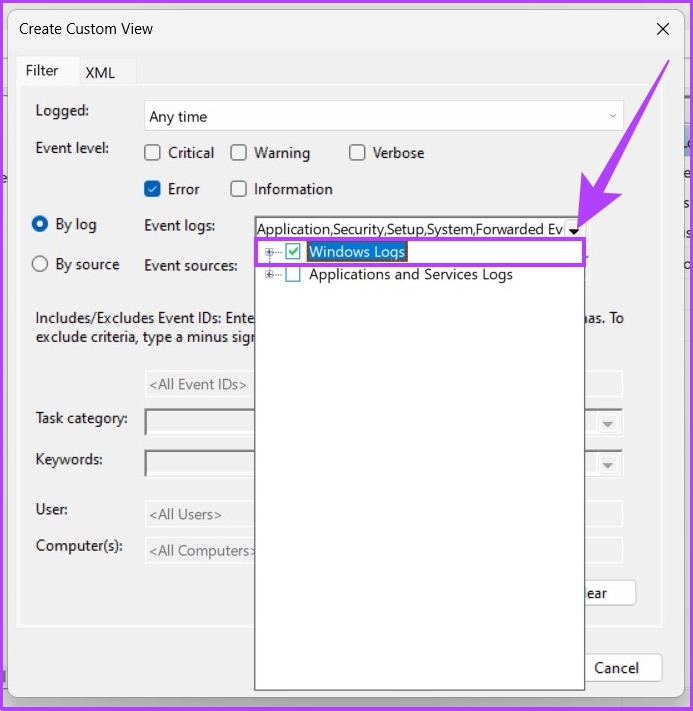
Langkah 5: Sekarang, klik pada OK.
Langkah 6: Dalam tetingkap’Save Filter to Custom View’, namakan semula paparan dan klik pada OK.

Dengan ini, anda akan melihat semua peristiwa ralat dalam Pemapar Acara. Anda boleh mengklik mana-mana acara dan pergi ke Butiran untuk melihat log BSOD untuk mendapatkan maklumat lanjut.
2. Lihat Fail Log BSOD Menggunakan Monitor Kebolehpercayaan
Ia ialah alat yang membolehkan pengguna mengetahui kestabilan komputer mereka. Ia menganalisis gelagat apl dan mencipta carta tentang kestabilan sistem semasa menjalankan tugas. Monitor Kebolehpercayaan menilai kestabilan dari 1 hingga 10. Lebih tinggi, lebih baik. Begini cara untuk menggunakannya.
Langkah 1: Tekan kekunci Windows pada papan kekunci anda, taip Lihat sejarah kebolehpercayaan dan tekan Enter.
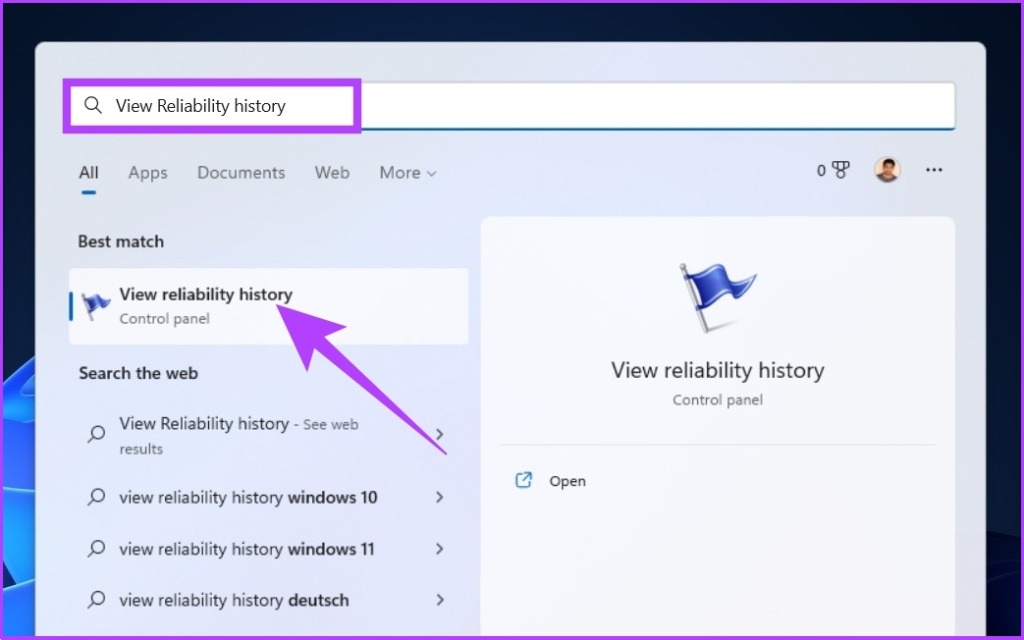
Dalam Kebolehpercayaan Tetingkap monitor, anda akan melihat maklumat kebolehpercayaan dipaparkan sebagai graf, dengan ketidakstabilan dan ralat ditandakan pada graf sebagai titik.
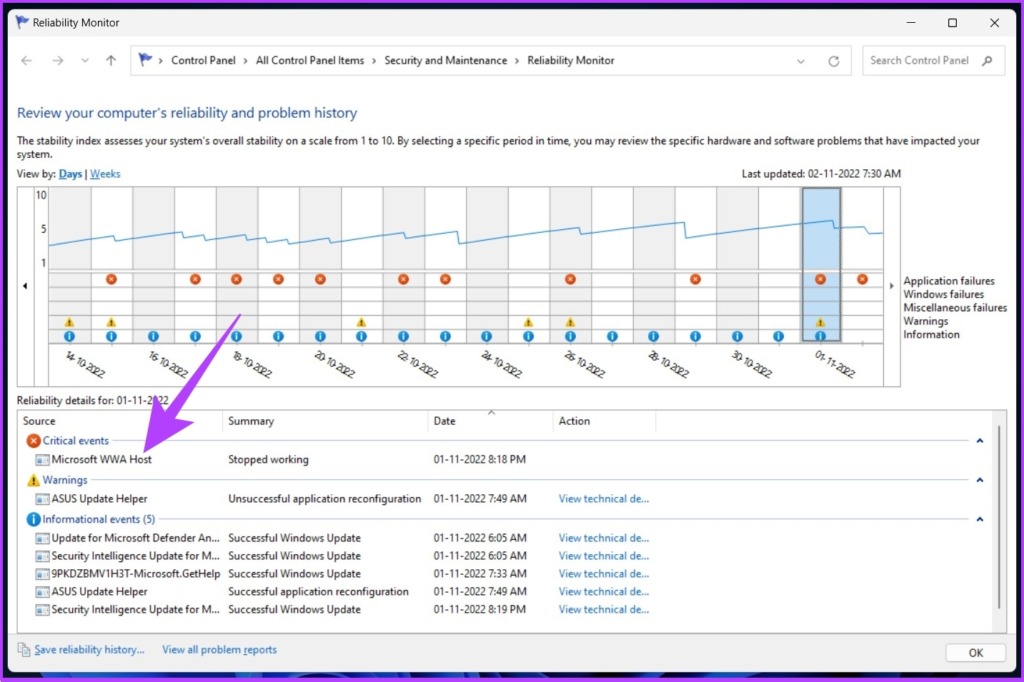
Bulatan merah mewakili ralat, manakala’i'(diserlahkan dalam warna kuning) mewakili amaran atau peristiwa ketara pada PC anda.
Langkah 2: Anda boleh mengklik pada ralat atau simbol amaran untuk melihat maklumat terperinci dan masa yang tepat ralat itu berlaku.
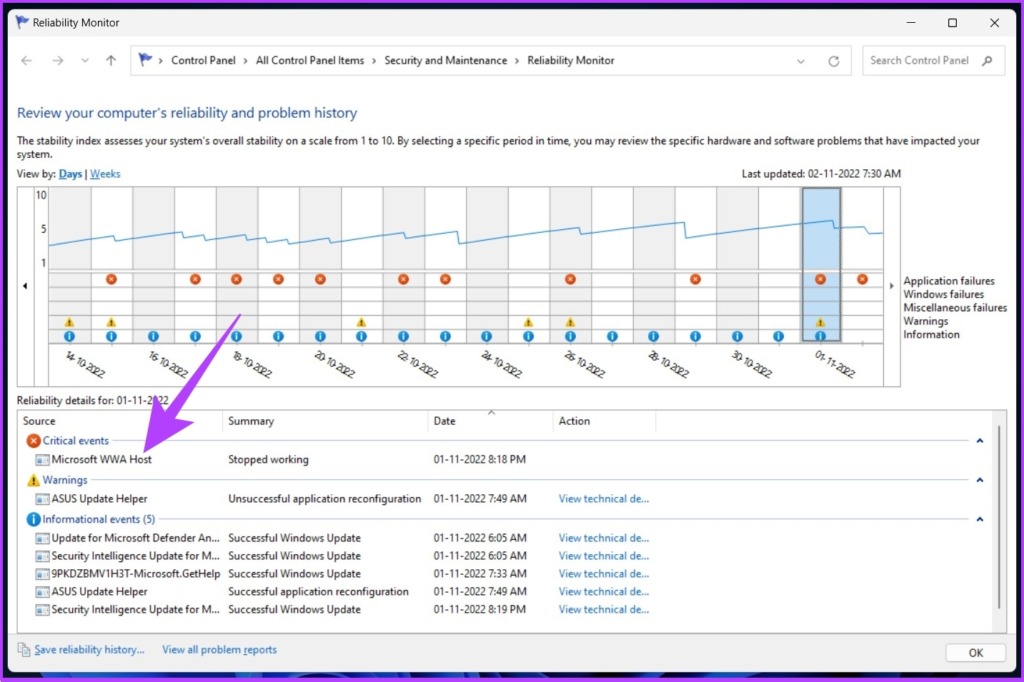
Selain itu, anda boleh mengembangkan butiran untuk mengetahui lebih lanjut tentang ranap sistem yang menyebabkan BSOD.
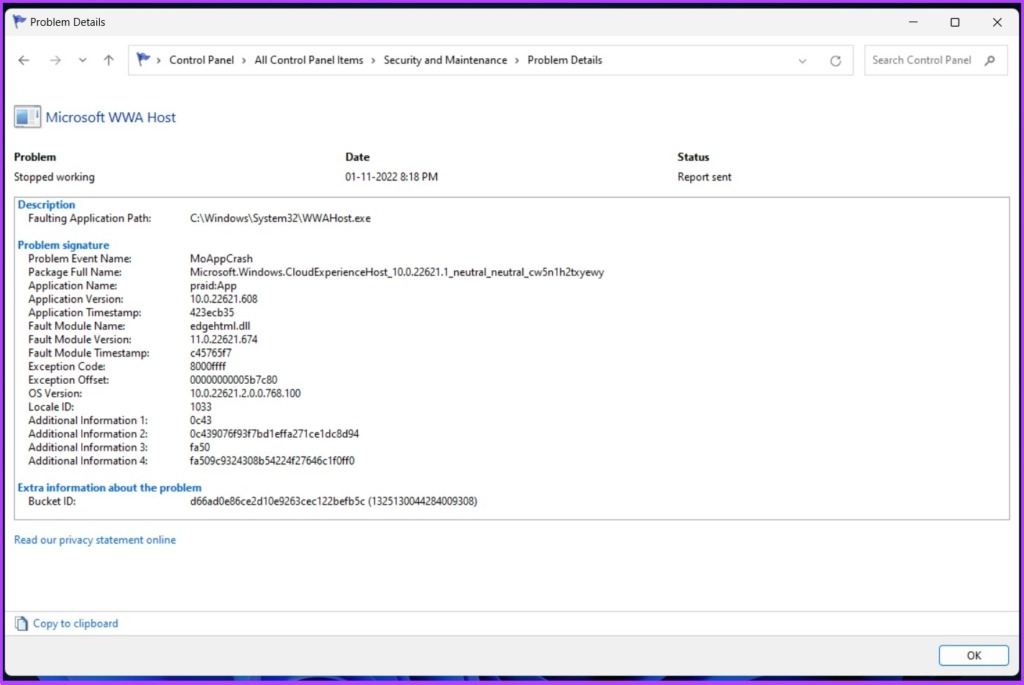
3. Semak Fail Log BSOD Menggunakan Registry Editor
Ia adalah salah satu kaedah yang paling biasa untuk mencari fail log BSOD dalam Windows. Kaedah ini melibatkan beberapa langkah tambahan jika dibandingkan dengan kaedah di atas. Mari kita melompat ke langkah tanpa berlengah lagi.
Langkah 1: Tekan’Windows key + R,’taip regedit dan klik OK.
Pilih Ya dalam gesaan.
Langkah 2: Masukkan alamat berikut dalam bar alamat.
HKEY_LOCAL_MACHINE\System\CurrentControlSet\Control\CrashControl 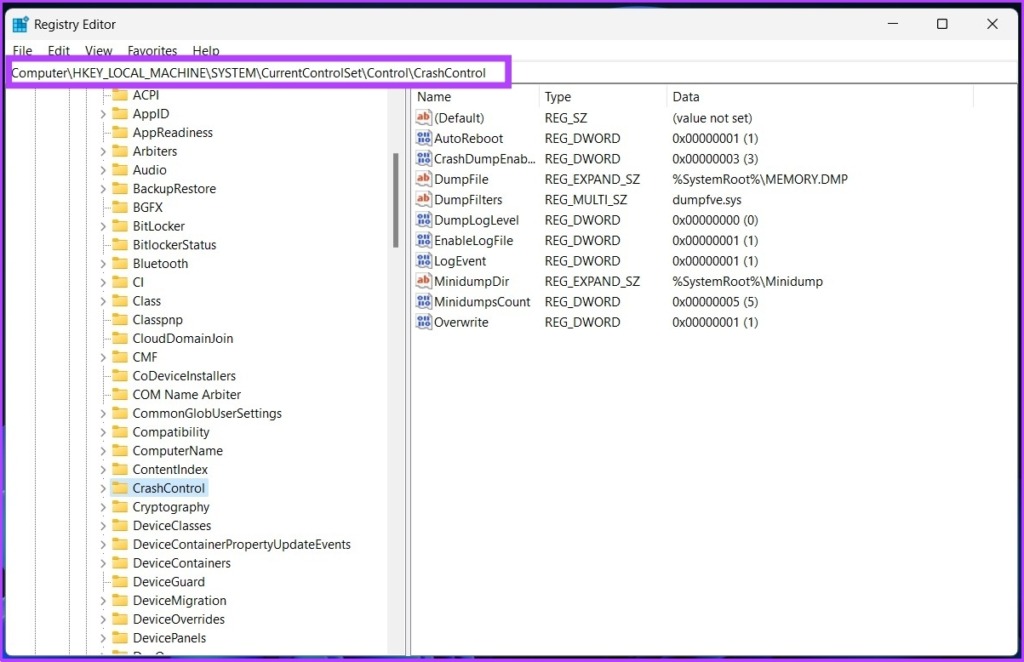
Langkah 3: Sekarang, klik kanan pada panel sebelah kanan Editor Registry. Pilih Baharu diikuti dengan’Nilai DWORD (32-bit).’
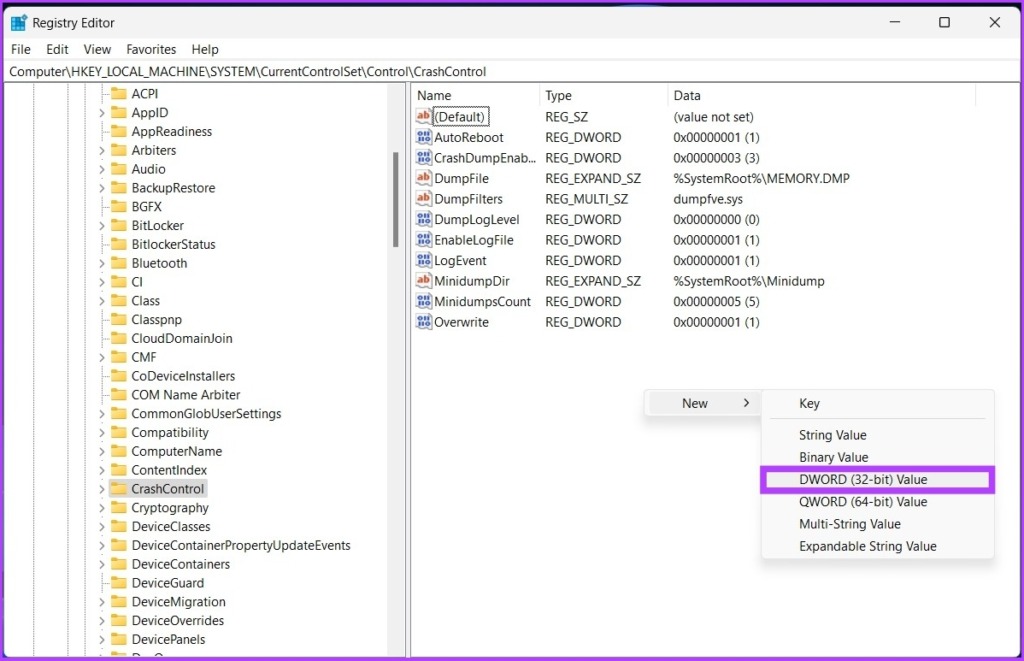
Langkah 4: Masukkan nama Nilai sebagai DisplayParameters dan tetapkan data Nilai kepada 1. Sekarang, klik pada OK.
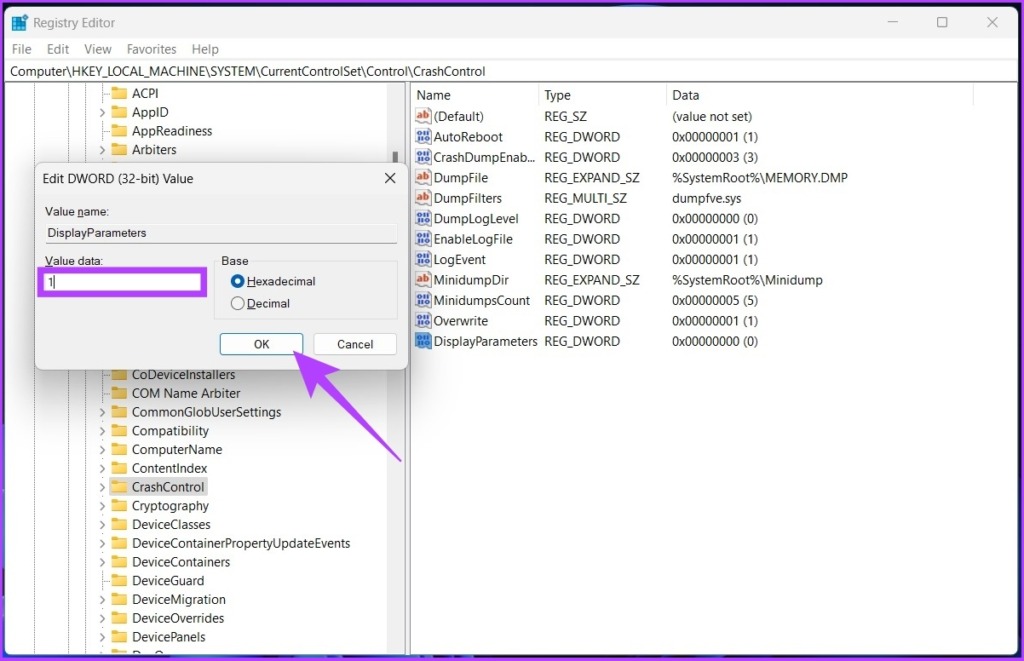
Langkah 5: Mulakan semula PC anda untuk menggunakan perubahan. Kini, anda sepatutnya dapat melihat fail log BSOD tanpa masalah.
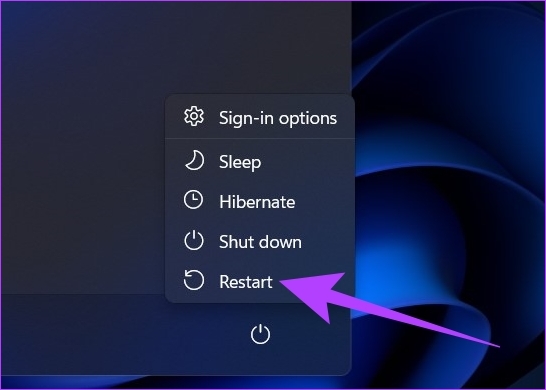
4. Akses Fail Log BSOD Menggunakan Pemapar BSOD Pihak Ketiga
Jika langkah yang dinyatakan di atas kelihatan terlalu sukar untuk dilaksanakan, anda boleh menggunakan aplikasi pemapar acara pihak ketiga yang melakukan apa yang dilakukan oleh Pemapar Acara Windows dengan langkah yang lebih sedikit.
Terdapat banyak aplikasi di luar sana, dan kami akan menggunakan BlueScreenView NirSoft untuk mengesan fail ranap BSOD. Ikuti bersama.
Langkah 1: Muat turun BlueScreenView menggunakan pautan di bawah, pasang dan jalankannya.
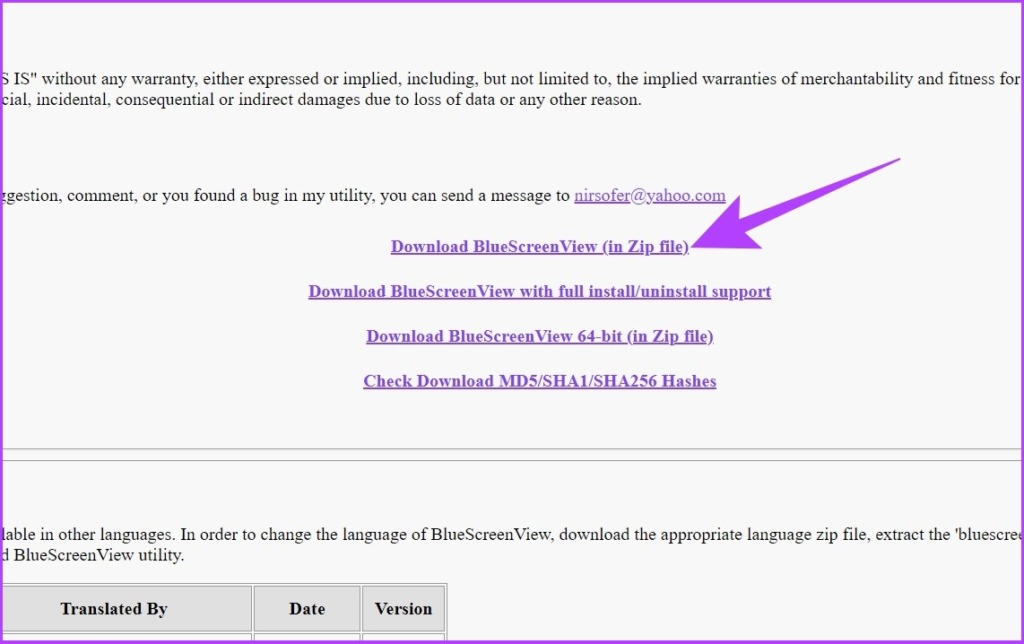
Langkah 2: Klik pada mana-mana fail dump yang disenaraikan dalam aplikasi.
Ini akan membolehkan anda melihat perincian dan fahami punca BSOD.
Nota: Imej hanya untuk perwakilan.
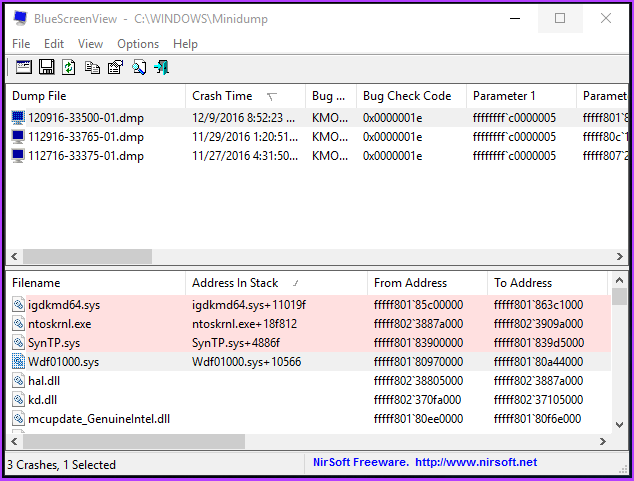
Secara amnya, maklumat BSOD yang disimpan pada komputer anda tidak boleh diambil semula dalam format boleh dibaca manusia, tetapi aplikasi seperti BlueScreenViewer membolehkan anda membaca dan memahami punca ranap sistem juga.
Soalan Lazim tentang Fail Log BSOD
1. Apakah fail DMP?
DMP hanyalah Fail Dump Memori. Ini ialah syot kilat memori program yang diambil semasa ranap sistem.
2. Bolehkah saya memadamkan fail pembuangan ranap?
Ya, anda boleh melakukannya menggunakan alatan seperti utiliti Pembersihan Cakera. Dengan memadamkan pembuangan memori, anda akan dapat mengosongkan lebih banyak ruang pada pemacu keras anda.
3. Apakah yang tidak patut saya padamkan dalam Pembersihan Cakera?
Hanya terdapat satu kategori fail yang tidak boleh anda ubah suai, apatah lagi padam, dan itu ialah fail pemasangan Windows ESD. Walau bagaimanapun, anda boleh memadamkan fail sementara pada Windows untuk mengosongkan ruang cakera.
Mencari Punca Ranap
Terdapat banyak sebab mengapa PC Windows ranap, tetapi jika ia menimbulkan kepada BSOD, kod ralat dipaparkan kepada anda pada skrin untuk membantu anda memahami sebab di sebalik isu tersebut. Anda boleh menggali lebih dalam ke dalam fail pembuangan BSOD untuk mencari dan menyelesaikan masalah.