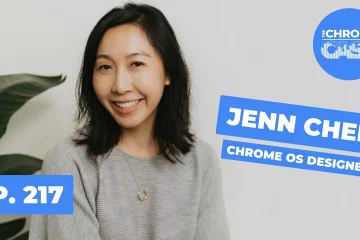Microsoft Outlook ialah klien e-mel popular yang membolehkan anda mengurus e-mel, kalendar dan tugasan anda. Jika anda mengambil banyak perjalanan peribadi atau perniagaan, memastikan tetapan zon waktu anda dikemas kini adalah perlu untuk mengelakkan kekeliruan dan terlepas janji temu. Artikel ini akan membimbing anda tentang cara menukar zon waktu dalam Outlook di web dan apl desktop.
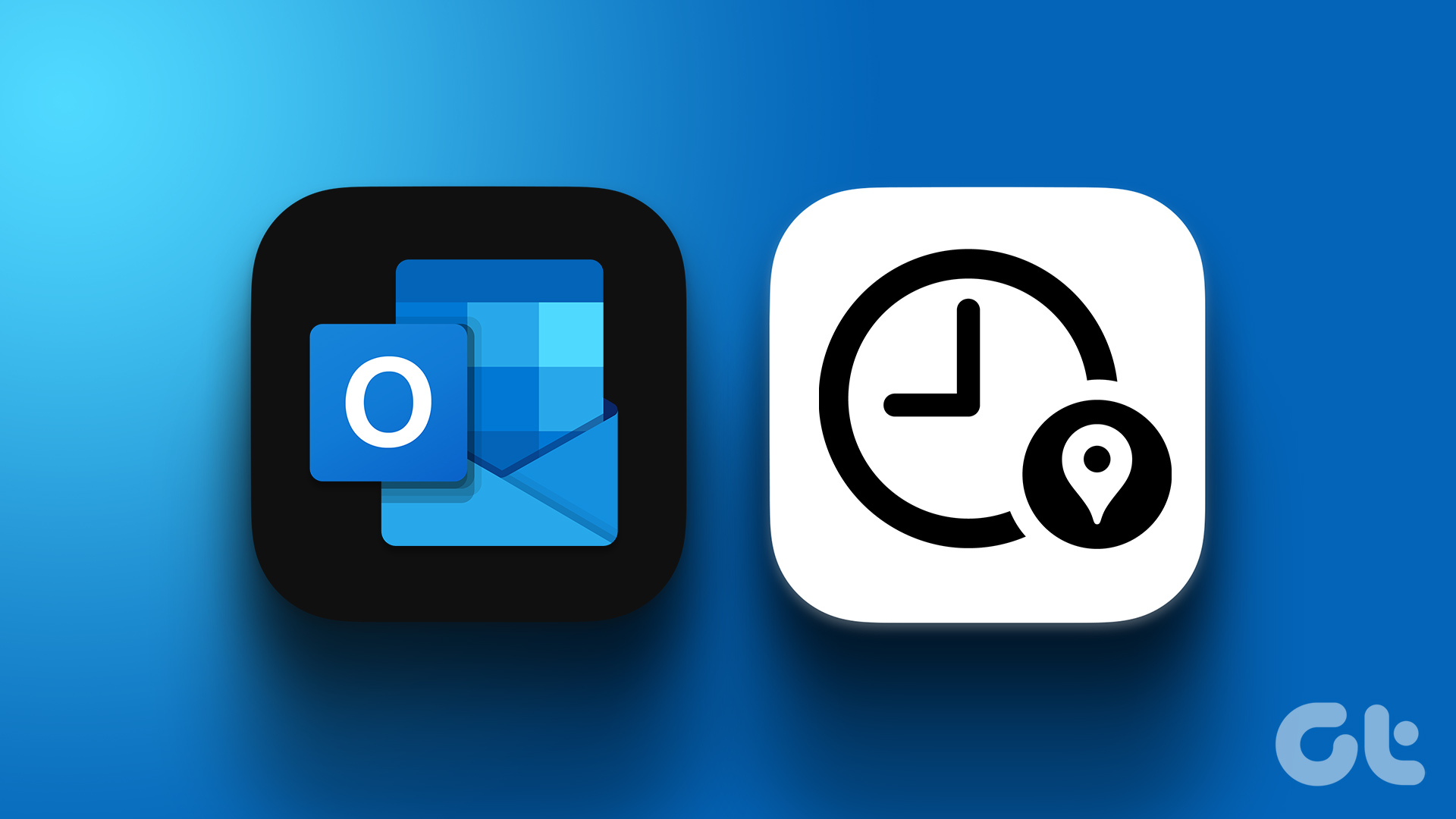
Adalah penting untuk mengetahui bahawa apabila anda menukar zon waktu anda ke lokasi yang memerhatikan cahaya matahari menjimatkan masa, jam secara automatik akan dilaraskan untuk masa penjimatan siang. Walau bagaimanapun, kami telah merangkumi semua cara yang mungkin untuk menukar tetapan zon waktu Outlook di web dan desktop. Mari mulakan.
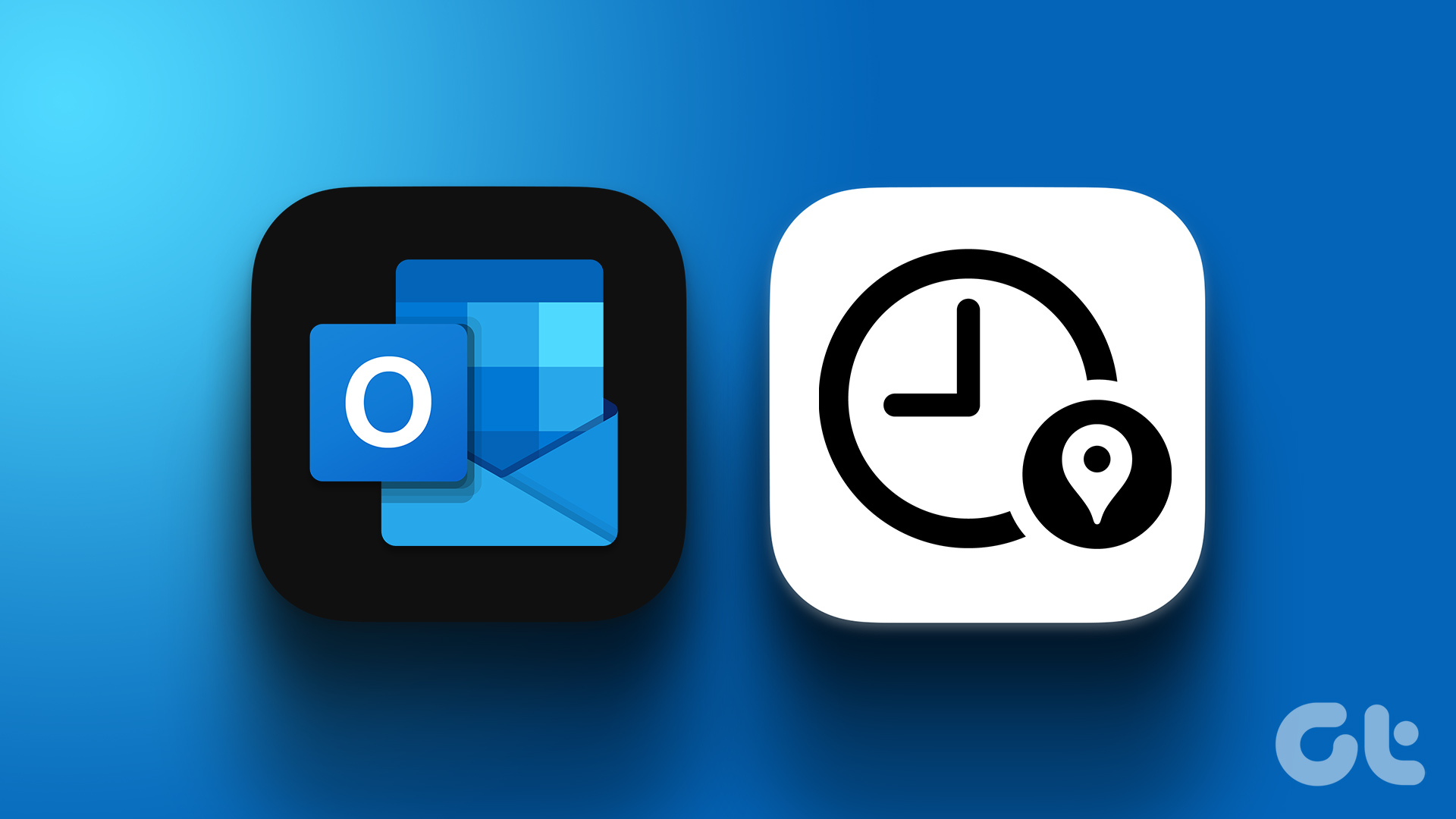
Nota:
Semasa menulis artikel ini, tiada pilihan untuk menukar atau menambah zon waktu kedua dalam Outlook untuk Android atau iOS. Selain itu, sesetengah zon waktu mungkin tidak membuat pelarasan penjimatan siang secara automatik.
Cara Menukar Zon Masa Anda dalam Outlook Web
Menukar zon waktu semasa dalam Outlook Web adalah mudah. Apabila anda menukar atau menambah zon waktu, zon itu dikemas kini untuk mencerminkan zon waktu baharu. Ikut langkah di bawah untuk melakukannya.
Langkah 1: Buka Outlook dalam penyemak imbas web pilihan anda.

Langkah 2: Klik ikon Tetapan (gear) di penjuru kanan sebelah atas.
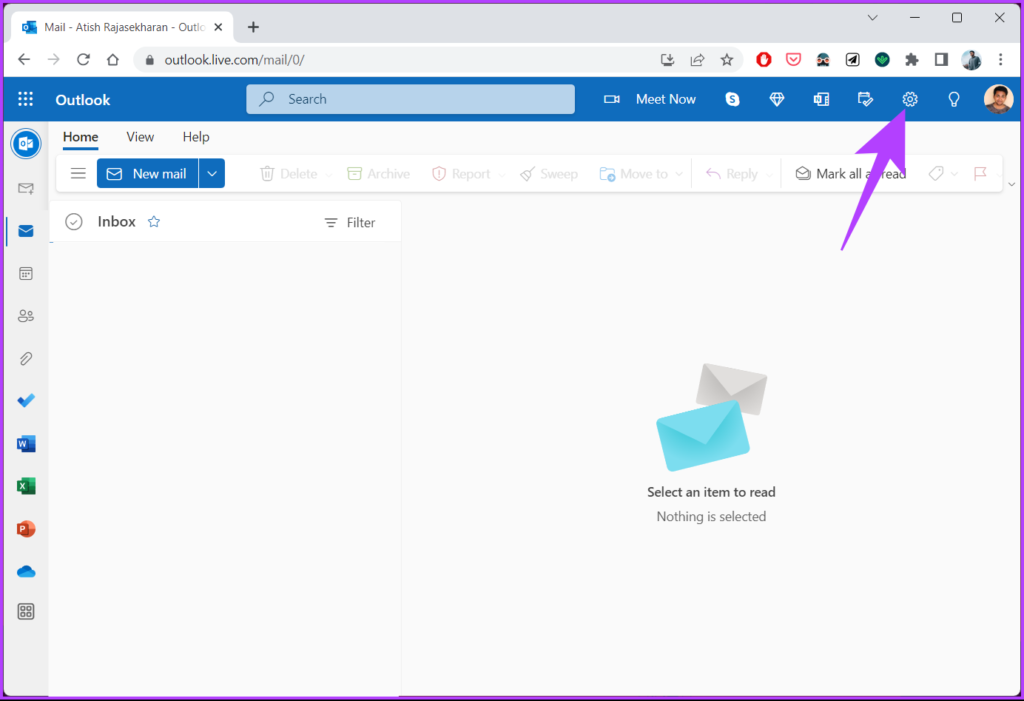
Langkah 3: Daripada menu lungsur turun, klik’Lihat semua tetapan Outlook.’

Langkah 4: Dalam Tetapan, pergi ke Kalendar dan pilih Lihat.
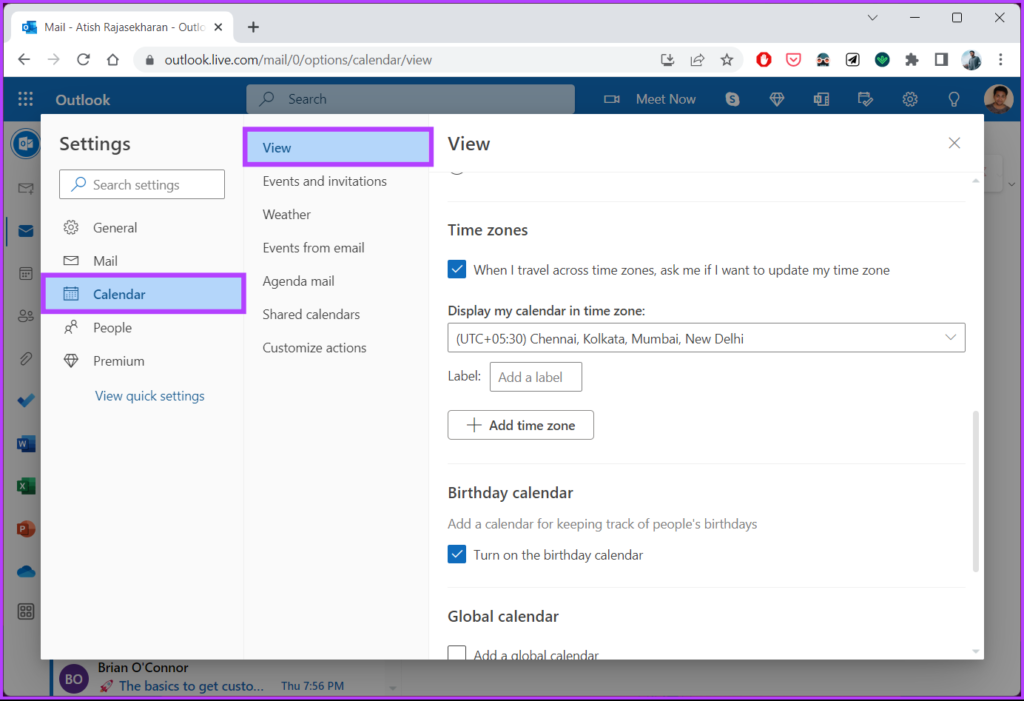
Langkah 6: Pilih zon waktu baharu anda daripada senarai zon waktu.
Nota: Jika anda mahu Outlook mengingatkan anda tentang zon waktu, tandai kotak yang mengatakan’Apabila saya mengembara merentasi zon waktu, tanya saya jika saya mahu mengemas kini pilihan zon waktu saya’.
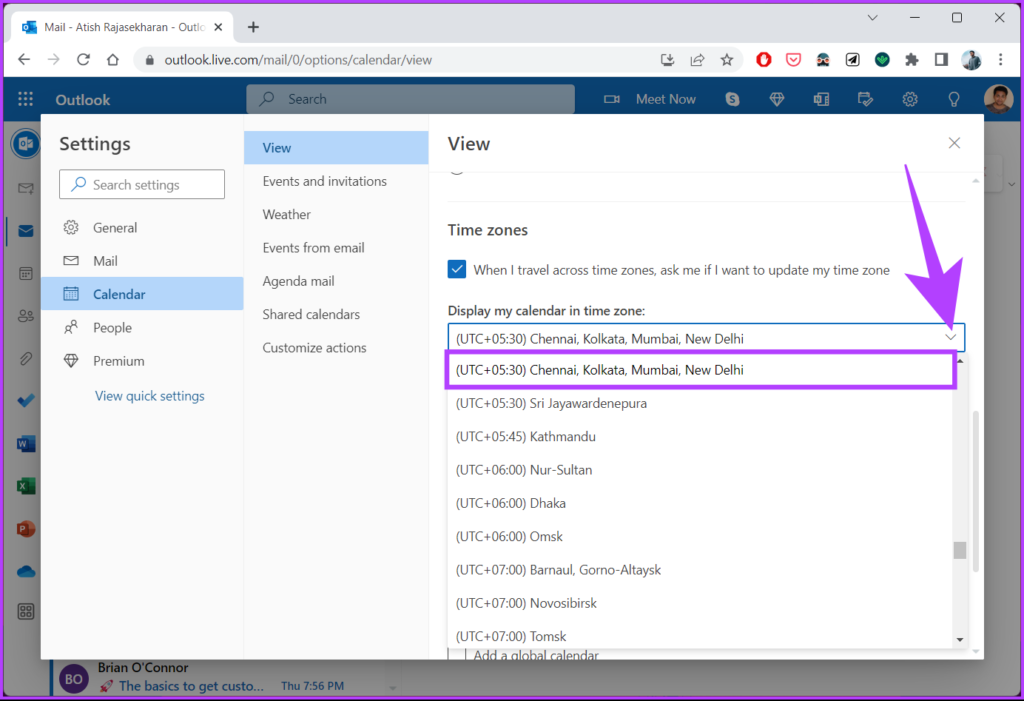
Langkah 7: Akhirnya , klik Simpan.
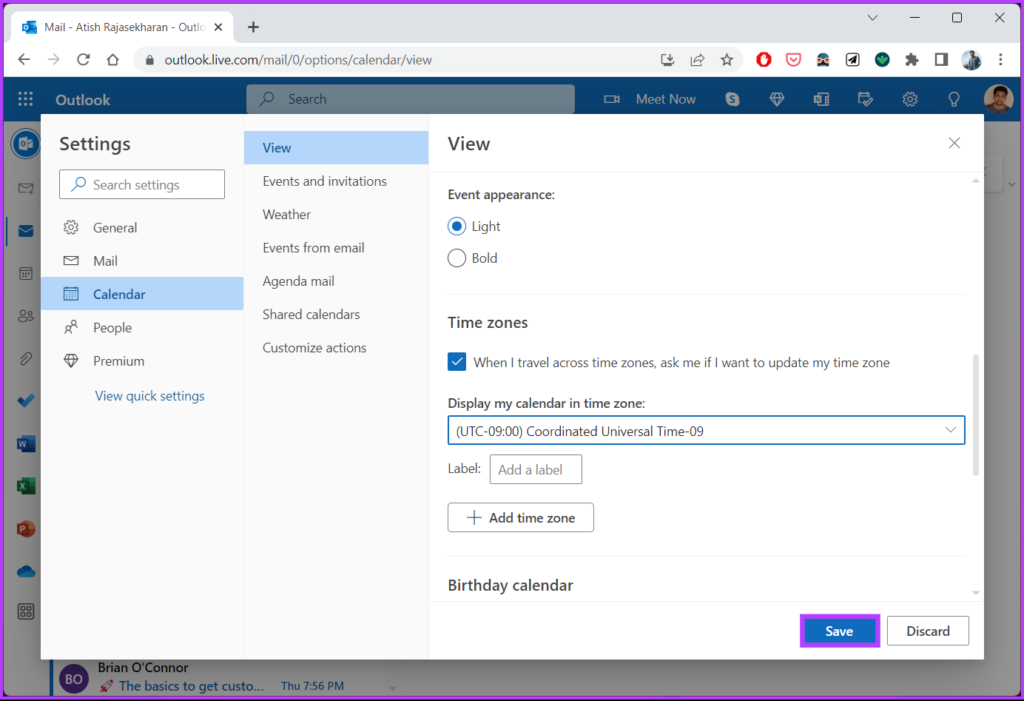
Langkah 8: Outlook akan bertanya sama ada anda mahu mengemas kini waktu mesyuarat ke zon waktu baharu anda. Klik’Ya, kemas kini.’
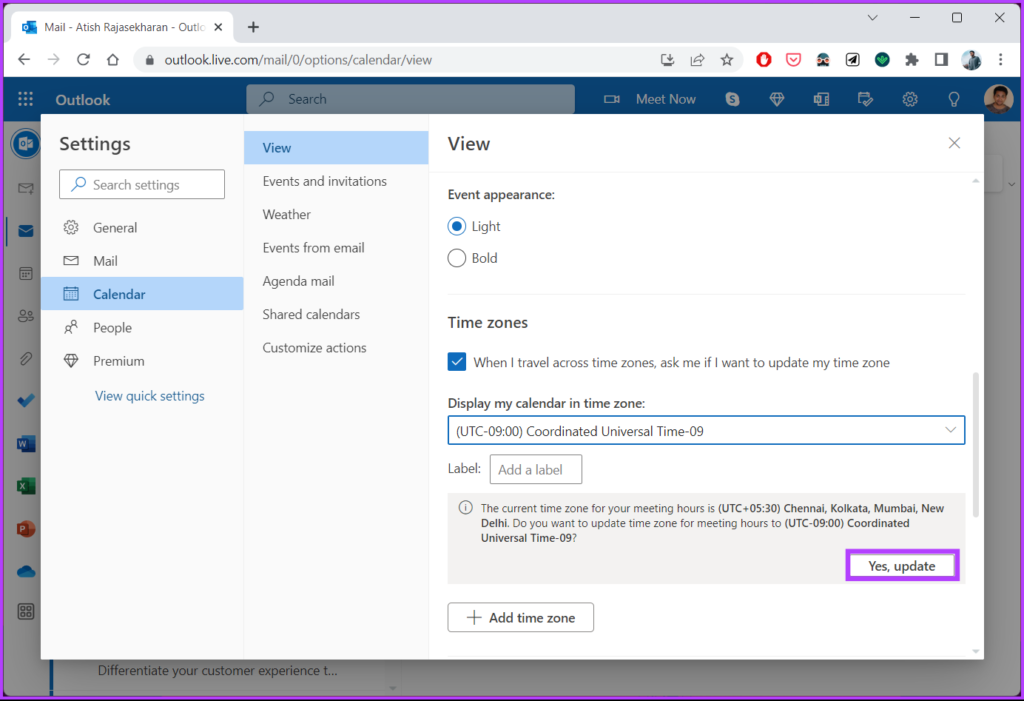
Itu sahaja. Anda telah berjaya menukar zon waktu anda dan mengemas kininya kepada zon semasa anda. Jika anda bukan pengguna web Outlook dan mahu melakukannya pada apl desktop Outlook, lompat ke kaedah seterusnya.
Baca juga: Cara membuat Microsoft Outlook membaca e-mel keluar kuat.
Tukar Zon Masa Anda Dalam Apl Desktop Outlook
Sama seperti dalam Outlook untuk Web, menukar zon waktu anda dalam apl desktop Outlook adalah mudah. Lebih-lebih lagi langkahnya lebih kurang sama. Ikuti bersama.
Langkah 1: Buka Outlook pada komputer Windows atau Mac anda dan pergi ke Fail.
Nota: Hidupkan Mac, klik pada Outlook di bahagian atas, dan daripada menu lungsur, pilih Tetapan.
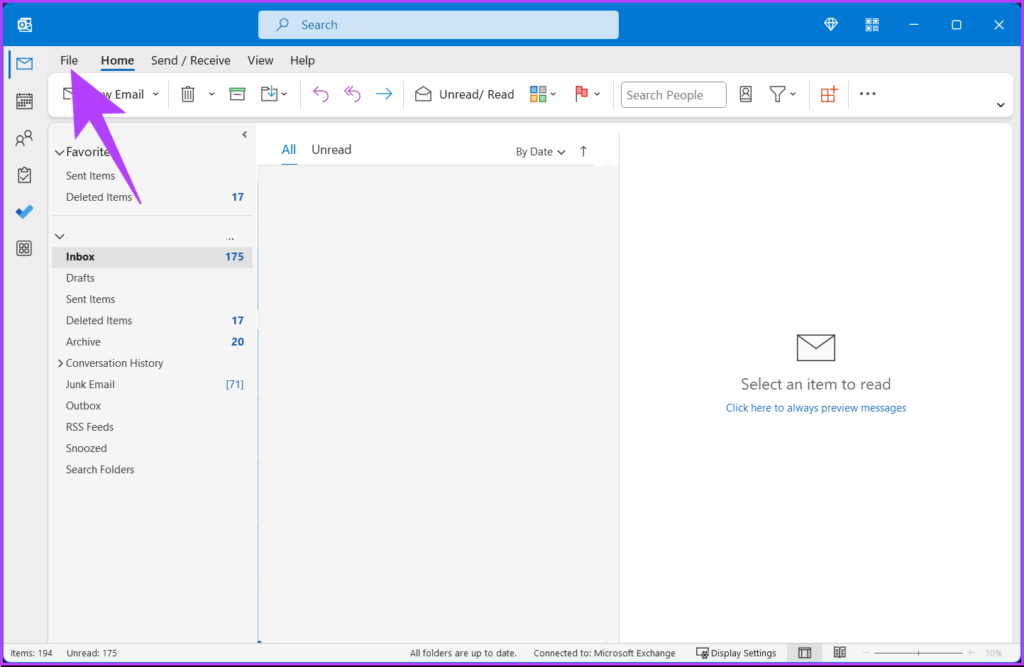
Langkah 2: Di penjuru kiri sebelah bawah, klik Pilihan. Ia akan membuka tetingkap Outlook Options.
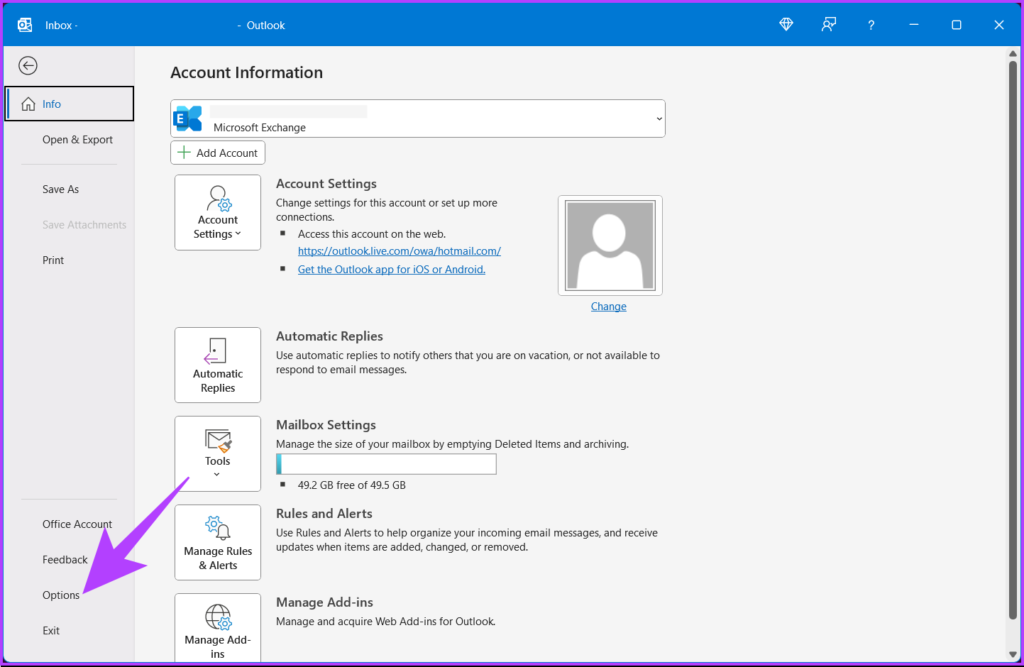
Langkah 3: Dari anak tetingkap kiri, pergi ke Kalendar.
Nota: Pada Mac, di bawah Keutamaan Pantas, pilih Kalendar.
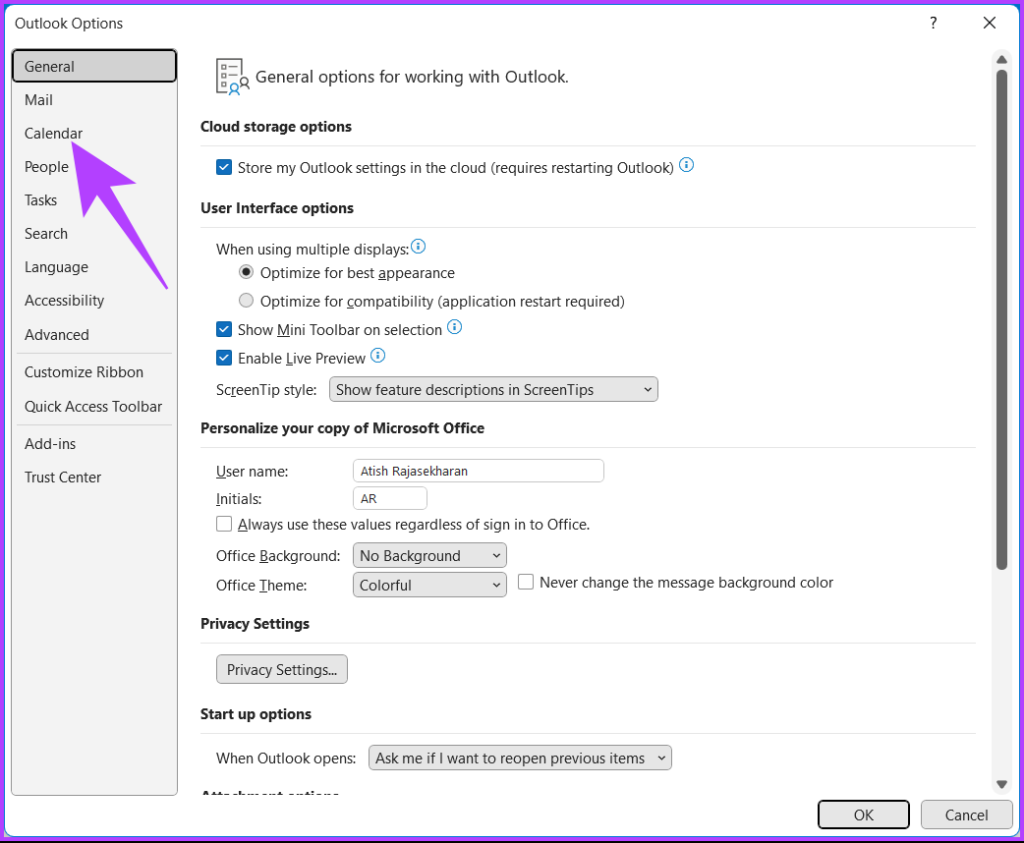
Langkah 4: Dalam anak tetingkap kanan, di bawah bahagian Zon masa, klik ikon chevron (anak panah) betul-betul bersebelahan dengan Masa zon dan pilih satu daripada senarai.
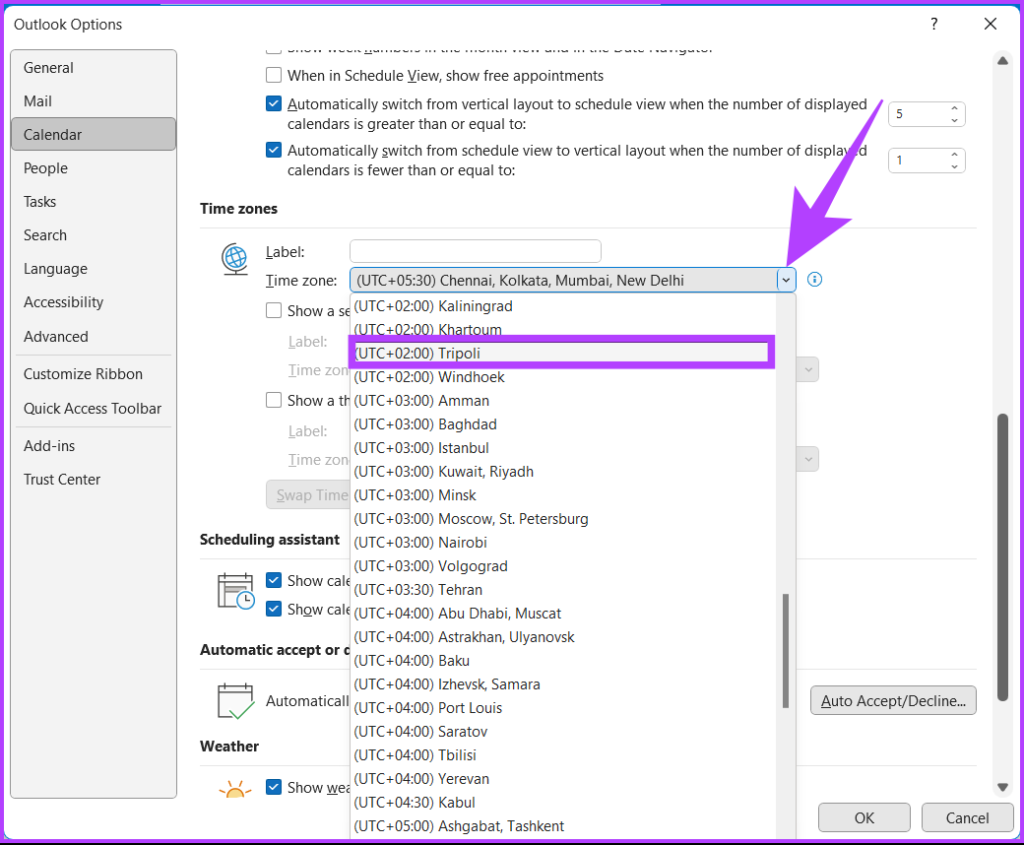
Langkah 5: Akhir sekali, klik OK untuk menyimpan perubahan.
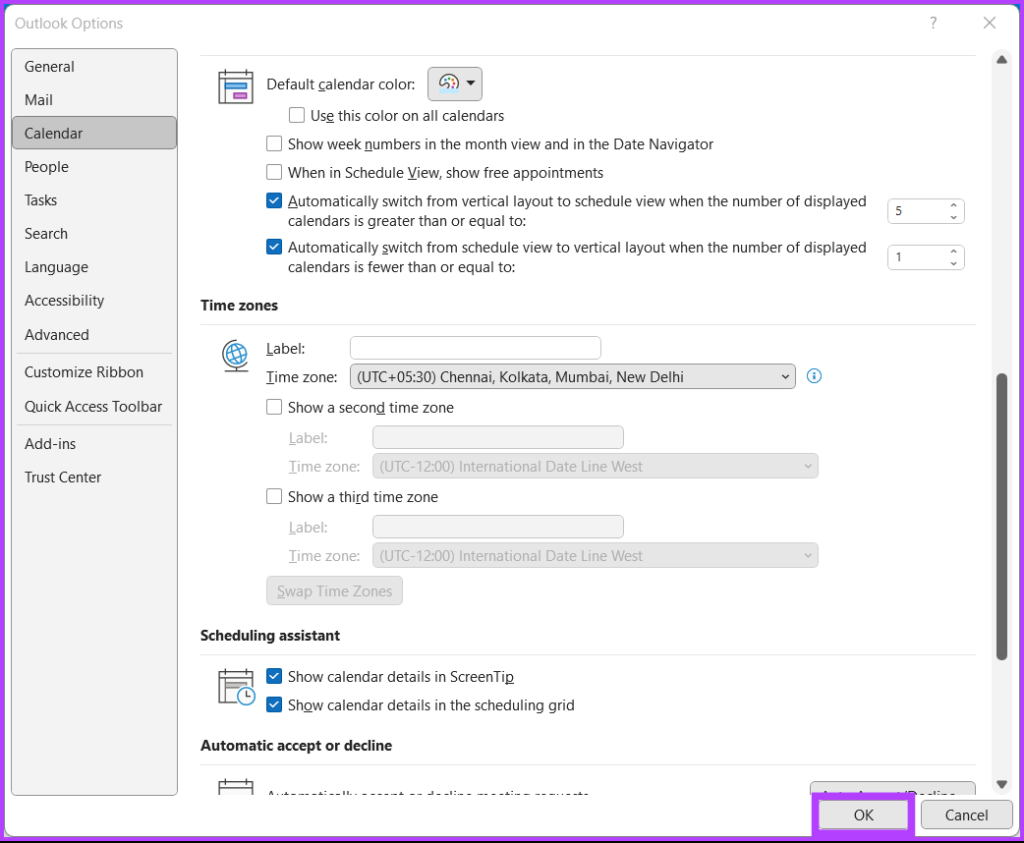
Di sana anda g o. Zon waktu pada Outlook anda kini telah dikemas kini kepada yang baharu tanpa menyebabkan sebarang malapetaka. Jika anda tidak mahu menukar tetapi mahu menambah zon waktu kedua pada Outlook anda, beralih ke kaedah seterusnya.
Cara Menambah Zon Masa Kedua Dalam Outlook
Menambah zon waktu kedua boleh menjadi penting jika waktu tempatan anda berbeza daripada waktu perniagaan anda. Menambah zon kedua atau, dalam hal ini, zon waktu ketiga hanya untuk menunjukkan bar masa dalam paparan kalendar. Ia tidak menjejaskan atau menukar item yang disimpan dalam apa jua cara.
Langkah-langkah berbeza untuk apl web dan apl desktop. Mari lihat kedua-duanya.
Pada Apl Web Outlook
Langkah 1: Buka Outlook dalam penyemak imbas web pilihan anda.

Langkah 2: Klik ikon gear di penjuru kanan sebelah atas.
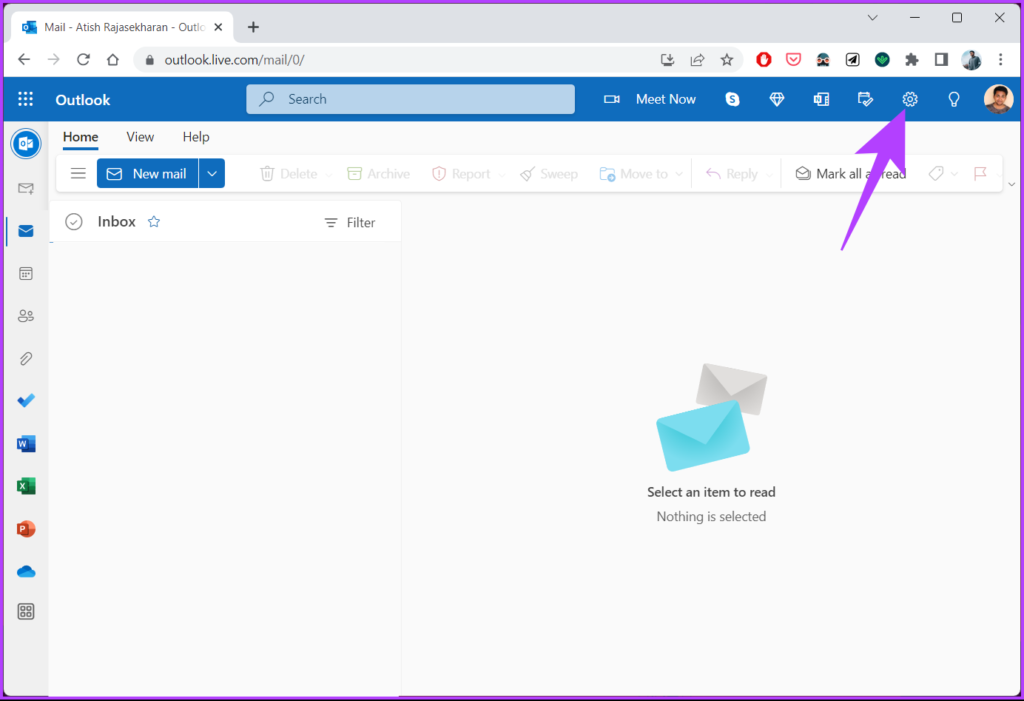
Langkah 3: Dari menu lungsur turun, klik’Lihat semua tetapan Outlook.’

Langkah 4: Dalam Tetapan, pergi ke Kalendar dan pilih Lihat.
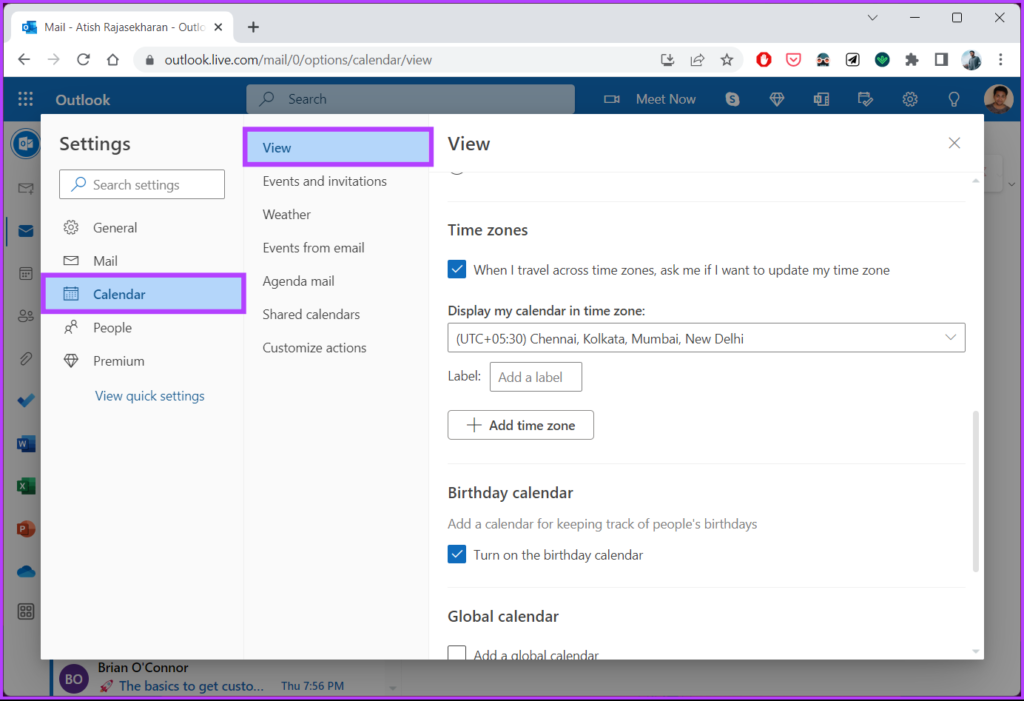
Langkah 5: Dalam anak tetingkap kanan, tatal ke bawah ke Zon masa dan klik’Tambah zon waktu.’
Langkah 6: Dalam sub-bahagian baharu’Zon waktu lain’, taipkan nama bandar yang anda ingin tambahkan zon waktu.
Nota: Anda boleh menambah berbilang zon waktu.
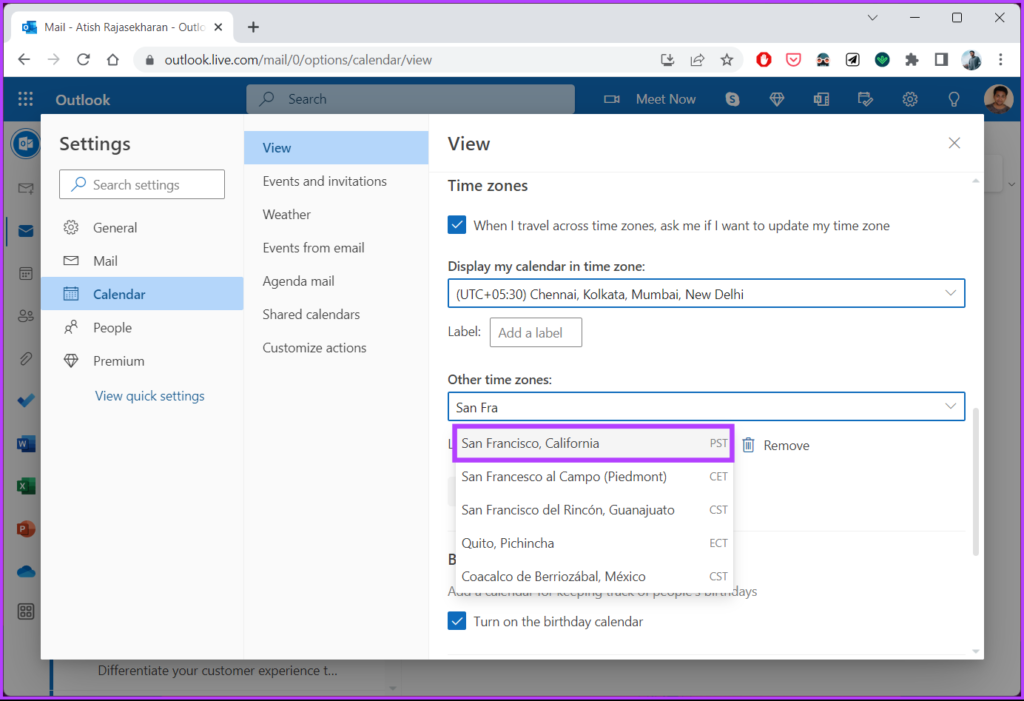
Langkah 7: Akhir sekali, klik Simpan.
Nota: Jika anda mahu Outlook mengingatkan anda tentang zon waktu, tandai kotak yang menyatakan’Apabila saya mengembara merentasi zon waktu, tanya saya jika saya mahu mengemas kini pilihan zon waktu saya’.
Itu sahaja. Anda telah menambahkan zon waktu kedua pada Outlook dengan mudah. Untuk mengalih keluar zon waktu daripada Outlook, klik butang Alih Keluar.
Pada Apl Desktop Outlook
Tidak seperti apl web Outlook, apl desktop Outlook hanya membenarkan anda menambah dua zon waktu. Jika anda menggunakan versi Outlook terbaharu untuk Microsoft 365, anda boleh menambah tiga. Ikut langkah di bawah.
Langkah 1: Buka Outlook pada komputer Windows atau Mac anda dan pergi ke Fail.
Langkah 2: Di penjuru kiri sebelah bawah, klik Pilihan. Ia akan membuka tetingkap Outlook Options.
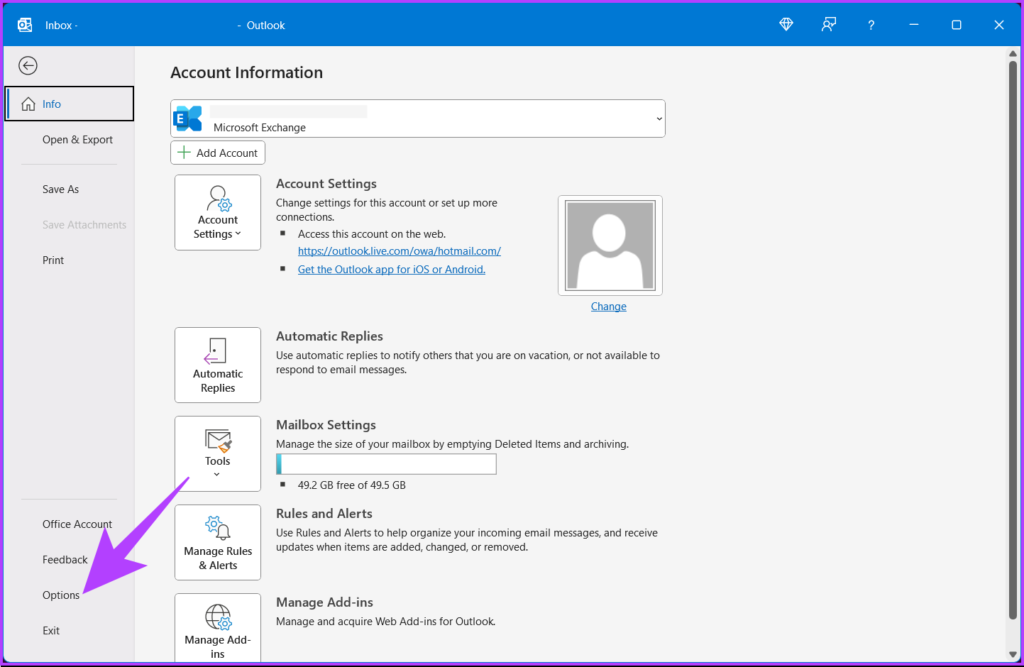
Langkah 3: Dari anak tetingkap kiri, pergi ke Kalendar.
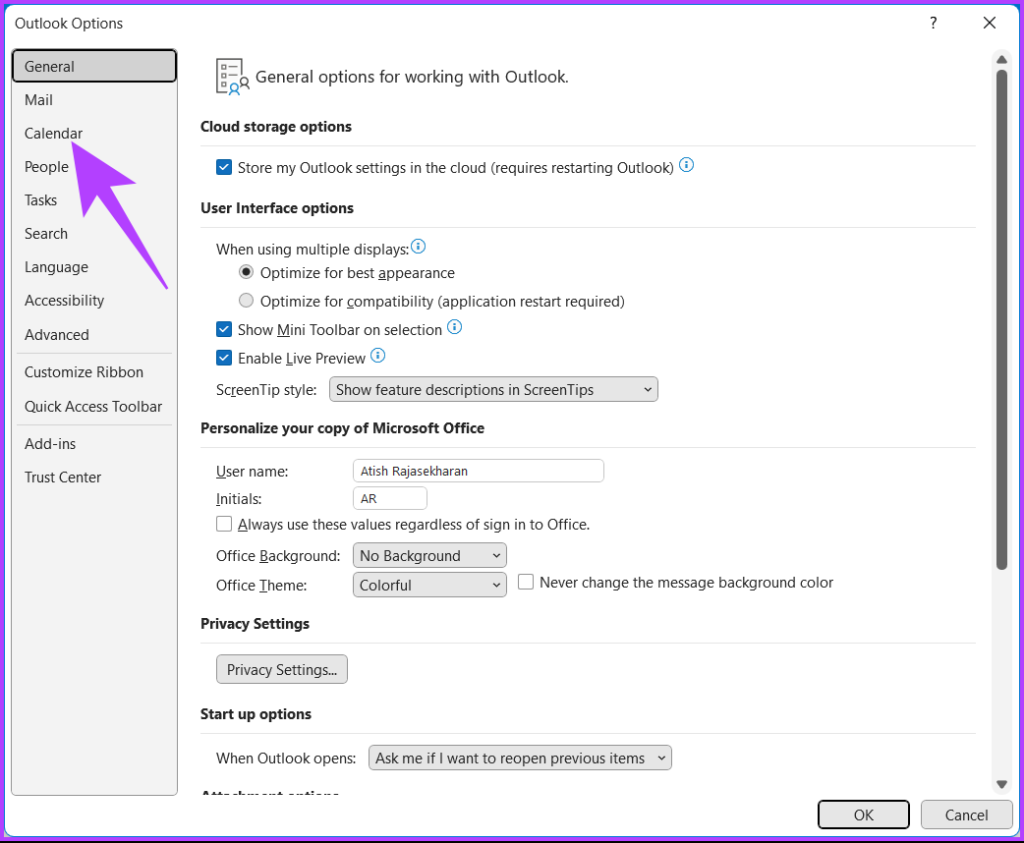
Langkah 4: Tatal ke bawah ke Zon waktu dan tandai’Tunjukkan zon waktu kedua’di bawah zon Waktu lalai.
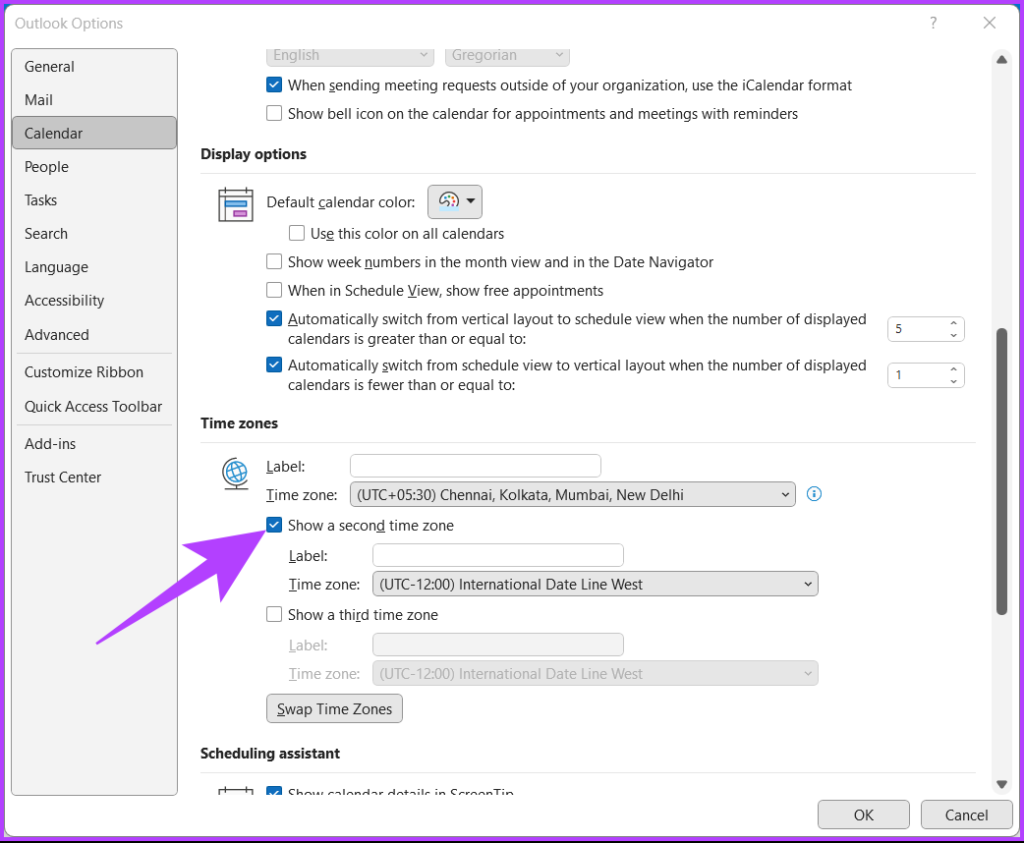
Langkah 5: Sekarang, klik ikon chevron (anak panah) di sebelah Time zon dan pilih zon anda daripada senarai.
Nota: Anda boleh menambah zon waktu ketiga dalam Outlook.
Langkah 6: Akhir sekali, klik OK untuk menyimpan perubahan.
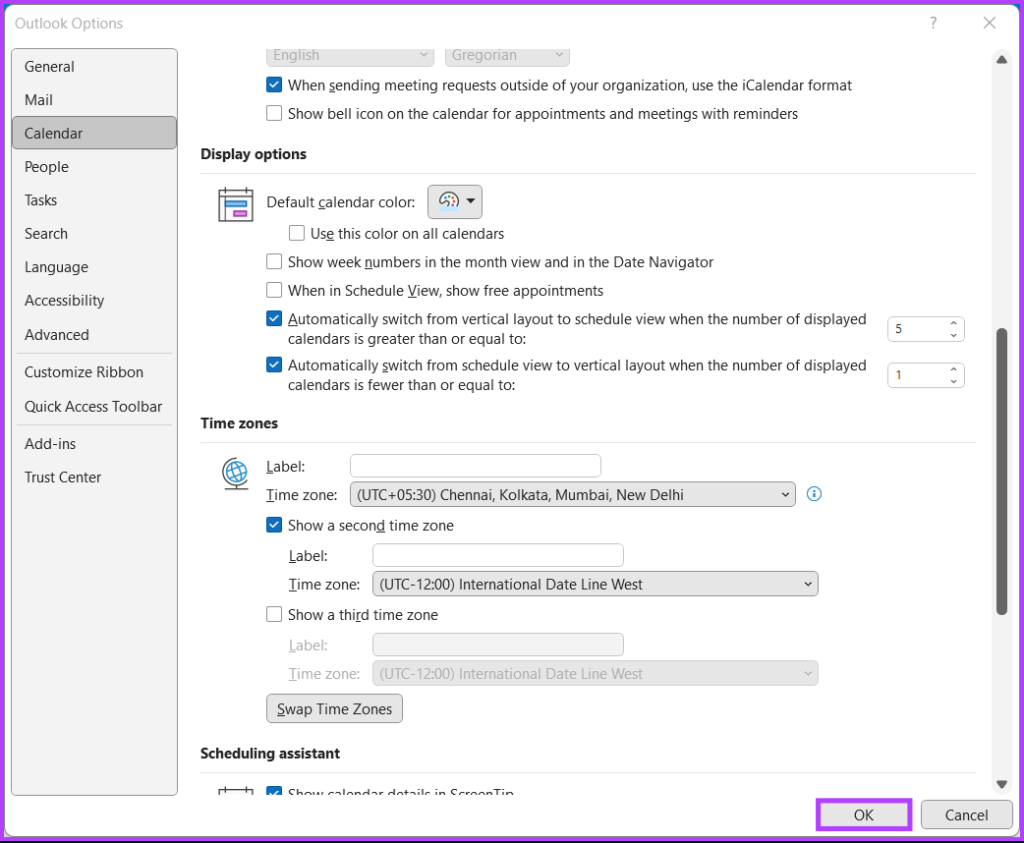
Begitulah. Anda telah menambah zon waktu kedua dalam Outlook dengan mudah. Jika anda ingin menukar atau menukar kedudukan zon waktu yang dipaparkan, klik pada butang’Tukar Zon Masa’untuk perubahan pantas.
Sebaliknya, jika anda ingin mengalih keluar zon waktu daripada senarai, anda hanya perlu menyahtanda pilihan’tunjukkan zon waktu kedua’atau’tunjukkan zon waktu ketiga’. Jika anda mempunyai sebarang soalan lanjut, lihat bahagian seterusnya.
Soalan Lazim tentang Menukar Zon Masa dalam Outlook
1. Berapa banyak zon waktu yang boleh anda tetapkan dalam Outlook?
Dalam web dan desktop Outlook, anda boleh menetapkan berbilang zon waktu dengan mudah. Desktop Outlook membolehkan anda menetapkan maksimum tiga zon waktu, manakala web Outlook membolehkan anda menambah lebih daripada tiga. Ia membantu anda menjadualkan mesyuarat atau janji temu merentas zon waktu yang berbeza.
2. Apakah zon waktu yang Outlook gunakan?
Outlook menggunakan tetapan zon waktu peranti atau komputer yang dipasang sebagai zon waktu lalai. Janji temu dan mesyuarat Outlook boleh terjejas jika zon waktu komputer tidak betul. Untuk mengelakkan sebarang kekeliruan atau ralat penjadualan, pastikan zon waktu komputer ditetapkan dengan betul.
Tetapkan Zon Aktif Anda
Anda kini tahu cara menukar zon waktu dalam Outlook, jadi buat perubahan yang perlu untuk mengelakkan sebarang kekeliruan atau kesilapan dalam menjadualkan janji temu atau mesyuarat. Ini akan membantu anda kekal teratur dan cekap. Anda juga mungkin mahu membaca cara CC atau BCC secara automatik sendiri dalam Outlook.