Google Chrome ialah salah satu penyemak imbas paling popular pada desktop dan mudah alih, malah pemilik Steam Deck mungkin mahu menggunakan penyemak imbas untuk melayari internet pada konsol pegang tangan mereka. Malangnya, Steam Deck tidak disertakan dengan penyemak imbas lalai. Selain itu, tiada arahan yang jelas tentang cara memasang penyemak imbas pada Steam Deck anda. Anda tidak perlu risau lagi, kerana kami sedia membantu. Dalam panduan ini, kami akan mengajar anda cara memasang penyemak imbas Google Chrome pada Steam Deck anda menggunakan dua kaedah mudah.
Gunakan Google Chrome pada Steam Deck (2023)
Seperti yang dinyatakan sebelum ini, Steam Deck ialah PC lengkap yang menjalankan Linux. Anda boleh menggunakan dok Steam Deck atau hab USB-C terbaik untuk menyambungkan monitor dan persisian serta menggunakannya seperti desktop. Ini bermakna ia juga membolehkan pengguna memasang penyemak imbas, seperti Google Chrome dan Firefox, untuk memenuhi keperluan penyemakan imbas internet mereka.
Walaupun Valve mempunyai ciri hebat yang membolehkan anda memasang Chrome daripada Mod Permainan, kami juga telah menerangkan proses langkah demi langkah untuk memasang penyemak imbas Chrome melalui Mod Desktop. Gunakan jadual di bawah untuk menavigasi ke kaedah yang anda inginkan.
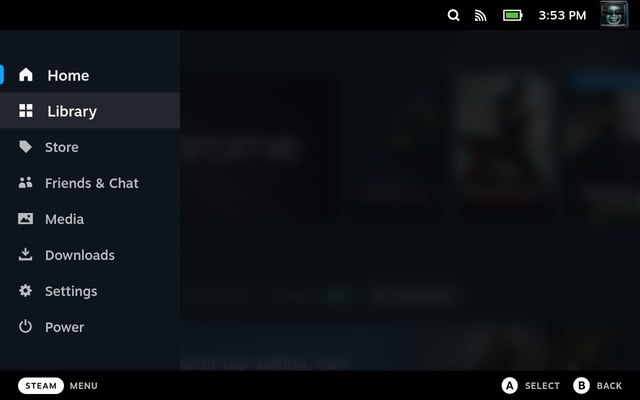 Jadual Kandungan
Jadual Kandungan
Cara Mendapatkan Google Chrome pada Steam Deck (Kaedah Paling Mudah)
Sesuatu yang menarik untuk diperhatikan ialah Valve telah menjadikannya sangat mudah untuk memasang Chrome pada Steam Deck. Apabila anda mula menggunakan Steam Deck baharu anda, menavigasi ke tab Permainan”Bukan Stim”dalam Perpustakaan akan memberikan anda pilihan yang biasa. Untuk memastikan pengguna tidak perlu beralih kepada mod desktop untuk memasang penyemak imbas, Valve membenarkan anda memasang dan menggunakan Google Chrome melalui SteamOS. Begini cara ia berfungsi:
Pertama, tekan butang Steam dan pilih pilihan”Perpustakaan“pada Steam Deck anda. Dalam Perpustakaan, tekan R1 dan beralih ke tab”Bukan Stim”. 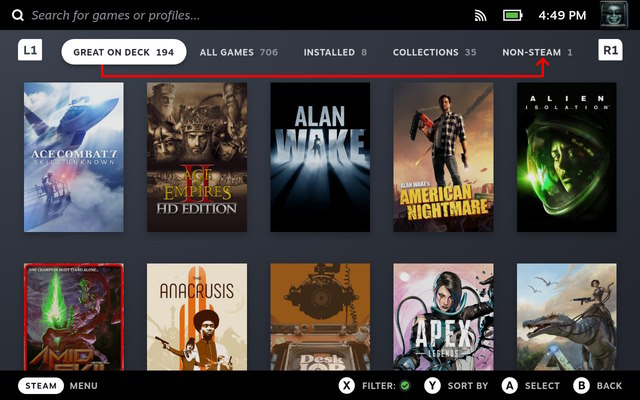 Dalam tab “Bukan Stim” , anda akan melihat pop timbul”Pintasan Bukan Stim”jika anda belum memasang sebarang apl lagi. Ia memberitahu anda bahawa anda boleh menambah dan mengakses permainan bukan Stim di sini dan anda boleh memasang Chrome untuk menguji ciri ini. Nah, klik pada”Tambah Chrome“dan tunggu beberapa saat untuk memasang Google Chrome.
Dalam tab “Bukan Stim” , anda akan melihat pop timbul”Pintasan Bukan Stim”jika anda belum memasang sebarang apl lagi. Ia memberitahu anda bahawa anda boleh menambah dan mengakses permainan bukan Stim di sini dan anda boleh memasang Chrome untuk menguji ciri ini. Nah, klik pada”Tambah Chrome“dan tunggu beberapa saat untuk memasang Google Chrome. 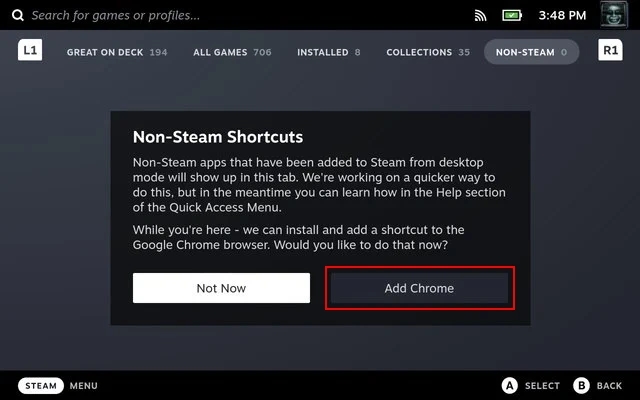 Anda kini akan memasang penyemak imbas Google Chrome pada Steam Deck anda. Jika anda memasang pemalam SteamGridDB melalui Decky Loader, anda boleh menukar ikon Chrome dengan mudah.
Anda kini akan memasang penyemak imbas Google Chrome pada Steam Deck anda. Jika anda memasang pemalam SteamGridDB melalui Decky Loader, anda boleh menukar ikon Chrome dengan mudah. 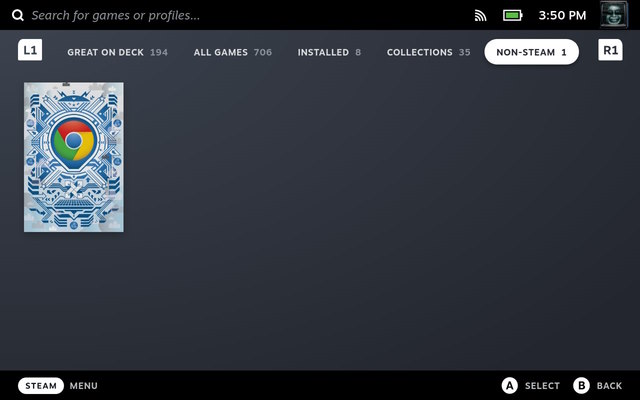
Dek Stim diprogramkan injap untuk menggesa pengguna memasang Google Chrome, yang agak mudah. Ini menyelesaikan dua masalah. Yang pertama ialah pengguna kini tahu apa yang perlu dilakukan dengan tab bukan wap dalam pustaka mereka. Yang kedua ialah Valve mengalih keluar keperluan pengguna memikirkan cara menambah penyemak imbas dengan menggesa mereka memasang penyemak imbas paling popular yang terdapat di pasaran.
Cara Memasang Google Chrome melalui Mod Desktop Dek Steam
Walaupun kaedah di atas adalah yang paling mudah, ada kemungkinan anda telah memasang apl bukan Stim lain pada Dek anda. Semua harapan tidak hilang dalam kes itu. Kini, anda boleh memasang Google Chrome dari mod desktop, langkah-langkah yang telah dijelaskan di bawah:
Mula-mula, tukar kepada Mod Desktop pada Steam Deck untuk menyemak imbas desktop Linux. Pada desktop, klik pada”Discover”(ikon kedai) pada Taskbar untuk mengakses pusat perisian untuk Steam Deck. 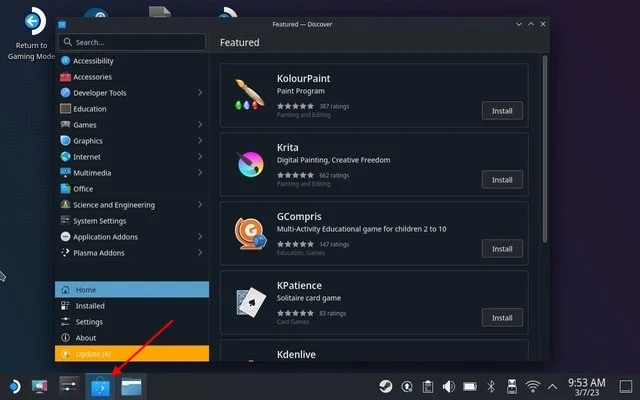 Di sini, klik pada bar carian dan gunakan pintasan”Steam + X”untuk memaparkan papan kekunci pada skrin pada Steam Deck. Cari Chrome di sini. Seterusnya, klik pada “Pasang” untuk memuat turun penyemak imbas Google Chrome pada konsol mudah alih anda.
Di sini, klik pada bar carian dan gunakan pintasan”Steam + X”untuk memaparkan papan kekunci pada skrin pada Steam Deck. Cari Chrome di sini. Seterusnya, klik pada “Pasang” untuk memuat turun penyemak imbas Google Chrome pada konsol mudah alih anda.  Sekarang, buka Steam dalam mod desktop. Di bahagian bawah kiri, mesti ada tanda tambah. Klik padanya dan pilih”Tambah pintasan bukan stim.”
Sekarang, buka Steam dalam mod desktop. Di bahagian bawah kiri, mesti ada tanda tambah. Klik padanya dan pilih”Tambah pintasan bukan stim.”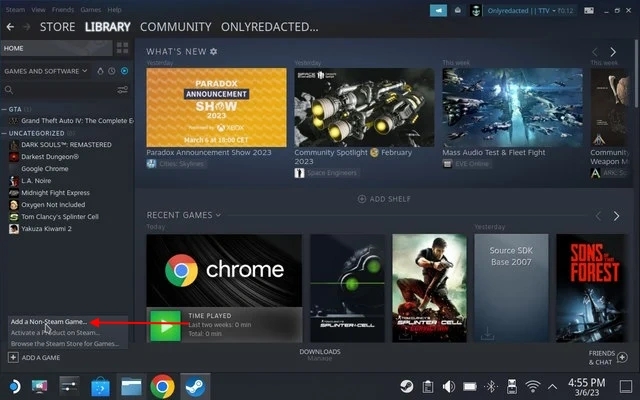 Semak imbas pintasan Google Chrome dan tambahkannya pada Perpustakaan. Ikon kini sepatutnya muncul dalam mod permainan.
Semak imbas pintasan Google Chrome dan tambahkannya pada Perpustakaan. Ikon kini sepatutnya muncul dalam mod permainan. 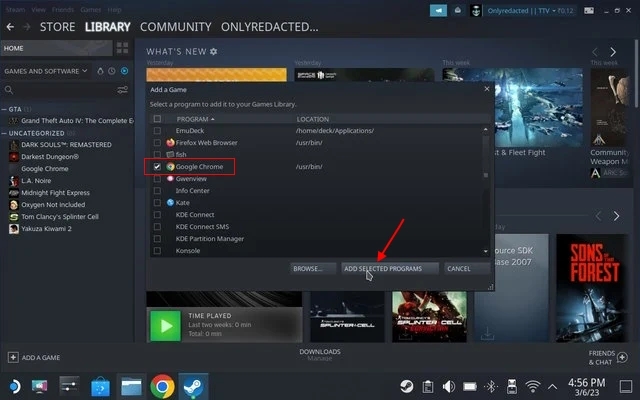 Sebagai alternatif, ketik ikon Steam Deck di penjuru kiri sebelah bawah dan cari Chrome. Setelah pintasan muncul, klik kanan padanya dan pilih pilihan”Tambah ke Steam“. Ini akan menambah pintasan kepada mod permainan.
Sebagai alternatif, ketik ikon Steam Deck di penjuru kiri sebelah bawah dan cari Chrome. Setelah pintasan muncul, klik kanan padanya dan pilih pilihan”Tambah ke Steam“. Ini akan menambah pintasan kepada mod permainan.  Sekarang, tukar kembali ke mod Permainan pada Steam Deck dan pergi ke tab”Bukan Stim”untuk melihat pintasan Google Chrome di sana.
Sekarang, tukar kembali ke mod Permainan pada Steam Deck dan pergi ke tab”Bukan Stim”untuk melihat pintasan Google Chrome di sana. 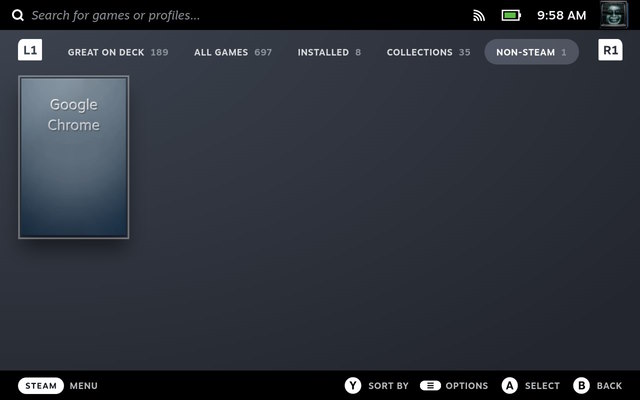
Cara Menggunakan Google Chrome dalam Mod Desktop Deck Steam
Mengakses Google Chrome dalam mod desktop adalah semudah beralih daripada mod permainan dan meneroka persekitaran desktop Linux. Untuk menggunakan Chrome dalam mod Desktop pada Steam Deck, ikut langkah di bawah:
Mula-mula, tukar kepada Mod Desktop pada Steam Deck menggunakan langkah-langkah dalam artikel yang dipautkan. Sekali dalam Mod Desktop, klik pada logo Steam Deck di sudut kiri bawah bar tugas. Di sini, tuding kursor tetikus anda pada bahagian”Internet”untuk mencari pintasan Google Chrome. Klik pada Google Chrome di anak tetingkap kanan untuk membuka penyemak imbas. 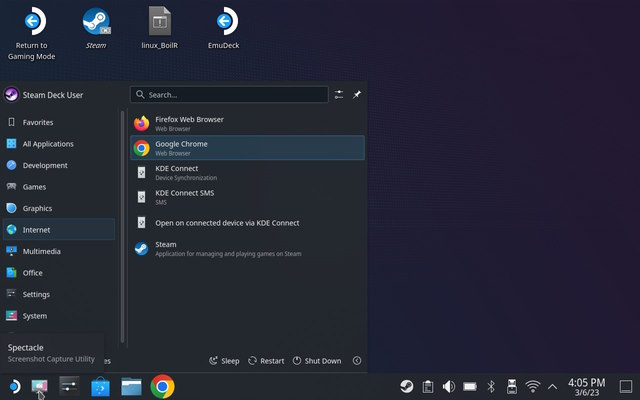
Cara Menyahpasang Google Chrome daripada Steam Deck
Untuk mengalih keluar penyemak imbas Google Chrome daripada Steam Deck, ikut langkah di bawah:
Mula-mula, tukar kepada mod Desktop, yang akan membenarkan kami untuk menyemak imbas desktop Linux pada Steam Deck kami. Setelah dalam mod Desktop, klik pada logo Steam Deck di sudut kiri bawah untuk memaparkan penjelajah. Di sini, cari Google Chrome dan klik kanan pada Steam Deck untuk membuka menu konteks. Kemudian, pilih pilihan”Nyahpasang atau Urus Alat tambah“. 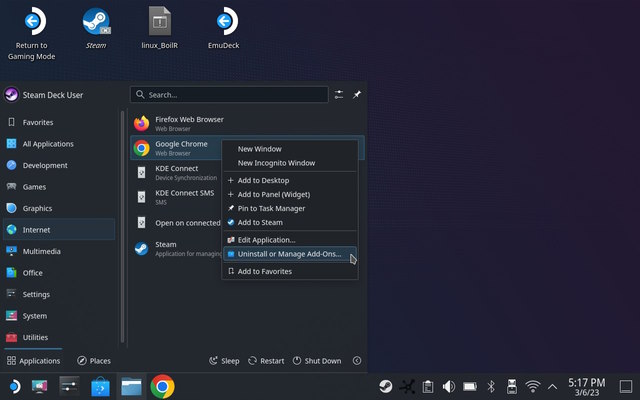 Melakukannya akan membuka halaman gedung apl Google Chrome di pusat perisian. Seterusnya, klik butang “Alih Keluar” di bahagian atas sebelah kanan untuk menyingkirkan penyemak imbas daripada Dek anda. itu sahaja.
Melakukannya akan membuka halaman gedung apl Google Chrome di pusat perisian. Seterusnya, klik butang “Alih Keluar” di bahagian atas sebelah kanan untuk menyingkirkan penyemak imbas daripada Dek anda. itu sahaja. 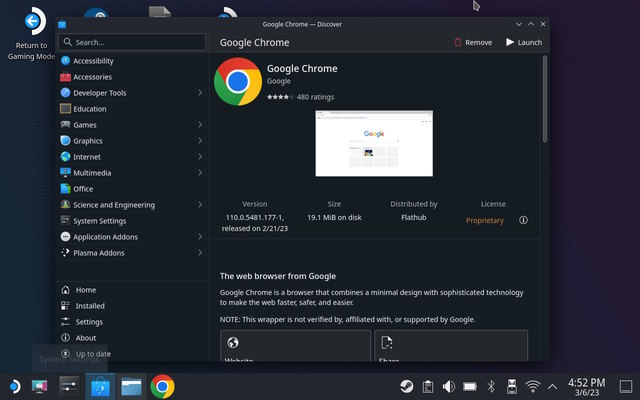
Dapatkan Google Chrome pada Steam Deck
Ya, itu adalah dua kaedah mudah untuk memasang Google Chrome pada konsol Steam Deck mudah alih anda. Prosesnya agak mudah, terima kasih kepada Valve yang mengakui keperluan penyemak imbas, terutamanya yang boleh diakses terus dari mod permainan dan bukan mod desktop. Walau bagaimanapun, jika anda seorang pengguna tegar dan suka menggunakan Steam Deck anda sebagai komputer juga, gunakan kaedah mod desktop yang kami jelaskan di atas. Juga, lihat perintah Terminal Linux asas untuk menavigasi dengan mudah di sekitar persekitaran Linux pada Steam Deck. Jadi, adakah anda telah memasang Google Chrome pada Steam Deck anda? Beritahu kami dalam ulasan di bawah.
Tinggalkan komen
Tahun lepas, MSI melancarkan Titan GT77 dengan Intel Core i9-12900HX dan GPU Laptop RTX 3080 Ti, dan ia merupakan komputer riba permainan paling berkuasa di muka bumi ini. Ia adalah pemukul tegar yang paling berat […]
Sudah beberapa bulan sejak siri iPhone 14 dilancarkan, dan telah diketahui bahawa ia adalah tahun model Pro. Tetapi jika anda berhasrat untuk menggunakan Kebaikan yang bersahaja, jumlah yang perlu dibayar […]
Wondershare telah membangunkan beberapa perisian dan alatan terbaik untuk memudahkan kehidupan dan usaha kreatif kami sejak beberapa tahun yang lalu. Khususnya, Wondershare Filmora telah menerima banyak pujian. Ia adalah penerima anugerah Ketua Penyuntingan Video […]

