Ia adalah perkara biasa untuk kehilangan jam kerja dalam PowerPoint kerana ranap sistem, penutupan atau kegagalan kuasa yang tidak dijangka. Microsoft tahu itu, itulah sebabnya program ini disertakan dengan AutoRecover. Ia adalah ciri yang membantu anda mendapatkan semula persembahan PowerPoint yang belum disimpan.
Tutorial ini akan mengajar anda cara menggunakan ciri AutoRecover Microsoft PowerPoint dalam Windows dan macOS, termasuk petua lain untuk memulihkan persembahan PowerPoint yang hilang atau dipadamkan.
Jadual Kandungan
Pulihkan Persembahan PowerPoint yang Tidak Disimpan pada Windows
Setiap kali anda mengusahakan pembentangan dalam Microsoft PowerPoint untuk Windows 10 dan 11, kefungsian AutoRecover terbina dalam atur cara membuat sandaran berkala ke fail sementara sekali setiap 10 minit.
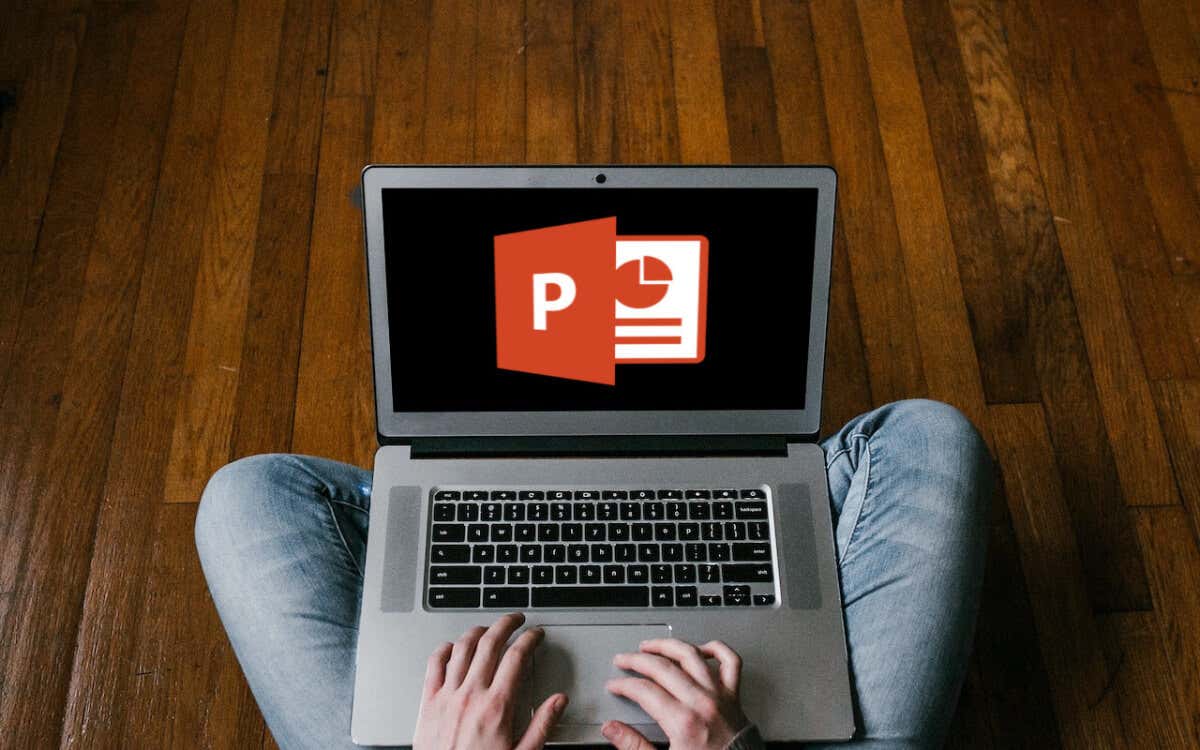
Jika anda terlupa menyimpan dokumen Microsoft PowerPoint kerana isu yang tidak dijangka, anda boleh mendapatkannya semula. Tiada jaminan ia mungkin mengandungi perubahan terbaharu, walaupun.
Secara lalai, AutoRecover membuka pembentangan yang belum disimpan apabila anda melancarkan semula PowerPoint selepas ranap sistem atau aplikasi. Jika anda melihat sepanduk Fail Tidak Disimpan Dipulihkan, pilih butang Simpan di dalam untuk menyimpannya secara kekal.
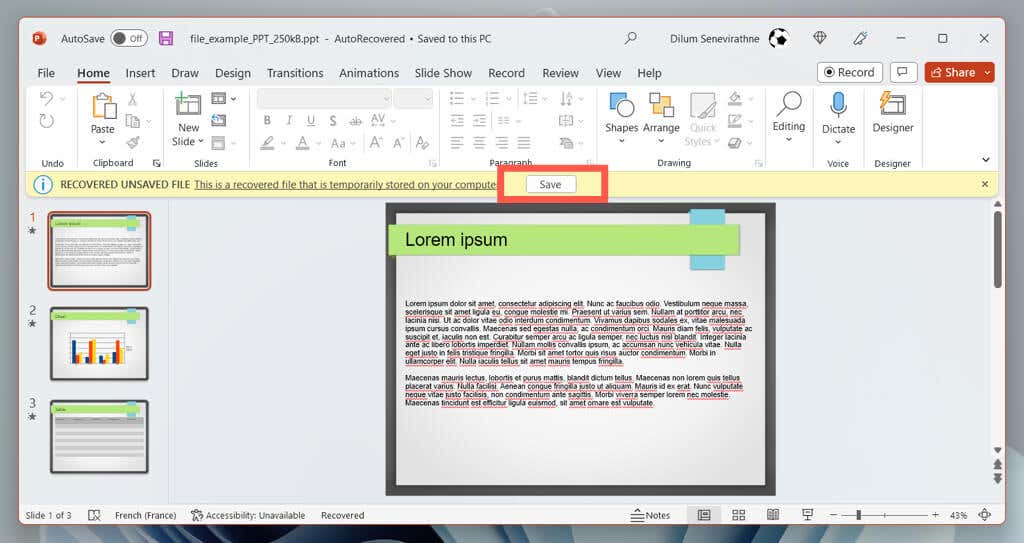
Dalam Microsoft Office 2021 dan versi PowerPoint yang lebih awal, anak tetingkap Pemulihan Dokumen harus dipaparkan di sebelah kiri tetingkap PowerPoint, membenarkan anda memilih fail yang ingin anda pulihkan.
Jika itu tidak berlaku, anda boleh melihat folder AutoRecover dengan langkah berikut:
Buka PowerPoint dan pilih Buka pada Skrin Mula. Pilih butang Pulihkan Persembahan Tidak Disimpan. 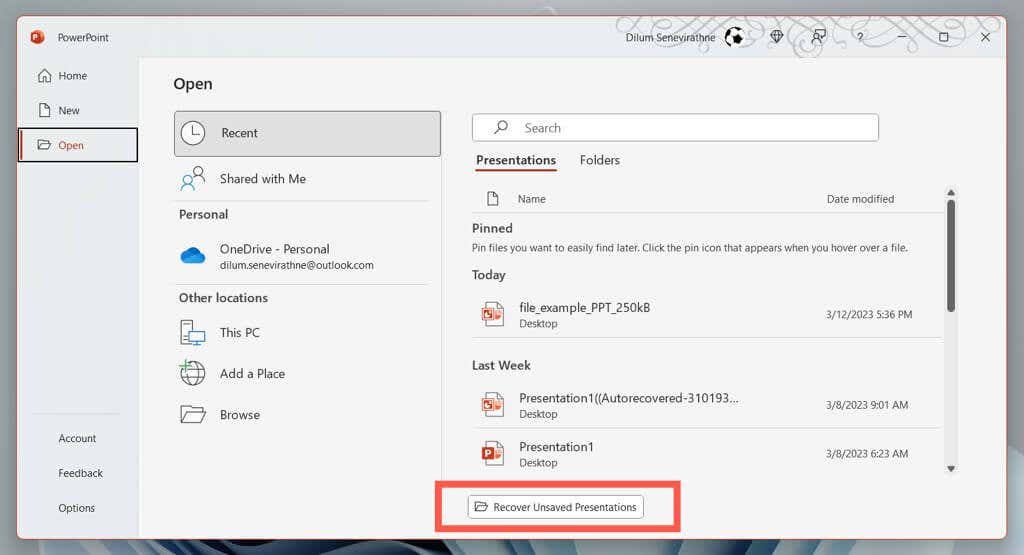 Pada pop timbul File Explorer, buka folder yang berkaitan dengan fail PPT yang anda ingin pulihkan. Pilih fail dan pilih Buka.
Pada pop timbul File Explorer, buka folder yang berkaitan dengan fail PPT yang anda ingin pulihkan. Pilih fail dan pilih Buka. 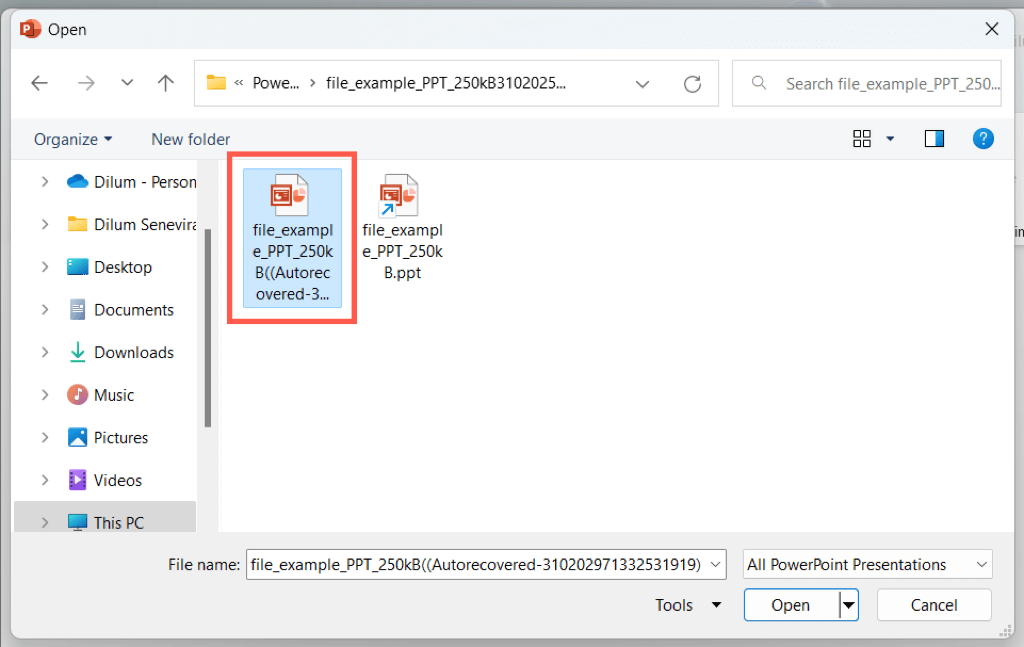 Semak pembentangan dan simpan ke pemacu keras PC anda.
Semak pembentangan dan simpan ke pemacu keras PC anda.
Jika pilihan Pulihkan Pembentangan Tidak Disimpan tidak kelihatan atau PowerPoint berulang kali ranap sebelum anda boleh melakukan apa-apa, lawati lokasi fail AutoRecover program dan dapatkan semula pembentangan melalui File Explorer.
Buka Penjelajah Fail. Salin dan tampal yang berikut ke dalam bar alamat, menggantikan
C:\Users\
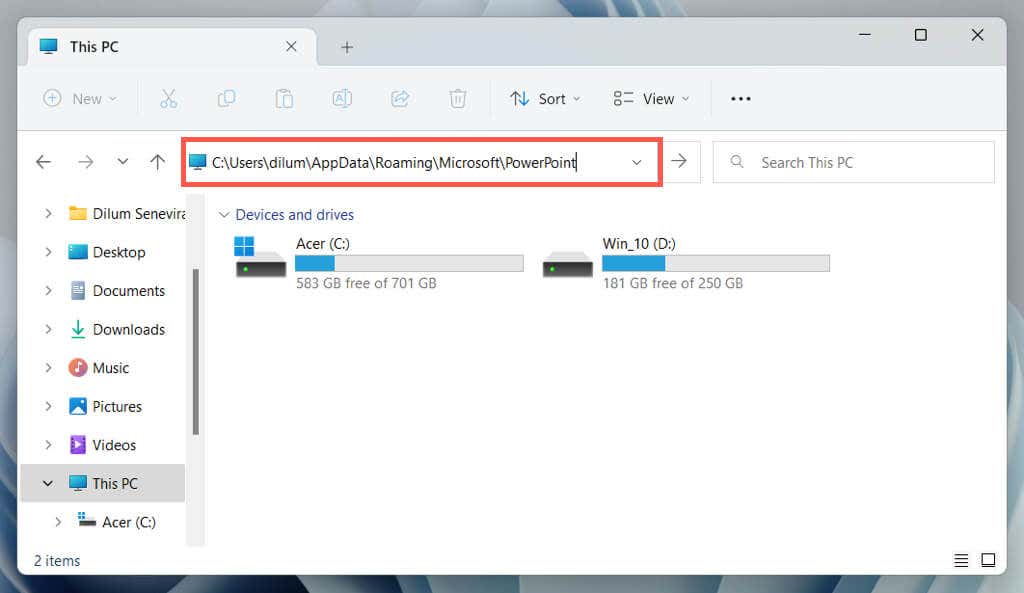 Salin fail PPT yang tidak disimpan yang ingin anda pulihkan ke direktori lain, kemudian klik dua kali untuk membukanya dalam PowerPoint.
Salin fail PPT yang tidak disimpan yang ingin anda pulihkan ke direktori lain, kemudian klik dua kali untuk membukanya dalam PowerPoint. 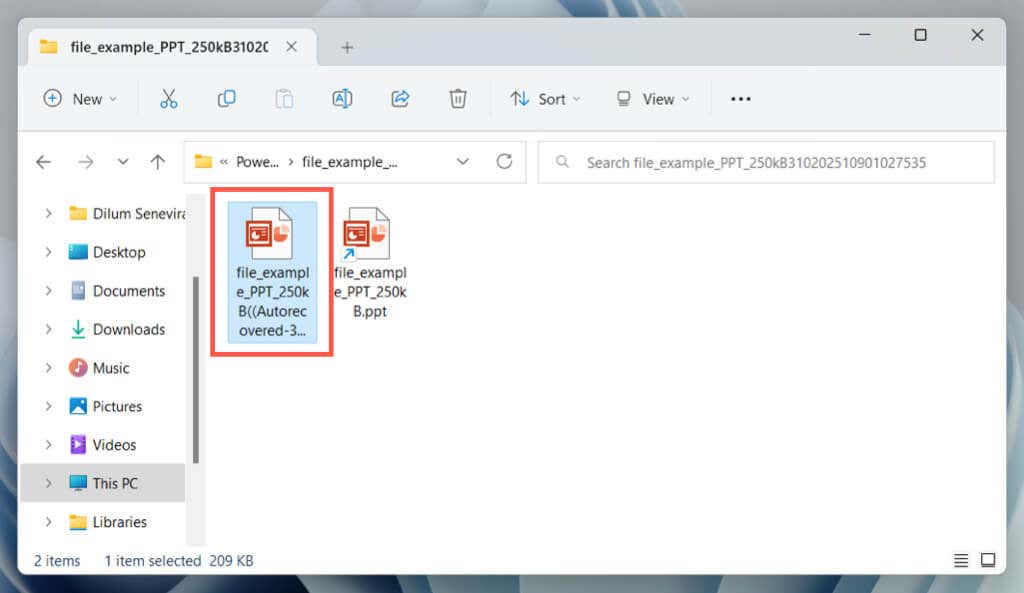
Untuk meningkatkan kekerapan AutoRecover menyandarkan persembahan PowerPoint anda dan meningkatkan peluang mendapatkan semula perubahan terbaharu yang belum disimpan, anda mesti:
Pilih tab Fail dan pilih Pilihan (atau Lagi > Pilihan). 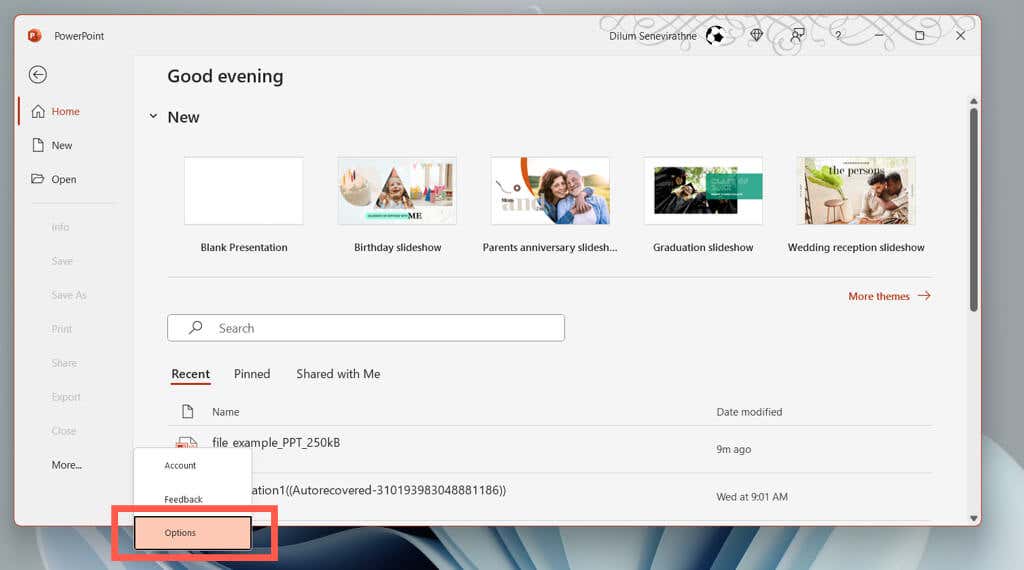 Pilih kategori Simpan pada bar sisi PowerPoint Options. Ubah suai kotak di sebelah Simpan maklumat AutoRecover setiap x minit.
Pilih kategori Simpan pada bar sisi PowerPoint Options. Ubah suai kotak di sebelah Simpan maklumat AutoRecover setiap x minit. 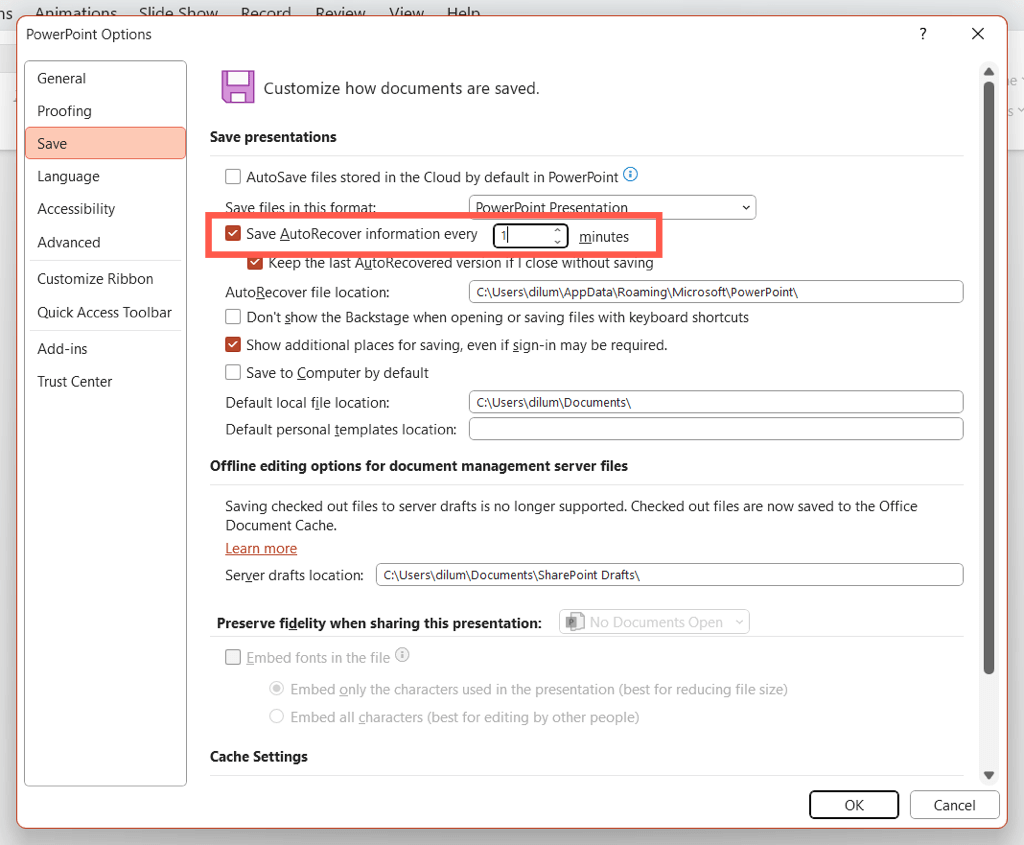
Sebagai contoh, masukkan nilai 1 jika anda mahu alat pemulihan PowerPoint menyandarkan perubahan yang tidak disimpan setiap minit.
Pulihkan Fail PowerPoint yang Tidak Disimpan pada macOS
Seperti pada Windows, AutoRecover tersedia pada Microsoft PowerPoint untuk macOS. Jika anda sedang mengusahakan persembahan PowerPoint pada Mac dan mengalami ranap atau penutupan secara tiba-tiba, anda seharusnya boleh menggunakannya untuk memulihkan perubahan yang belum disimpan dan mengelakkan kehilangan data.
Buka semula PowerPoint. AutoRecover harus secara automatik membuka semula pembentangan yang terakhir anda kerjakan, membolehkan anda menyimpan perubahan secara kekal.
Andaikan itu tidak berlaku. Cuma:
Buka butang Laman Utama dan pilih Buka. Pilih Pulihkan Persembahan Tidak Disimpan. Klik dua kali pada fail PPTX yang anda ingin pulihkan.
Jika butang Pulihkan Persembahan Tidak Disimpan tidak kelihatan, lawati folder temp AutoRecover PowerPoint secara manual dan dapatkan semula pembentangan melalui Finder.
Buka Finder dan pilih Pergi > Pergi ke Folder pada bar menu. 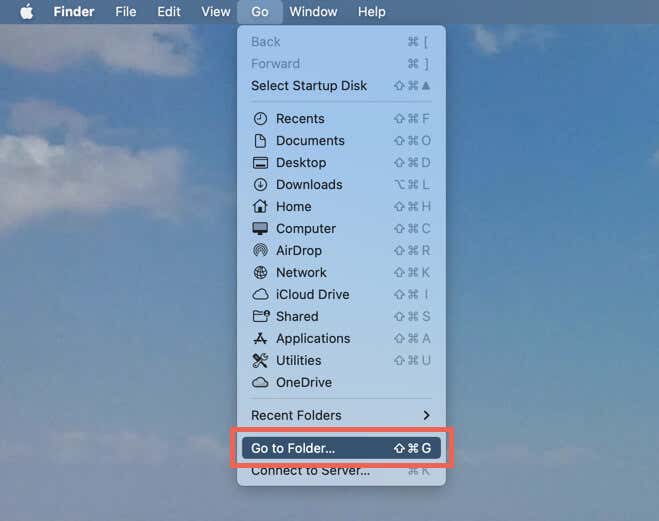 Salin laluan berikut dan tekan Return:
Salin laluan berikut dan tekan Return:
~/Library/Containers/com.Microsoft.Powerpoint/Data/Library/Preferences/AutoRecovery
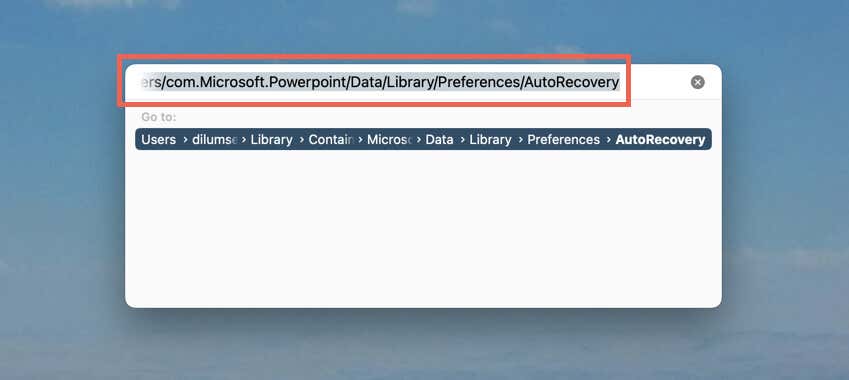 Salin fail yang ingin anda pulihkan ke lokasi lain.
Salin fail yang ingin anda pulihkan ke lokasi lain. 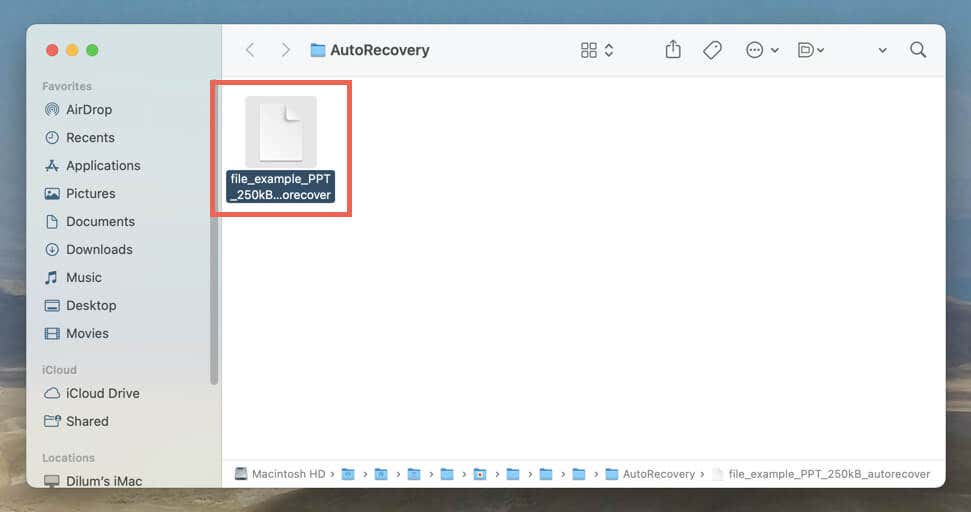
Sandaran AutoRecover yang dipulihkan secara manual untuk Mac tidak mempunyai jenis fail tertentu, jadi anda mesti melalui langkah berikut untuk melihatnya dalam PowerPoint.
Klik kanan fail PPTX yang dipulihkan secara automatik dan pilih Buka dengan > Lain-lain. 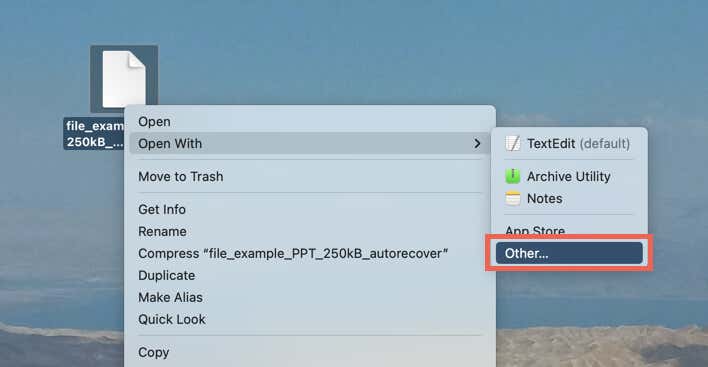 Pilih Semua Aplikasi pada menu lungsur di sebelah Dayakan. Pilih Microsoft PowerPoint dalam senarai aplikasi dan pilih Buka.
Pilih Semua Aplikasi pada menu lungsur di sebelah Dayakan. Pilih Microsoft PowerPoint dalam senarai aplikasi dan pilih Buka. 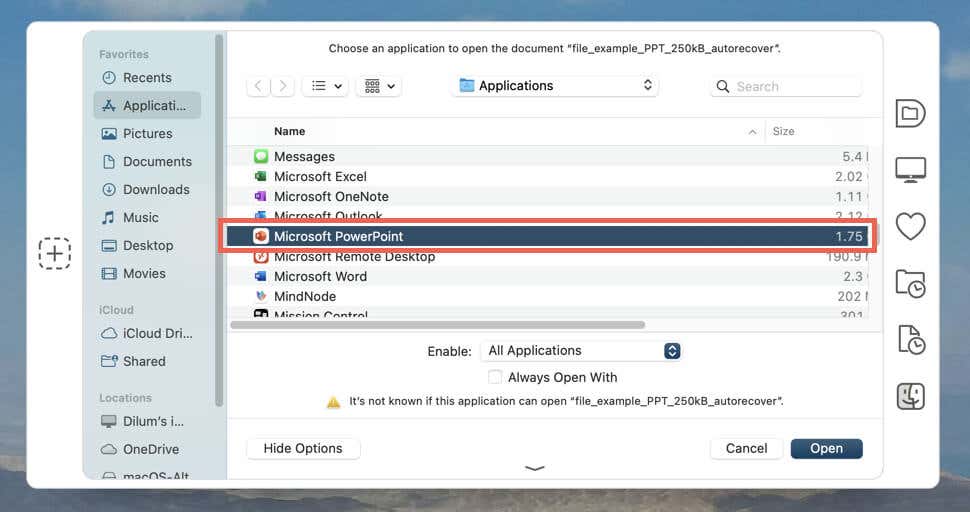
Secara lalai, AutoRecover menyimpan pembentangan anda setiap 10 minit. Jika anda ingin meningkatkan peluang memulihkan perubahan terkini:
Buka PowerPoint dan pilih PowerPoint > Keutamaan pada bar menu. 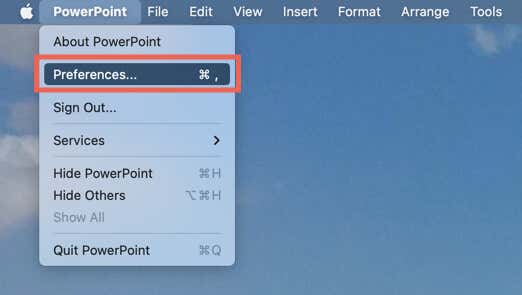 Pilih Simpan.
Pilih Simpan. 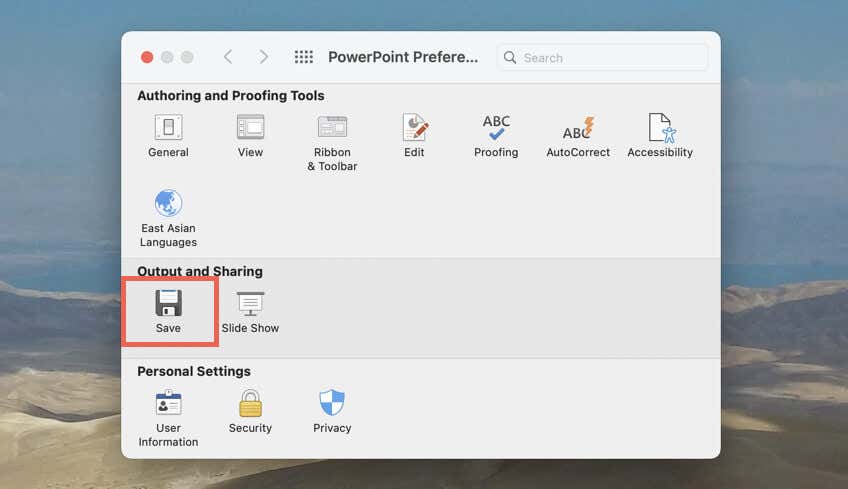 Ubah suai kotak di sebelah Simpan maklumat AutoRecover setiap x minit dan masukkan nilai baharu—cth., 1 untuk membuat AutoRecover menyandarkan pembentangan anda setiap minit.
Ubah suai kotak di sebelah Simpan maklumat AutoRecover setiap x minit dan masukkan nilai baharu—cth., 1 untuk membuat AutoRecover menyandarkan pembentangan anda setiap minit. 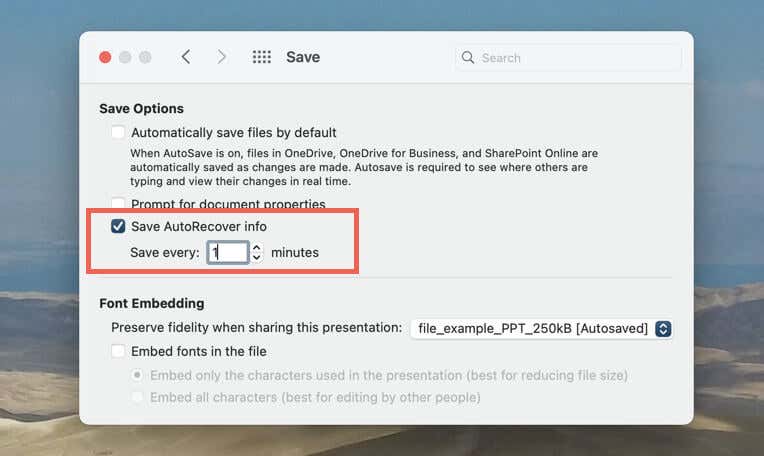
Kaedah Lain untuk Memulihkan Fail PowerPoint:
Ketepikan pembentangan PowerPoint yang tidak disimpan, anda mungkin perlu berurusan dengan fail PowerPoint yang tersalah letak atau dipadamkan dari semasa ke semasa. Apabila itu berlaku, berikut ialah beberapa cara yang anda boleh cuba untuk mendapatkannya kembali.
Semak Senarai Terkini PowerPoint
Jika anda tidak ingat lokasi fail PPTX, cuma semak senarai Terbaharu PowerPoint pada Skrin Mula. Jika pembentangan disenaraikan di sana, pilih untuk membukanya.
Gunakan Carian Windows atau Spotlight
PC atau Mac anda menyimpan indeks apa sahaja yang ada dalam storan dalamannya. Jika anda boleh mengingati nama fail persembahan yang hilang (atau sebahagian daripadanya), cuba cari melalui Carian Windows atau Carian Spotlight.
Semak Tong Kitar Semula atau Sampah
Windows dan macOS menyimpan item yang dipadamkan selama 30 hari, jadi semak Tong Kitar Semula atau Sampah jika anda tidak menemui pembentangan. Jika fail PPTX berada di dalam, anda boleh memulihkannya ke lokasi asalnya.
Gunakan Sejarah Fail atau Mesin Masa
Anda sepatutnya dapat memulihkan fail PowerPoint yang hilang jika PC atau Mac anda ditetapkan untuk membuat sandaran kepada pemacu keras luaran. Ketahui cara untuk mendapatkan semula fail yang dipadamkan atau versi sebelumnya menggunakan Sejarah Fail atau Mesin Masa.
Gunakan Alat Pemulihan Fail
Jika semuanya gagal, gunakan perisian pemulihan data untuk mendapatkan semula fail PowerPoint yang dipadamkan. Semak senarai program pemulihan fail teratas kami untuk PC dan Mac.
Jangan Lupa Simpan atau AutoSimpan Persembahan Anda
Kehilangan pembentangan PowerPoint yang tidak disimpan boleh menjadi pengalaman yang mengecewakan, tetapi dengan AutoRecover, anda boleh memulihkan kerja anda dan tidak perlu memulakan semula dari awal.
Walau apa pun, sebaiknya jangan biarkan perkara itu kebetulan, jadi ingatlah untuk sentiasa menyimpan kerja anda dengan kerap. Jika anda lebih suka menyimpan pembentangan anda pada OneDrive, gunakan ciri AutoSimpan dalam Microsoft Office untuk mengelakkan data hilang.
