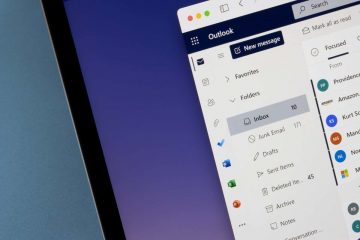AirPods berfungsi pada peranti Apple dan bukan Apple. Anda boleh menyambung dan menggunakan AirPods pada peranti Windows sama seperti fon kepala Bluetooth biasa. Tutorial ini menunjukkan kepada anda cara menyambungkan AirPods ke komputer riba Microsoft Surface Pro dan Surface anda.
Sambungkan AirPods ke Microsoft Surface Anda
Tekan Windows + I untuk membuka apl Tetapan Windows. Pilih Bluetooth & peranti pada bar sisi, togol pada Bluetooth, dan kemudian pilih Tambah peranti. 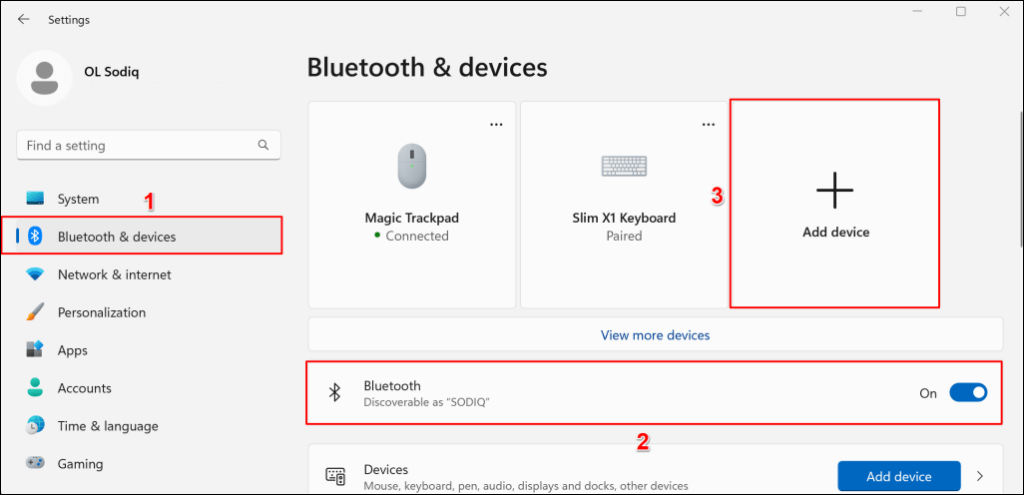
Nota: Jika Surface anda menjalankan Windows 10, pergi ke Tetapan > Peranti > Bluetooth & peranti lain, hidupkan Bluetooth dan pilih Tambah Bluetooth atau peranti lain.
Jadual Kandungan 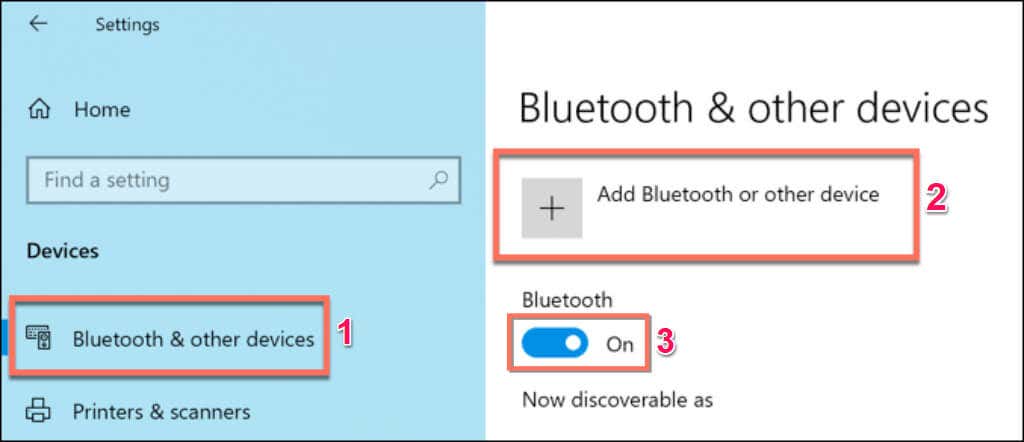 Pilih Bluetooth pada pop timbul”Tambah peranti”.
Pilih Bluetooth pada pop timbul”Tambah peranti”. 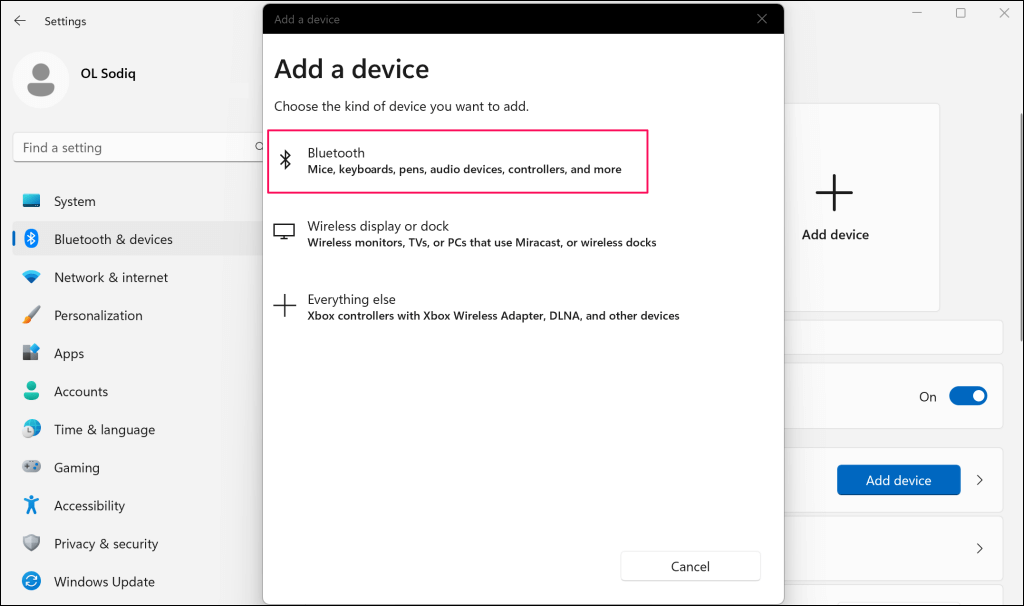
Langkah seterusnya ialah meletakkan AirPod anda dalam mod berpasangan. Letakkan kedua-dua (kiri dan kanan) fon telinga dalam bekas pengecasan dan pastikan penutupnya terbuka.
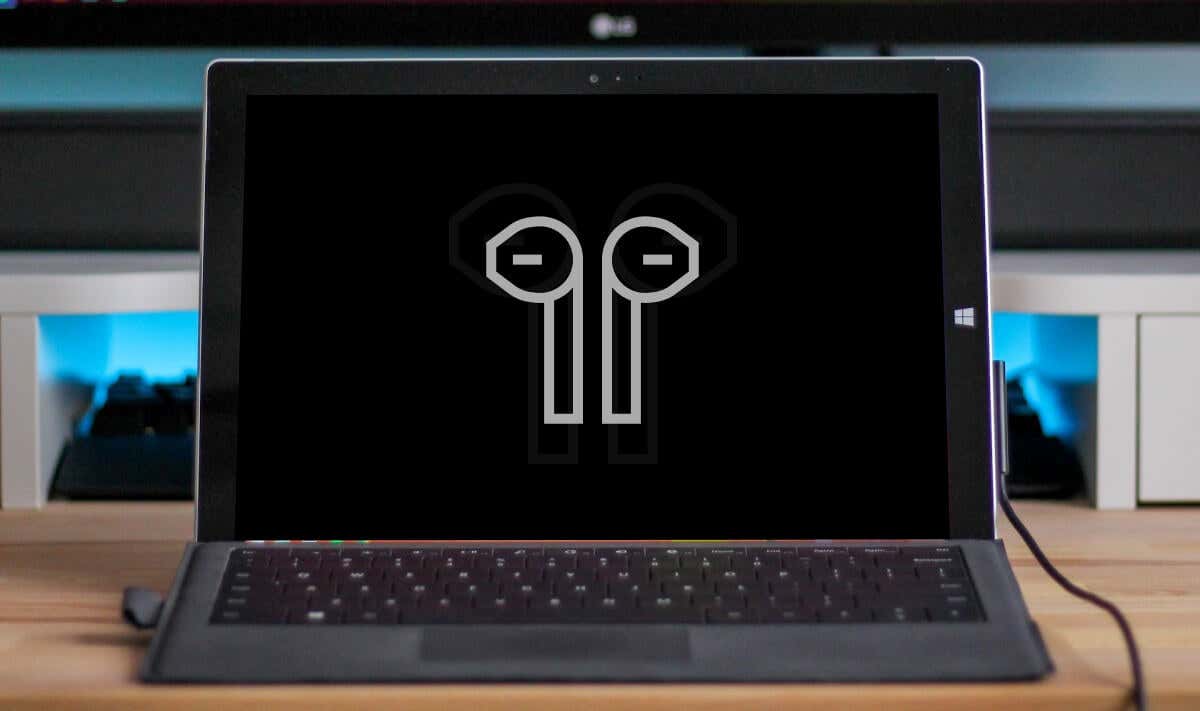 Tekan dan tahan butang Persediaan di belakang sarung selama kira-kira 5 saat. Lepaskan butang Persediaan apabila lampu status pada bahagian hadapan sarung AirPods berkelip putih.
Tekan dan tahan butang Persediaan di belakang sarung selama kira-kira 5 saat. Lepaskan butang Persediaan apabila lampu status pada bahagian hadapan sarung AirPods berkelip putih. 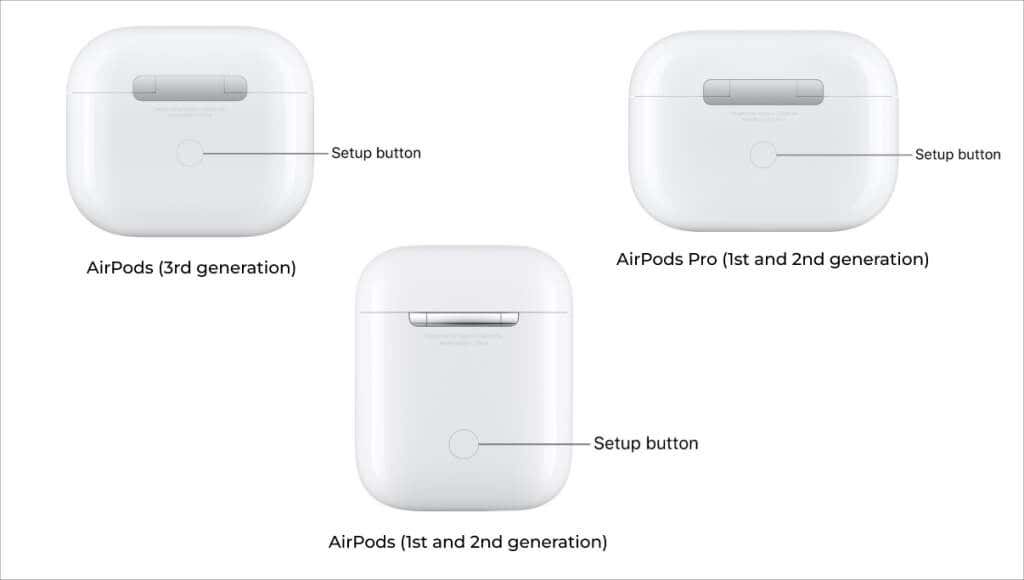
Nota: Jika anda mempunyai AirPods Max, tekan dan tahan butang Kawalan Bunyi Bunyi selama kira-kira 5 saat untuk meletakkannya dalam mod berpasangan.
 Tunggu 5-10 saat untuk AirPods anda muncul dalam senarai peranti Bluetooth yang tersedia. Pilih AirPod anda untuk menyambungkannya ke Surface Pro atau komputer riba anda.
Tunggu 5-10 saat untuk AirPods anda muncul dalam senarai peranti Bluetooth yang tersedia. Pilih AirPod anda untuk menyambungkannya ke Surface Pro atau komputer riba anda. 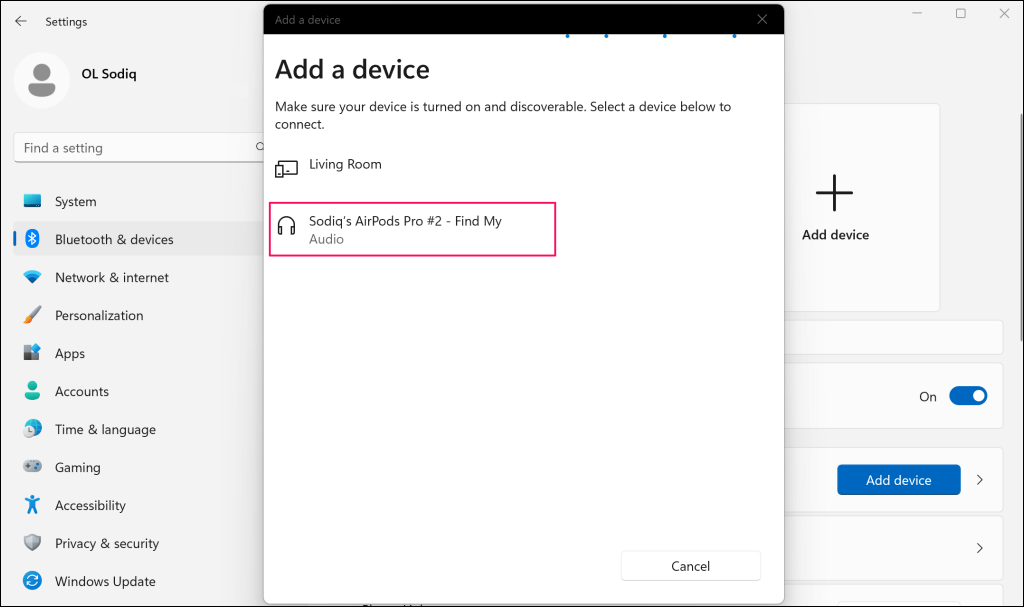 Pilih Selesai apabila anda melihat”Peranti anda sedia untuk digunakan!”mesej kejayaan.
Pilih Selesai apabila anda melihat”Peranti anda sedia untuk digunakan!”mesej kejayaan. 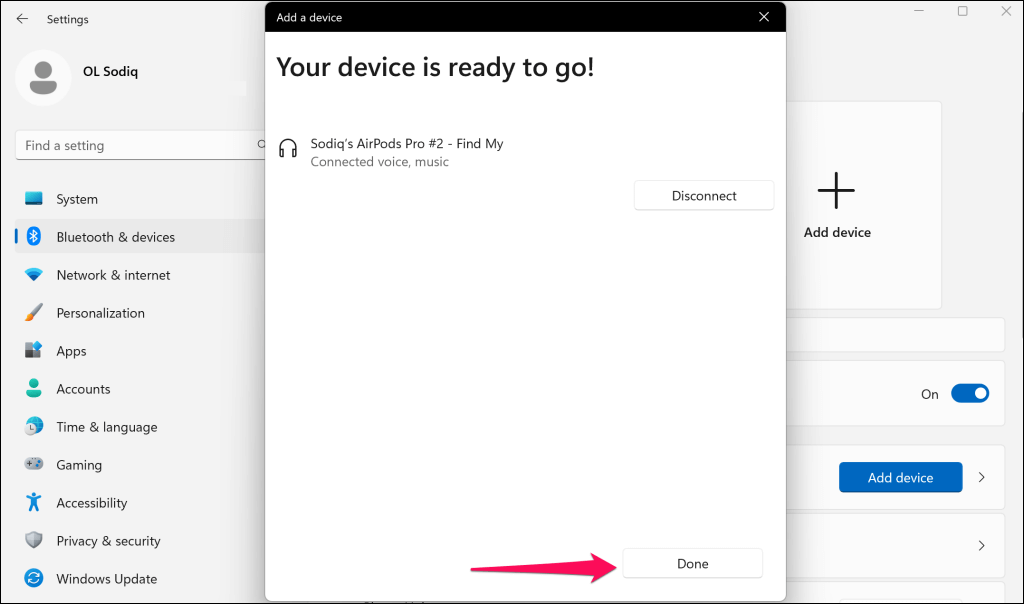
AirPods anda mungkin tidak bersambung atau masuk ke mod berpasangan jika bateri lemah. Cas AirPods anda selama beberapa minit dan cuba pasangkannya dengan Surface anda sekali lagi.
Jadikan AirPods Peranti Output Aktif pada Surface Anda
Apabila anda menyambungkan AirPods anda ke Surface anda, Windows secara automatik menjadikannya peranti audio utama. Tukar tetapan output bunyi Surface jika Windows tidak menghalakan output audio ke AirPods anda yang disambungkan.
Gunakan AirPods untuk Output Bunyi (melalui Menu Tetapan Pantas)
Pilih ikon pembesar suara (atau tekan Windows + A) di penjuru kanan sebelah bawah bar tugas Surface anda. Pilih ikon Output Bunyi di sebelah peluncur kelantangan. 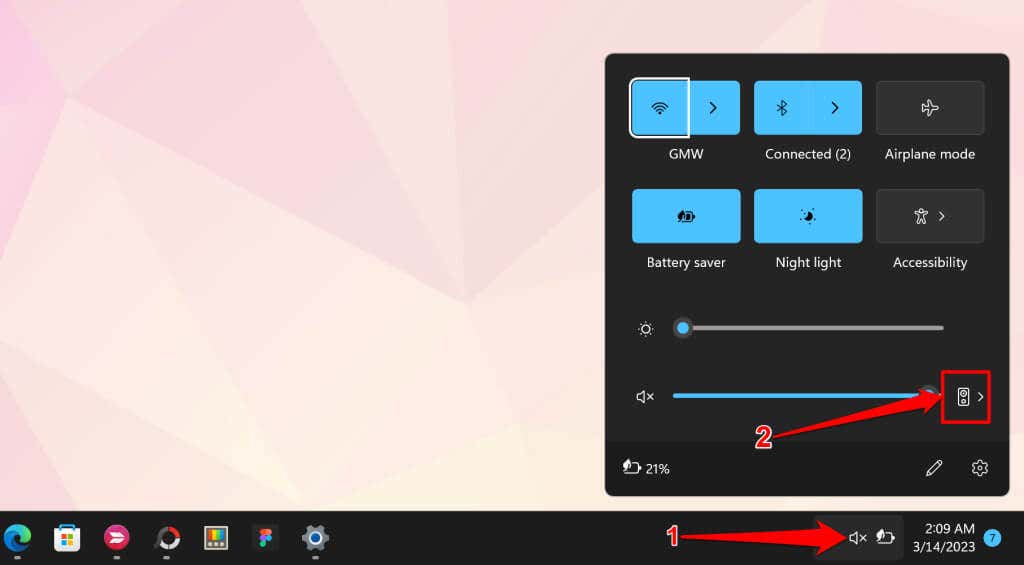 Pilih AirPods anda untuk menjadikannya peranti aktif untuk output bunyi.
Pilih AirPods anda untuk menjadikannya peranti aktif untuk output bunyi. 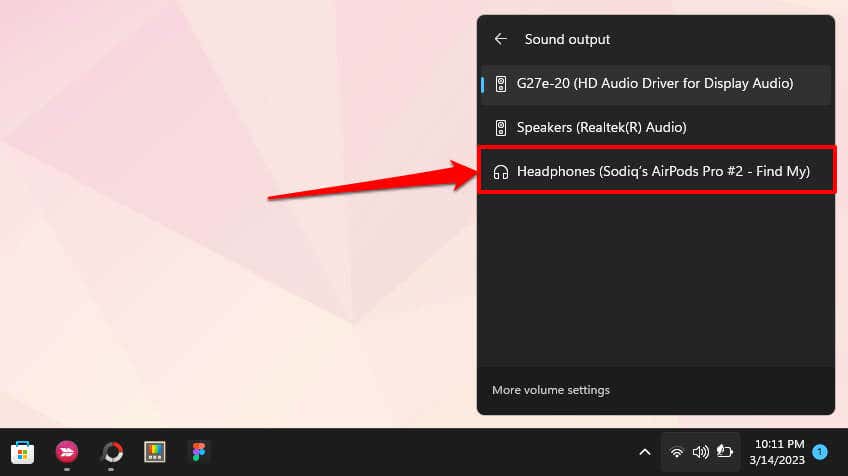
Gunakan AirPods untuk Output Bunyi (melalui Tetapan Windows)
Anda juga boleh menjadikan AirPods anda sebagai peranti output audio aktif untuk Surface anda melalui apl Tetapan Windows.
Buka apl Tetapan, pergi ke Sistem > Bunyi dan kembangkan menu lungsur turun Pilih tempat untuk memainkan bunyi. 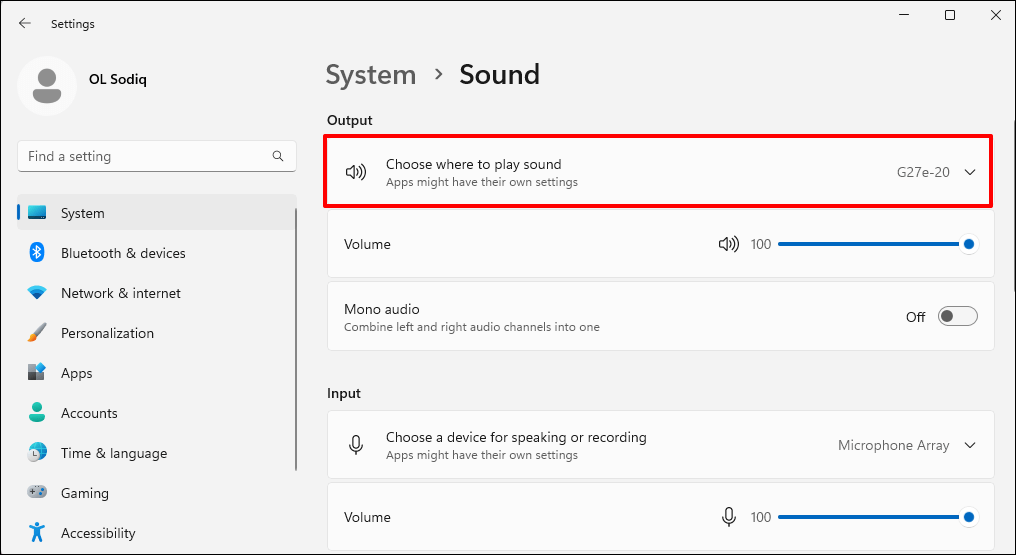 Pilih AirPods anda untuk menjadikannya peranti output aktif.
Pilih AirPods anda untuk menjadikannya peranti output aktif. 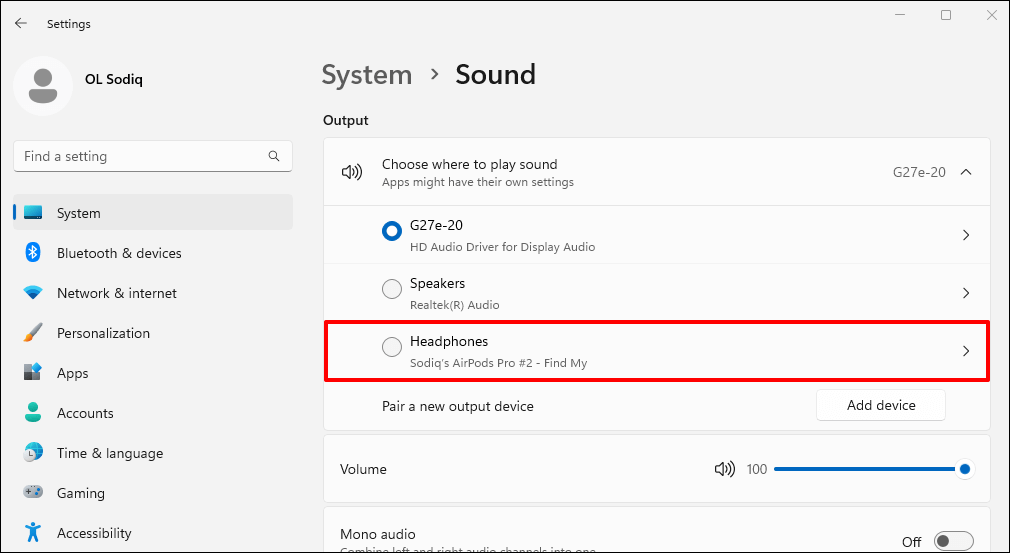 Seterusnya, tatal ke bahagian”Input”dan kembangkan menu lungsur turun Pilih peranti untuk bercakap atau merakam.
Seterusnya, tatal ke bahagian”Input”dan kembangkan menu lungsur turun Pilih peranti untuk bercakap atau merakam. 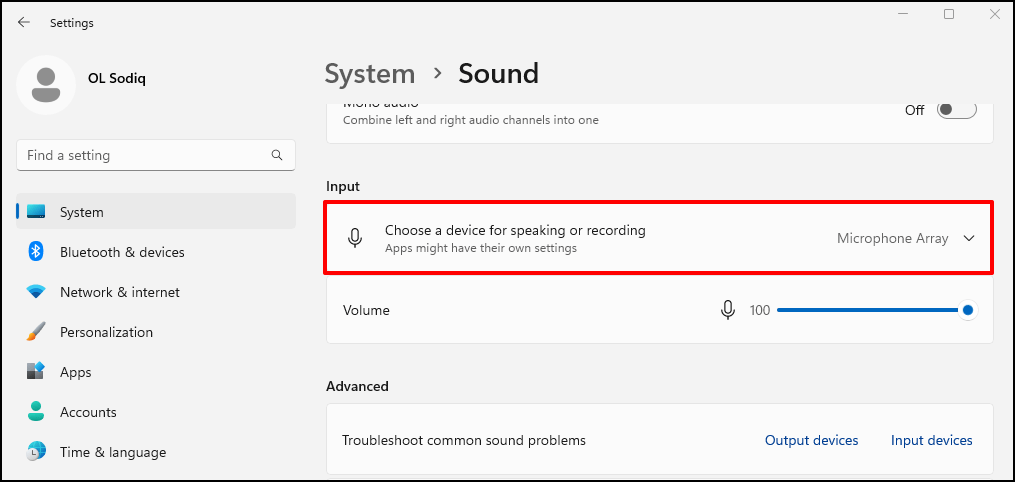 Pilih AirPods anda untuk menggunakannya untuk input audio pada peranti Surface anda.
Pilih AirPods anda untuk menggunakannya untuk input audio pada peranti Surface anda. 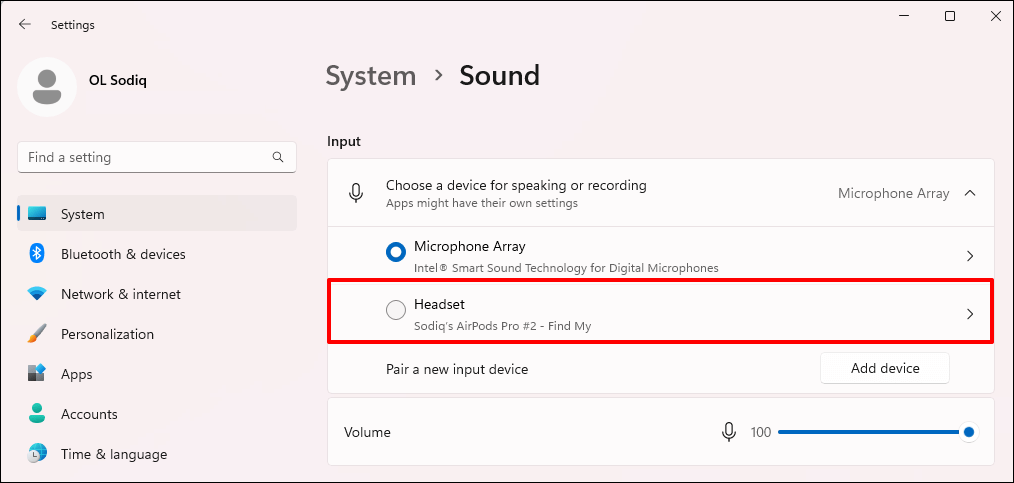
Putuskan sambungan atau Nyahpasangkan AirPods daripada Surface
Anda boleh memutuskan sambungan AirPods anda daripada Surface anda melalui menu Tetapan Pantas atau Tetapan Bluetooth.
Untuk menggunakan Tetapan Pantas, ikuti langkah berikut:
Pilih ikon pembesar suara pada bar tugas atau tekan Windows + A untuk membuka menu Tetapan Pantas. 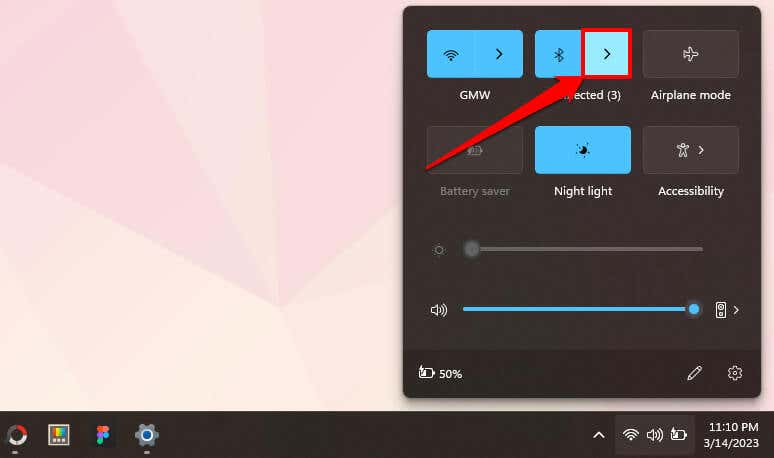 Pilih AirPods anda pada senarai dan pilih butang Putuskan sambungan.
Pilih AirPods anda pada senarai dan pilih butang Putuskan sambungan. 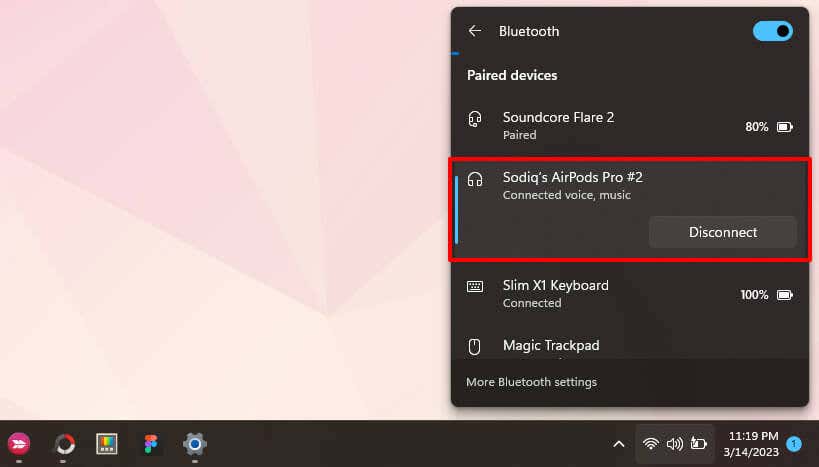
Untuk menggunakan menu Tetapan Bluetooth, ikuti langkah berikut:
Pergi ke Tetapan > Bluetooth & peranti, pilih ikon menu tiga titik pada AirPods anda dan pilih Putuskan sambungan. 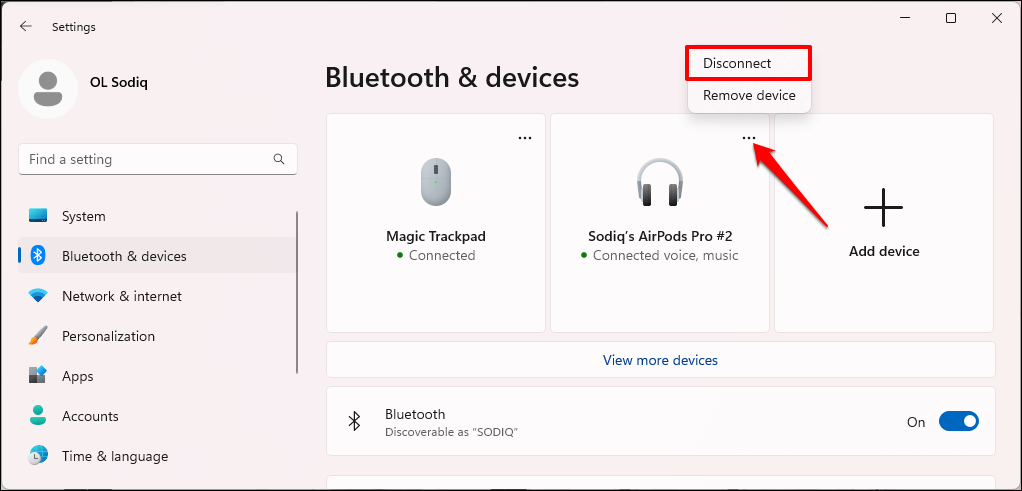 Pilih Alih keluar peranti untuk menyahgandingkan AirPod daripada peranti anda.
Pilih Alih keluar peranti untuk menyahgandingkan AirPod daripada peranti anda. 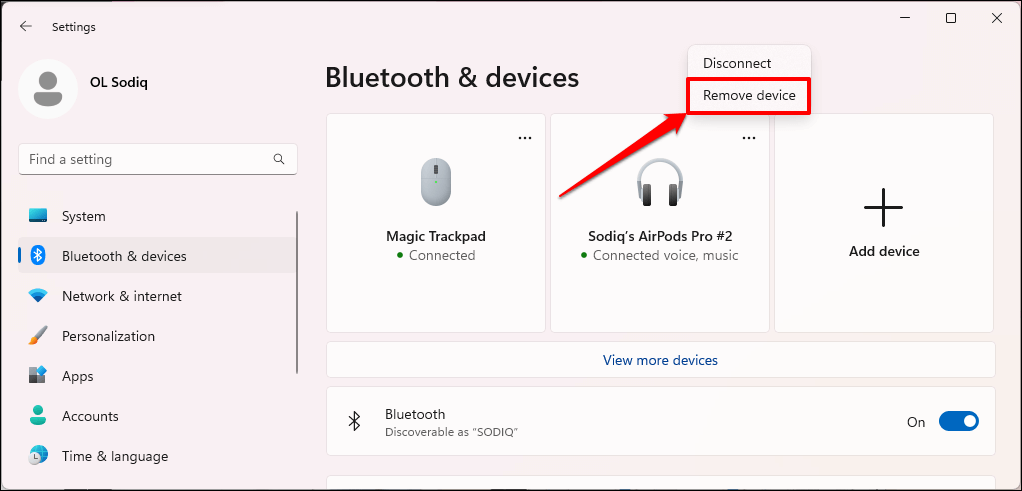
Gunakan AirPods pada Permukaan Anda
Walaupun AirPods berfungsi pada peranti bukan Apple, ciri dan fungsinya adalah terhad. Contohnya, anda tidak boleh menggunakan Perbualan Boost dalam Windows, anda juga tidak boleh menjalankan ujian kesesuaian hujung telinga. Anda juga tidak boleh menggunakan Siri atau menyemak bateri fon kepala, tetapi terdapat penyelesaian tidak rasmi—lihat cara menyemak bateri AirPods dalam Windows dan Android.
Menariknya, fungsi kawalan hingar AirPods (mod Pembatalan Bunyi Aktif dan Ketelusan) berfungsi dalam Windows. Pada model AirPods Pro, tekan dan tahan penderia daya pada batang satu AirPod untuk bertukar antara mod kawalan hingar. Lepaskan penderia daya apabila anda mendengar bunyi loceng.
Jika anda menggunakan AirPods Max, tekan butang Kawalan Bunyi untuk bertukar antara mod Transparency dan Active Noise Cancellation.