Memastikan perisian dikemas kini memastikan akses kepada ciri baharu, peningkatan prestasi dan pembetulan pepijat. Microsoft PowerPoint tidak terkecuali dalam hal ini, dan penting untuk mengemas kininya dengan kerap untuk memanfaatkan program ini sepenuhnya. Tutorial ini akan menunjukkan berbilang cara untuk mengemas kini MS PowerPoint pada sistem pengendalian Windows dan macOS.
Kemas kini Microsoft PowerPoint pada Windows
Secara lalai, kemas kini apl MS Office seperti PowerPoint, Word dan Excel sendiri secara automatik apabila Microsoft mengeluarkan versi yang lebih baharu. Walau bagaimanapun, jika kemas kini automatik dilumpuhkan, tidak berfungsi dengan betul atau anda hanya ingin mengesahkan sama ada PowerPoint dikemas kini, cuba kaedah di bawah.
Jadual Kandungan
Mulakan Kemas Kini Melalui MS PowerPoint
Jika anda menggunakan versi suite Office yang boleh dimuat turun daripada tapak web Microsoft Office, anda boleh memulakan kemas kini dari dalam PowerPoint. Untuk melakukannya:
 Buka PowerPoint dan pilih Akaun pada Skrin Mula. Jika anda sedang membuat pembentangan, pilih tab Fail dan pilih Akaun (atau Lagi > Akaun ).
Buka PowerPoint dan pilih Akaun pada Skrin Mula. Jika anda sedang membuat pembentangan, pilih tab Fail dan pilih Akaun (atau Lagi > Akaun ).  Pilih Pilihan Kemas Kini butang dan pilih Kemas Kini Sekarang.
Pilih Pilihan Kemas Kini butang dan pilih Kemas Kini Sekarang. 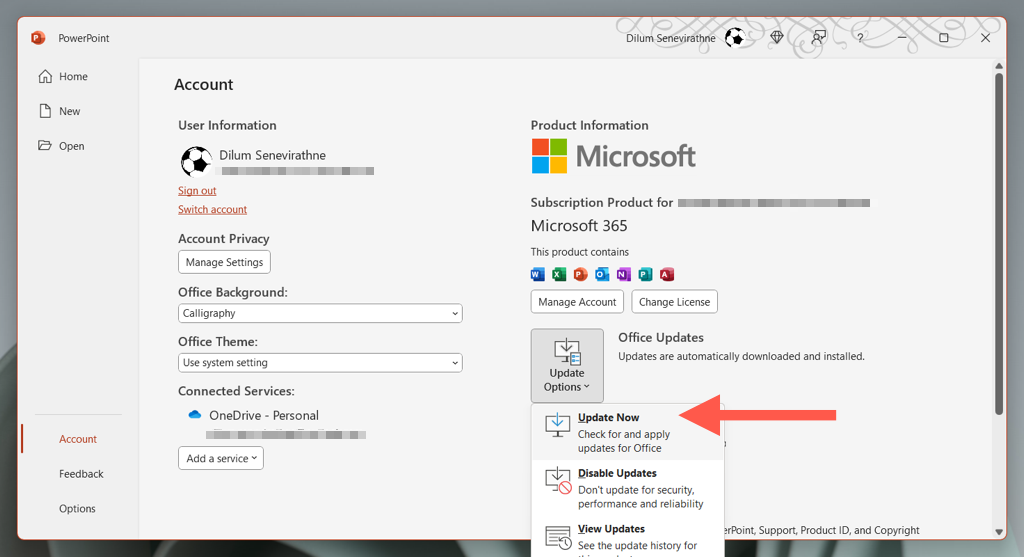 Tunggu sehingga PowerPoint bersambung ke pelayan Microsoft dan muat turun dan memasang kemas kini Office terkini.
Tunggu sehingga PowerPoint bersambung ke pelayan Microsoft dan muat turun dan memasang kemas kini Office terkini.
Gunakan Kemas Kini Windows untuk Kemas Kini PowerPoint
Jika anda menghadapi masalah membuka atau berinteraksi dengan PowerPoint, cuba mulakan kemas kini melalui apl Office alternatif seperti Microsoft Word atau Excel. Anda boleh melakukannya menggunakan langkah yang sama di atas.
Jika itu juga gagal, konfigurasikan Kemas Kini Windows untuk mengemas kini pemasangan Office anda.
Klik kanan pada butang Mula dan pilih Tetapan. 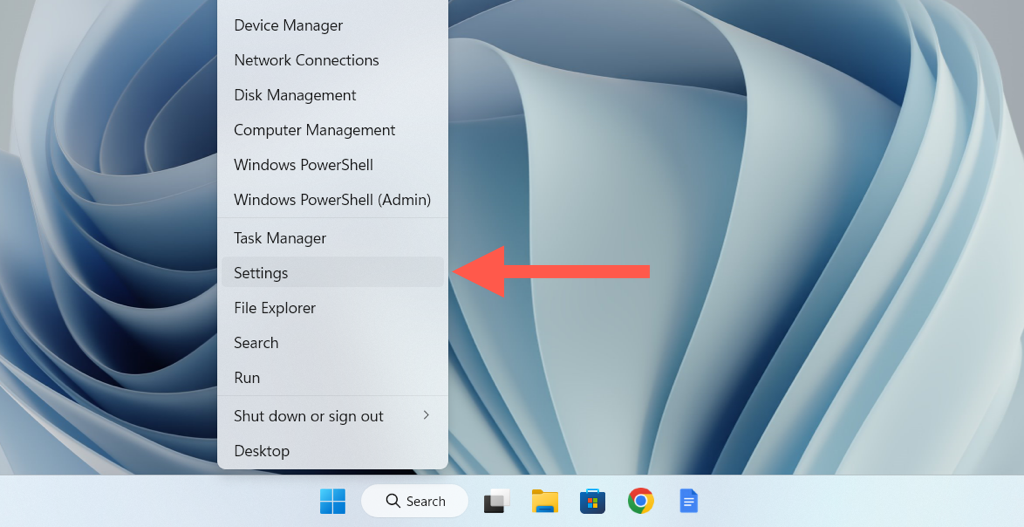 Pilih Windows Update , dan kemudian pilih Pilihan lanjutan.
Pilih Windows Update , dan kemudian pilih Pilihan lanjutan. 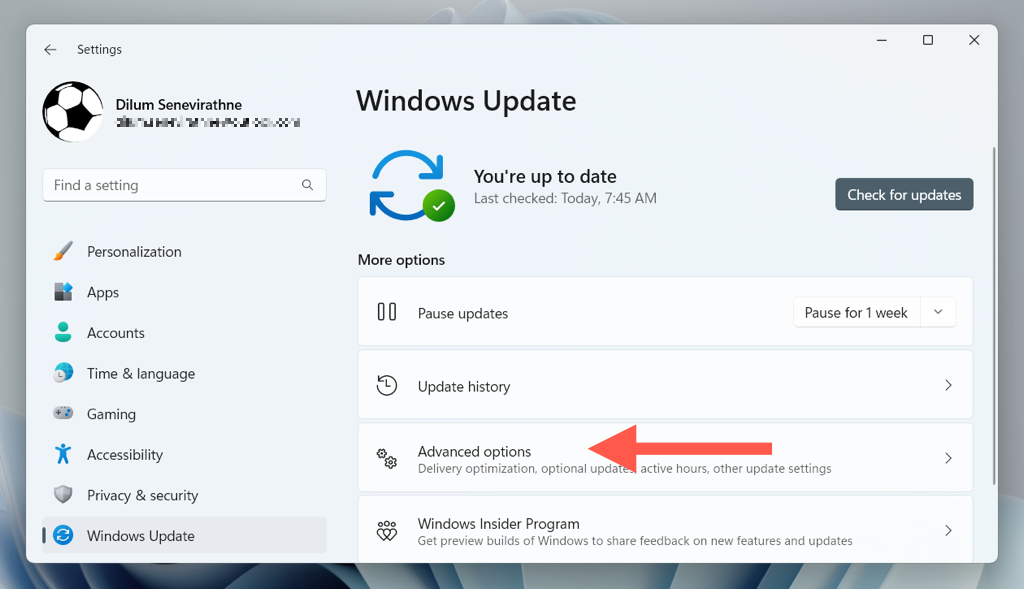 Aktifkan suis di sebelah Terima kemas kini untuk produk Microsoft yang lain.
Aktifkan suis di sebelah Terima kemas kini untuk produk Microsoft yang lain. 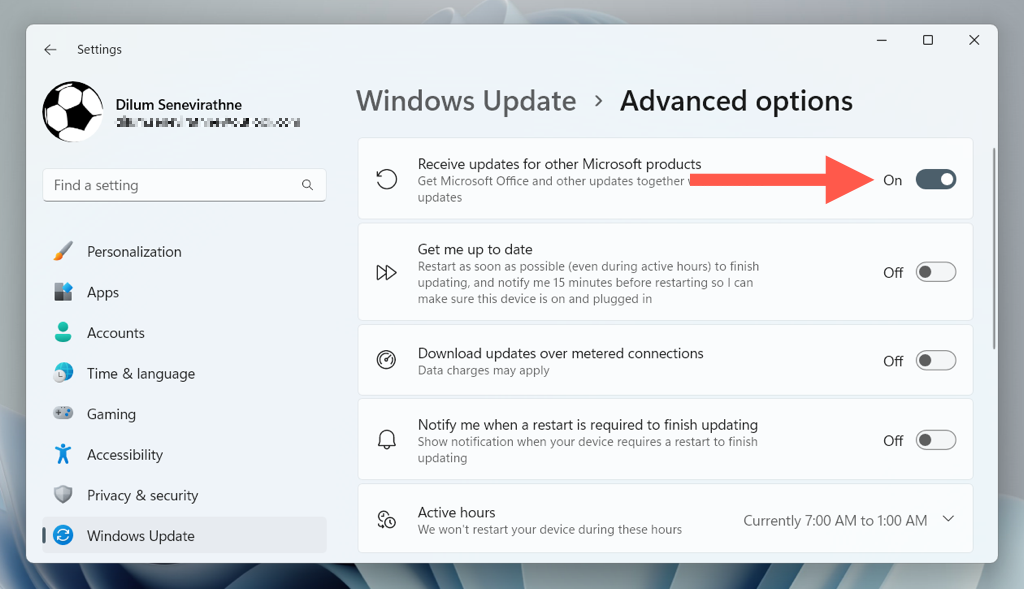 Kembali ke skrin sebelumnya dan pilih Semak kemas kini. Jika terdapat kemas kini Microsoft Office yang belum selesai, pilih Muat turun dan pasang.
Kembali ke skrin sebelumnya dan pilih Semak kemas kini. Jika terdapat kemas kini Microsoft Office yang belum selesai, pilih Muat turun dan pasang.
Kemas kini PowerPoint Dengan Pembaikan Pejabat Dalam Talian
Jika Microsoft PowerPoint tidak dapat dibuka dan kemas kini gagal dipasang, cuba lakukan pembaikan Office dalam talian. Ini bukan sahaja menyelesaikan isu yang teruk dengan pemasangan PowerPoint atau Office anda, tetapi prosedur ini juga mengemas kini program kepada versi terkininya.
Klik kanan pada butang Mula dan pilih Apl yang dipasang /Apl dan ciri. 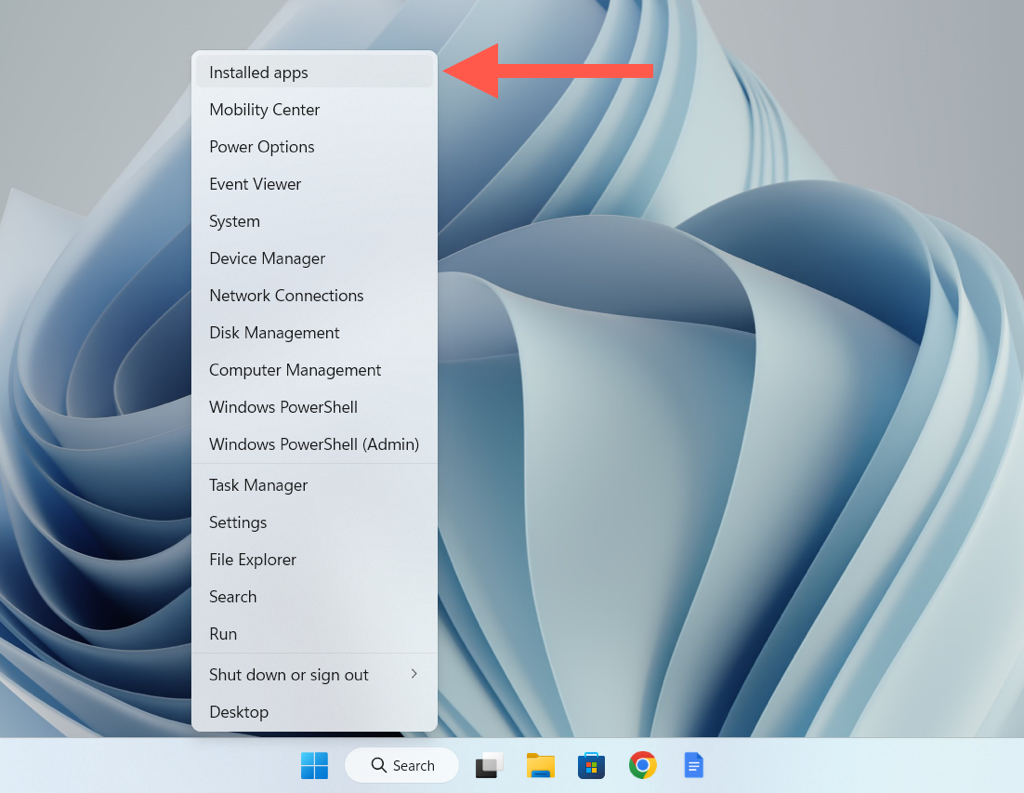 Pilih Microsoft Office > Ubah suai.
Pilih Microsoft Office > Ubah suai. 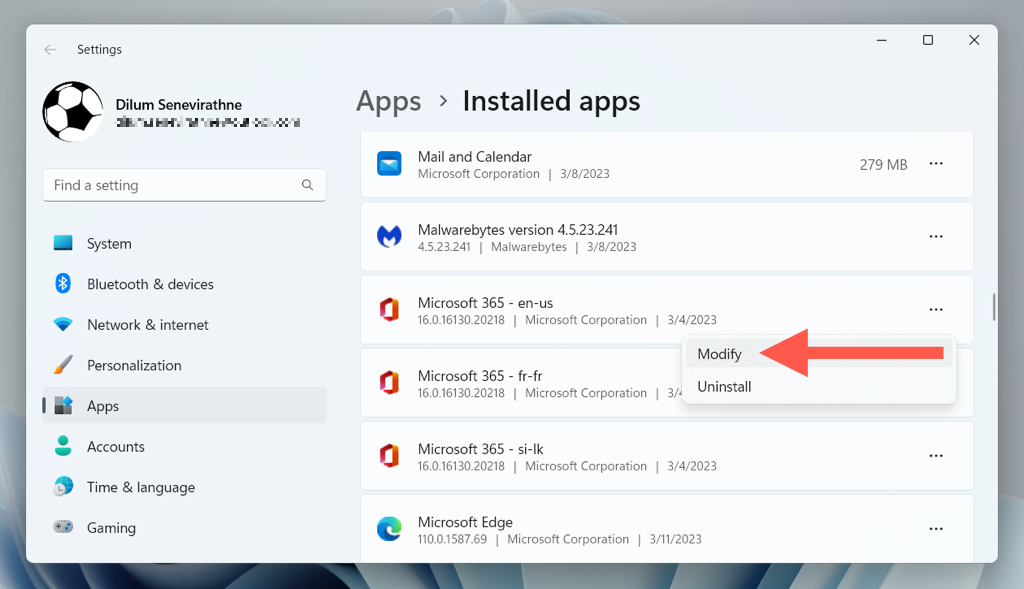 Dayakan butang radio di sebelah Dalam talian Baiki dan pilih Baiki.
Dayakan butang radio di sebelah Dalam talian Baiki dan pilih Baiki. 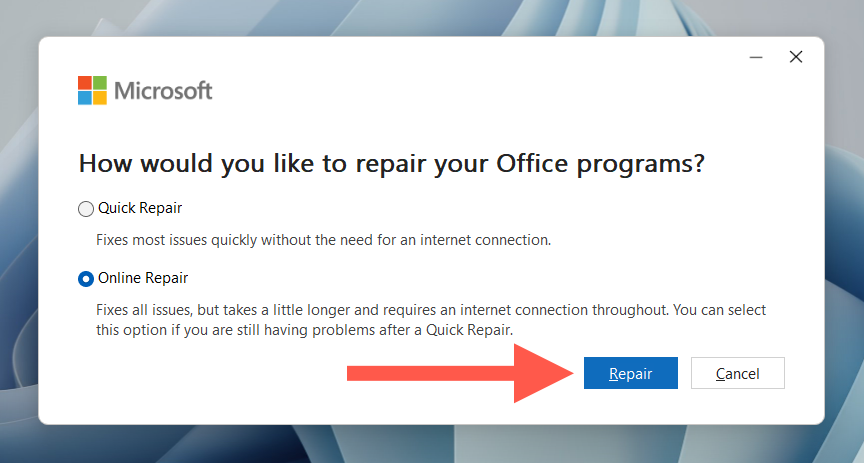
Nota: Pembaikan Office dalam talian boleh mengambil masa beberapa jam untuk disiapkan.
Kemas kini PowerPoint melalui Microsoft Store
Jika anda menggunakan versi Microsoft Store Office, anda boleh mengemas kini PowerPoint dan apl Office lain melalui Microsoft Store.
Buka Microsoft Store dan pilih Library.  Pilih Dapatkan kemas kini butang.
Pilih Dapatkan kemas kini butang.  Pilih Kemas kini seterusnya kepada Microsoft 365.
Pilih Kemas kini seterusnya kepada Microsoft 365.
Nota: Jika anda mahu Gedung Microsoft mengemas kini apl anda secara automatik, pilih ikon profil anda, pilih Tetapan dan tandai kotak di sebelah Automatik Kemas kini.
Kemas kini Microsoft PowerPoint pada Apple Mac
Jika anda pengguna Mac, apl Microsoft seperti PowerPoint, Edge dan OneDrive mengemas kini sendiri melalui utiliti latar belakang dipanggil Microsoft AutoUpdate. Walau bagaimanapun, jika Microsoft AutoUpdate dilumpuhkan, gagal berfungsi atau anda ingin mengetahui sama ada anda menjalankan versi terkini PowerPoint untuk macOS, anda boleh memulakan semakan manual untuk kemas kini dengan kaedah di bawah.
Mulakan Kemas Kini Melalui Microsoft PowerPoint
Jika anda menggunakan versi Office yang boleh dimuat turun standard untuk Mac daripada tapak web Microsoft Office, cara terpantas untuk mengemas kini PowerPoint adalah melalui aplikasi itu sendiri.
Buka Microsoft PowerPoint dan pilih Bantuan > Semak Kemas Kini pada menu atas. 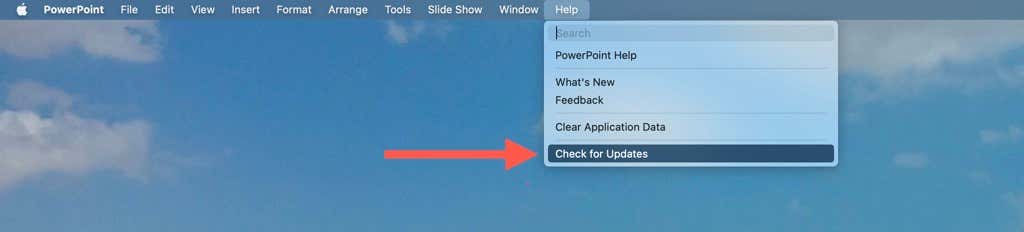 Pop timbul Microsoft AutoUpdate harus melancarkan dan mengimbas untuk versi apl Office yang lebih baharu. Jika terdapat kemas kini PowerPoint baharu, pilih Kemas Kini.
Pop timbul Microsoft AutoUpdate harus melancarkan dan mengimbas untuk versi apl Office yang lebih baharu. Jika terdapat kemas kini PowerPoint baharu, pilih Kemas Kini. 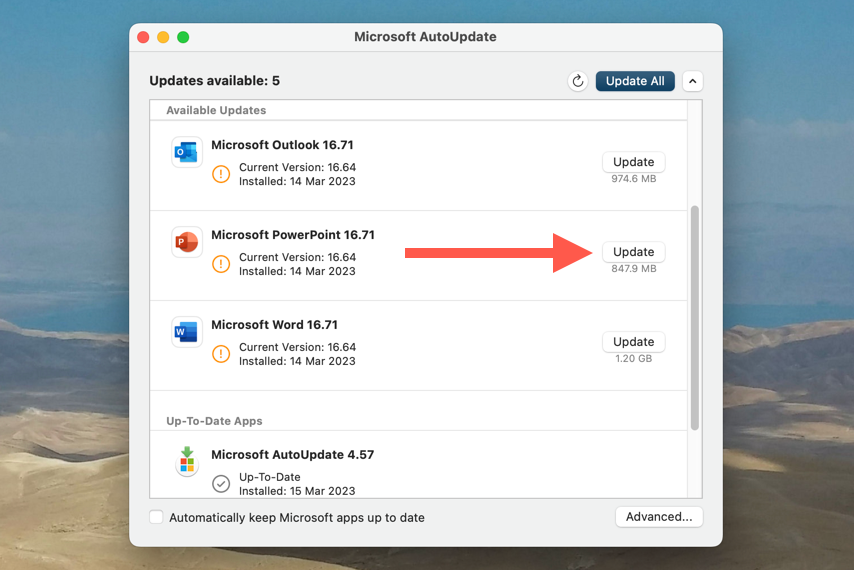
Jangan ragu untuk memohon kemas kini yang belum selesai untuk mana-mana apl Office lain pada Mac anda semasa anda menggunakannya.
Kemas kini PowerPoint melalui Alat Kemas Kini Auto Microsoft
Jika anda tidak boleh membuka Microsoft PowerPoint, akses langsung utiliti Microsoft AutoUpdate untuk mengemas kini program.
Buka Finder dan pilih Pergi > Pergi ke Folder pada bar menu. 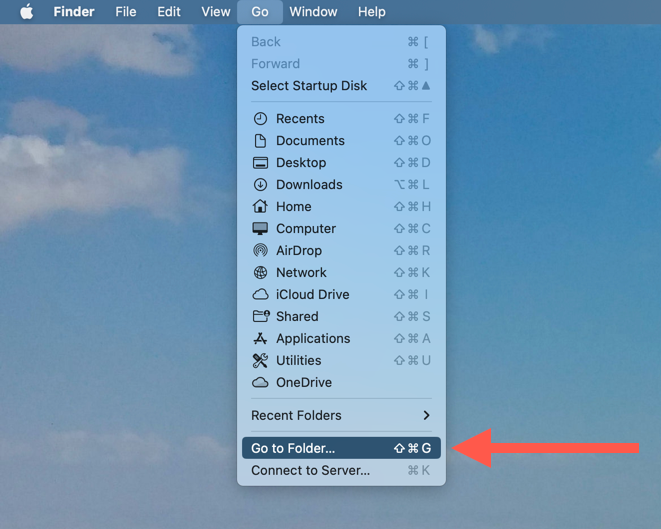 Salin dan tampal direktori berikut dan tekan Pulangan:
Salin dan tampal direktori berikut dan tekan Pulangan:
/Library/Application Support/Microsoft/MAU2.0
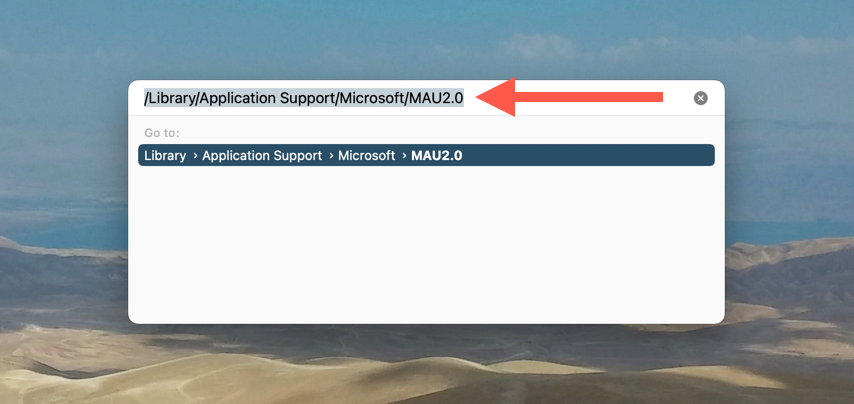 Klik dua kali pada fail berlabel Microsoft AutoUpdate.
Klik dua kali pada fail berlabel Microsoft AutoUpdate. 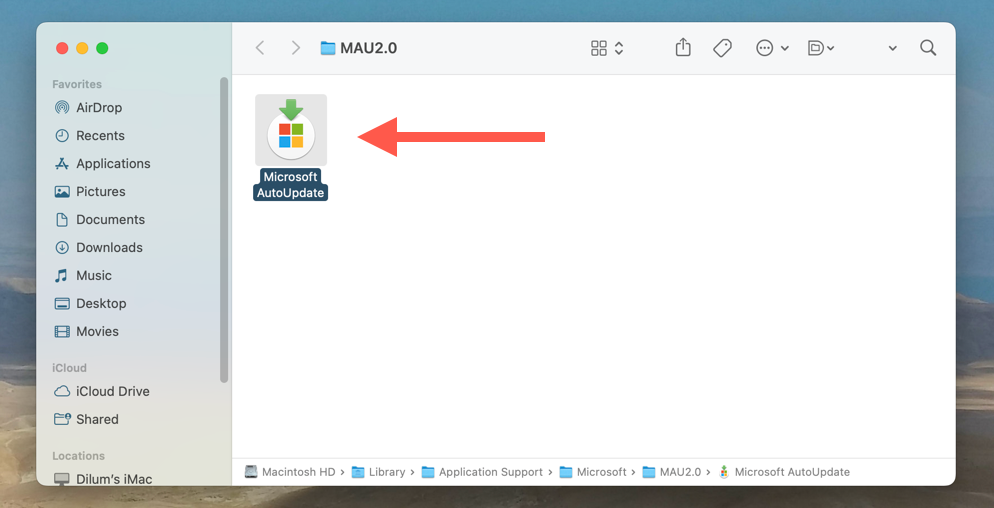 Pilih Semak Kemas Kini pada utiliti Microsoft AutoUpdate untuk memulakan imbasan untuk kemas kini Office baharu.
Pilih Semak Kemas Kini pada utiliti Microsoft AutoUpdate untuk memulakan imbasan untuk kemas kini Office baharu.  Pilih Kemas kini di sebelah Microsoft PowerPoint.
Pilih Kemas kini di sebelah Microsoft PowerPoint. 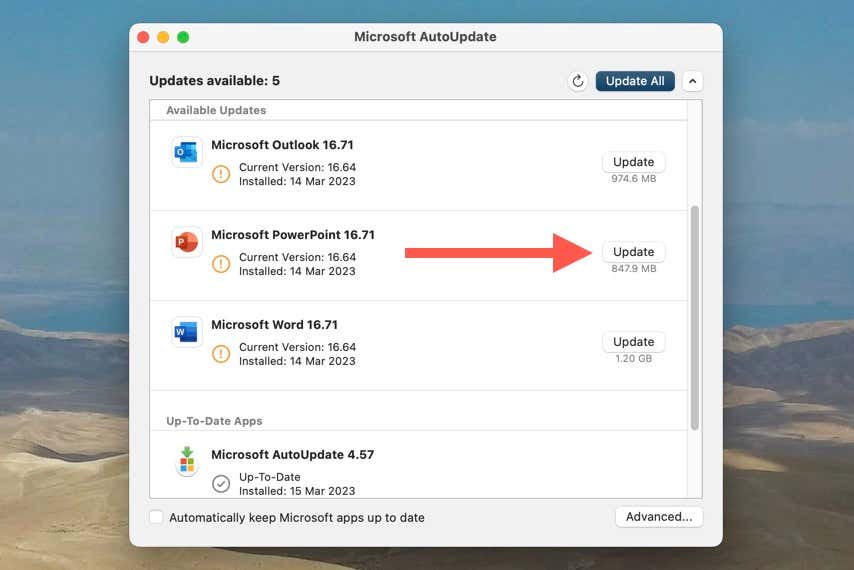
Kemas kini PowerPoint melalui Mac App Store
Jika anda memuat turun PowerPoint melalui Mac App Store, ikuti langkah berikut untuk mengemas kini program kepada versi terkininya.
Buka Mac App Store dan pilih Kemas Kini pada bar sisi. 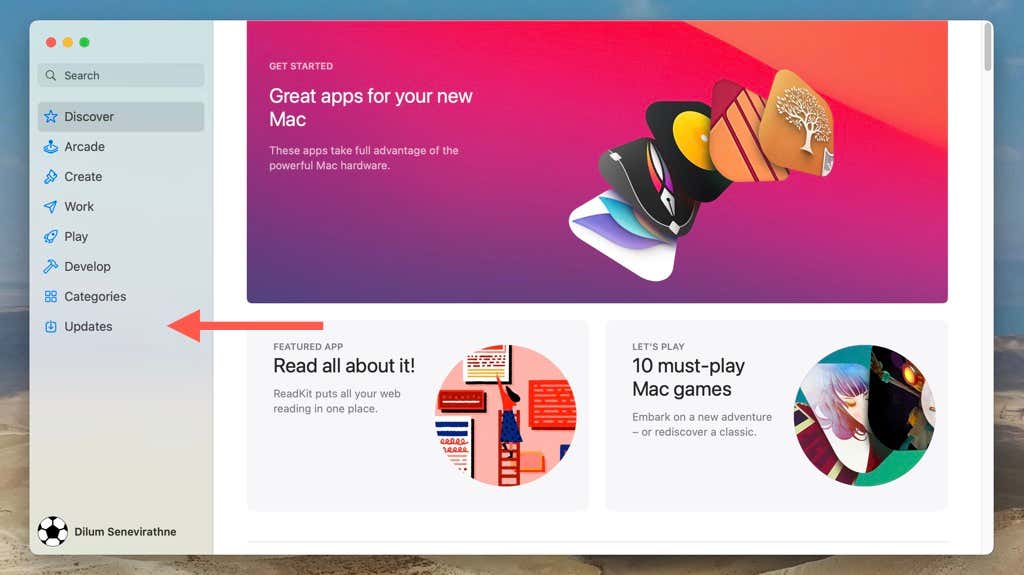 Pilih Kemas kini bersebelahan Microsoft PowerPoint.
Pilih Kemas kini bersebelahan Microsoft PowerPoint. 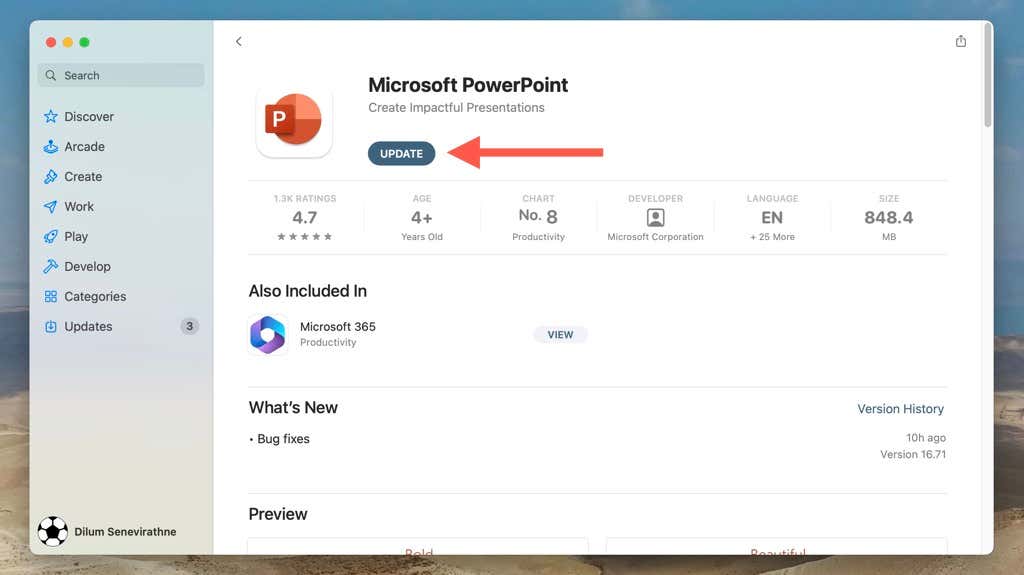
Jika anda mahu Mac App Store untuk mengemas kini PowerPoint secara automatik, pilih App Store > Tetapan pada bar menu dan tandai kotak di sebelah Kemas Kini Automatik.
Pastikan Microsoft PowerPoint Kemas Kini
Seperti yang baru anda ketahui, mengemas kini Microsoft PowerPoint dalam Windows dan macOS adalah agak mudah, dan terdapat pelbagai pendekatan yang boleh anda ikuti untuk memastikan anda sedang menggunakan versi terkini program. Ingat untuk menyemak dan memasang kemas kini baharu dengan kerap untuk mendapatkan pengalaman terbaik daripada alat persembahan Microsoft yang berkuasa.