Pemain hari ini amat menyedari kemudahan yang Discord bawa apabila mereka ingin berkomunikasi dengan rakan dan menyusun strategi dalam permainan seperti Minecraft Legends. Selain itu, dengan banyak bot Discord yang berguna dan ciri lain, terdapat banyak sebab untuk kami mengekalkannya sebagai aplikasi VoIP utama kami. Walau bagaimanapun, kadangkala Discord boleh menjadi buggy dan menjengkelkan, mengganggu pengalaman lancar yang kita semua kagumi. Salah satu contoh tersebut ialah ralat”Kemas Kini Discord Gagal”. Kebanyakan pemain terutamanya menghadapi isu ini dengan Discord pada Windows (untuk kedua-dua web dan apl desktop Windows). Jika anda turut dibelenggu oleh isu berterusan ini, mari pelajari cara membetulkan ralat”Kemas Kini Discord Gagal”pada Windows.
Kami telah membuat beberapa cadangan mudah untuk membantu membetulkan ralat”Kemas Kini Discord Gagal”pada sistem Windows 10/11 anda. Teruskan membaca untuk mengetahui lebih lanjut.
Jadual Kandungan
1. Pastikan pelayan Discord adalah Dalam Talian
Isu ini kadangkala mungkin berlaku kerana pelayan Discord mengalami masa henti atau gangguan. Dalam kes ini, Discord akan gagal untuk mengemas kini sendiri dengan jayanya pada PC anda. Ini boleh memutarkan Discord ke gelung kemas kini infiniti juga. Jadi, anda perlu menyemak sama ada pelayan Discord sedang beroperasi dan berjalan seperti yang dimaksudkan. Untuk menyemak ini, anda boleh melawati halaman pelayan khusus Discord (lawati) menggunakan penyemak imbas pilihan anda.
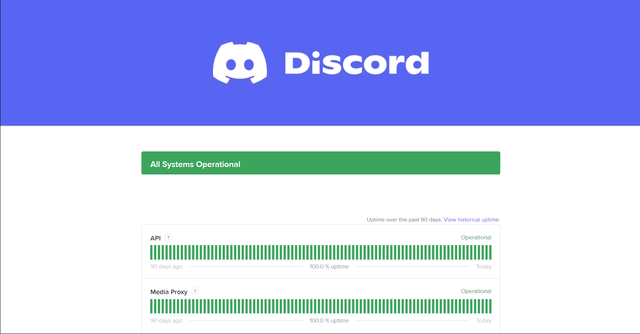
Jika terdapat sebarang isu dengan pelayan Discord yang anda akan ketahui dari halaman ini. Jika anda tidak menemui apa-apa isu dengan pelayan Discord, kemungkinan punca isu itu mungkin dari pihak anda.
2. Diagnosis sambungan Windows dan Internet
Kadangkala mungkin terdapat masalah dengan sistem yang anda gunakan untuk menyambung ke Discord. Dalam kes ini, menukar peranti anda mungkin memberi anda cerapan yang lebih baik tentang isu tersebut. Jadi, katakan anda cuba menyambung ke Discord melalui PC Windows anda dan tersekat pada gelung”Ralat kemas kini Discord”.
Kini, apa yang anda boleh lakukan ialah log masuk ke akaun Discord anda menggunakan telefon pintar anda dan semak sama ada anda mengalami situasi yang sama di sana juga. Jika ya, terdapat kebarangkalian tinggi bahawa masalahnya adalah dari hujung Discord. Jika tidak, mungkin terdapat masalah dengan peranti Windows atau Discord untuk apl Windows anda.
Anda mungkin juga mengalami ralat”kemas kini perselisihan gagal”disebabkan sambungan internet yang teruk. Ini boleh menjadi sebab yang berpotensi untuk gangguan dalam pengalaman anda di Discord. Oleh itu, anda harus cuba menetapkan semula sambungan internet. Anda boleh bermula denganmemulakan semula penghala anda. Atau, anda juga boleh cuba menukar sambungan Wi-Fi anda.
Sebagai alternatif, anda juga boleh menggunakan Alat Diagnostik Windows untuk mencari sebarang isu asas dengan peranti Windows anda dengan mengikut langkah yang dinyatakan di bawah.
1. Klik pada ikon Windows pada PC anda dan taip “Diagnostik Memori Windows”. Klik pada aplikasi Windows Memory Diagnostics untuk membukanya.
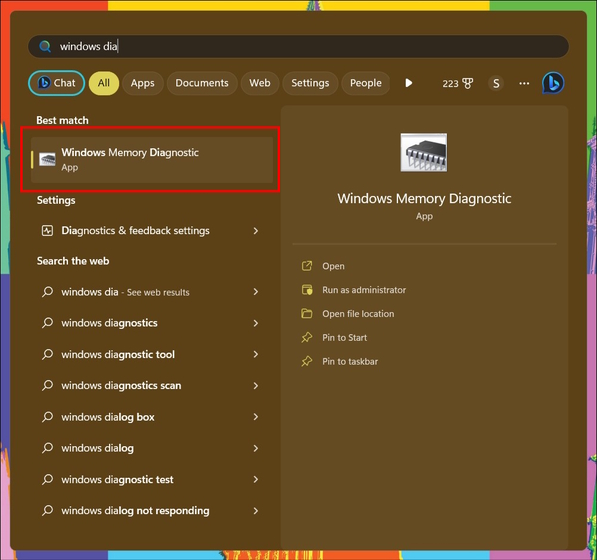
2. Pada tetingkap berikut, klik pada “Mulakan semula sekarang dan semak masalah (disyorkan)”.
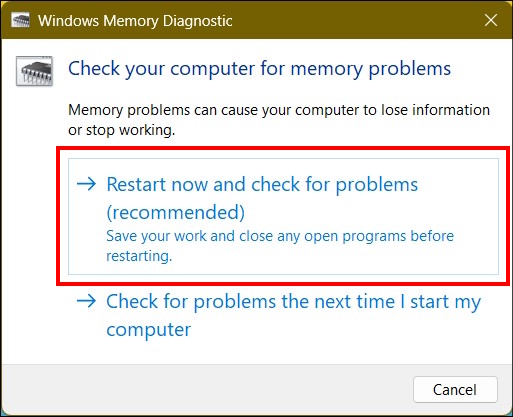
Ini akan memulakan semula PC Windows anda dan menjalankan diagnostik memori lengkap untuk meninjau peranti anda untuk sebarang isu asas. Setelah diselesaikan, anda cuba mengemas kini Discord sekali lagi untuk melihat sama ada pembetulan ini berkesan untuk anda.
3. Jalankan Discord sebagai Pentadbir
Salah satu sebab yang paling menonjol anda mungkin menerima ralat”Kemas kini Discord gagal”ialah kekurangan akses pentadbiran yang betul. Discord mungkin tidak dapat mengemas kini mesej kepada pelayannya kerana akses pentadbiran untuk Discord tidak ditetapkan dengan betul. Dalam kes ini, melancarkan Discord sebagai Pentadbir akan menyelesaikan isu ini dan akan membenarkan apl menulis fail yang dikemas kini ke direktorinya.
Ikuti langkah di bawah untuk mengetahui cara anda boleh menjalankan Discord sebagai pentadbir.
1. Klik pada ikon Windows pada PC anda dan cari Discord. Seterusnya, klik pada pilihan “Jalankan sebagai pentadbir” di anak tetingkap kanan untuk membuka Discord dengan hak pentadbir.
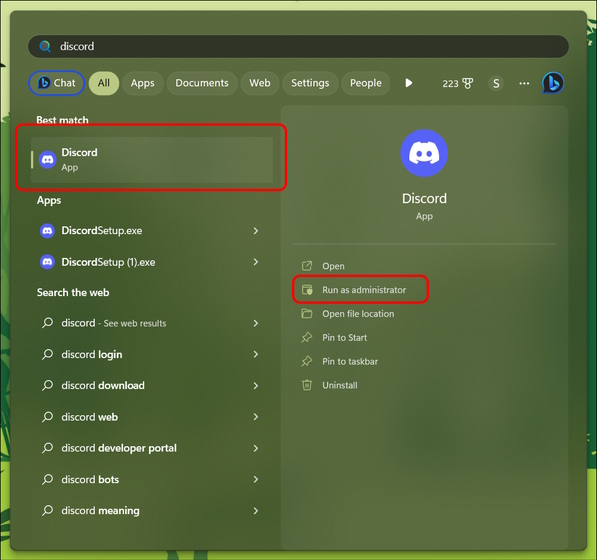
4. Cuba Pasang Semula Discord
Jika isu berterusan, mungkin lebih bijak untuk menggunakan pemasangan baharu apl Discord pada sistem anda. Adalah amalan yang baik untuk memadamkan semua data Discord anda yang sedia ada dalam kes ini, kerana ralat gelung”Kemas kini Discord gagal”mungkin disebabkan oleh fail yang rosak. Jadi, setelah anda selesai menyahpasang Discord dan semua data yang berkaitan dengannya, lawati tapak web Discord dan ikut arahan di bawah.
1. Lawati tapak web rasmi Discord dan klik pada pilihan “Muat Turun untuk Windows” .
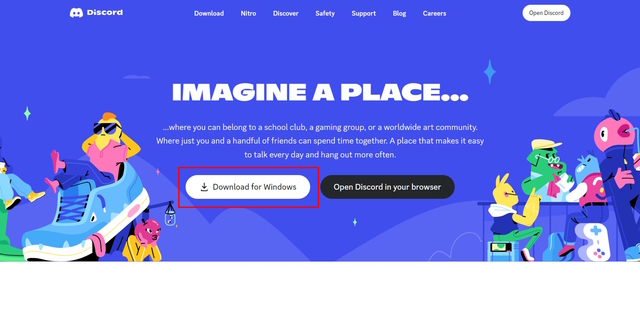
2. Ini akan memuat turun persediaan Discord untuk anda.
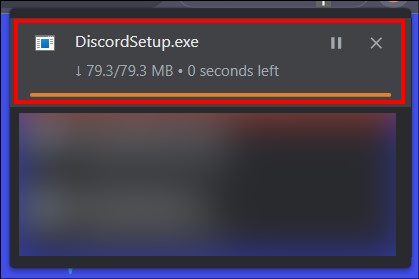
3. Setelah muat turun selesai, pergi ke folder “Muat Turun” dan pasang persediaan Discord.
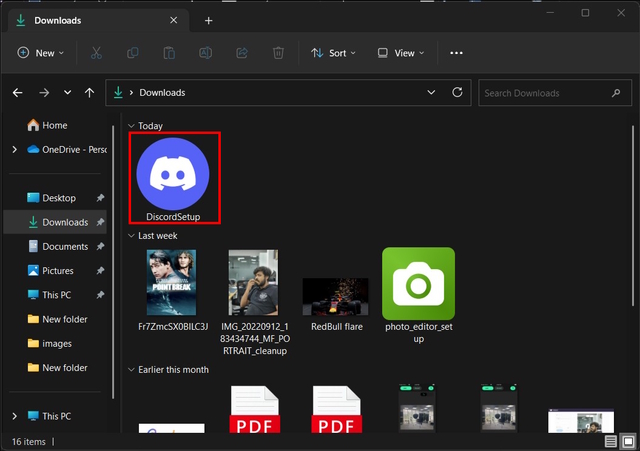
4. Dan anda sudah selesai! Anda telah berjaya memasang semula Discord. Ini sepatutnya menyelesaikan ralat gagal kemas kini Discord untuk anda.
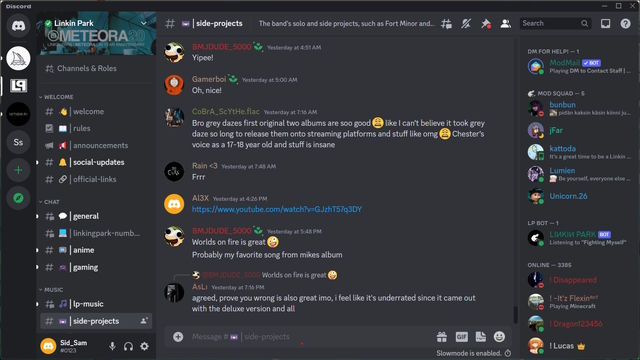
5. Gunakan Apl Web Discord
Sekiranya pemasangan semula Discord tidak berjaya, anda juga boleh cuba melancarkan Discord melalui apl webnya dengan mengikut langkah di bawah.
1. Lawati tapak web Discord menggunakan penyemak imbas. Klik pada pilihan “Buka Discord dalam penyemak imbas anda” pada halaman utama.
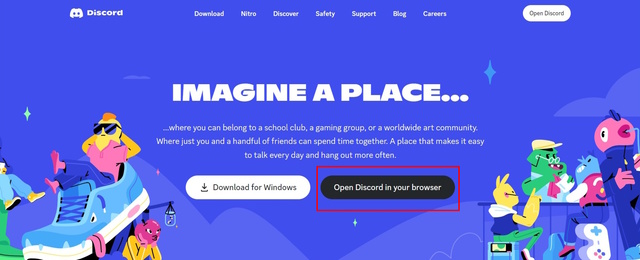
2. Ini akan membolehkan anda log masuk ke akaun Discord anda melalui pelayar web anda dan anda akan dapat menggunakan Discord. Sila ambil perhatian bahawa ini adalah pembaikan sementara untuk membantu anda mengakses Discord sekiranya anda tidak dapat menggunakan platform kerana isu tidak mengemas kini.
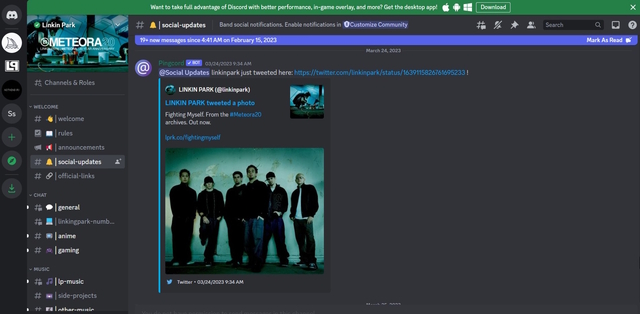
6. Lumpuhkan Windows Firewall dan Antivirus
Windows Firewall dan perisian antivirus yang dipasang (jika ada) pada peranti anda boleh menyebabkan gangguan dengan Discord. Windows Firewall bertanggungjawab untuk menapis sebarang data masuk dan keluar, bertindak sebagai perlindungan terhadap ancaman dalam talian. Oleh itu, kemungkinan besar Windows Firewall atau perisian antivirus menyekat fail yang diperlukan untuk mengemas kini apl Discord. Jadi, untuk berjaya menyelesaikan ralat, anda perlu melumpuhkan Windows Firewall dan Antivirus buat sementara waktu.
Ikuti langkah yang dinyatakan di bawah untuk melumpuhkan Windows Firewall buat sementara waktu.
1. Untuk melumpuhkan Windows Firewall anda, anda perlu mengakses menu Tetapan. Anda boleh menekan kekunci “Win+I” untuk membuka menu Tetapan serta-merta.
2. Daripada menu Tetapan, pergi ke “Privasi & Keselamatan”.
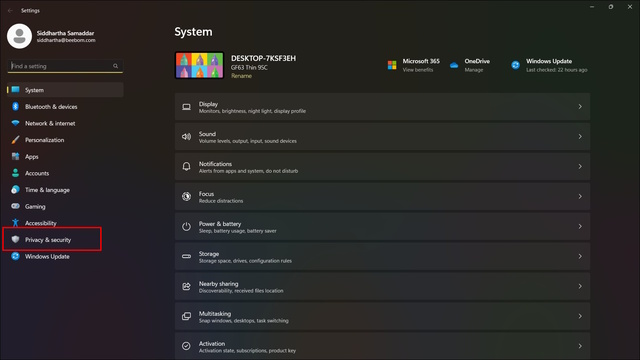
3. Klik pada “Keselamatan Windows” daripada Menu Privasi & Keselamatan.
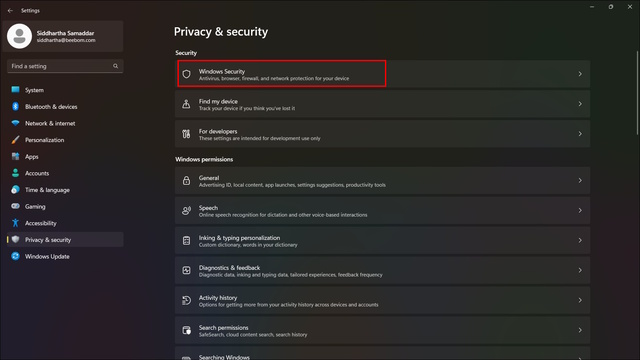
4. Daripada menu Windows Security, pilih “Buka Windows Security”.
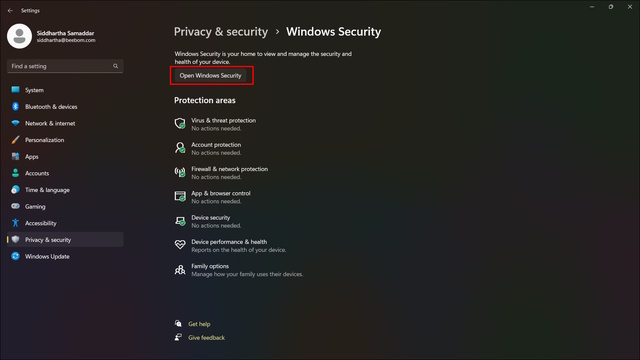
5. Pilih “Firewall & perlindungan rangkaian” dari tetingkap Windows Security.
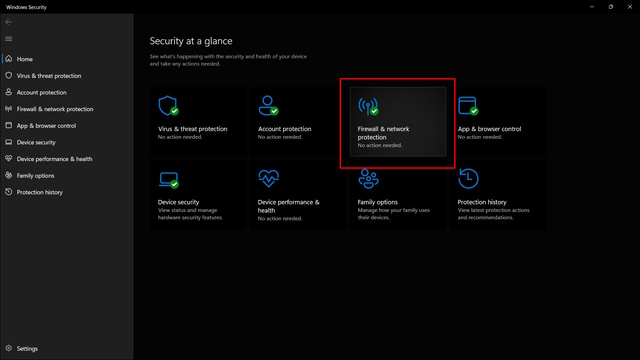
6. Klik pada “Rangkaian Domain”.
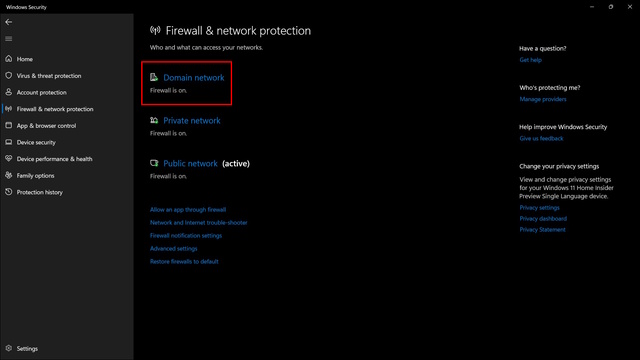
7. Di sini, matikan “Microsoft Defender Firewall”.
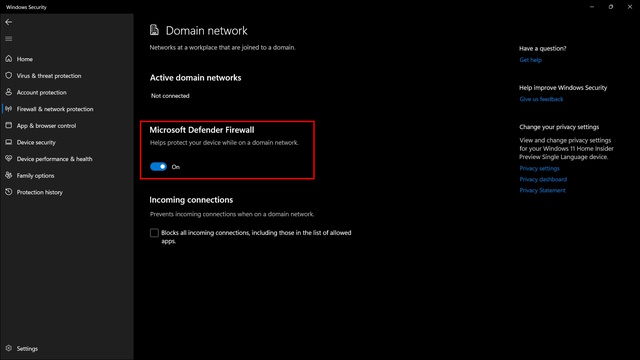
8. Sekarang, kembali ke halaman sebelumnya dan lakukan perkara yang sama untuk tembok api “Rangkaian Persendirian” dan “Rangkaian awam”.
Jika anda mempunyai sebarang antivirus yang dipasang pada peranti anda, kami akan mengesyorkan anda melumpuhkan firewallnya juga. Sekarang, setelah anda selesai melumpuhkan tembok api, lancarkan Discord sekali lagi untuk melihat sama ada isu gagal kemas kini telah diperbaiki atau tidak.
7. Kosongkan Data Cache Discord
Sama seperti perisian dan tapak web lain, Discord juga menyimpan data cache untuk meningkatkan pengalaman pengguna anda. Ini juga mengurangkan keperluan Discord untuk menghubungi pelayan setiap kali anda perlu mengakses perisian. Memandangkan fail cache menyimpan data paling kerap anda, sebarang kerosakan data itu akan menyebabkan Discord tidak berkesan. Ini boleh menjadi sebab utama mengapa anda terperangkap dalam gelung ralat kemas kini Discord. Dalam kes ini, jalan keluar terbaik ialah anda memadamkan data cache Discord.
Untuk memadamkan data cache daripada Discord, ikut langkah seperti yang digambarkan di bawah.
1. Tekan “Win+R” dan taip “appdata” dalam tetingkap arahan Run. Kemudian, klik pada “OK”.
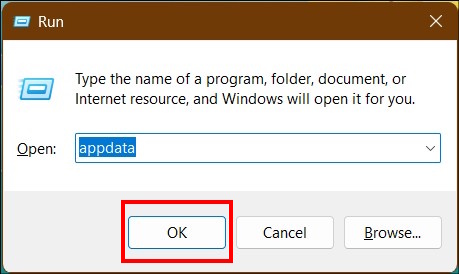
2. Ini akan membuka tetingkap AppData. Klik pada folder yang tertera “Perayauan”.
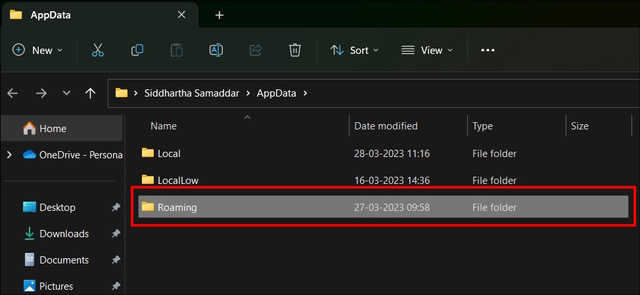
3. Seterusnya, pilih folder bernama “discord”.

4. Pergi ke folder bernama “Cache”.
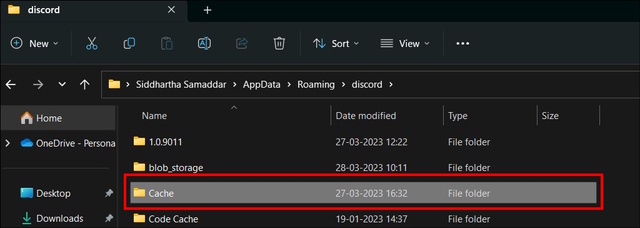
5. Dengan mengklik pada folder Cache, anda mendapat akses kepada data cache Discord. Tekan CTRL+A untuk memilih semua fail. Tekan butang “Padam” untuk memadamkan fail cache. Ia akan membuka gesaan pengesahan. Klik pada “Ya” untuk meneruskan.
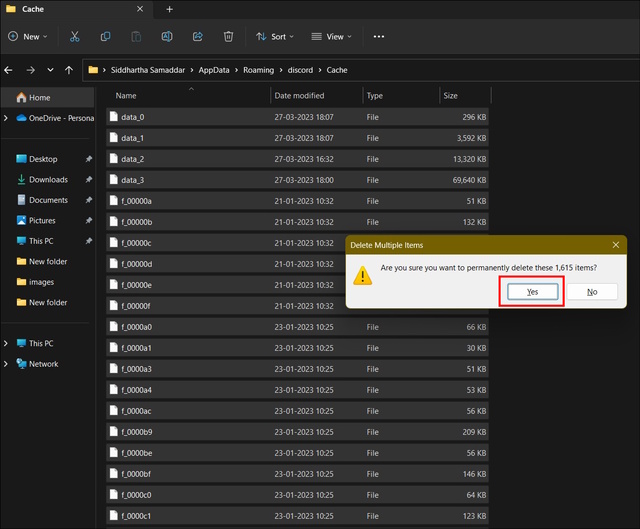
Sekarang anda telah memadamkan data cache Discord, lancarkan Discord sekali lagi dan kemas kininya. Ini sepatutnya menyelesaikan masalah untuk anda.
8. Tamatkan semua tugas sedia ada untuk Discord
Jika anda mempunyai sebarang tugas Discord aktif berjalan di latar belakang, kami menasihati anda untuk menutup semua tugasan sedia ada dan melancarkan semula Discord. Ini akan membolehkan apl memuat semula dirinya sendiri, mengosongkan sumber penggunaan dan memadamkan data cache yang sedia ada. Jadi, melalui proses ini, anda sepatutnya dapat membetulkan gelung ralat kemas kini Discord pada peranti anda.
Untuk menamatkan tugas Discord aktif anda, ikut prosedur yang dinyatakan di bawah.
1. Klik pada ikon Windows pada PC anda dan taip “Task Manager” dalam bar carian. Klik pada “Buka” atau hanya tekan enter untuk membuka Tetingkap Pengurus Tugas.
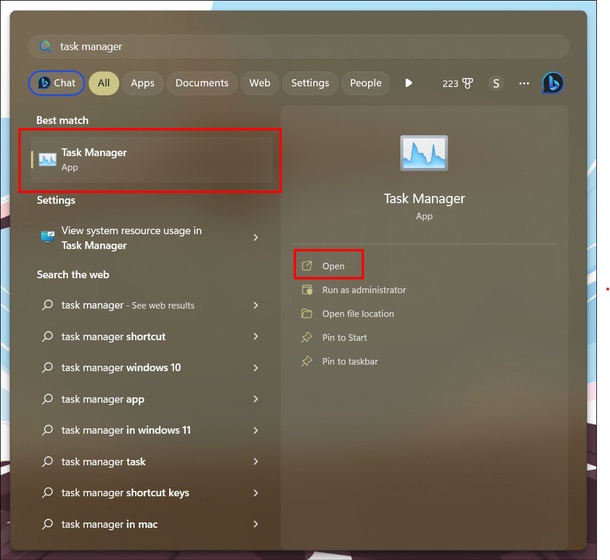
2. Daripada Tetingkap Pengurus Tugas, pilih “Proses”. Sekarang, klik kanan pada Discord antara apl. Daripada menu konteks, pilih “Tamatkan tugas”.
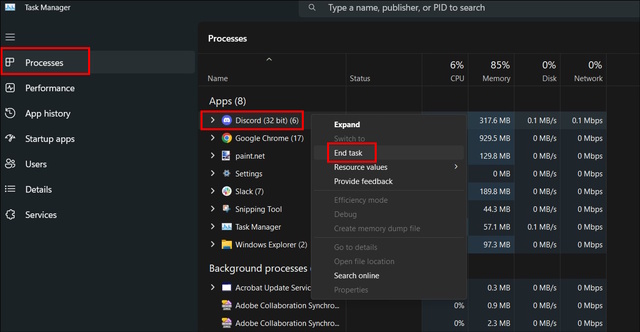
Ini sepatutnya menamatkan semua proses sedia ada Discord. Sekarang, apabila anda melancarkan Discord, ia tidak sepatutnya menyambut anda dengan ralat gelung gagal kemas kini Discord yang sama.
9. Nyahpasang dan Pasang Discord ke lokasi fail baharu
Jika menamatkan proses sedia ada untuk Discord tidak berjaya untuk anda, mungkin sudah tiba masanya untuk anda menyahpasang Discord dan membuat pemasangan baharu ke lokasi fail baharu. Ini akan mengalih keluar semua data dan fail sedia ada yang berkaitan dengan Discord daripada sistem anda, memadam fail data yang rosak juga, jika ada.
Untuk menyahpasang dan memasang semula Discord ke lokasi fail baharu, ikut langkah yang dinyatakan di bawah.
1. Tekan “Win+I” untuk membuka menu “Tetapan” pada PC Windows anda. Seterusnya, pilih “Apl”. Di bawah menu ini, klik pada pilihan “Apl yang dipasang” untuk membuka senarai semua aplikasi yang dipasang pada peranti anda.
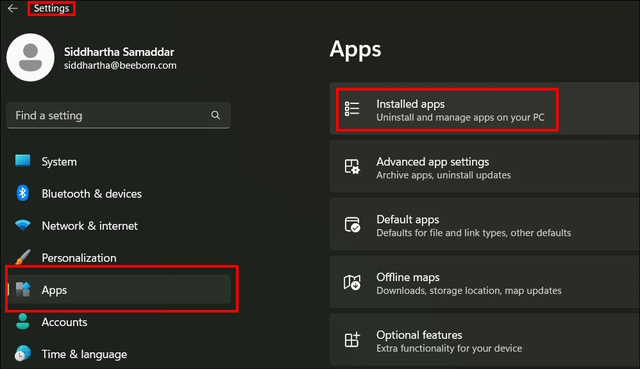
2. Cari Discord daripada senarai itu dan klik pada “Nyahpasang” untuk mengalih keluar sepenuhnya Discord dan semua data berkaitannya daripada peranti anda.
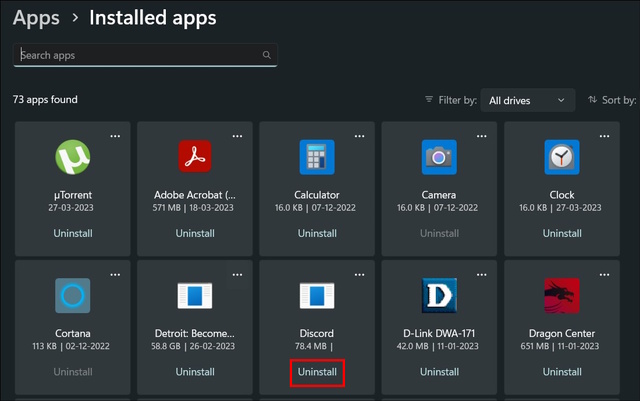
Sekarang anda telah berjaya menyahpasang Discord, mari pasang semula Discord. Walau bagaimanapun, kali ini ia akan berada di lokasi fail baharu. Ikuti langkah-langkah yang dinyatakan di bawah untuk berbuat demikian.
1. Buka pelayar web pilihan anda. Sebagai rujukan, kami akan menggunakan Google Chrome pelayar.
2. Klik pada tiga titik yang terletak di penjuru kanan sebelah atas skrin anda. Ia akan membuka menu lungsur turun. Daripada menu, pilih “Tetapan”.
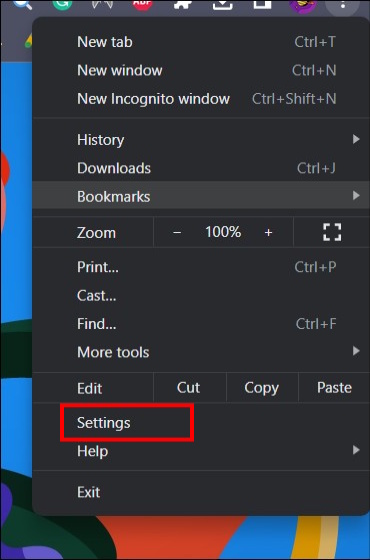
3. Pilih “Muat Turun” dan kemudian klik pada butang “Tukar” untuk menukar lokasi fail muat turun anda.
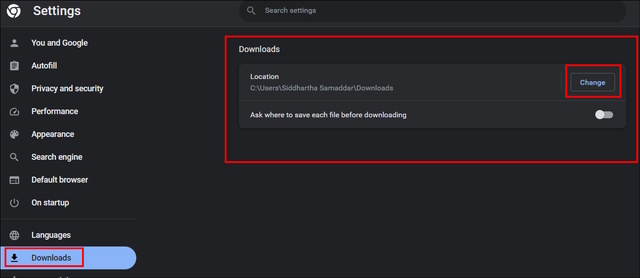
4. Daripada tetingkap baharu, pilih folder pilihan anda untuk memuat turun fail daripada Chrome. Setelah berpuas hati, klik pada “Pilih Folder”.
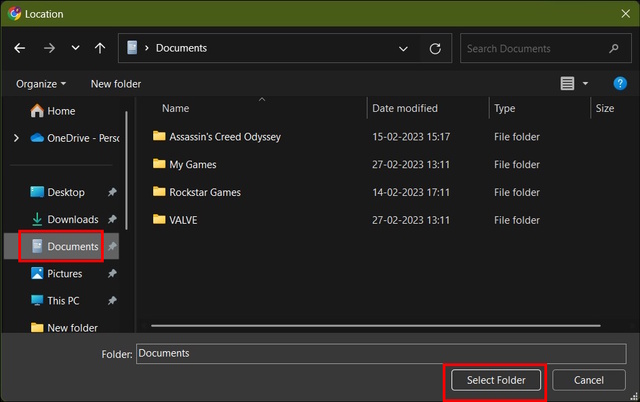
5. Sebagai alternatif, anda juga boleh mendayakan pilihan”Tanya tempat untuk menyimpan setiap fail sebelum memuat turun”. Apabila didayakan, setiap kali anda akan memuat turun apa-apa daripada penyemak imbas Chrome anda, ia akan meminta anda lokasi fail pilihan.
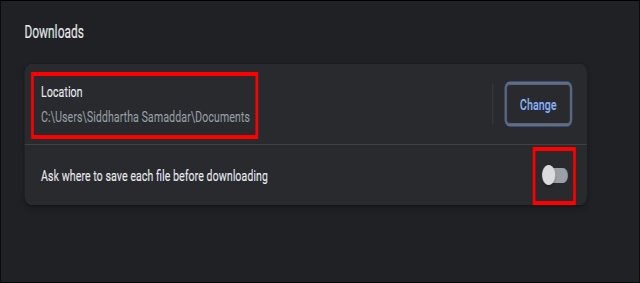
6. Sekarang, lawati tapak web Discord. Untuk memuat turun, klik pada pilihan “Muat turun untuk Windows” .
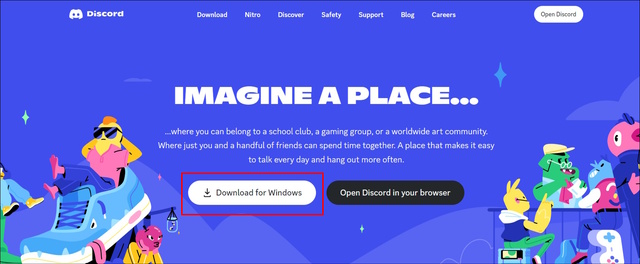
7. Ia akan memulakan proses muat turun untuk anda.
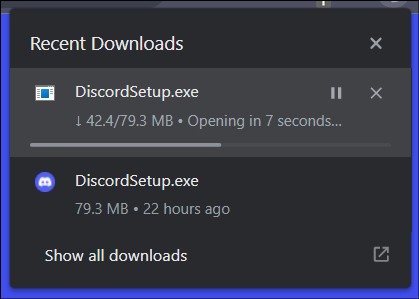
8. Setelah muat turun selesai, anda boleh melawati folder yang baru dipilih dan akan menemui fail Persediaan Discord di sana. Klik dua kali padanya untuk mengikuti prosedur pemasangan.
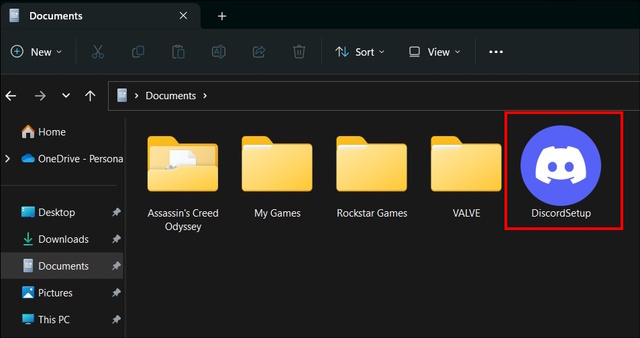
Pembetulan di atas kemungkinan besar akan menyelesaikan isu Discord tidak mengemas kini.
10. Namakan semula fail kemas kini Discord
Satu lagi pembaikan yang anda boleh cuba ialah menamakan semula fail kemas kini Discord. Fail kemas kini adalah perkara yang membolehkan Discord mengemas kini dirinya setiap kali. Jadi, sekiranya fail kemas kini rosak, ia boleh menyebabkan ralat kemas kini Discord yang gagal. Jadi, ikuti langkah yang dinyatakan di bawah untuk menamakan semula fail kemas kini Discord.
1. Tekan Win+R dan taip appdata sebagai gesaan arahan Run.
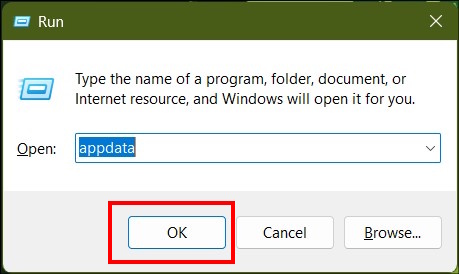
2. Ini akan membawa anda ke Folder AppData. Dari sana, pilih folder bernama “Tempatan”.

3. Seterusnya, buka folder yang dipanggil “Discord”.
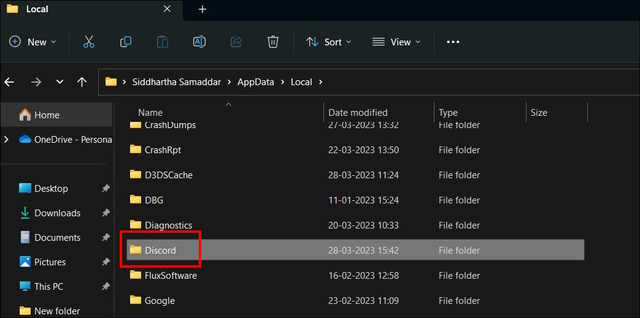
4. Cari fail bernama “Kemas kini” dan klik kanan padanya untuk membuka menu konteks. Dari menu konteks pilih pilihan nama semula.

5. Taipkan nama baharu dan tekan enter. Anda akan melihat nama baharu untuk apl pengemas kini Discord.

11. Cuba tetapkan semula tetapan rangkaian
Anda juga mungkin menghadapi ralat gagal kemas kini Discord kerana tetapan rangkaian yang salah konfigurasi.
1. Tekan kekunci Windows dan taip “Network Reset”.
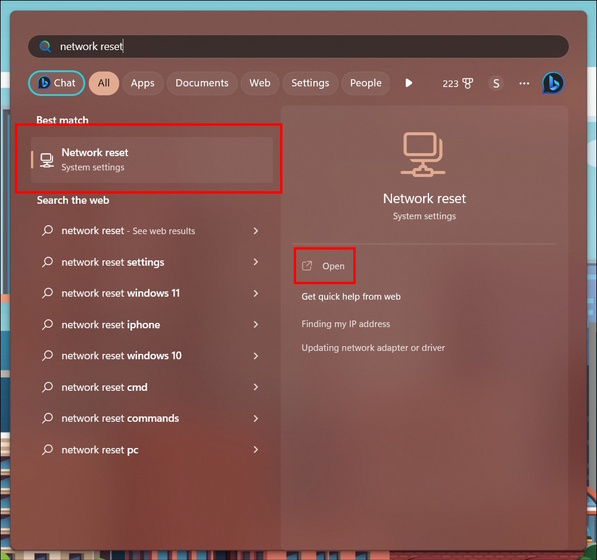
2. Tekan enter untuk membuka tetapan tetapan semula rangkaian. Daripada menu, pilih pilihan “Tetapkan semula sekarang” . PC anda perlu dimulakan semula untuk menetapkan semula tetapan rangkaian.
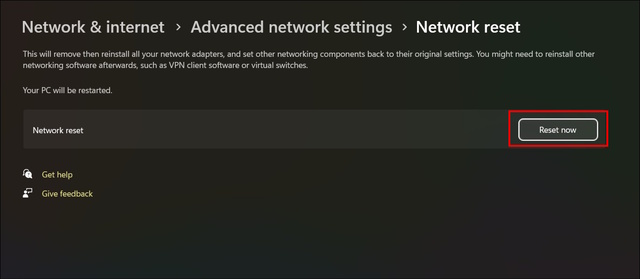
12. Cuba versi PTB atau Canary Discord
Anda juga boleh memuat turun versi Public Test Beta dan Canary Discord untuk menyelesaikan ralat gagal kemas kini. Memandangkan versi ujian ini mencipta direktori yang berasingan dan baharu sepenuhnya untuk menyimpan data, ini akan membantu anda menyelesaikan situasi tersebut. Untuk memuat turun dan memasang versi Discord PTB atau Canary, lawati halaman Discord Testing Clients (Lawatan). Ini mungkin bukan penyelesaian jangka panjang, tetapi ia akan menyelesaikan kerja buat masa ini.
Gelung Gagal Kemas Kini Discord: Apa yang Menyebabkan Kegagalan?
Setiap kali anda menghadapi masalah Isu”Kemas Kini Discord Gagal”, ini bermakna Discord tidak dapat menulis semula kemas kini baharu pada direktorinya. Sekarang, isu itu boleh disebabkan oleh beberapa faktor. Walau bagaimanapun, yang paling biasa ialah fail Discord yang rosak dan gangguan daripada Windows Firewall. Ini akan membawa Discord ke gelung kemas kini tak terhingga. Selain itu, beberapa pengguna telah melaporkan di Reddit bahawa Discord versi 1.0.9008 adalah punca di sebalik isu ini. Jika anda menjalankan versi yang sama, anda berkemungkinan besar menghadapi pepijat kemas kini.
Betulkan Gelung Gagal Kemas Kini Discord Sekarang!
Setelah anda membaca kemungkinan pembetulan untuk gelung ralat kemas kini Discord, saya pasti anda akan kini boleh menggunakan dan menikmati Discord seperti biasa. Sila ambil perhatian bahawa anda mungkin dapat membetulkan isu ini pada percubaan pertama anda, atau anda mungkin tidak dapat menyelesaikannya walaupun selepas pembetulan ke-12. Jadi, saya akan menasihati anda untuk bertahan sehingga akhir dan dengan sabar menjalani setiap pembetulan yang disebutkan di atas untuk mencari yang sesuai untuk anda. Akhir sekali, jika tiada pembetulan yang dinyatakan di atas berfungsi untuk anda, kami mengesyorkan anda menghubungi Pasukan Sokongan Discord.
Tinggalkan komen
Tahun lepas, MSI melancarkan Titan GT77 dengan Intel Core i9-12900HX dan GPU Laptop RTX 3080 Ti, dan ia merupakan komputer riba permainan paling berkuasa di muka bumi ini. Ia adalah pemukul tegar yang paling berat […]
Sudah beberapa bulan sejak siri iPhone 14 dilancarkan, dan telah diketahui bahawa ia adalah tahun model Pro. Tetapi jika anda berhasrat untuk menggunakan Kebaikan yang bersahaja, jumlah yang perlu dibayar […]
Wondershare telah membangunkan beberapa perisian dan alatan terbaik untuk memudahkan kehidupan dan usaha kreatif kami sejak beberapa tahun yang lalu. Khususnya, Wondershare Filmora telah menerima banyak pujian. Ia adalah penerima anugerah Ketua Penyuntingan Video […]
