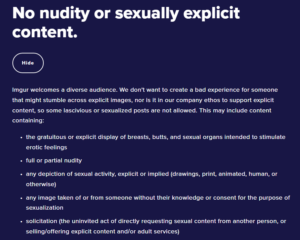Pernahkah anda mahu menyalin warna daripada skrin anda dan menggunakannya untuk projek anda? Sama ada mereka bentuk tapak web, mengedit imej atau membuat pembentangan, anda mungkin perlu mencari warna tepat warna yang menarik perhatian anda. Tetapi bagaimana anda melakukannya tanpa meneka atau melalui percubaan dan kesilapan?
Di situlah Windows Color Picker berguna. Ia adalah alat utiliti percuma daripada Microsoft yang membolehkan anda memilih sebarang warna daripada mana-mana aplikasi pada Windows 10 PC anda. Anda kemudian boleh menyalin kod warna dalam format yang berbeza dan menggunakannya mengikut keperluan anda.
Jadual Kandungan
Kami akan menunjukkan kepada anda cara memasang dan menggunakan Pemilih Warna Windows pada PC Windows anda di bawah.

Apakah Itu Pemilih Warna Windows dan Untuk Apa Ia Digunakan?
Pemilih Warna Windows ialah alat yang membolehkan anda memilih sebarang warna daripada skrin anda dan menyalin kodnya dalam format yang berbeza. Ia berguna untuk sesiapa sahaja yang bekerja dengan warna, seperti pereka bentuk, pembangun, artis atau pendidik.
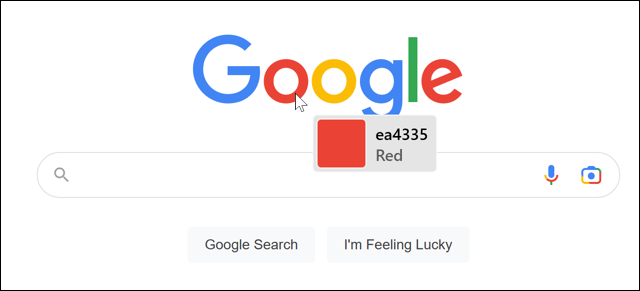
Pemilih warna berfungsi dengan mana-mana aplikasi pada PC Windows anda. Anda boleh menggunakannya untuk mengetahui warna yang digunakan dalam logo, imej atau dalam apl yang anda gunakan. Anda juga boleh menggunakannya untuk mencipta tema tersuai, palet atau kecerunan untuk projek anda.
Setelah anda memilih warna, anda boleh menyalin kod warna dalam format yang berbeza, seperti HEX, RGB, HSL atau CMYK. Seterusnya, anda boleh melaraskan nilai warna dengan peluncur atau masukkan nilai dengan papan kekunci anda. Akhir sekali, anda boleh menyimpan warna yang anda pilih ke palet dan mengeksportnya sebagai fail teks.
Cara Memasang Windows Color Picker
Windows Color Picker ialah sebahagian daripada suite PowerToys, koleksi alatan berguna untuk pengguna Windows 10 dan Windows 11. Anda boleh muat turun PowerToys daripada tapak web Microsoft atau melalui Microsoft Store secara percuma.
Selepas pemasangan selesai, lancarkan apl PowerToys daripada menu Mula.
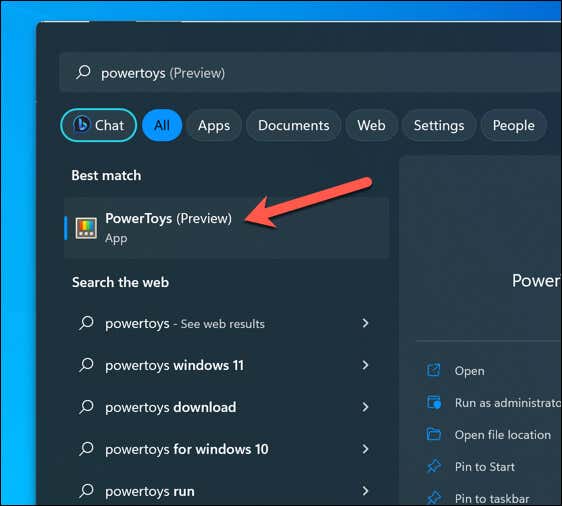
Dalam tetingkap PowerToys Settings, tekan Color Picker dalam menu di sebelah kiri. Di sebelah kanan, pastikan peluncur Dayakan Pemilih Warna ditukar kepada Hidup.
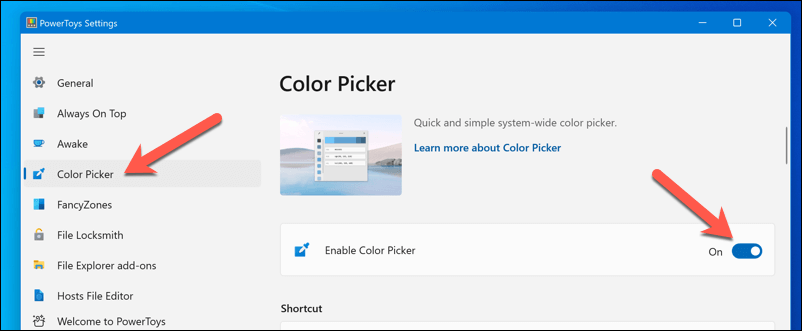
Setelah Windows Color Picker didayakan, anda boleh mula menggunakannya dengan serta-merta.
Cara Menggunakan Pemilih Warna Windows
Sebaik sahaja anda mendayakan pemilih warna, anda boleh menggunakannya pada bila-bila masa dengan menekan pintasan papan kekunci (kekunci Windows + Shift + C secara lalai) pada papan kekunci anda.
Sebaik sahaja anda mengaktifkan pintasan, kotak pop timbul kecil akan muncul di sebelah kursor tetikus anda. Kotak ini akan memaparkan pratonton warna yang anda tunjuk dalam bentuk segi empat sama dan kod heksadesimal (hex) yang sepadan.
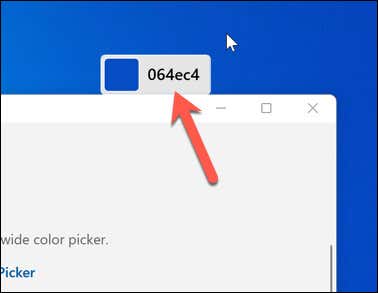
Anda boleh menghalakan kursor tetikus anda pada mana-mana item pada skrin untuk mencari warna pada kedudukan itu. Sebagai contoh, anda boleh menghalakannya pada imej yang telah anda buka atau elemen antara muka pengguna aplikasi (seperti butang atau bar sisi).
Untuk melihat maklumat tambahan tentang warna pada skrin, hanya tuding di atasnya dan tekan butang kiri tetikus. Tindakan ini akan menggesa tetingkap untuk muncul, memberikan anda kod warna heks, nilai RGB (merah, hijau, biru) dan nilai HSL (warna, tepu, kecerahan) bagi warna yang dipilih.
Untuk menyalin salah satu nilai ini sebagai rentetan teks ke papan keratan anda, tuding di atasnya dan pilih ikon Salin.
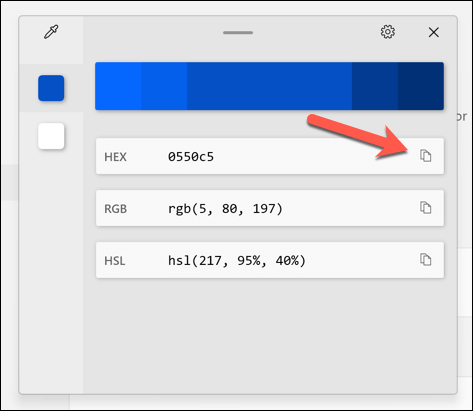
Nilai warna yang anda pilih boleh disesuaikan lagi dalam pemilih warna dengan mengklik di tengah bar warna besar di bahagian atas tetingkap. Tindakan ini akan membawa anda ke menu baharu dengan nilai yang anda boleh laraskan sama ada dengan tetikus anda atau secara manual menggunakan papan kekunci anda.
Apabila anda selesai, klik Pilih. Warna akan ditambahkan pada menu di sebelah kiri untuk anda gunakan atau eksport kemudian.
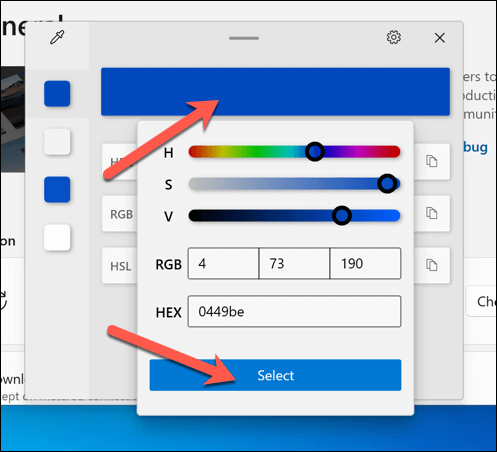
Jika anda perlu mengalih keluar warna daripada palet di sisi tetingkap, klik kanan petak warna dan pilih Alih keluar. Untuk mengeksport palet sebagai fail teks, klik kanan mana-mana segi empat sama warna dan pilih Eksport sebaliknya.
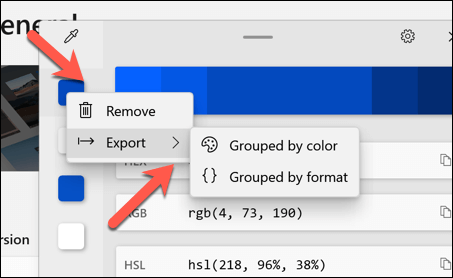
Jika anda memilih untuk Eksport, anda boleh memilih Dikumpulkan mengikut warna atau Dikumpulkan mengikut format, bergantung pada cara anda mahu fail itu dieksport.
Cara Menyesuaikan Pemilih Warna Windows
Pemilih Warna Windows juga membenarkan anda untuk menyesuaikan beberapa tetapan dan cirinya. Contohnya, anda boleh menukar tingkah laku pintasan pengaktifan, format lalai warna yang disalin dan rupa tetingkap editor.
Untuk menyesuaikan Pemilih Warna Windows, buka Tetapan PowerToys dan pilih Pemilih Warna dalam bar sisi. Anda akan melihat senarai pilihan yang boleh anda tweak mengikut keutamaan anda.

Berikut ialah beberapa tetapan yang boleh anda sesuaikan pada masa ini:
Pintasan papan kekunci pengaktifan: Anda boleh menukar pintasan papan kekunci yang mengaktifkan pemilih warna. Secara lalai, ia adalah kekunci Windows + Shift + C, tetapi anda boleh memilih mana-mana kombinasi kekunci yang sesuai untuk anda. 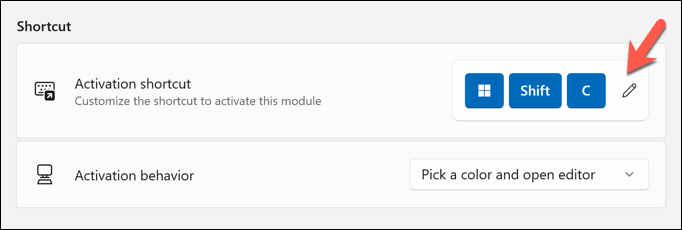 Gelagat pintasan pengaktifan: Anda boleh memilih perkara yang berlaku apabila anda menekan pintasan pengaktifan. Anda boleh sama ada membuka pemilih warna dengan editor atau tanpanya.
Gelagat pintasan pengaktifan: Anda boleh memilih perkara yang berlaku apabila anda menekan pintasan pengaktifan. Anda boleh sama ada membuka pemilih warna dengan editor atau tanpanya. 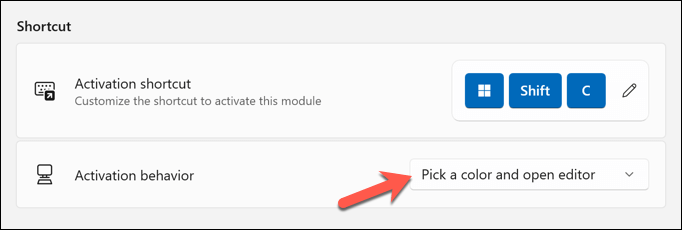 Format lalai warna yang disalin: Anda boleh memilih format kod warna yang ingin anda salin ke papan keratan anda secara lalai. Anda boleh memilih daripada HEX, RGB, HSL, CMYK dan banyak lagi.
Format lalai warna yang disalin: Anda boleh memilih format kod warna yang ingin anda salin ke papan keratan anda secara lalai. Anda boleh memilih daripada HEX, RGB, HSL, CMYK dan banyak lagi. 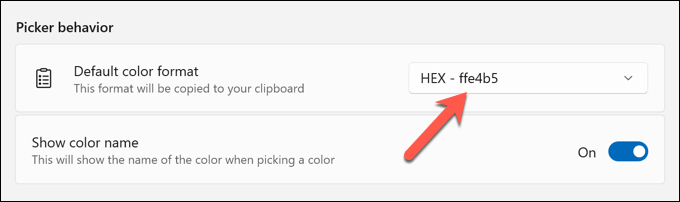 Format warna yang boleh dilihat dalam tetingkap editor: Anda boleh memilih format warna yang boleh dilihat dalam tetingkap editor dan mengikut susunan ia muncul. Anda juga boleh menukar saiz dan kelegapan tetingkap editor.
Format warna yang boleh dilihat dalam tetingkap editor: Anda boleh memilih format warna yang boleh dilihat dalam tetingkap editor dan mengikut susunan ia muncul. Anda juga boleh menukar saiz dan kelegapan tetingkap editor. 
Anda boleh mencuba tetapan yang berbeza dan melihat perkara yang paling sesuai untuk anda. Sebarang perubahan yang anda buat tidak kekal—anda boleh mengulangi langkah ini untuk memulihkannya selepas itu.
Menggunakan Pemilih Warna Windows
Jika anda seorang pereka grafik atau pencipta media, menggunakan Pemilih Warna Tetingkap ialah cara terbaik untuk mengenal pasti warna dengan cepat (dan kod warna wakilnya) dalam format yang berbeza dan menggunakannya dalam projek masa hadapan.
Walau bagaimanapun, terdapat alatan lain yang boleh anda gunakan untuk membantu anda memilih warna. Sebagai contoh, anda boleh menggunakan sambungan pemilih warna dalam Chrome untuk mengenal pasti warna yang anda suka dalam Google Chrome (atau Microsoft Edge. Selain itu, cuba terbalikkan warna dalam gambar untuk mencari warna yang menarik untuk kesan yang lebih dramatik dalam imej anda.
Adakah anda seorang pereka grafik yang ingin membuat dokumen profesional? Kemudian, terokai beberapa alatan percuma untuk membuat maklumat grafik yang menakjubkan.