Jadual kandungan membantu dalam memberikan ikhtisar dokumen anda kepada penonton. Ia menyerlahkan semua tajuk dan menyusunnya bersama dengan nombor halaman yang sepadan. Jika perlu, ia juga membolehkan pengguna menavigasi ke halaman tertentu secara langsung, berguna untuk dokumen yang lebih panjang. Tertarik? Begini cara membuat jadual kandungan dalam Dokumen Google dan mengeditnya.
Sebelum membuat jadual kandungan dalam Dokumen Google, pastikan tajuk dokumen anda telah diformatkan dengan sewajarnya. Oleh kerana jadual kandungan mengambil tajuk daripada keseluruhan dokumen, jika ia diformatkan dalam gaya tajuk yang berbeza, maka jadual kandungan juga akan berbeza dengan sewajarnya. Untuk memastikan ini tidak berlaku, tetapkan gaya tajuk anda secara seragam sebelum memulakan.
Setelah ini selesai, ikuti langkah di bawah untuk membuat, mengedit atau memadamkan jadual kandungan dalam Dokumen Google.
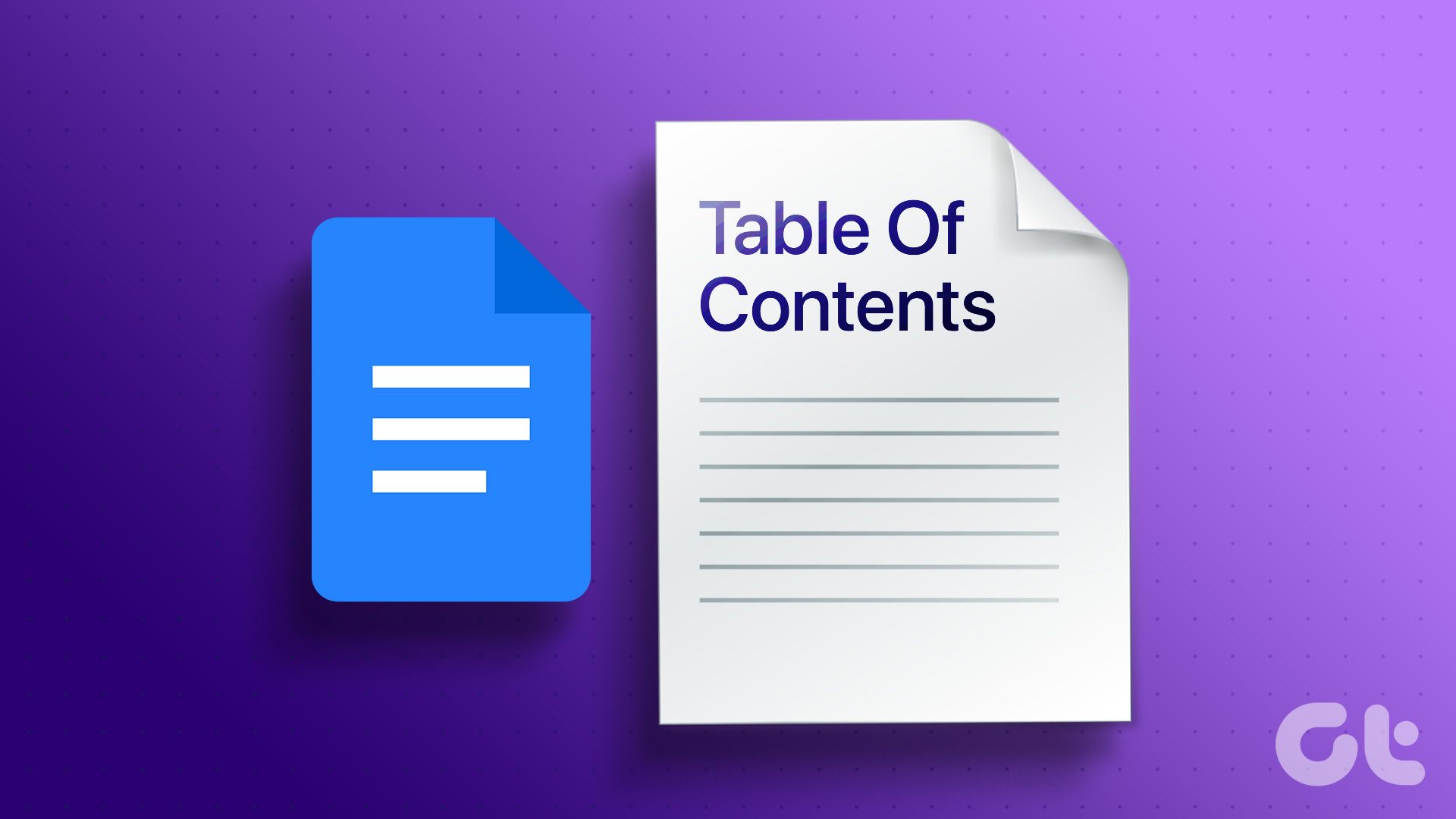
Nota: Tidak seperti Microsoft Word, anda tidak boleh membuat jadual kandungan tersuai dalam Google Docs. Selain itu, pastikan anda telah log masuk ke akaun Google anda sebelum meneruskan.
Cara Menambah Jadual Kandungan dalam Dokumen Google
Walaupun anda tidak boleh menambah jadual kandungan dalam Google Apl Android Docs, anda boleh melakukannya dalam apl iOS Google Docs. Selain itu, anda juga boleh mengakses Dokumen Google pada desktop anda untuk memasukkannya ke dalam dokumen anda. Begini cara untuk melakukannya.
Menggunakan Google Docs Web
Langkah 1: Buka Google Docs dan klik pada dokumen yang berkaitan.
Buka Dokumen Google pada Penyemak Imbas Web
Langkah 2: Kemudian, klik pada Sisipkan dalam bar menu.
Langkah 3: Di sini, pergi ke’Jadual Kandungan’dan pilihan yang tersedia akan kelihatan.
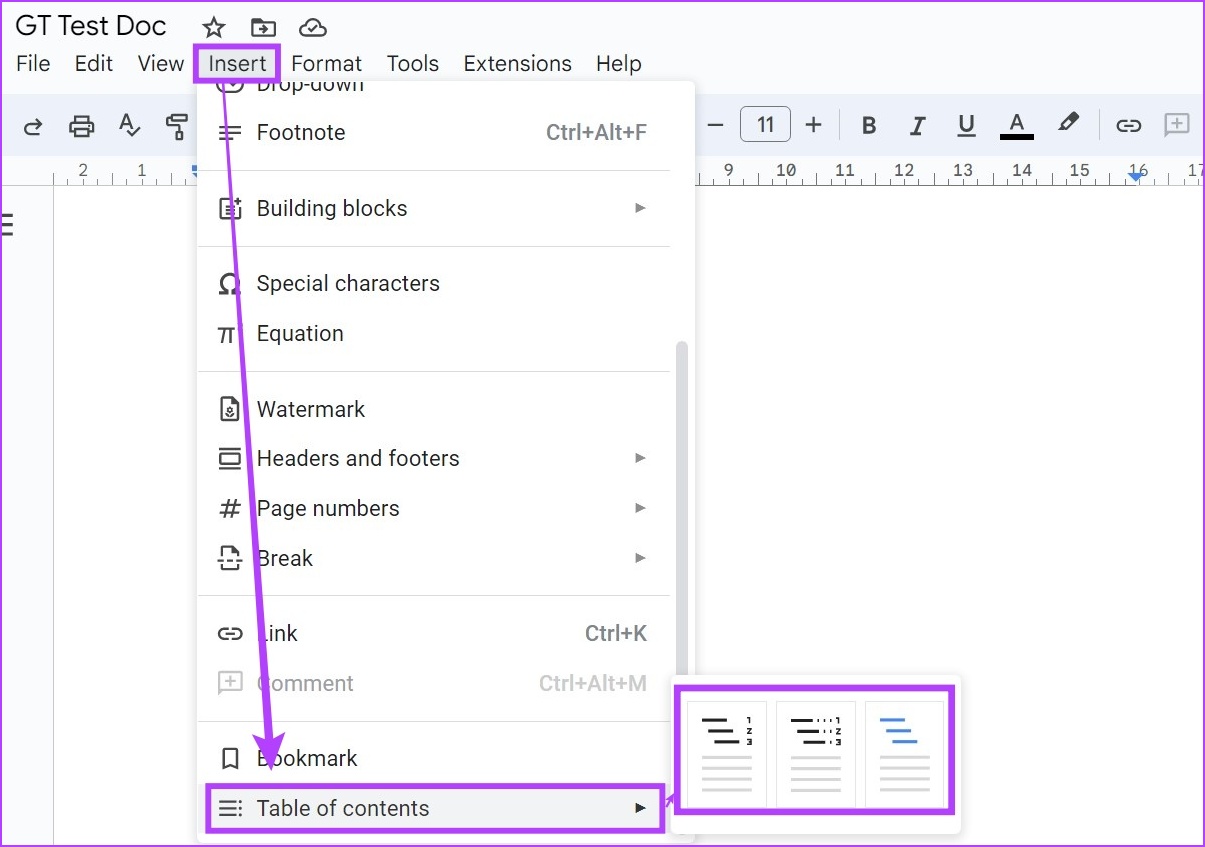
Di sini, anda mempunyai tiga pilihan yang tersedia. Mari kita lihat semuanya secara ringkas.
Pilihan 1 – Teks Biasa
Mengklik pada pilihan ini akan membuat jadual asas kandungan dalam Dokumen Google.
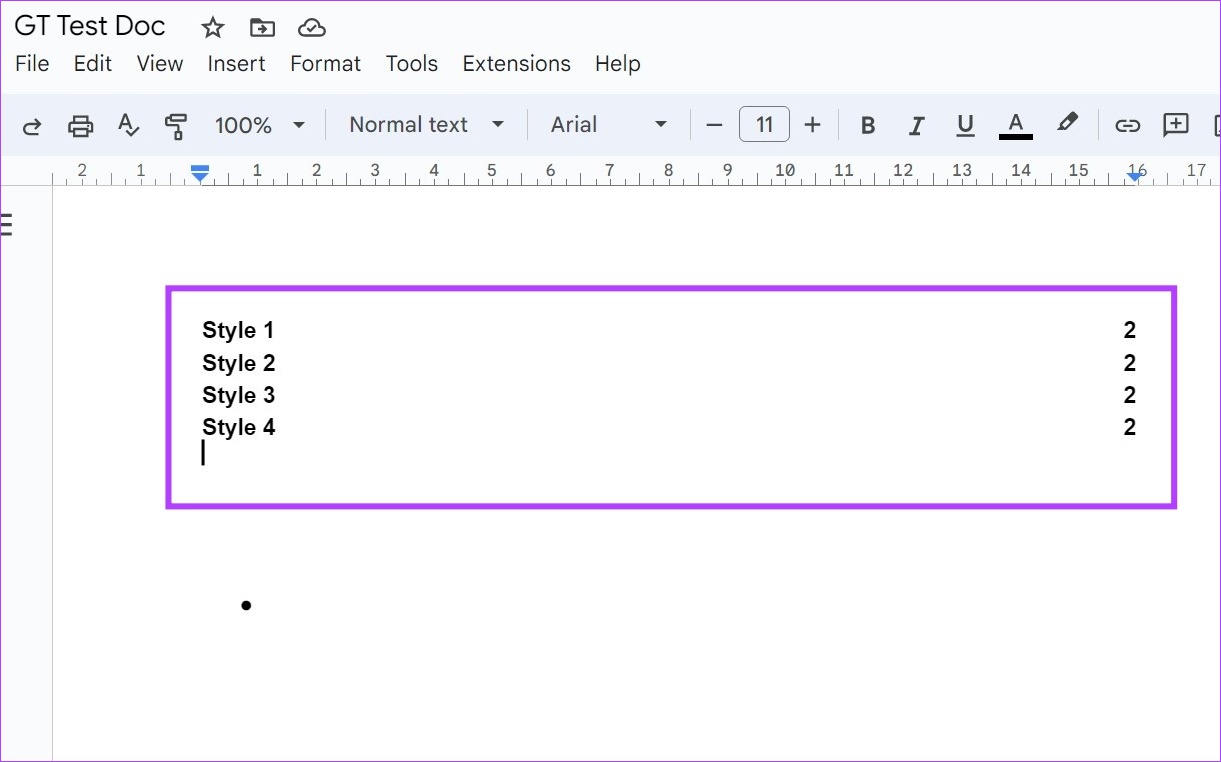
Pilihan 2 – Bertitik
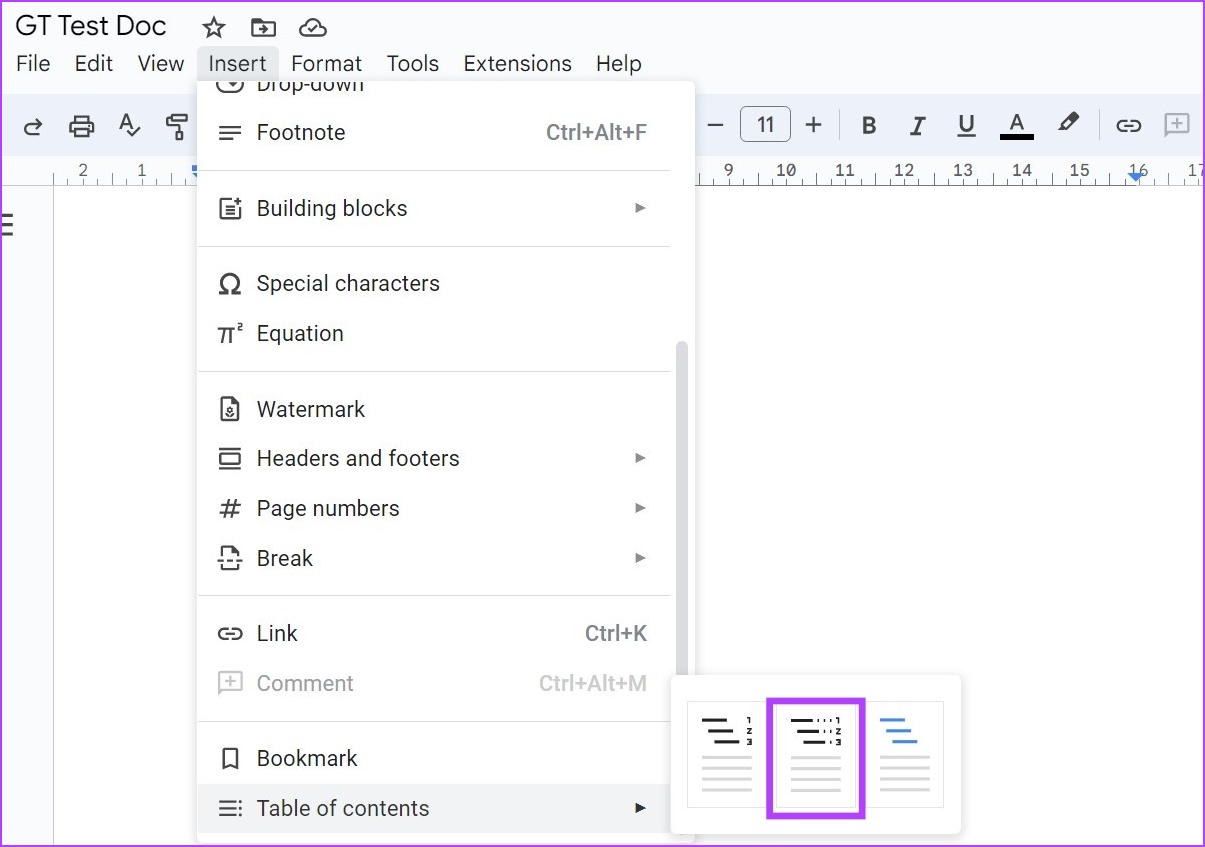
Berbeza sedikit daripada pilihan pertama, ini akan memastikan bahawa terdapat garis putus-putus yang menghubungkan tajuk dan nombor halaman. Ia juga sesuai jika anda ingin mencetak dokumen ini.
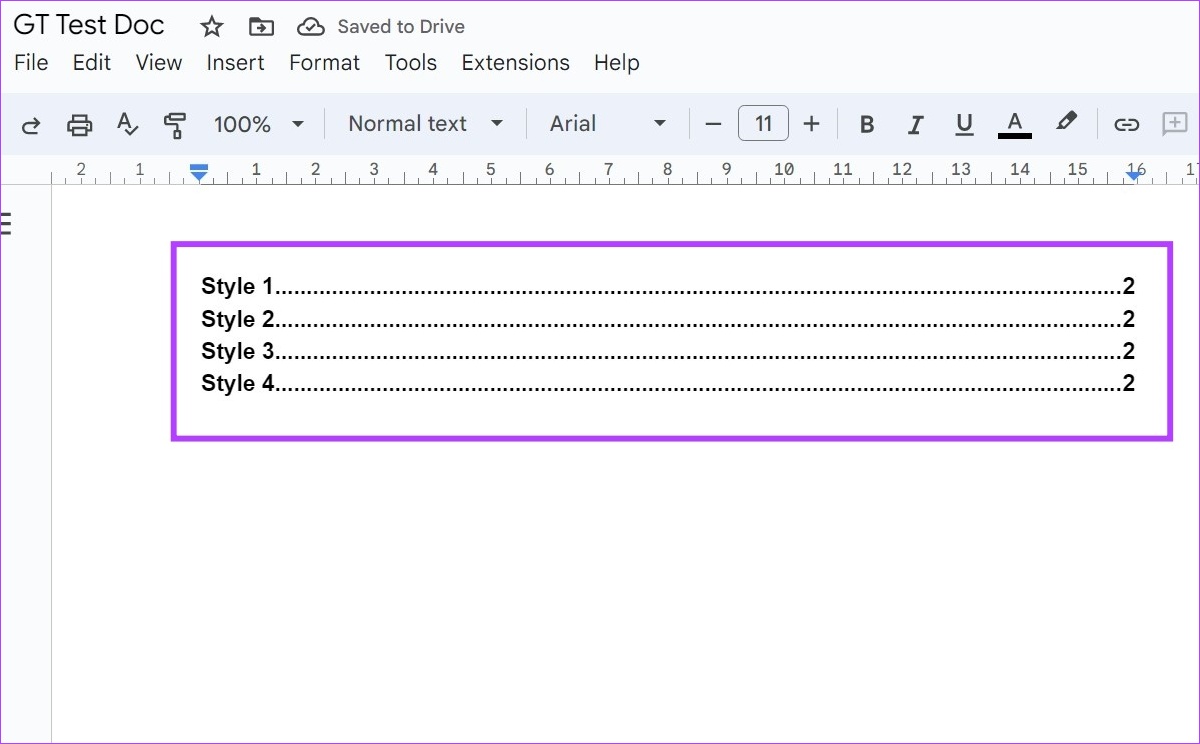
Pilihan 3 – Pautan
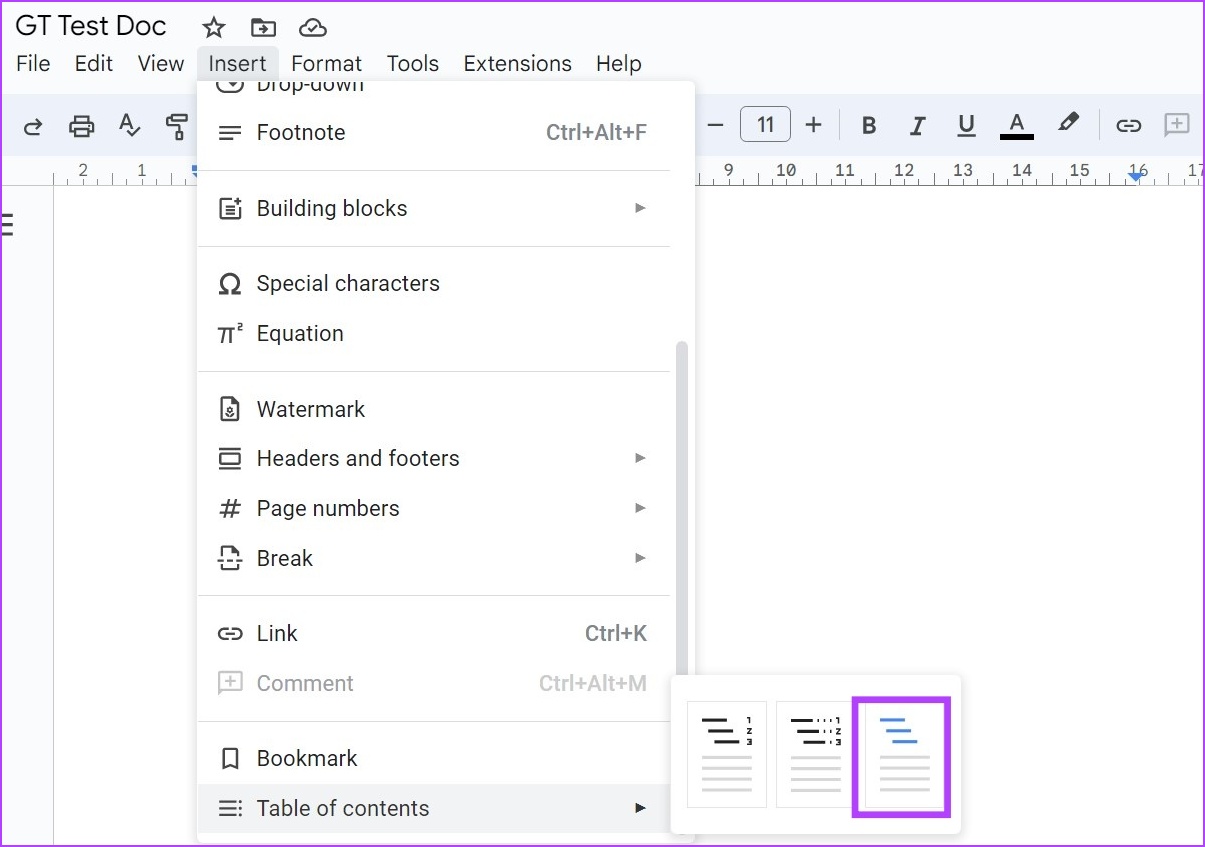
Jika anda mahu jadual kandungan anda dipautkan ke titik tertentu dalam dokumen, anda boleh menggunakan pilihan ini. Ia sesuai untuk dokumen yang dimaksudkan untuk tontonan dalam talian. Anda boleh menambah, mengedit dan memadamkan pautan dengan hanya mengklik pada pilihan tajuk.
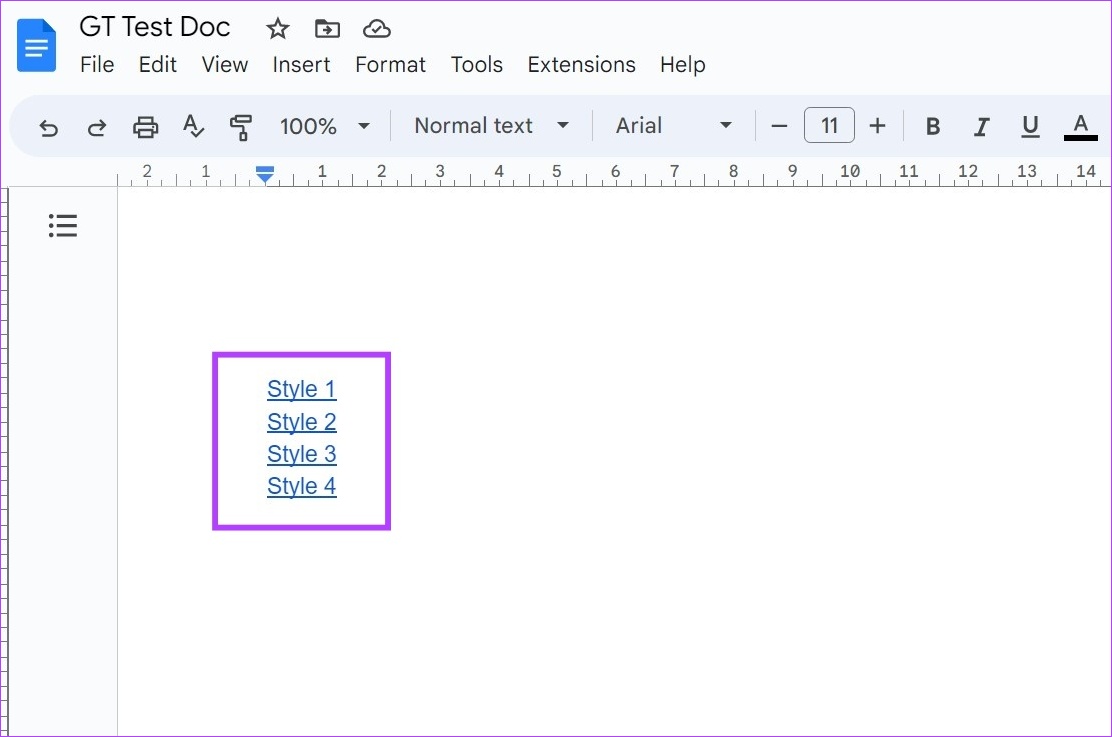
Bergantung pada mana-mana pilihan yang anda gunakan, anda akan dapat membuat asas, bertitik, atau jadual kandungan yang boleh diklik dalam Dokumen Google.
Baca Juga: Lihat 3 cara mudah ini untuk menambah carta alir dan gambar rajah dalam Dokumen Google.
Menggunakan Apl Dokumen Google pada iPhone
Langkah 1: Buka apl iOS Google Docs dan pergi ke dokumen yang berkaitan.
Langkah 2: Di sini, ketik pada ikon pensel untuk mendapatkan dokumen dalam mod penyuntingan.
Langkah 3: Kemudian, pergi ke titik dalam dokumen yang anda ingin tambahkan jadual kandungan dan ketik pada ikon +.
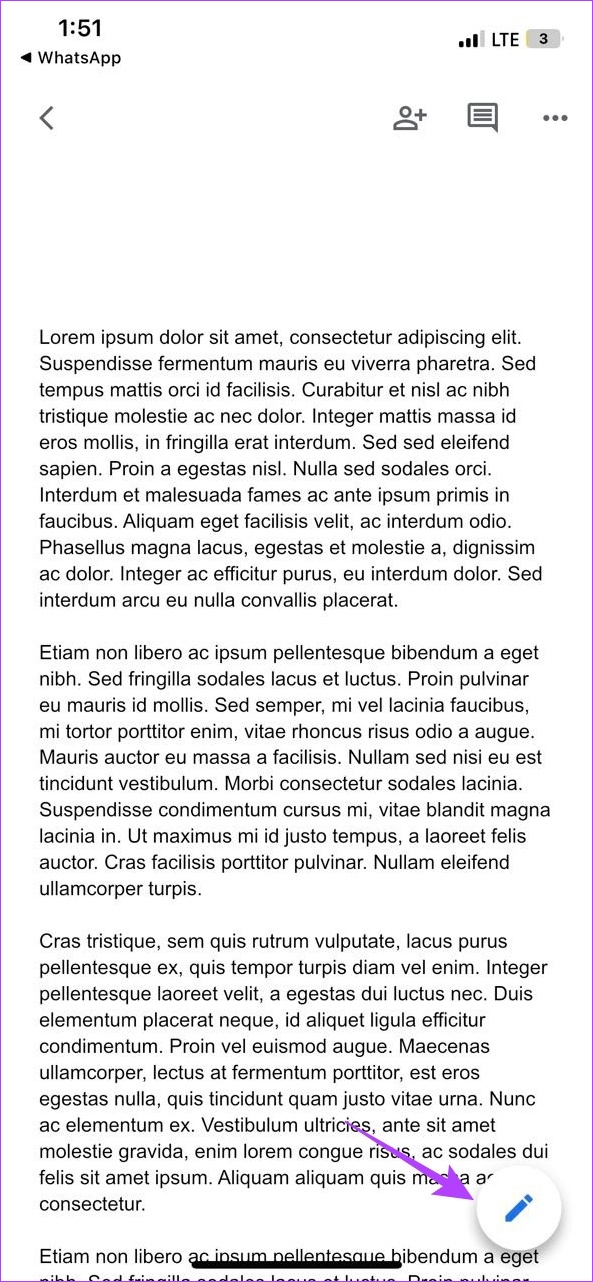
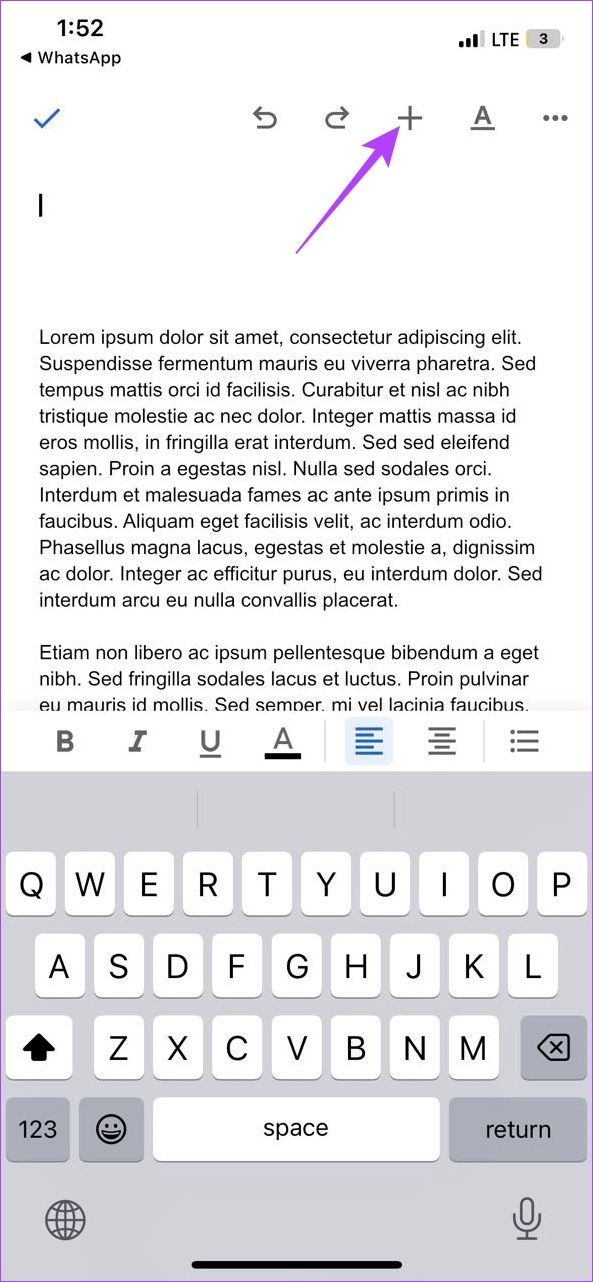
Langkah 4: Setelah menu Sisip dibuka, ketik pada’Jadual kandungan’.
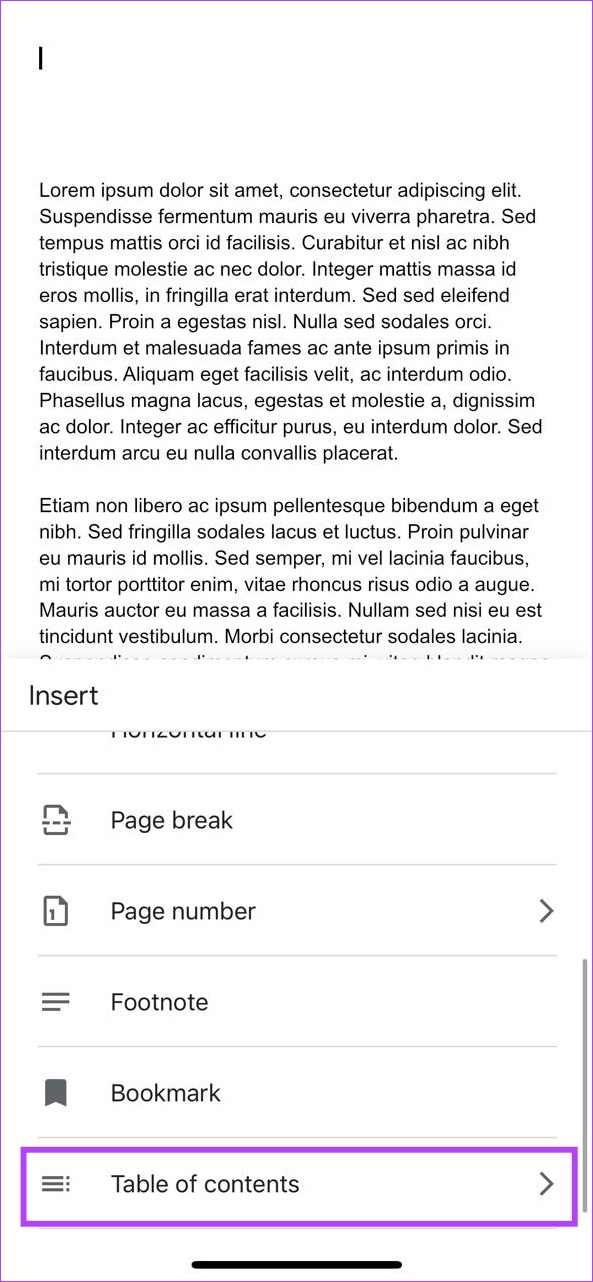
Langkah 5: Di sini, ketik pada’Dengan nombor halaman’jika anda ingin menambah jadual kandungan asas dengan nombor halaman yang boleh dilihat di hadapannya.
Langkah 6: Sebagai alternatif, anda juga boleh mengetik pada’Dengan pautan biru’untuk membuat jadual kandungan yang boleh diklik. Kemudian, ketik pada setiap tajuk untuk menambah, mengedit atau memadamkan pautan mengikut keperluan.
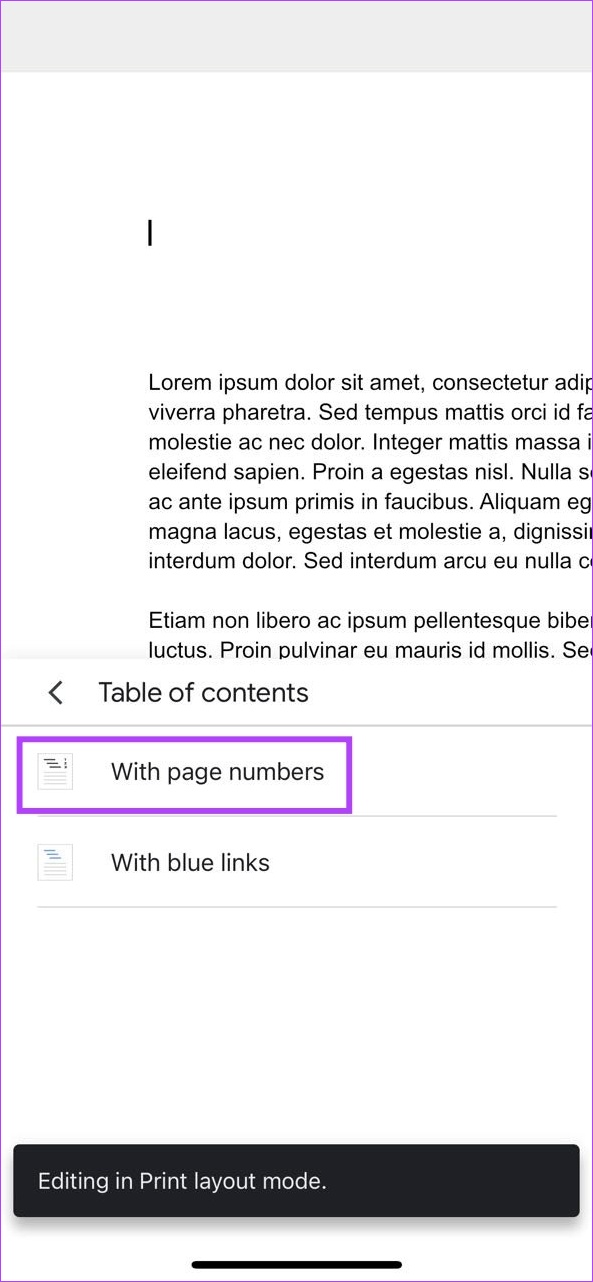
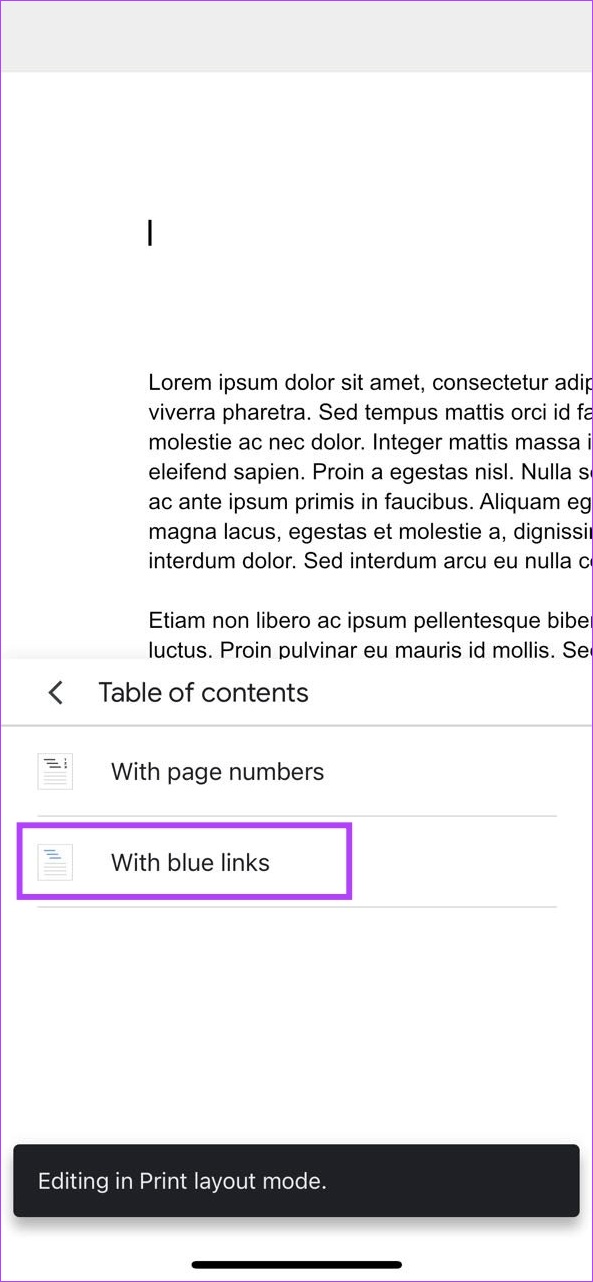
Ini akan memasukkan jadual kandungan dalam Google anda Dokumen Dokumen.
Cara Mengemas kini Jadual Kandungan dalam Dokumen Google
Anda sentiasa boleh kembali dan membuat perubahan pada Dokumen Google anda. Ini juga bermakna kandungan dokumen juga akan berbeza. Jadi, daripada membuat jadual kandungan baharu setiap kali anda membuat perubahan pada dokumen anda, anda hanya boleh mengemas kini atau memformatkan jadual kandungan dalam Dokumen Google. Ikuti langkah di bawah untuk melakukannya.
Menggunakan Web Dokumen Google
Langkah 1: Buka Dokumen Google dan klik pada dokumen yang berkaitan.
Langkah 2: Di sini, klik pada jadual kandungan yang ingin anda edit.
Langkah 3: Sekarang, jika anda ingin menukar rupa, klik pada ikon tiga titik dan, daripada menu, klik pada Lagi pilihan.
Langkah 4: Setelah bar sisi Jadual kandungan dibuka, gunakan tetapan di sini untuk sama ada menukar jenis kandungan jadual atau menukar gaya tajuk tajuk yang dipilih.
Langkah 5: Sebagai alternatif, anda juga boleh mengklik pada tajuk individu dalam jadual kandungan untuk mengedit tetapan seperti tempat tajuk akan dipautkan dan juga menukar nama tajuk dalam jadual kandungan.
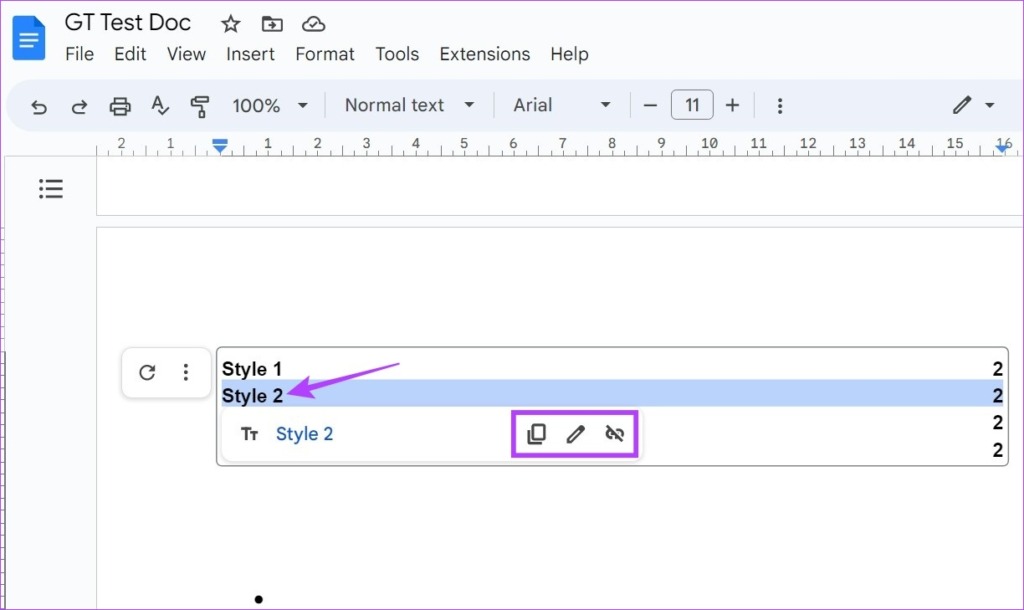
Petua: Anda juga boleh membuat jadual kandungan asas menuju ke jadual yang boleh diklik dalam Dokumen Google. Hanya pilih tajuk dan gunakan pintasan papan kekunci Control + K atau Command + K untuk Windows dan macOS masing-masing. Ini akan membolehkan anda menambah pautan ke tajuk yang dipilih.
Langkah 6: Jika anda hanya ingin mengemas kini jadual kandungan, klik pada ikon muat semula.
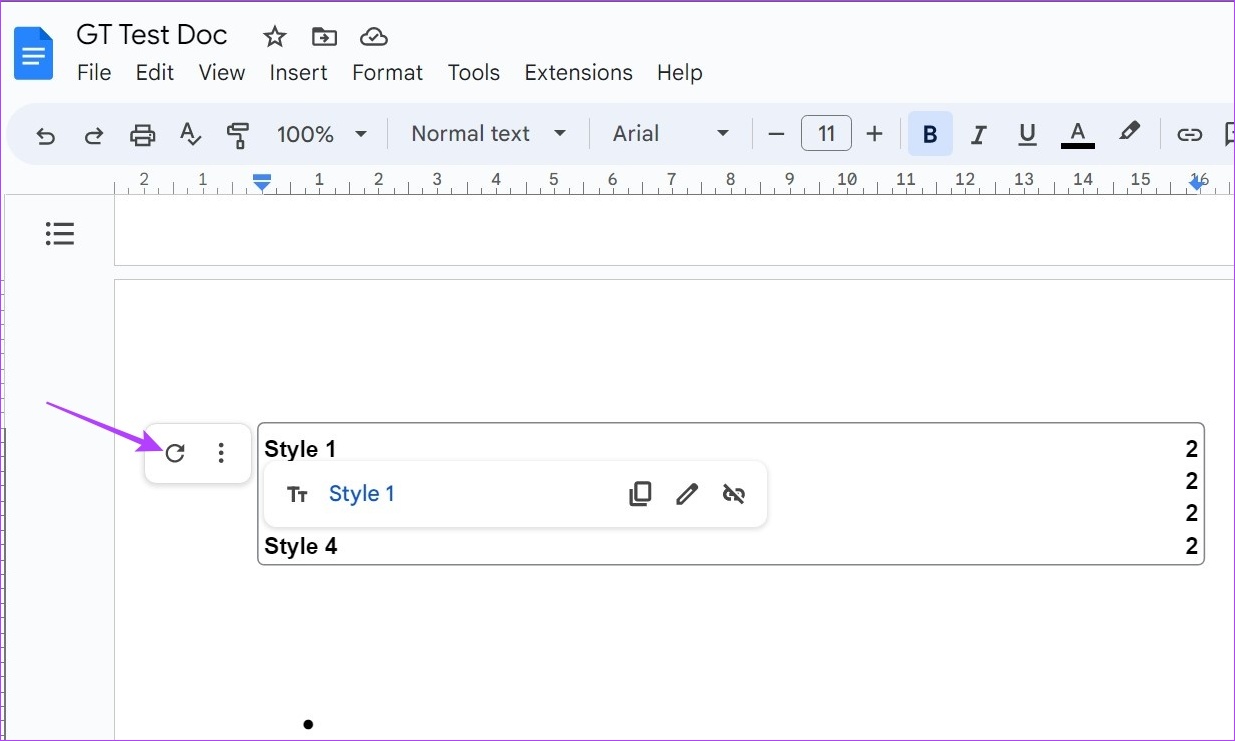
Ini akan menyemak dokumen secara automatik untuk sebarang tajuk tambahan dan mengemas kini jadual kandungan dengan sewajarnya.
Menggunakan Apl iOS Google Docs
Langkah 1: Buka apl Google Docs iOS dan pergi ke dokumen yang ingin anda edit.
Langkah 2: Ketik pada ikon pensel untuk membuka pengeditan kawalan.
Langkah 3: Kemudian, ketik pada jadual kandungan dan buat perubahan yang diingini secara manual.
Langkah 4: Selain itu, anda juga boleh mengetik pada Alih keluar pautan jika anda ingin mengalih keluar sebarang pautan yang tidak diingini daripada jadual kandungan.
Langkah 5: Setelah perubahan telah dibuat, ketik pada ikon Selesai.
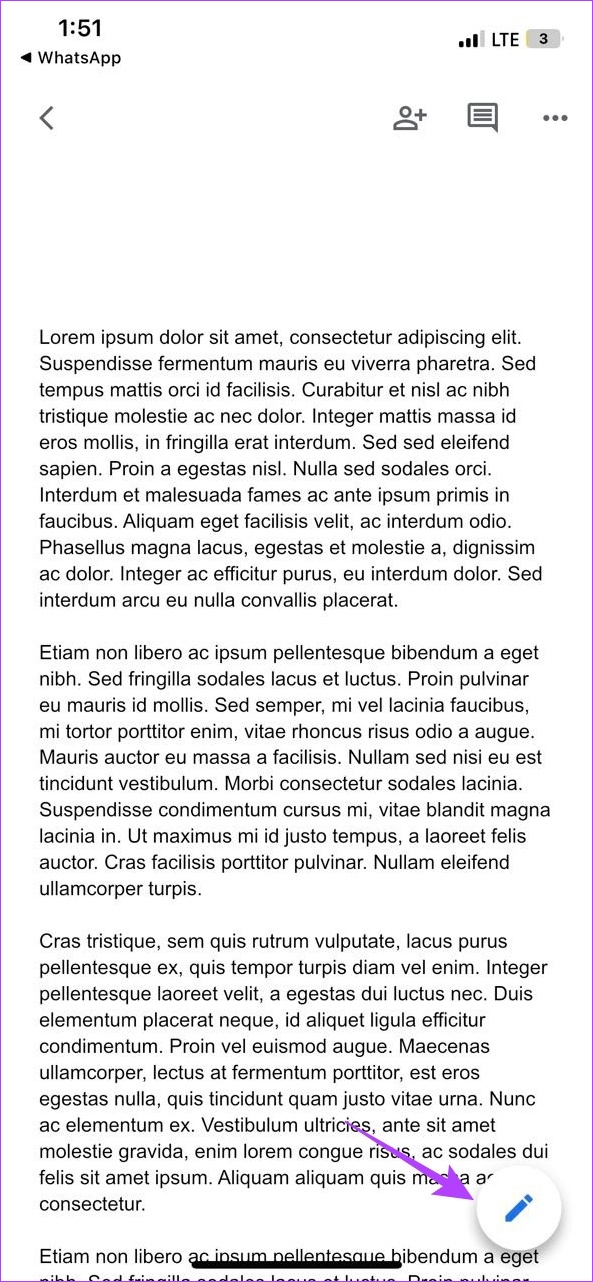
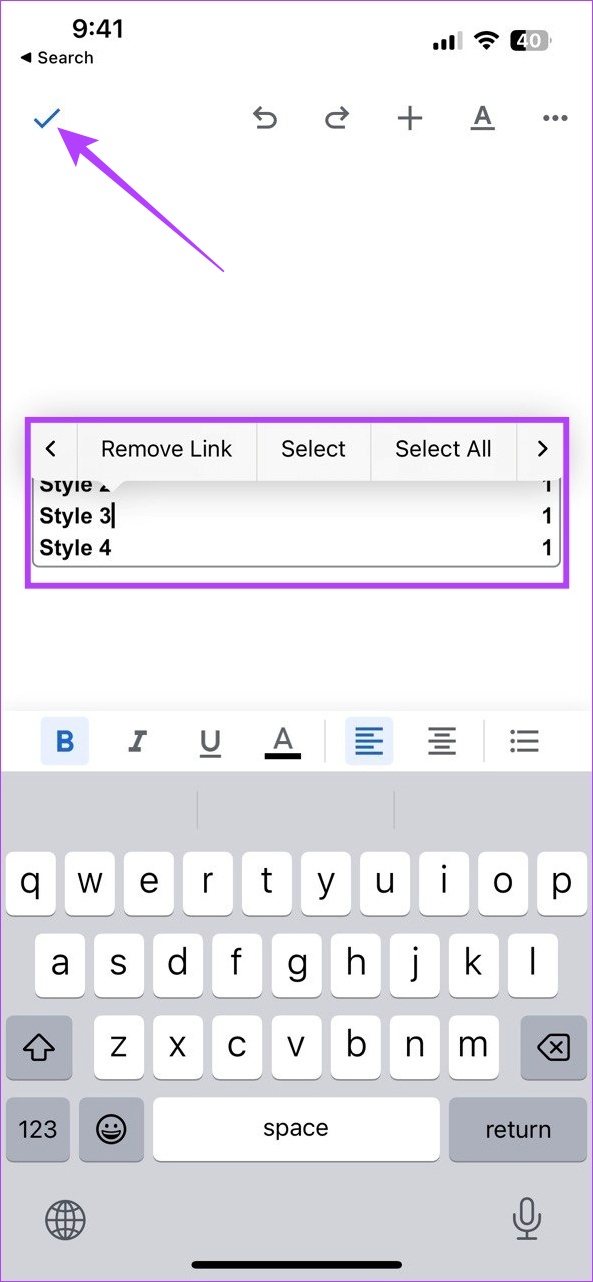
Ini akan menyimpan perubahan anda dan menutup tetingkap pengeditan. Walaupun pilihan yang tersedia pada apl iOS Google Docs sememangnya terhad, ia boleh mencukupi jika anda perlu membuat perubahan kecil semasa dalam perjalanan.
Cara Memadamkan Jadual Kandungan dalam Dokumen Google
Jika jadual kandungan tidak lagi diperlukan dalam dokumen Google Docs anda, anda juga mempunyai pilihan untuk memadamkannya. Ikuti langkah di bawah untuk melakukannya menggunakan desktop Google Docs dan apl iOS.
Menggunakan Web Google Docs
Langkah 1: Buka Google Docs dan klik dokumen yang ingin anda edit.
Langkah 2: Kemudian, klik pada jadual kandungan.
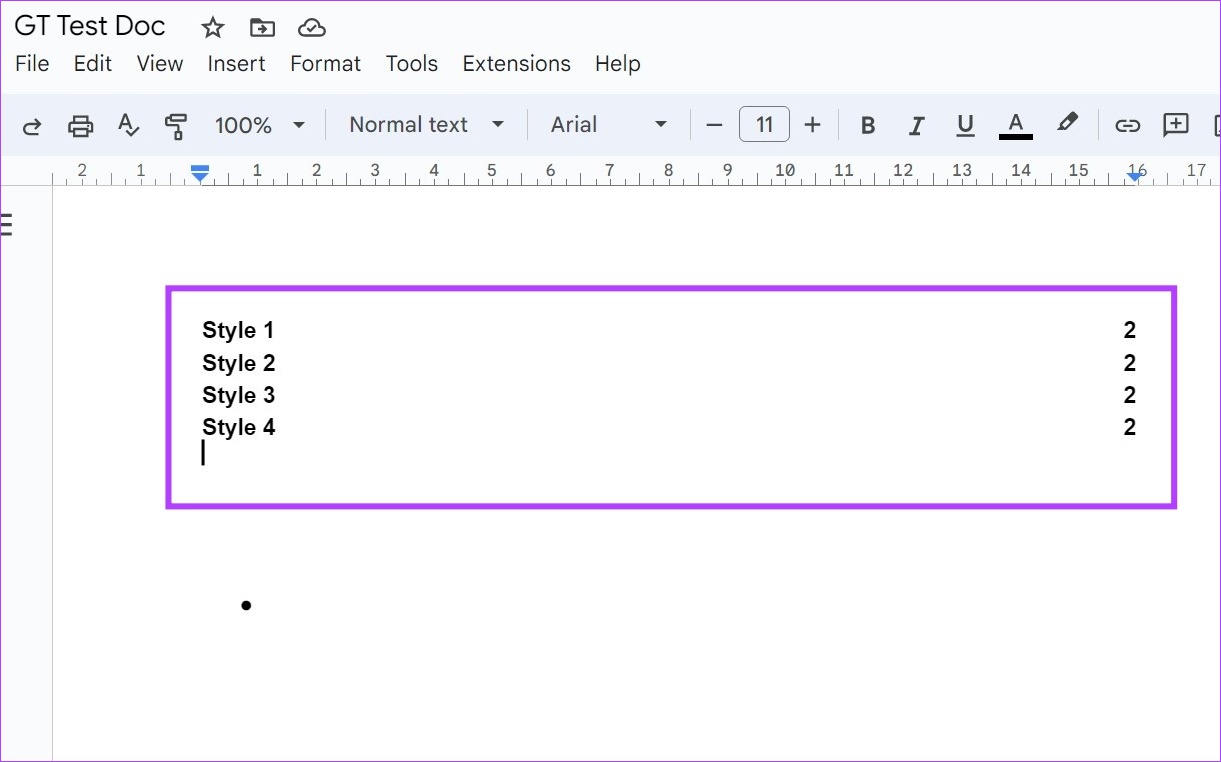
Langkah 3: Setelah pilihan menu muncul, klik pada ikon tiga titik.
Langkah 4: Kemudian, klik pada’Alih keluar jadual kandungan’.
Ini akan memadamkan jadual kandungan dari Dokumen Google.
Menggunakan Apl iOS Google Docs
Langkah 1: Buka apl iOS Google Docs dan ketik pada dokumen yang berkaitan.
Langkah 2: Kemudian, ketik pada ikon pensel. Ini akan membuka tetingkap pengeditan.
Langkah 3: Di sini, tekan lama dan pilih keseluruhan jadual kandungan.
Langkah 4: Gunakan kekunci delete atau backspace pada papan kekunci anda untuk memadam. Kemudian, ketik ikon Selesai untuk menutup tetingkap pengeditan.
Soalan Lazim untuk Menambah Jadual Kandungan dalam Dokumen Google
1. Mengapakah jadual kandungan tidak dipaparkan dalam Dokumen Google?
Anda hanya akan dapat mencipta jadual kandungan jika dokumen anda mempunyai tajuk dengan gaya tajuk yang sesuai. Setelah tajuk telah ditambahkan, ikut langkah di atas untuk membuat jadual kandungan dalam Dokumen Google.
2. Bolehkah anda menambah jadual kandungan menggunakan templat dalam Dokumen Google?
Walaupun tiada templat berasingan tersedia untuk menambah jadual kandungan, anda boleh menggunakan templat untuk ciri lain yang turut membenarkan anda menambah jadual kandungan dalam Dokumen Google.
3. Adakah mungkin untuk menambah jadual kandungan dalam Dokumen Google secara automatik?
Satu-satunya cara untuk membuat jadual kandungan dalam Dokumen Google adalah dengan menggunakan kaedah yang dinyatakan di atas. Hanya kemudian ia akan ditambahkan pada dokumen anda. Anda tidak boleh menambah jadual kandungan secara automatik.
Susun Dokumen Anda
Jadual kandungan ialah cara terbaik untuk memahami dokumen sepintas lalu. Jadi, kami berharap artikel kami membantu anda dalam membuat jadual kandungan dalam Dokumen Google. Untuk menjadikan dokumen anda lebih komprehensif, anda juga boleh menyemak panduan kami tentang cara untuk hiperpautan dalam Dokumen Google.
