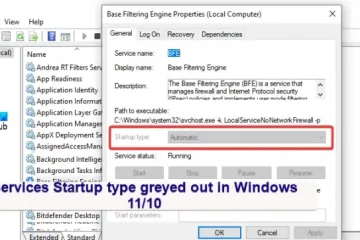Windows 11 kini dilengkapi dengan ciri Tetapan kata laluan khusus di mana anda boleh melihat senarai semua apl dan tapak web yang telah anda cipta dan simpan kekunci laluan. Bersama-sama dengan itu, anda juga boleh memadam mana-mana kunci laluan tersebut. Dan dalam tutorial ini, kami akan menunjukkan kepada anda cara memadamkan Kunci Laluan yang disimpan untuk apl dan tapak web pada PC Windows 11.
Kunci laluan ialah alternatif yang mudah dan selamat kepada kata laluan untuk log masuk ke akaun tertentu pada peranti. Sekarang jika anda mempunyai akaun di tapak web/apl yang menyokong dan telah mendayakan kunci laluan pada Windows (seperti google.com, ebay.com, dll.), maka anda boleh membuat kunci laluan (pengecaman cap jari, pengecaman muka atau PIN) menggunakan Windows Hello untuk akaun anda. Setelah selesai, anda boleh log masuk ke akaun anda menggunakan kunci laluan itu pada peranti Windows 11 anda tanpa menggunakan kata laluan akaun. Walau bagaimanapun, sekiranya anda perlu mengalih keluar kunci laluan untuk sesetengah akaun daripada peranti Windows 11 anda, maka ciri tetapan Kunci Laluan akan sangat membantu.
Sebelum anda meneruskan dengan lebih lanjut, ambil perhatian bahawa ciri ini masih ada. akan datang dalam keluaran stabil Windows 11. Buat masa ini, ciri tetapan Kunci Laluan ini terdapat dalam pratonton orang dalam (bina 23486 atau lebih tinggi) Windows 11. Jika anda sudah menggunakan binaan yang disokong, anda boleh menggunakan ciri ini sekarang..

Cara untuk memadamkan Kunci Laluan yang disimpan untuk apl dan tapak web pada Windows 11
Untuk memadamkan kunci laluan yang disimpan untuk apl dan tapak web pada komputer Windows 11 anda, ikut langkah berikut:
Buka apl Tetapan Windows 11 menggunakan kekunci pintasan Win+IPilih kategori Akaun daripada bahagian kiriKlik pada Tetapan kata laluan
Ulangi langkah di atas untuk memadamkan kunci laluan yang disimpan untuk tapak web lain dan/atau apl daripada sistem Windows 11 anda.
Pada kali seterusnya anda ingin menyimpan kunci laluan untuk akaun anda, anda perlu mengakses tetapan akaun anda, memadamkan kunci laluan sedia ada dan kemudian mencipta kunci laluan baharu. Selepas itu, kunci laluan yang dibuat akan kelihatan dalam bahagian tetapan Kunci Laluan dalam apl Tetapan Windows 11.
Berkaitan: Urus Nama Pengguna dan Kata Laluan Tersimpan dalam Windows PC
Semoga ini membantu.
Di manakah kata laluan tapak web disimpan dalam Windows 11?
Jika anda ingin melihat, mengurus dan/atau memadamkan kata laluan yang disimpan untuk tapak web yang berbeza pada komputer Windows 11 anda, maka anda harus membuka pelayar anda dan mengakses bahagian Pengurus Kata Laluan dalam tetapan penyemak imbas. Di sana anda akan melihat semua kata laluan tapak web yang disimpan oleh anda. Anda juga boleh menggunakan Pengurus Kredensial untuk mengakses maklumat log masuk untuk tapak web (dalam bahagian Bukti Bukti Web) yang anda sambungkan menggunakan penyemak imbas Microsoft Edge.
Bagaimanakah saya hendak memadamkan kata laluan yang disimpan dalam Windows 11?
Untuk memadam kata laluan yang disimpan dalam Windows 11, anda perlu menggunakan ciri Pengurus Kredensial. Buka tetingkap Pengurus Kredensial menggunakan kotak Carian atau cara pilihan lain. Sekarang akses bahagian Kredential Windows untuk mengosongkan atau memadam semua kata laluan yang disimpan daripada Pengurus Kredensial untuk tapak web, program, dsb., yang disimpan pada komputer Windows 11 anda.
Baca seterusnya: Alih keluar SEMUA Kata Laluan Disimpan sekaligus dalam penyemak imbas Chrome, Firefox dan Edge.