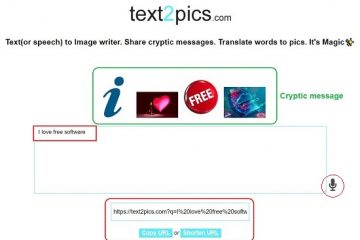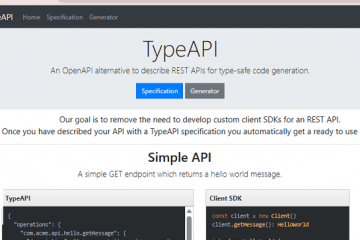Microsoft Outlook bukan hanya untuk e-mel—anda juga boleh menyesuaikan cara Outlook memaparkan maklumat Office yang lain. Sebagai contoh, anda boleh menukar paparan Outlook anda agar sesuai dengan pilihan anda, menyesuaikan cara peti masuk dan kalendar anda muncul dalam apl.
Dengan menukar dan menyesuaikan paparan Outlook anda, anda boleh menjadikan maklumat yang anda perlukan untuk dilihat lebih mudah diakses apabila anda membukanya. Kami akan menunjukkan kepada anda cara menukar paparan folder Outlook dan menerangkan reka letak yang tersedia di bawah.
Jadual Kandungan
Apakah Reka Letak Berbeza Yang Tersedia dalam Outlook?
Outlook menawarkan beberapa jenis paparan atau reka letak yang boleh anda gunakan untuk folder yang berbeza. Setiap reka letak mempunyai kelebihan dan kekurangan, bergantung pada maklumat yang anda ingin lihat dan cara anda ingin mengaturnya.
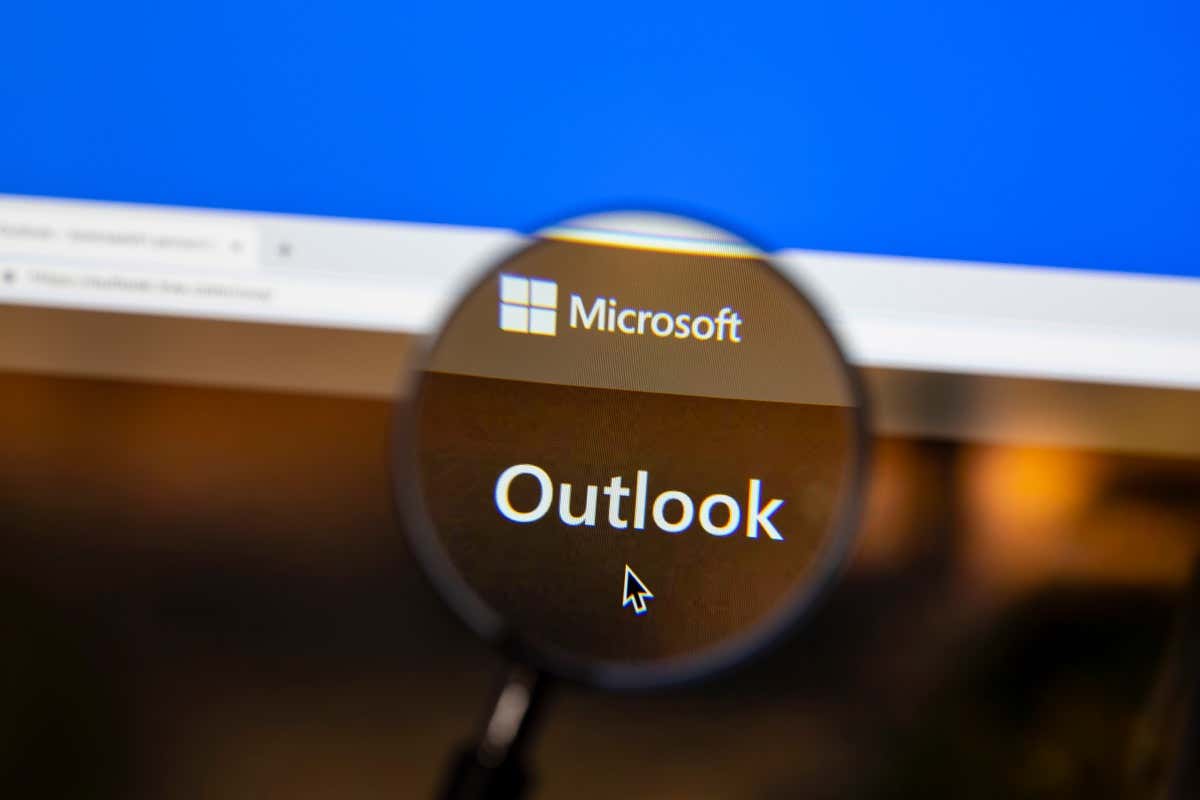
Berikut adalah beberapa daripada reka letak yang paling biasa dalam Outlook:
Jadual: Paparan ini akan menyenaraikan e-mel anda dalam baris dan lajur. Ia membolehkan anda melihat setiap pengirim mesej, subjek, tarikh, saiz dan butiran lain sepintas lalu. Anda juga boleh mengisih, menapis, mengumpulkan dan menyusun mesej anda mengikut mana-mana lajur. Garis masa: Paparan ini akan menunjukkan maklumat anda merentas garis masa. Sebagai contoh, jika anda sedang mengusahakan projek, anda boleh melihat senarai e-mel yang tersebar sepanjang tempoh, dari awal hingga akhir. Anda boleh melihat bila setiap item telah dibuat, diubah suai, perlu dibayar atau selesai. Kad: Paparan kad menunjukkan item anda dengan ikon dan subjeknya. Paparan ini berguna untuk folder dengan lebih sedikit item atau folder yang mengandungi nota. Anda boleh melihat ringkasan setiap item tanpa membukanya. Kad Perniagaan: Paparan kad perniagaan menunjukkan kenalan anda dengan nama, foto dan butiran lain mereka. Ia membolehkan anda melihat lebih banyak maklumat tentang setiap kenalan daripada paparan kad. Orang: Paparan orang ialah paparan ringkas yang hanya menunjukkan nama dan foto kenalan anda. Paparan ini juga biasanya digunakan untuk folder kenalan. Ia membolehkan anda melihat lebih banyak kenalan sekaligus daripada paparan kad perniagaan. Hari/Minggu/Bulan: Paparan hari/minggu/bulan menunjukkan item kalendar anda dalam format grid. Ia membolehkan anda melihat janji temu, mesyuarat, acara dan tugas anda dalam rangka masa yang berbeza.
Cara Menukar Reka Letak Paparan Outlook
Cara paling mudah untuk menukar paparan folder Outlook ialah menggunakan paparan terbina dalam yang disediakan oleh Outlook. Ini ialah paparan pratetap yang boleh anda pilih daripada menu lungsur pada tab Paparan.
Untuk menukar paparan folder Outlook, ikuti langkah berikut:
Buka folder Outlook yang anda mahu tukar paparan, seperti Peti Masuk atau Kalendar. Tekan tab Lihat pada reben. Seterusnya, tekan butang Tukar Paparan dalam kumpulan Paparan Semasa. Pilih salah satu daripada paparan yang tersedia daripada menu lungsur. Contohnya, anda boleh memilih Kompak, Tunggal atau Pratonton untuk folder e-mel, atau Hari/Minggu/Bulan untuk folder kalendar. 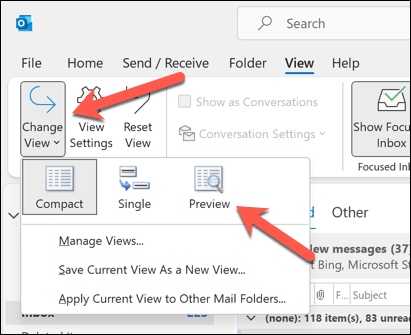
Paparan folder anda akan berubah serta-merta. Anda boleh bertukar antara paparan berbeza sekerap yang anda suka.
Cara Menyesuaikan Paparan Outlook Anda
Jika tiada pandangan terbina dalam memenuhi keperluan anda, anda boleh menyesuaikan paparan anda dengan menukar pelbagai tetapan dan pilihan. Anda boleh mengubah suai paparan sedia ada atau mencipta yang baharu dari awal.
Untuk menyesuaikan paparan Outlook anda, ikuti langkah berikut:
Buka folder Outlook yang anda mahu sesuaikan. Pilih tab Lihat pada reben. Tekan butang Lihat Tetapan dalam kumpulan Paparan Semasa.  Dalam kotak dialog Tetapan Paparan Terperinci yang muncul, anda boleh menukar pelbagai tetapan dan pilihan untuk paparan anda, seperti: Lajur: Anda boleh menambah, mengalih keluar atau menyusun semula lajur yang muncul dalam paparan jadual anda. Kumpulan Mengikut: Anda boleh mengumpulkan item anda mengikut mana-mana lajur atau medan dalam tertib menaik atau menurun. Isih: Anda boleh mengisih item anda mengikut mana-mana lajur atau medan dalam tertib menaik atau menurun. Penapis: Anda boleh menapis item anda mengikut kriteria tertentu. Format Lajur: Anda boleh menukar format mana-mana lajur, seperti fon, penjajaran, lebar atau warna. Pemformatan Bersyarat: Anda boleh menggunakan format yang berbeza pada item anda berdasarkan syarat tertentu, seperti kepentingan, kategori atau status bendera. Tetapan Lain: Anda boleh menukar tetapan lain untuk paparan anda, seperti saiz dan gaya fon, garisan grid, anak tetingkap bacaan dan jarak item. Apabila anda selesai menyesuaikan paparan anda, klik OK untuk menyimpan perubahan anda dan menerapkannya pada folder anda.
Dalam kotak dialog Tetapan Paparan Terperinci yang muncul, anda boleh menukar pelbagai tetapan dan pilihan untuk paparan anda, seperti: Lajur: Anda boleh menambah, mengalih keluar atau menyusun semula lajur yang muncul dalam paparan jadual anda. Kumpulan Mengikut: Anda boleh mengumpulkan item anda mengikut mana-mana lajur atau medan dalam tertib menaik atau menurun. Isih: Anda boleh mengisih item anda mengikut mana-mana lajur atau medan dalam tertib menaik atau menurun. Penapis: Anda boleh menapis item anda mengikut kriteria tertentu. Format Lajur: Anda boleh menukar format mana-mana lajur, seperti fon, penjajaran, lebar atau warna. Pemformatan Bersyarat: Anda boleh menggunakan format yang berbeza pada item anda berdasarkan syarat tertentu, seperti kepentingan, kategori atau status bendera. Tetapan Lain: Anda boleh menukar tetapan lain untuk paparan anda, seperti saiz dan gaya fon, garisan grid, anak tetingkap bacaan dan jarak item. Apabila anda selesai menyesuaikan paparan anda, klik OK untuk menyimpan perubahan anda dan menerapkannya pada folder anda. 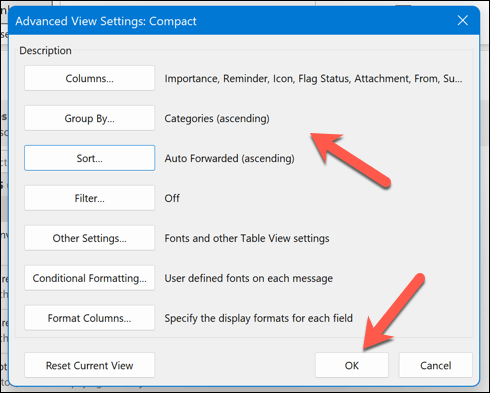
Bagaimana untuk Mencipta Paparan Baharu dalam Outlook
Jika anda ingin mencipta paparan baharu dari awal dan bukannya mengubah suai yang sedia ada, anda boleh melakukannya dengan mengikut langkah berikut:
Buka folder Outlook yang anda mahu untuk mencipta pandangan baharu untuk. Tekan tab Lihat pada reben. Klik butang Tukar Paparan dalam kumpulan Paparan Semasa. Pilih Urus Paparan daripada menu lungsur. 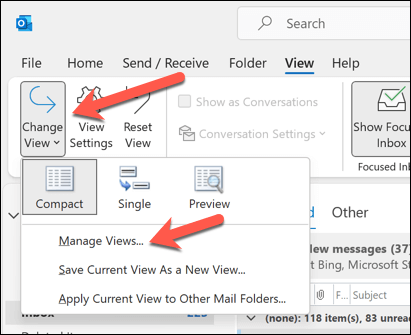 Dalam kotak dialog Urus Semua Paparan yang muncul, klik Baharu.
Dalam kotak dialog Urus Semua Paparan yang muncul, klik Baharu. 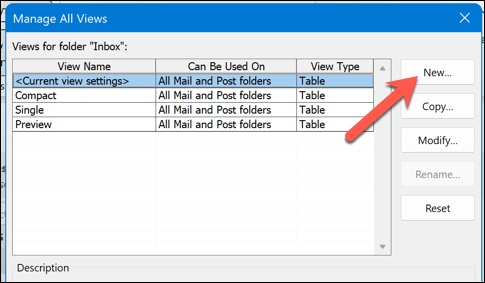 Masukkan nama untuk paparan baharu anda dan pilih jenis paparan yang ingin anda buat. Anda juga boleh menentukan folder yang anda mahu gunakan paparan anda. Klik OK untuk membuka kotak dialog Tetapan Paparan Terperinci untuk paparan baharu anda.
Masukkan nama untuk paparan baharu anda dan pilih jenis paparan yang ingin anda buat. Anda juga boleh menentukan folder yang anda mahu gunakan paparan anda. Klik OK untuk membuka kotak dialog Tetapan Paparan Terperinci untuk paparan baharu anda. 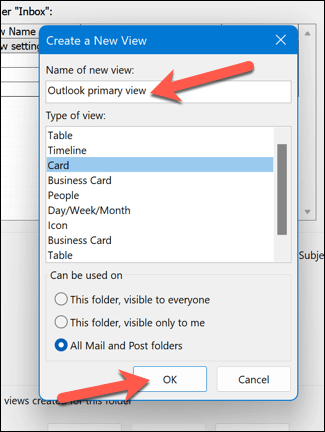 Sesuaikan paparan anda agar sesuai dengan keperluan anda menggunakan pilihan yang disediakan. Apabila anda selesai menyesuaikan paparan anda, klik OK untuk menyimpan perubahan anda dan gunakannya pada folder anda.
Sesuaikan paparan anda agar sesuai dengan keperluan anda menggunakan pilihan yang disediakan. Apabila anda selesai menyesuaikan paparan anda, klik OK untuk menyimpan perubahan anda dan gunakannya pada folder anda. 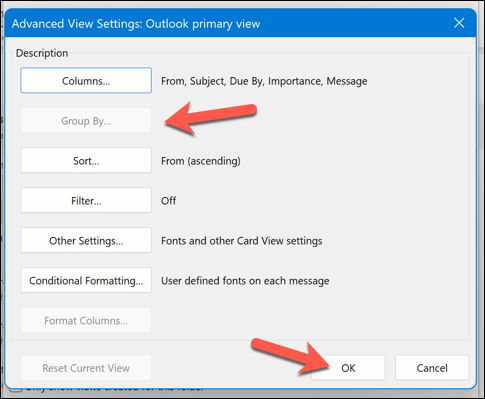 Tekan OK dalam kotak Urus Semua Paparan untuk menyimpan tetapan anda.
Tekan OK dalam kotak Urus Semua Paparan untuk menyimpan tetapan anda. 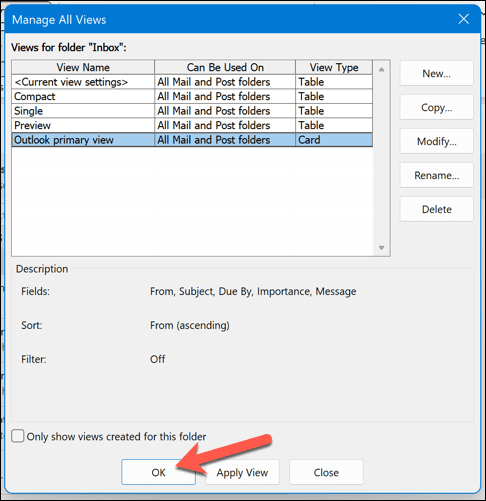
Mengurus Tetapan Outlook Anda
Jika anda cuba bekerja dengan lebih berkesan, anda boleh mengurus paparan Outlook anda menggunakan langkah di atas. Outlook boleh disesuaikan sepenuhnya untuk memenuhi keperluan anda, dan banyak lagi yang boleh anda lakukan untuk menjadikannya lebih sesuai.
Sebagai contoh, jika anda bergelut untuk melihat e-mel anda, anda boleh menukar saiz fon dalam Outlook. Anda juga boleh menyesuaikan tema Outlook anda untuk menggunakan reka letak lalai baharu untuk e-mel anda.
Tekan hantar terlalu cepat? Anda sentiasa boleh membatalkan penghantaran e-mel Outlook hanya selepas anda menghantarnya.