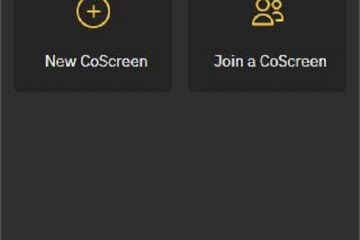Adakah anda sedang mencari cara untuk memperibadikan pengalaman Microsoft Teams anda? Cara cepat dan mudah untuk melakukan ini ialah dengan menukar profil atau gambar pasukan anda dalam Microsoft Teams.
Bagi individu, menukar gambar anda boleh membantu menjelaskan dengan siapa orang lain bercakap (atau untuk membantu anda menyembunyikan diri anda, jika anda mahu). Untuk pasukan, perubahan dalam gambar pasukan anda boleh membantu anda menonjolkan gaya atau jenama anda dengan lebih baik.
Jadual Kandungan
Menukar profil atau gambar pasukan anda dalam Microsoft Teams adalah mudah dilakukan dan kami akan menunjukkan kepada anda cara melakukannya di bawah.
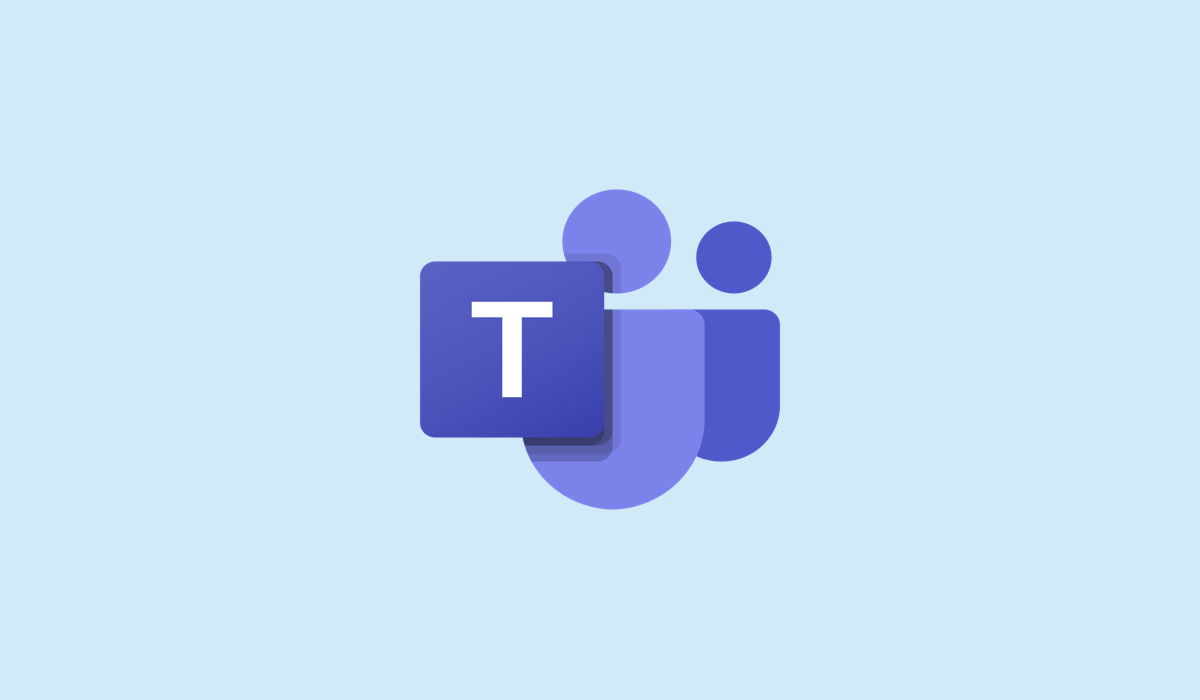
Apakah Profil dan Gambar Pasukan Anda dalam Microsoft Teams?
Gambar profil anda ialah imej yang muncul di sebelah nama anda dalam sembang, mesyuarat dan tempat lain dalam Pasukan. Ia membantu orang lain mengenal pasti anda dan menjadikan interaksi anda lebih menarik dan mesra. Anda boleh menggunakan foto diri anda, avatar kartun atau apa-apa sahaja yang mewakili anda.
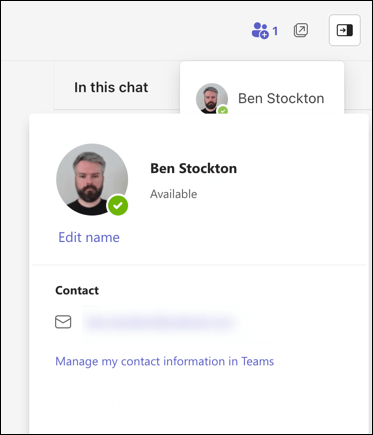
Gambar pasukan anda ialah imej yang muncul di sebelah nama pasukan anda dalam apl Pasukan. Memilih gambar pasukan yang baik boleh membantu orang lain mengenali pasukan anda dan menjadikannya menonjol daripada yang lain. Anda boleh menggunakan logo, maskot atau apa-apa sahaja yang menggambarkan identiti pasukan anda.
Cara Menukar Gambar Profil Anda dalam Microsoft Teams pada PC atau Mac
Jika anda menggunakan PC atau Mac, anda boleh menukar gambar profil anda dengan cepat menggunakan apl Microsoft Teams. Memandangkan pelanggan mempunyai antara muka yang sama pada kedua-dua platform, langkah ini akan berfungsi untuk semua pengguna desktop.
Jika anda ingin menukar gambar profil anda dalam Microsoft Teams pada PC atau Mac, ikut langkah ini.
Buka Microsoft Teams pada PC atau Mac anda. Pilih gambar profil semasa anda di penjuru kanan sebelah atas skrin. Jika anda tidak mempunyai satu, ia hanya akan menunjukkan parap anda. Tuding pada ikon profil semasa anda dalam menu lungsur. Ikon kamera akan muncul di atas ikon—pilihnya untuk meneruskan. 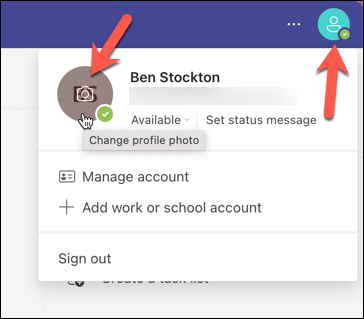 Seterusnya, tekan Muat naik gambar.
Seterusnya, tekan Muat naik gambar. 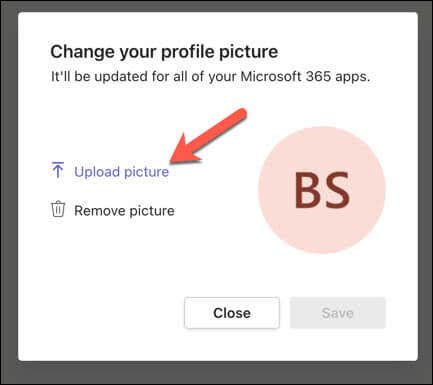 Daripada galeri foto anda, pilih imej yang lebih kecil daripada 4 MB. Setelah anda memuat naik gambar, klik Simpan.
Daripada galeri foto anda, pilih imej yang lebih kecil daripada 4 MB. Setelah anda memuat naik gambar, klik Simpan. 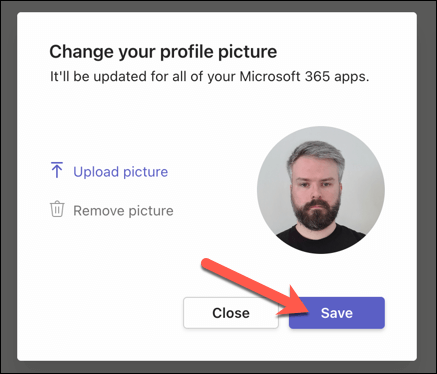
Gambar profil anda akan dikemas kini serta-merta dan muncul untuk pengguna lain pada semua platform.
Cara Menukar Gambar Profil Anda dalam Microsoft Teams pada Peranti Mudah Alih
Jika anda lebih suka menggunakan Microsoft Teams pada peranti mudah alih anda, anda boleh mengikut langkah ini untuk menukar gambar profil anda. Langkah-langkah ini harus berfungsi untuk pengguna Android, iPhone dan iPad.
Buka apl Microsoft Teams pada peranti mudah alih anda. Pilih gambar profil semasa anda di penjuru kiri sebelah atas. Daripada menu, pilih nama anda. 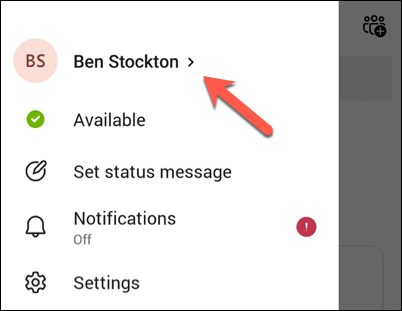 Dalam profil anda, ketik Edit imej untuk memilih foto baharu.
Dalam profil anda, ketik Edit imej untuk memilih foto baharu. 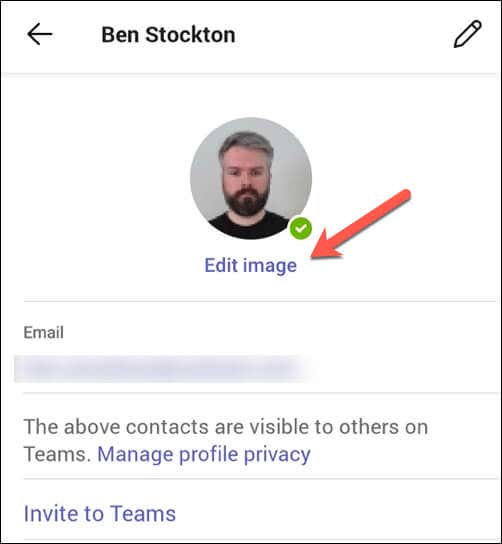 Dari menu bawah, pilih Buka pustaka foto untuk memilih foto baharu atau pilih Kamera untuk mengambil gambar baharu menggunakan kamera telefon pintar anda.
Dari menu bawah, pilih Buka pustaka foto untuk memilih foto baharu atau pilih Kamera untuk mengambil gambar baharu menggunakan kamera telefon pintar anda.  Pilih imej yang lebih kecil daripada 4 MB pada peranti anda—imej anda akan berubah serta-merta.
Pilih imej yang lebih kecil daripada 4 MB pada peranti anda—imej anda akan berubah serta-merta.
Seperti pengguna desktop, gambar anda akan dikemas kini serta-merta merentas semua platform. Memandangkan ia digunakan di seluruh akaun, gambar baharu anda juga akan muncul apabila anda log masuk ke Teams pada PC atau Mac.
Cara Menukar Gambar Pasukan Anda dalam Microsoft Teams pada PC atau Mac
Jika anda bekerja sebagai sebahagian daripada pasukan, anda boleh menukar gambar pasukan kolektif anda. Walau bagaimanapun, hanya pemilik pasukan boleh menukar gambar pasukan—ahli pasukan hanya boleh melihatnya.
Jika anda tidak mempunyai kebenaran yang diperlukan, anda perlu berunding dengan pentadbir pasukan anda untuk menukarnya.
Untuk menukar gambar pasukan anda dalam Microsoft Teams pada PC atau Mac, ikut langkah ini.
Buka apl Pasukan dan tekan tab Pasukan di sebelah kiri. Tekan ikon menu tiga titik di sebelah nama pasukan anda dalam panel. Klik Urus pasukan. 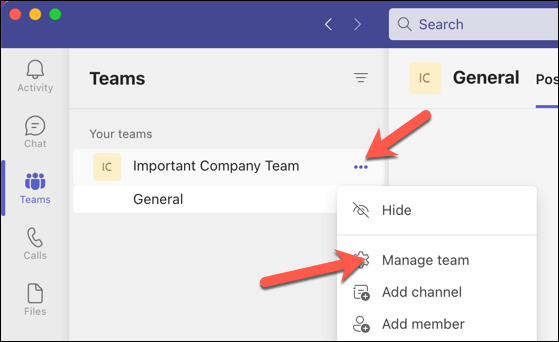 Pilih tab Tetapan. Di bawah Gambar Pasukan, tekan pilihan Tukar gambar.
Pilih tab Tetapan. Di bawah Gambar Pasukan, tekan pilihan Tukar gambar. 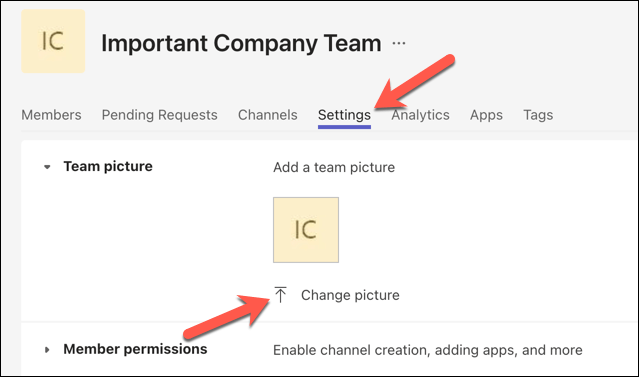 Tekan Muat Naik gambar dan pilih imej yang ingin anda gunakan daripada galeri anda. Sebagai alternatif, pilih avatar prabuatan daripada pilihan yang disediakan. Tekan Simpan untuk menggunakan perubahan.
Tekan Muat Naik gambar dan pilih imej yang ingin anda gunakan daripada galeri anda. Sebagai alternatif, pilih avatar prabuatan daripada pilihan yang disediakan. Tekan Simpan untuk menggunakan perubahan. 
Perubahan akan muncul serta-merta. Jika tidak, anda mungkin perlu keluar dari apl dan membukanya semula untuk melihat apl itu berkuat kuasa.
Cara Menukar Gambar Pasukan Anda dalam Microsoft Teams pada Peranti Mudah Alih
Seperti pengguna PC dan Mac, anda hanya boleh menukar gambar pasukan anda pada Microsoft Teams jika anda pemilik pasukan. Jika anda hanya ahli, anda hanya boleh melihatnya.
Jika anda mempunyai kebenaran yang diperlukan untuk menukar gambar pasukan anda pada peranti mudah alih, anda boleh mengikuti langkah ini.
Buka apl Pasukan pada peranti Android, iPhone atau iPad anda. Pilih Pasukan di bahagian bawah apl anda. Ketik pada ikon tiga titik di sebelah nama pasukan.  Pilih pilihan Edit pasukan di bahagian bawah.
Pilih pilihan Edit pasukan di bahagian bawah. 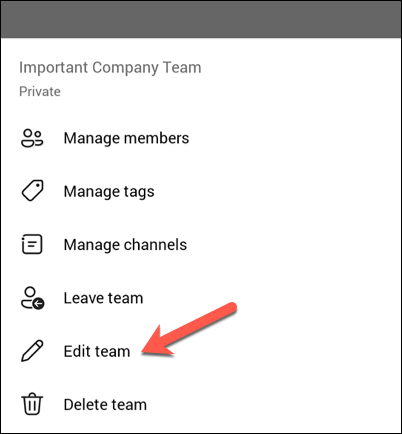 Ketik Tukar gambar pasukan untuk menambah foto baharu.
Ketik Tukar gambar pasukan untuk menambah foto baharu. 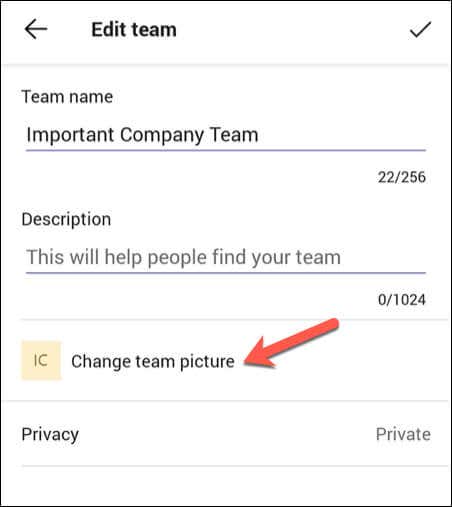 Pilih imej yang anda mahu gunakan.
Pilih imej yang anda mahu gunakan.
Sebaik sahaja anda memilih imej baharu, perubahan akan digunakan serta-merta.
Mengurus Tetapan Pasukan Microsoft Anda
Menukar profil atau gambar pasukan anda dalam Microsoft Teams ialah cara terbaik untuk mengekspresikan diri anda dengan lebih baik, menjelaskan siapa anda (dan perkara yang diwakili oleh pasukan anda). Anda boleh melakukannya dengan mudah dari mana-mana peranti hanya dengan beberapa klik (atau ketik).
Ingin menyesuaikan pengalaman Microsoft Teams anda dengan lebih lanjut? Langkah seterusnya yang baik ialah menukar nama Pasukan anda dan mengemas kini identiti pada skrin anda. Anda juga boleh menghentikan Pasukan daripada membuka secara automatik untuk menghentikannya daripada muncul apabila anda berada di luar pejabat.
Jika anda menghadapi sebarang isu, jangan lupa untuk mengosongkan cache Microsoft Teams anda sebagai penyelesaian yang mungkin.