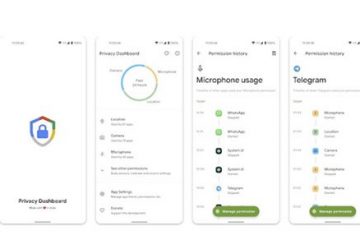Hari ini, setiap komputer riba mempunyai kad WiFi. Malah ISP anda akan menyediakan penghala WiFi untuk menyambungkan peranti anda ke Internet melalui WiFi.
Tidak syak lagi penyesuai WiFi telah bertambah baik sejak beberapa tahun kebelakangan ini, tetapi apabila ia berkaitan dengan kelajuan, tiada apa yang dapat mengatasinya Sambungan Ethernet.
Jika anda tidak tahu, Ethernet ialah teknologi komunikasi yang direka untuk menyambungkan peranti dalam rangkaian kawasan setempat berwayar. Setiap komputer riba/papan induk mempunyai port Ethernet di mana kabel Ethernet dimasukkan untuk menyambungkan peranti ke Internet.
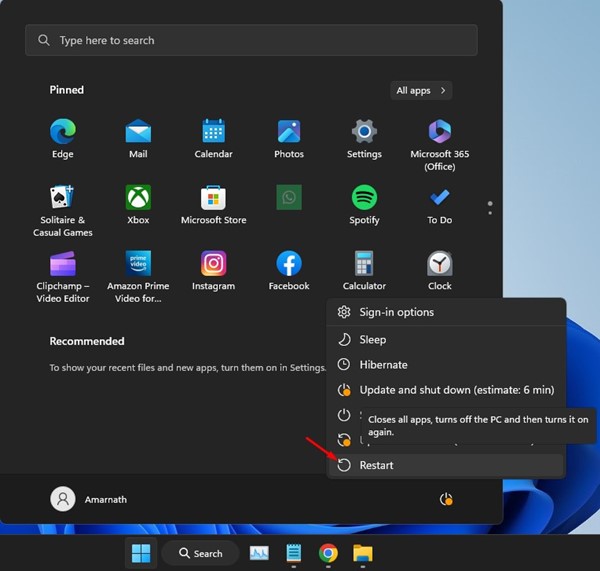
Berbanding dengan WiFi, Ethernet membantu anda mencapai kelajuan dan kestabilan Internet yang lebih pantas. Walau bagaimanapun, ramai pengguna Windows 11 baru-baru ini menghadapi masalah dengan Ethernet. Ramai pengguna telah mendakwa Sambungan Ethernet mereka tidak berfungsi pada Windows 11.
Betulkan Ethernet Tidak Berfungsi dalam Windows 11
Ethernet not bekerja dalam Windows 11 adalah masalah biasa, tetapi terdapat beberapa cara untuk membetulkannya. Di bawah, kami telah berkongsi beberapa cara terbaik untuk menyelesaikan Ethernet tidak berfungsi dalam Windows 11. Mari mulakan.
1. Mulakan semula Komputer Windows anda
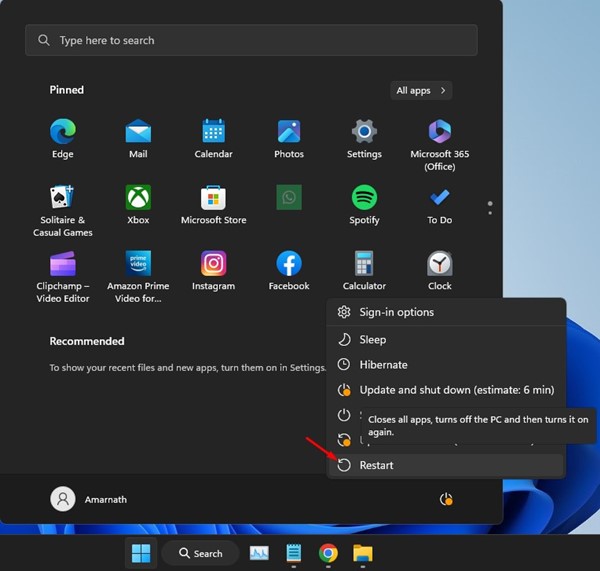
Jika anda baru memasangkan kabel Ethernet pada port dan sambungan tidak muncul pada PC anda, memulakan semula komputer adalah yang terbaik.
Memulakan semula PC Windows 11 berkemungkinan akan menolak pepijat sementara pada sistem anda, yang mungkin menghalang Ethernet daripada tidak berfungsi.
Oleh itu, klik butang Mula Windows 11 dan pilih Pilihan Kuasa. Pada Menu Kuasa, pilih ‘Mulakan Semula’
2. Semak Port dan Kabel Ethernet

Jika sambungan Ethernet masih tidak berfungsi selepas dimulakan semula, anda perlu menyemak port Ethernet dan kabel.
Anda perlu menyemak asasnya terlebih dahulu. Periksa sama ada kabel Ethernet dipalamkan dengan betul, periksa keadaan kabel dan perkara lain.
PC moden mempunyai penunjuk LED yang menunjukkan sama ada sambungan Ethernet aktif. Jika lampu LED tidak berkelip, periksa sambungan yang longgar. Matlamat di sini adalah untuk menolak isu perkakasan.
3. Gunakan port lain pada penghala
Penghala moden mempunyai berbilang port ethernet, yang membolehkan anda berkongsi internet pada berbilang peranti.
Jadi, jika satu port menunjukkan Ethernet tidak tersedia, anda boleh cuba menyambungkan kabel ke port lain pada penghala anda.
4. Tetapkan Semula Kuasa Penghala Anda
Jika penghala anda mengalami kerosakan, anda pasti menghadapi masalah sambungan. Tidak kira sama ada anda sepatutnya menyambung melalui WiFi atau Internet; jika penghala rosak, anda mesti membetulkannya terlebih dahulu.
Cara terbaik untuk menyelesaikan isu penghala ialah dengan menetapkan semula penghala. Anda hanya perlu mematikan penghala dan menghidupkannya semula selepas beberapa minit. Sesetengah penghala juga mempunyai suis/butang set semula yang boleh digunakan juga. Walaupun ini bukan pembetulan yang pasti, kadangkala ia berkesan.
5. Pasang semula Pemacu Ethernet
Selepas menolak isu penghala, perkara terbaik seterusnya yang boleh anda lakukan untuk membetulkan ethernet tidak berfungsi dalam Windows 11 ialah memasang semula pemacu Ethernet.
Mungkin PC anda menggunakan pemacu Ethernet yang sudah lapuk; oleh itu ia gagal mengesan sambungan Ethernet. Anda boleh menyelesaikan isu berkaitan pemandu dengan memasang semula pemacu Ethernet. Inilah perkara yang perlu anda lakukan.
1. Klik butang Mula Windows dan pilih’Pengurus Peranti‘.
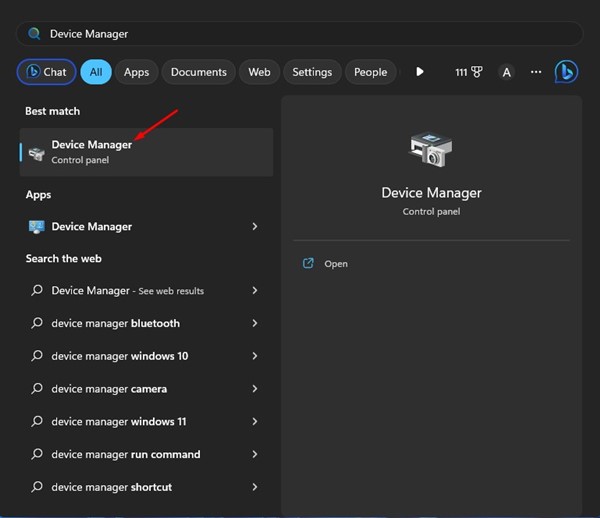
2. Apabila Pengurus Peranti dibuka, kembangkan Penyesuai Rangkaian.
3. Sekarang klik kanan pada penyesuai Rangkaian yang anda gunakan dan pilih’Nyahpasang Peranti‘.
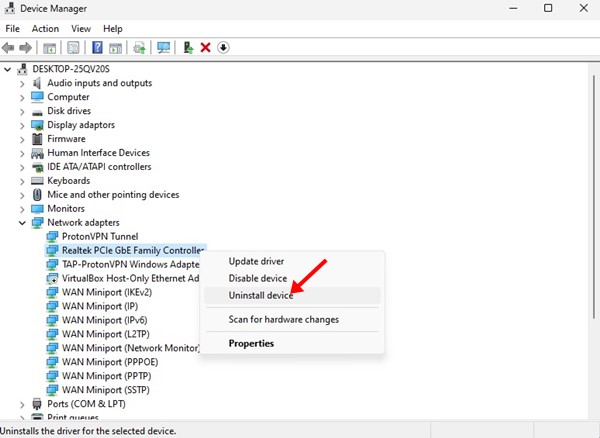
4. Setelah dinyahpasang, anda perlu memulakan semula komputer Windows 11 anda.
Pastikan kabel Ethernet anda dipalamkan semasa anda memulakan semula komputer anda. Itu sahaja! Selepas memulakan semula sambungan Ethernet mungkin akan berfungsi pada Windows 11.
6. Jalankan Penyelesai Masalah Rangkaian
Mungkin sambungan Ethernet anda baik-baik saja, tetapi anda menghadapi masalah internet, itulah sebabnya Windows 11 tidak mengesan sambungan Ethernet. Anda boleh menolak isu berkaitan rangkaian dengan mudah hanya dengan menjalankan penyelesai masalah Rangkaian dalam Windows. Inilah perkara yang perlu anda lakukan.
1. Klik butang Mula Windows 11 dan pilih’Tetapan‘.

2. Pada Tetapan, klik pada tab Sistem di sebelah kiri.
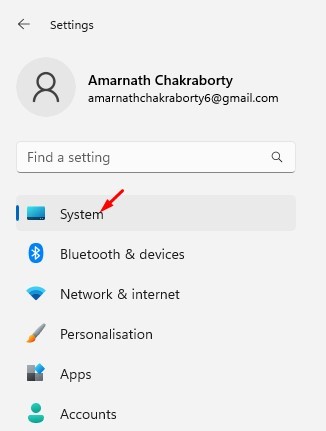
3. Di sebelah kanan, klik butang’Selesaikan masalah‘.
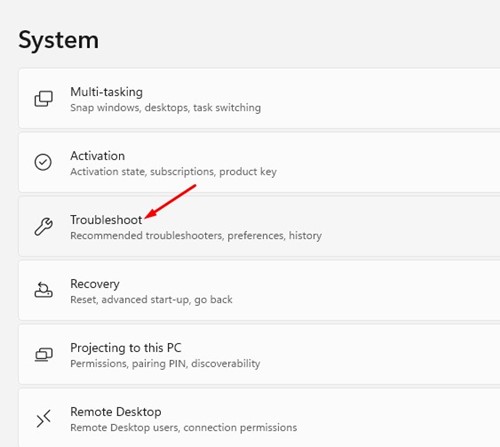
4. Seterusnya, klik pada pilihan Penyelesai masalah lain.
5. Pada skrin penyelesai masalah yang lain, klik butang’Jalankan‘di sebelah Penyesuai Rangkaian.

Itu sahaja! Sekarang ikut arahan pada skrin untuk menyelesaikan proses penyelesaian masalah. Setelah penyelesaian masalah selesai, mulakan semula komputer Windows 11 anda.
7. Lumpuhkan Tetapan Pelayan Proksi
Jika Windows 11 sudah ditetapkan untuk menggunakan perkhidmatan proksi dan bukannya LAN, sambungan Ethernet tidak akan berfungsi. Oleh itu, anda mesti memastikan tetapan Proksi dilumpuhkan untuk membolehkan sambungan Ethernet sekali lagi. Inilah perkara yang perlu anda lakukan.
1. Mula-mula, tekan butang Windows Key + R pada papan kekunci anda. Ini akan membuka kotak dialog RUN.
2. Pada kotak dialog RUN, taip inetcpl.cpl dan tekan butang Enter.
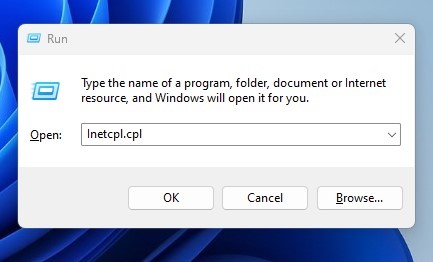
3. Pada Internet Properties, tukar ke tab Sambungan dan klik butang’LAN‘di bahagian bawah.
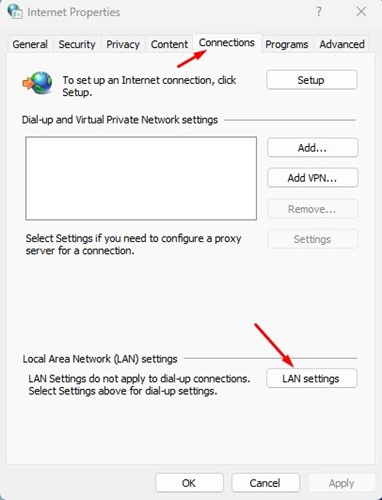
4. Pastikan pilihan ‘Gunakan pelayan proksi untuk LAN anda‘ tidak ditandai pada tetapan LAN. Setelah selesai, klik butang Ok dan tutup apl Internet Properties.
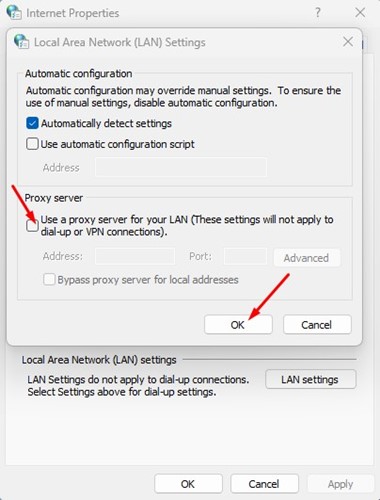
Itu sahaja! Selepas membuat perubahan, mulakan semula komputer Windows 11 anda dan semak sama ada isu itu telah dibetulkan.
8. Lakukan Tetapan Semula Rangkaian
Jika tiada apa-apa yang berkesan untuk anda, pilihan utama ialah melakukan tetapan semula rangkaian. Melakukan tetapan semula rangkaian akan menggantikan semua tetapan buatan pengguna dengan tetapan lalai.
Selain itu, ini akan memasang semula semua penyesuai rangkaian anda, mungkin membetulkan isu’Ethernet tidak berfungsi dalam Windows 11′. Berikut ialah cara untuk melakukan tetapan semula rangkaian.
1. Klik butang Mula Windows 11 dan pilih’Tetapan‘.

2. Pada Tetapan, tukar kepada butang’Rangkaian & Internet‘di sebelah kiri.
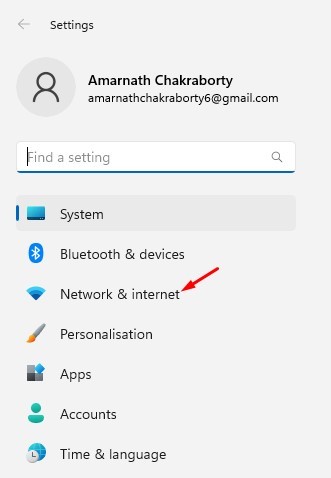
3. Seterusnya, di sebelah kanan, klik padaTetapan Rangkaian Lanjutan.
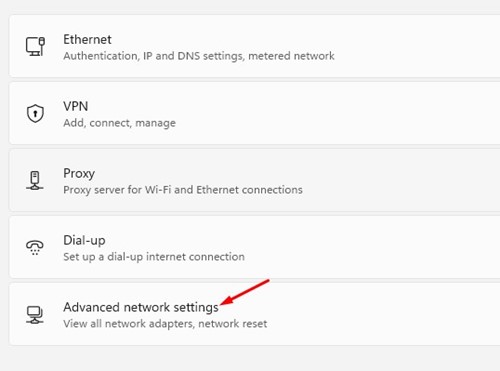
4. Pada Tetapan Rangkaian Lanjutan, klik pada Tetapan Semula Rangkaian.
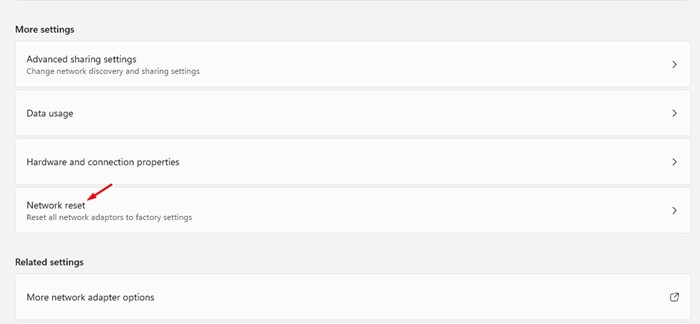
4. Pada skrin seterusnya, klik butang’Tetapkan Semula Sekarang‘untuk menetapkan semula semua penyesuai Rangkaian anda.
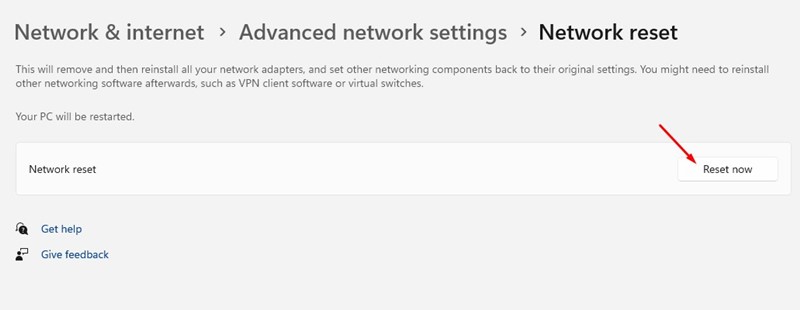
Selepas penetapan semula, pastikan anda but semula komputer anda. Ini mungkin akan menyelesaikan Ethernet tidak berfungsi dalam masalah Windows 11.
Baca juga: Muat Turun Percuma ISO Windows 11 Versi Penuh
Jadi, ini adalah beberapa cara terbaik untuk menyelesaikan isu Ethernet tidak berfungsi dalam Windows 11. Jika anda memerlukan bantuan lanjut untuk menyelesaikan isu Ethernet pada Windows 11, beritahu kami dalam ulasan di bawah. Selain itu, jika artikel itu membantu anda, pastikan anda berkongsi dengan rakan anda.