Dalam dunia digital hari ini, memastikan kata laluan anda rapat sekiranya anda memerlukannya dan begitu juga memastikannya sentiasa terkini adalah penting. Sudah tentu, ciri autolengkap mengendalikan ini untuk anda setiap tapak web, tetapi ada kalanya anda sama ada tidak mendayakannya, kata laluan itu tidak betul atau terkini, jadi ia autoisi salah, atau mungkin anda hanya mahu lakukan semakan kata laluan menggunakan alat keselamatan Google.
Sebagai pengguna Chromebook, anda mempunyai beberapa cara untuk mengakses kata laluan yang telah anda simpan dan segerakkan ke Akaun Google anda. Hari ini, saya akan menunjukkan kepada anda tiga kaedah dan mendedahkan yang mana satu yang terbaik. Oh, dan saya telah membincangkan cara anda boleh menggunakan alat Semakan Kata Laluan untuk mencari kata laluan yang terjejas, lemah dan pendua, jadi pastikan anda menyemaknya juga!
Mengakses kata laluan anda melalui web
h2>
Cara pertama untuk mengakses kata laluan anda yang disimpan ialah dengan melawatinya di web. Untuk melakukan ini, buka penyemak imbas Chrome, taip https://passwords.google.com dan tekan Enter. Semasa kaedah ini berfungsi, menukar tapak web ini menjadi pintasan dengan melawati menu pilihan tiga titik’lebih’di bahagian atas sebelah kanan penyemak imbas dan pergi ke’lebih banyak alatan’>’buat pintasan’hanya menghasilkan ikon logo Google generik yang tidak sangat deskriptif untuk kes penggunaan anda. Sekali lagi, ini berfungsi, tetapi ia ceroboh.
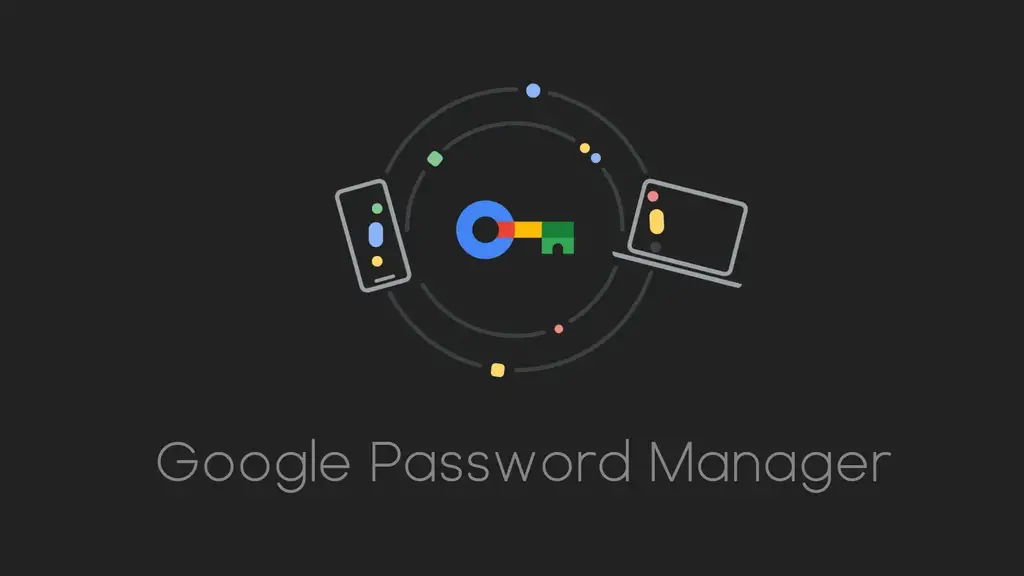
Menggunakan Pengurus Kata Laluan Google daripada menu Chrome
Untuk kaedah kedua, anda boleh pergi ke bahagian atas sebelah kanan penyemak imbas menggunakan menu tiga titik’lebih’yang sama dan pilih”Pengurus Kata Laluan Google.”Pilihan menu ini mungkin belum tersedia untuk semua orang lagi, dan walaupun ia menawarkan akses pantas, terdapat cara yang lebih baik. Anggap kata laluan anda seperti apl pada Chromebook anda!
Menukar kata laluan anda menjadi apl unik untuk akses pantas
Kata Laluan Google dahulunya tersedia melalui apl Tetapan pada ChromeOS, tetapi atas sebab keselamatan, Google mengeluarkannya. Kini, anda boleh melawati chrome://password-manager/ dalam bar URL penyemak imbas anda atau dalam kotak carian pelancar Chromebook anda. Sebaik sahaja di sana, anda akan melihat Pengurus Kata Laluan Google tersuai yang memfokuskan Chromebook bertema selepas penyemak imbas.
Kini, anda mempunyai apl Kata Laluan!
Apatah lagi jika anda menjadikan tapak web ini ikon pada Chromebook anda, anda akan mendapat logo Pengurus Kata Laluan Google unik yang kelihatan seperti kunci rangka lengkap dengan warna tandatangan syarikat. Sebaik sahaja anda berbuat demikian, anda hanya boleh menaip”kata laluan”ke dalam pelancar Chromebook anda melalui’butang Semua’dan klik ikon untuk melancarkannya. Ini menjadikan kata laluan anda berasa setempat dan meletakkannya dalam jangkauan yang paling dekat, serta Semakan Kata Laluan, yang saya syorkan anda lakukan setiap kali.
Saya harap panduan ini membantu dan pada masa hadapan, saya berharap Google meletakkan apl web pengurus kata laluan ini pada Chromebook di luar kotak. Beritahu saya dalam ulasan jika anda menggunakan kaedah ini, atau jika anda hanya pergi ke Pengurus Kata Laluan di web. Sebagai alternatif, beritahu saya jika anda menggunakan Last Pass atau pengurus lain dan bukannya milik Google sendiri dan sebabnya.
Saya hanya mahukan langkahnya!
1. Lawati chrome://password-manager/passwords dalam Chrome atau melalui pelancar Chromebook anda
2. Ketik menu pilihan tiga titik’lebih’di bahagian atas sebelah kanan penyemak imbas
3. Pergi ke’lebih banyak alatan
4. Pilih ‘Buat pintasan’
5. Sahkan kotak dialog
6. Buka carian pelancar Chromebook anda dan taipkan’Kata Laluan’buat masa ini
7. Klik untuk membuka ikon apl Pengurus Kata Laluan Google yang kelihatan seperti kunci
8. Pastikan anda melakukan Semakan Kata Laluan secara berkala!
