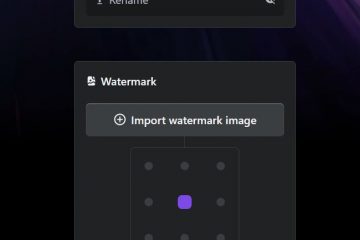Untuk mana-mana program, anda hanya boleh mendapatkan takat penuh semua yang tersedia setelah lesennya telah diaktifkan. Ini juga berlaku dengan Windows. Walau bagaimanapun, maklumat mengenai lesen dan status Windows anda mungkin tidak tersedia. Jadi, mari kita lihat 4 cara mudah yang boleh anda gunakan untuk menyemak sama ada Windows 11 sememangnya aktif pada PC anda.
Menyemak sama ada Windows 11 diaktifkan juga boleh membantu anda menyemak sama ada salinan Windows 11 anda tulen atau tidak. Ini kerana hanya produk tulen boleh mempunyai maklumat lesen yang berkaitan. Maklumat ini juga boleh digunakan untuk mengenal pasti produk anda jika terdapat keperluan untuk pembaikan atau penggantian.
Jadi, tanpa berlengah lagi, mari kita lihat 4 cara untuk menyemak sama ada Windows 11 diaktifkan atau tidak.
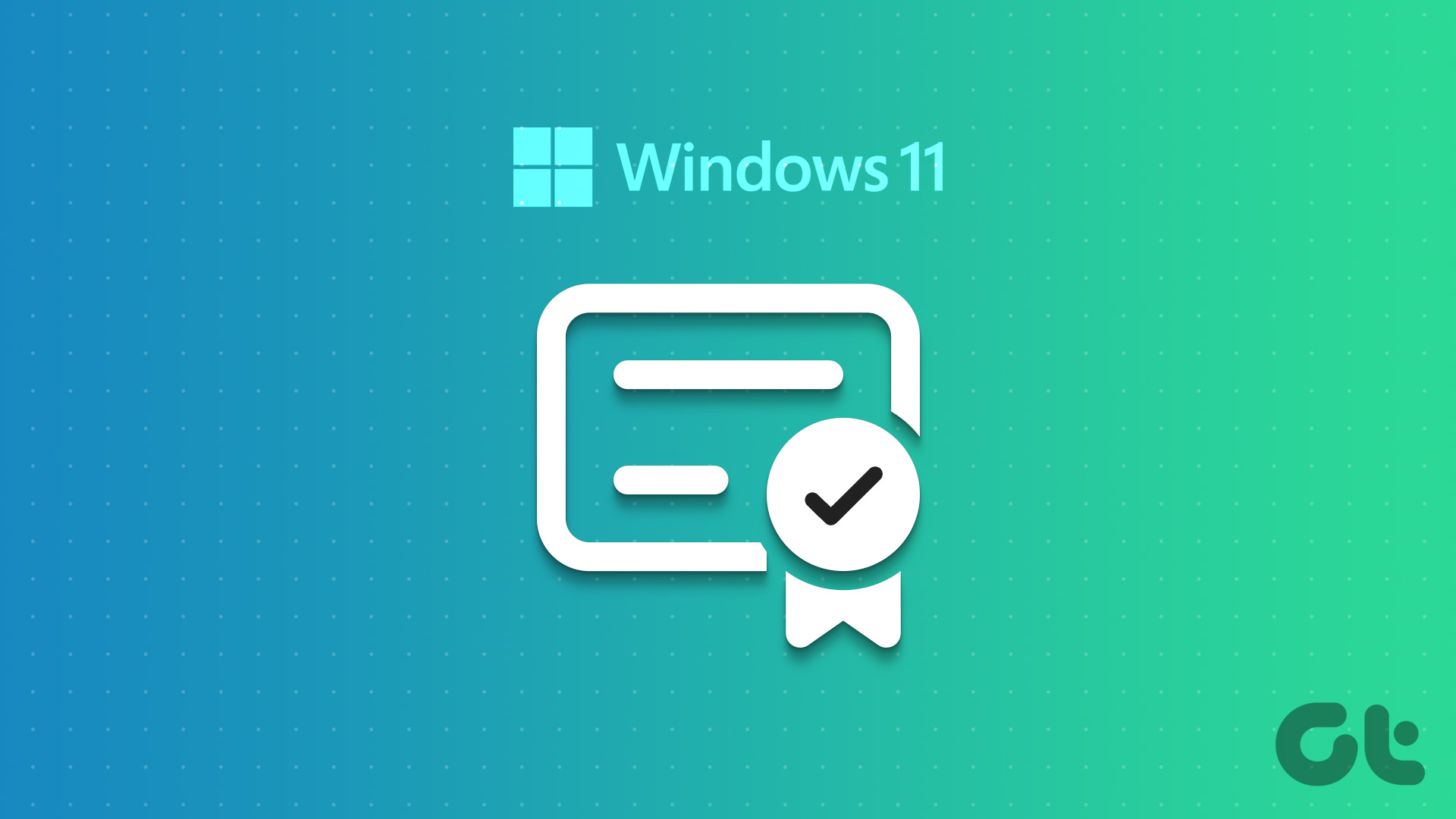
1. Semak Windows Watermark
Cara pertama dan paling mudah untuk menyemak sama ada salinan Windows anda diaktifkan adalah dengan mencari tera air. Jika salinan Windows anda tidak diaktifkan, tera air mungkin kelihatan di sudut kanan bawah skrin dan dibaca sebagai salinan Penilaian. Jika ia tiada, kemungkinan besar lesen Windows anda aktif. Untuk mengesahkan, ikut kaedah seterusnya.
Menu Tetapan Windows biasanya mempunyai semua maklumat dan tetapan yang berkaitan dengan fungsi Windows yang penting. Salah satu daripada ini ialah butiran status pengaktifan Windows anda bersama-sama dengan maklumat mengenai lesen itu sendiri. Ikuti langkah di bawah untuk mengakses maklumat ini.
Langkah 1: Klik kanan pada Mula dan, daripada pilihan menu, klik pada Tetapan.
Nota: Sebagai alternatif , anda boleh menggunakan pintasan Windows Key + I untuk membuka menu Tetapan.
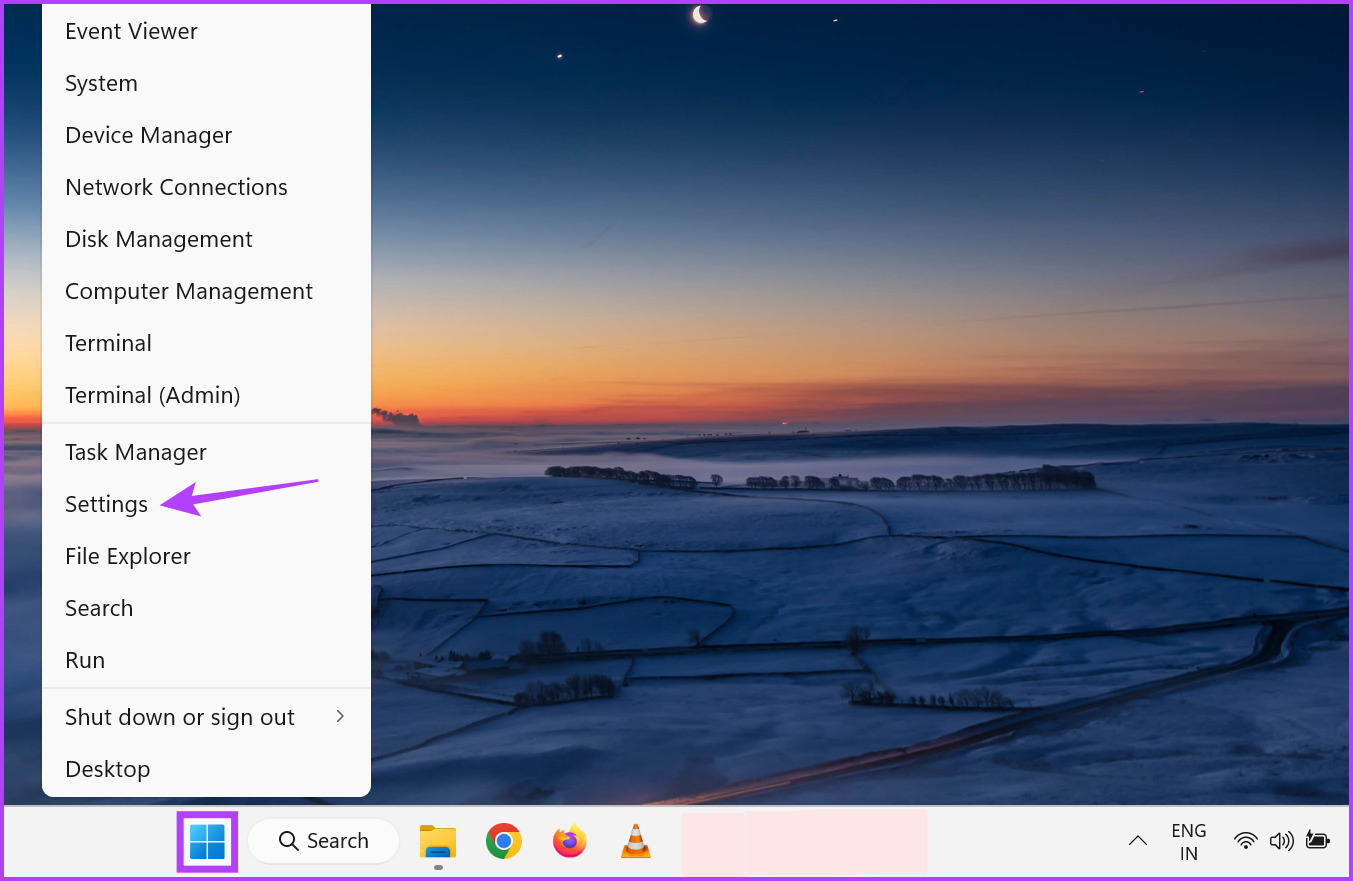
Langkah 2: Di sini, daripada pilihan menu, klik pada Sistem.
Langkah 3: Tatal ke bawah dan klik pada Pengaktifan.
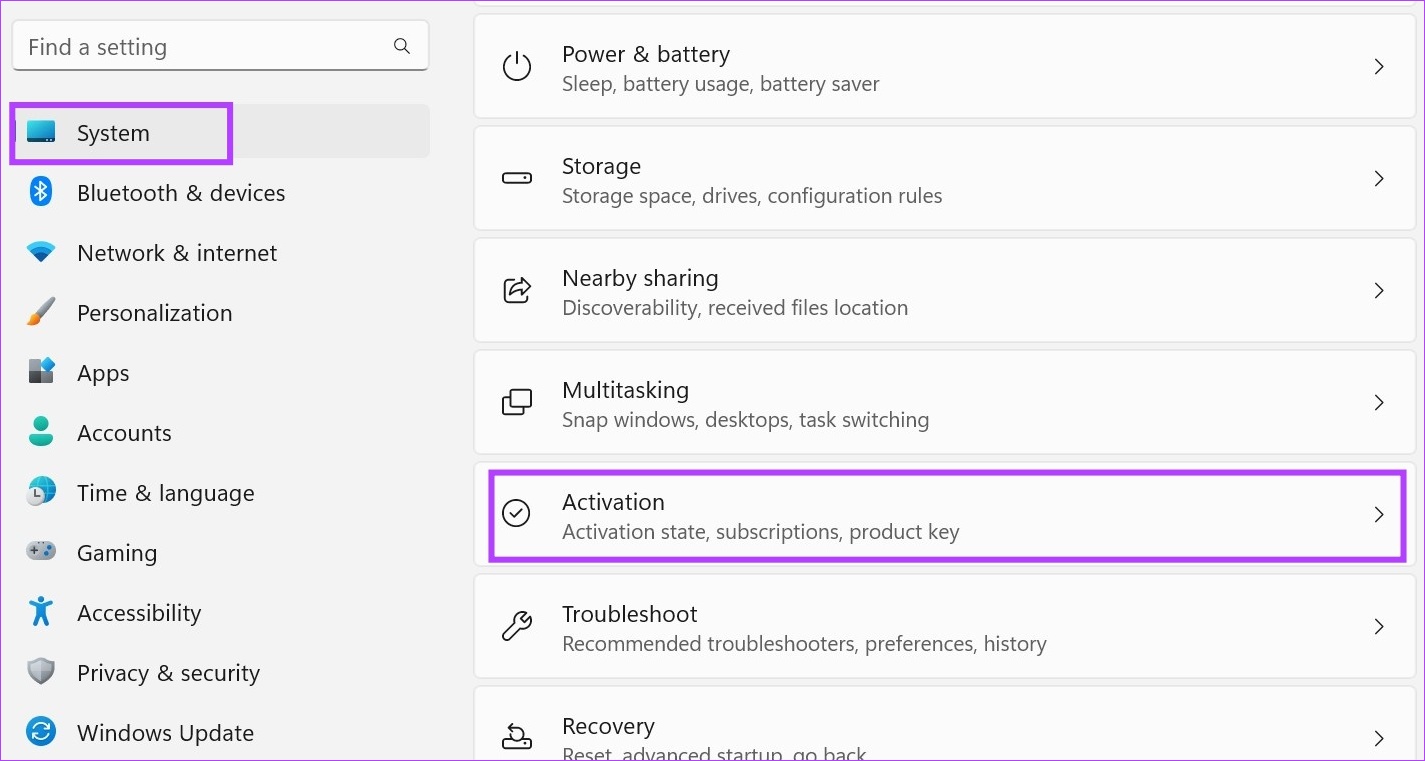
Langkah 4: Sekarang, semak status keadaan Pengaktifan. Jika ia menunjukkan Aktif, ini bermakna salinan Windows 11 anda telah diaktifkan.
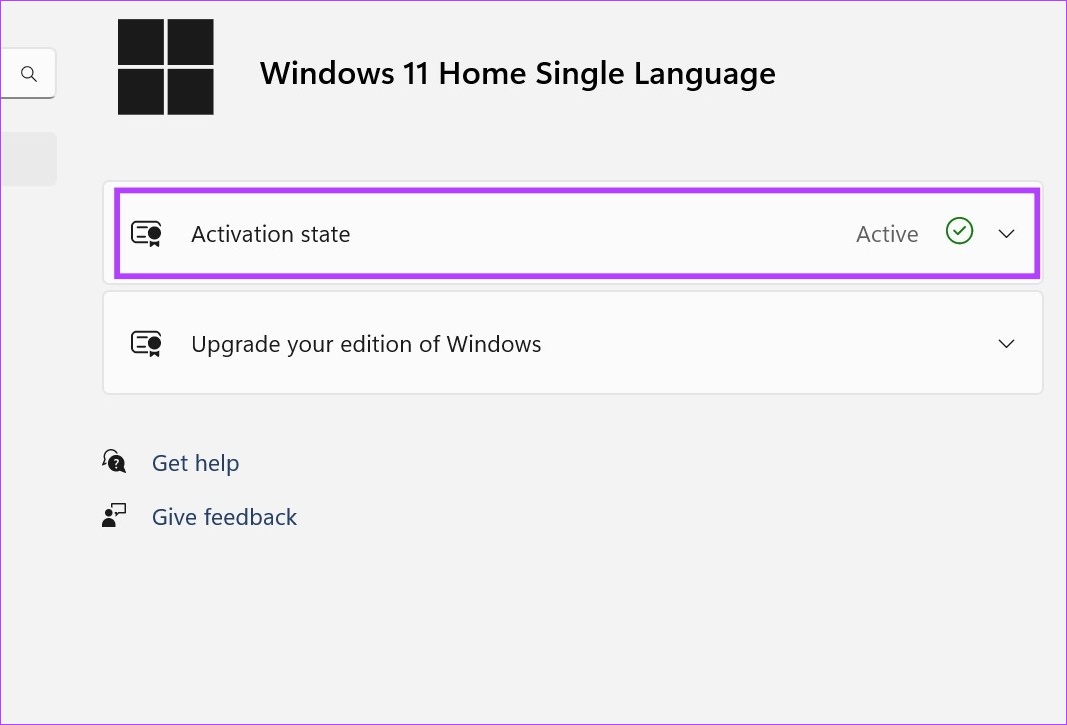
Langkah 5: Anda juga boleh mengklik pada pilihan keadaan Pengaktifan untuk mendapatkan butiran mengenai lesen.
Langkah 6: Di sini, anda akan mendapat mana-mana pilihan berikut jika keadaan Pengaktifan Windows anda ditunjukkan sebagai Aktif:
Windows diaktifkan: Jika Windows aktif tetapi tidak dipautkan ke akaun Microsoft anda. Windows diaktifkan dengan lesen digital: Jika Windows aktif tetapi akaun Microsoft anda tidak mempunyai lesen digital yang dipautkan kepadanya. Windows diaktifkan dengan lesen digital yang dipautkan ke akaun Microsoft anda: Jika Windows aktif dan akaun Microsoft anda mempunyai lesen digital dipautkan kepadanya. 
Nota: Sekiranya Windows tidak diaktifkan, ia hanya akan menunjukkan’Windows tidak diaktifkan’.
Jika ini adalah mesej yang kelihatan kepada anda, ini bermakna salinan Windows anda tidak aktif dan anda sama ada perlu membeli yang baharu atau mengaktifkan yang sedia ada.
3. Menggunakan Prompt Perintah
Menggunakan Prompt Perintah Windows, anda boleh mendapatkan butiran tentang fungsi sistem penting dengan memberikan arahan. Ini bermakna untuk menyemak status pengaktifan Windows 11 anda, hanya taip arahan. Sebaik sahaja anda menekan enter, hasilnya akan kelihatan serta-merta. Begini caranya.
Nota: Anda juga boleh menggunakan arahan yang sama dengan Windows PowerShell untuk menyemak sama ada salinan Windows anda tulen atau tidak.
Langkah 1: Klik kanan pada ikon Windows dan klik pada Terminal.

Langkah 2: Kemudian, klik anak panah ke bawah sekali apl Terminal dibuka dan pilih Prompt Perintah.
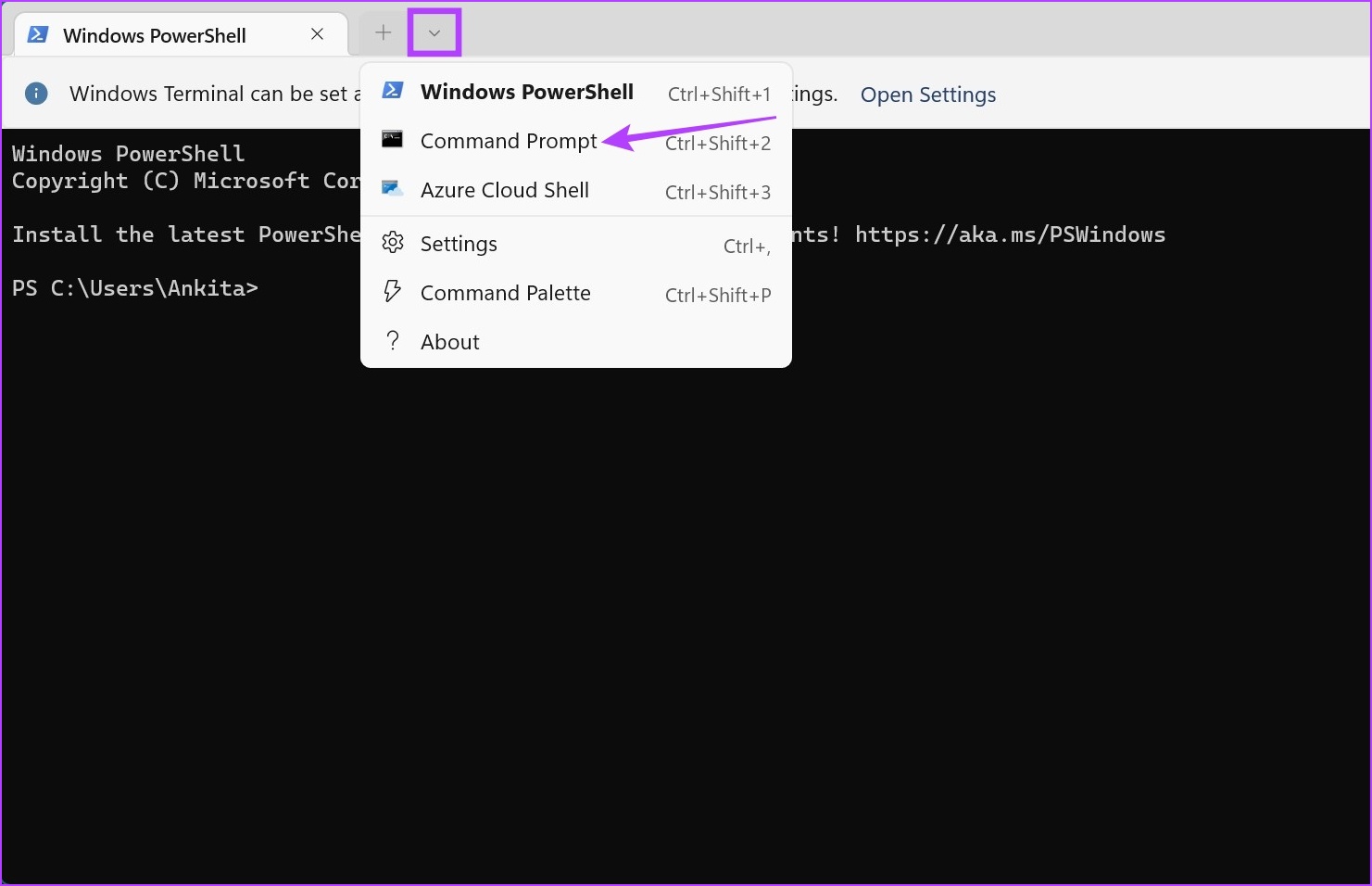
Langkah 3: Di sini, tulis arahan di bawah dan tekan enter.
slmgr/xpr 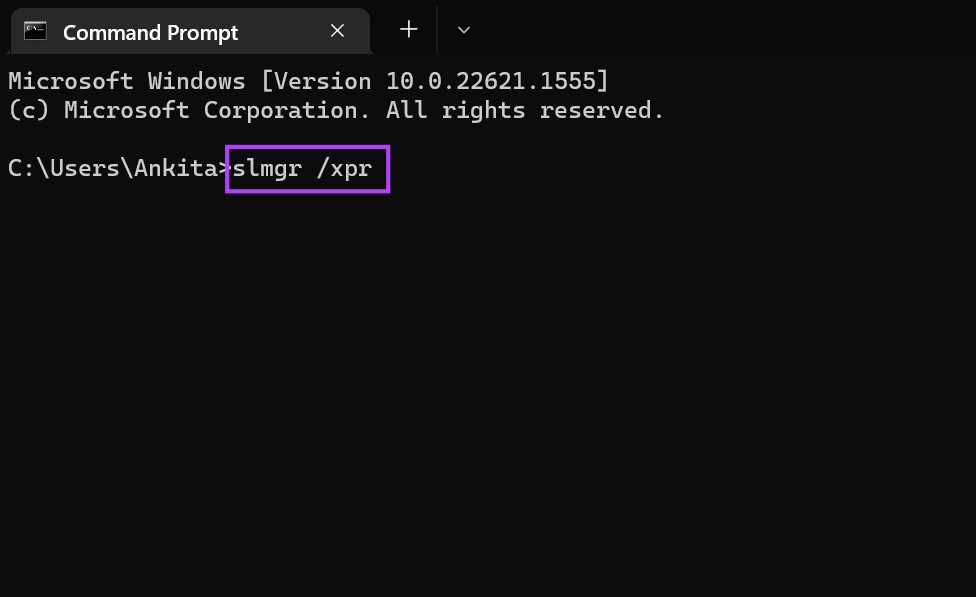
Langkah 4: Kemudian, tandai kotak dialog.
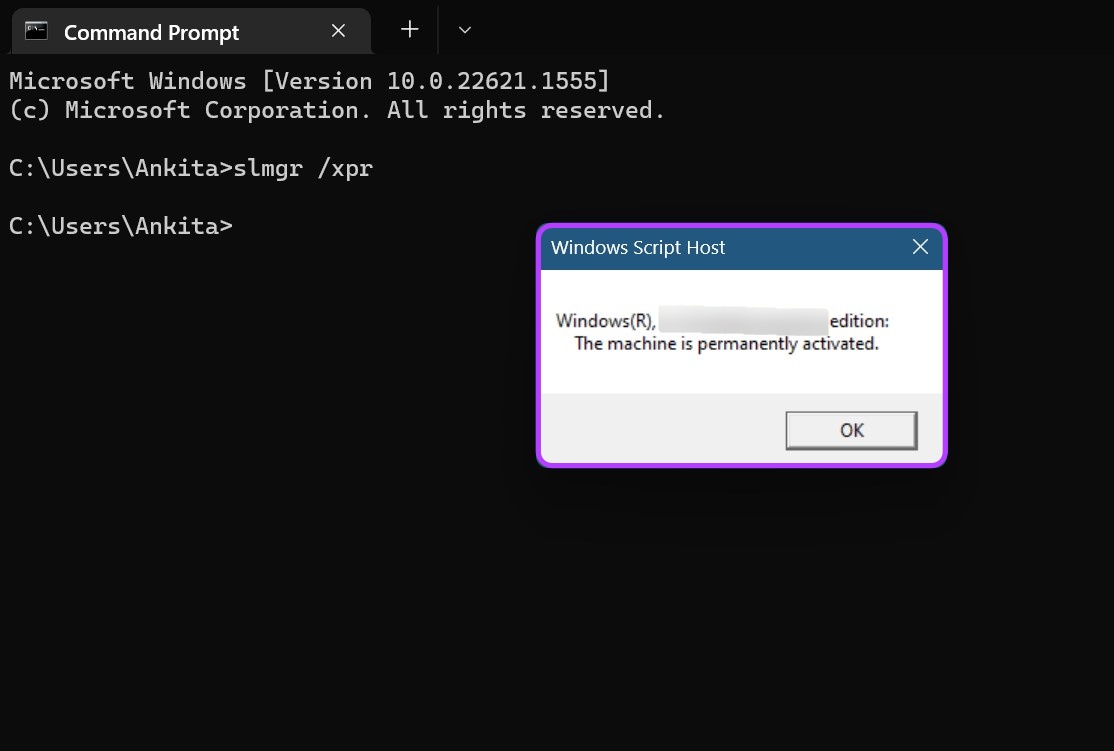
Di sini, anda bukan sahaja boleh menyemak sama ada Windows 11 aktif tetapi juga menyemak butiran edisi Windows anda juga.
4. Menggunakan Run Command
Arahan Run boleh digunakan untuk melakukan apa sahaja daripada menjalankan aplikasi hingga menamatkan program. Jadi, tidak hairanlah anda juga boleh menggunakan arahan Run untuk menyemak sama ada Windows 11 diaktifkan. Ikuti langkah di bawah untuk melakukannya.
Langkah 1: Klik kanan pada Mula dan klik pada Jalankan. Sebagai alternatif, anda juga boleh menggunakan kekunci pintasan Win + R untuk membuka tetingkap Run.
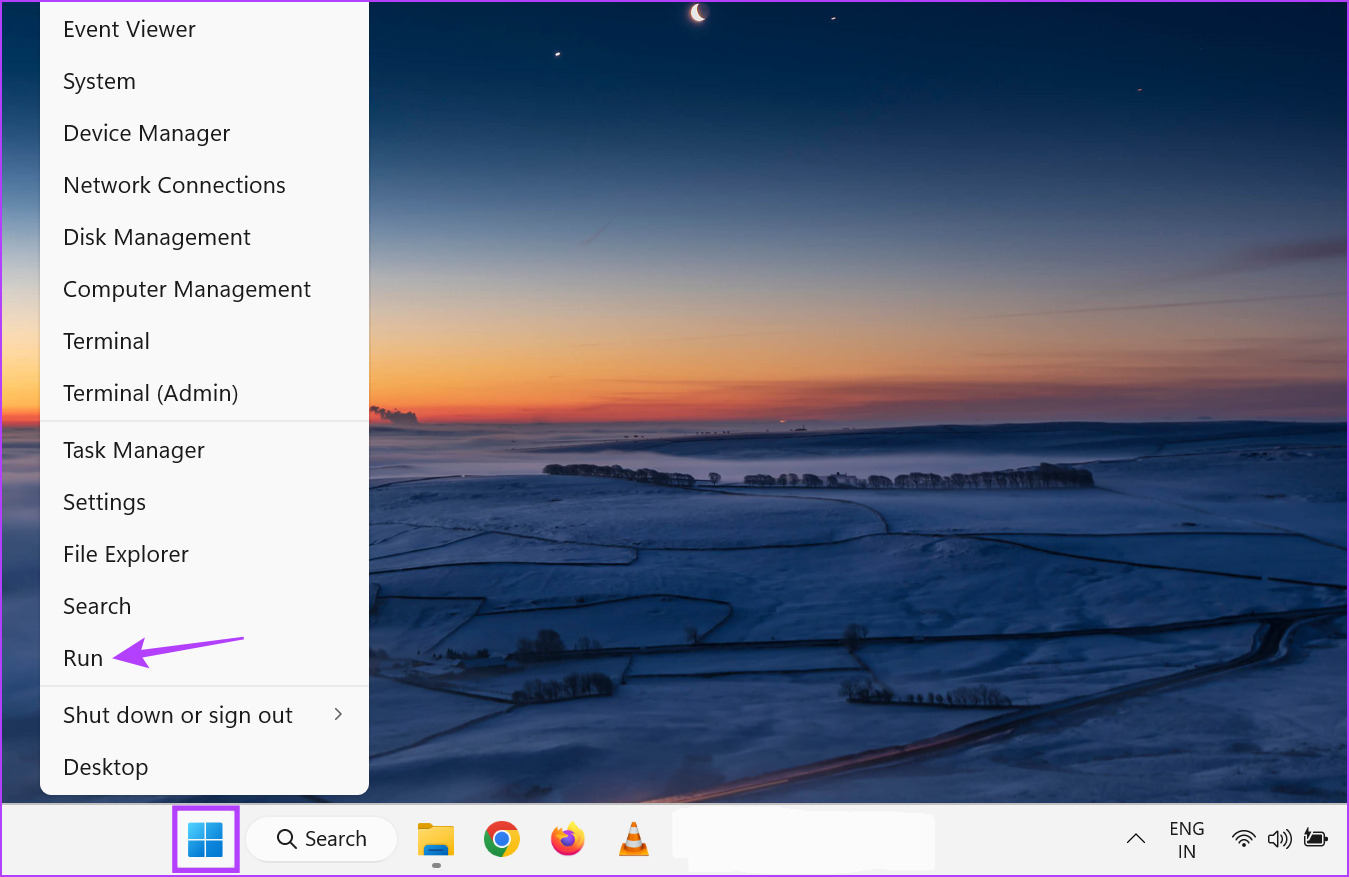
Langkah 2: Kemudian, taip slmgr.vbs/xpr dan tekan enter atau klik pada OK.
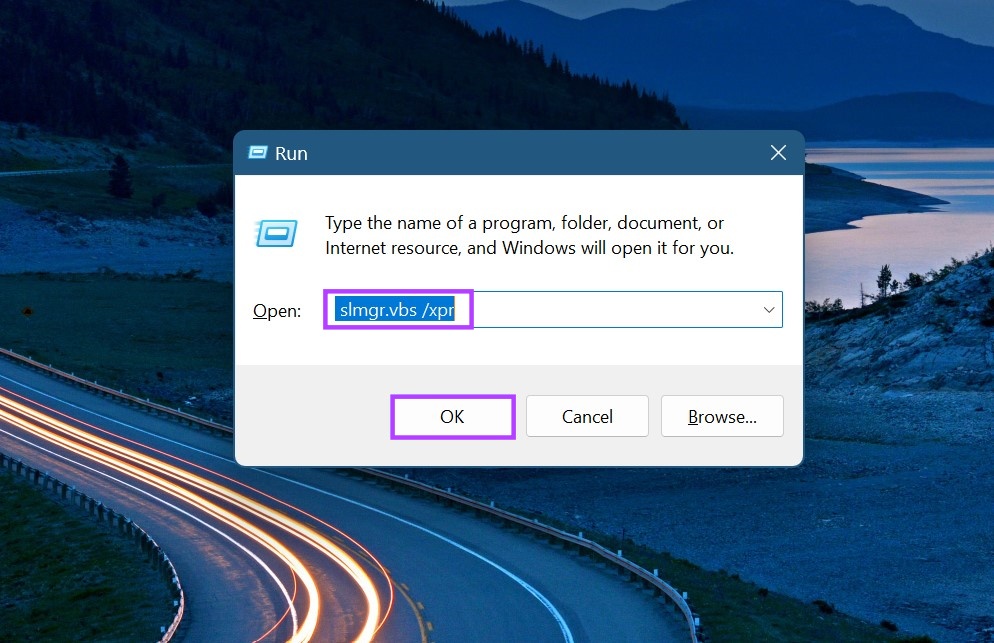
Langkah 3: Ini akan membuka kotak dialog Windows Script Host.
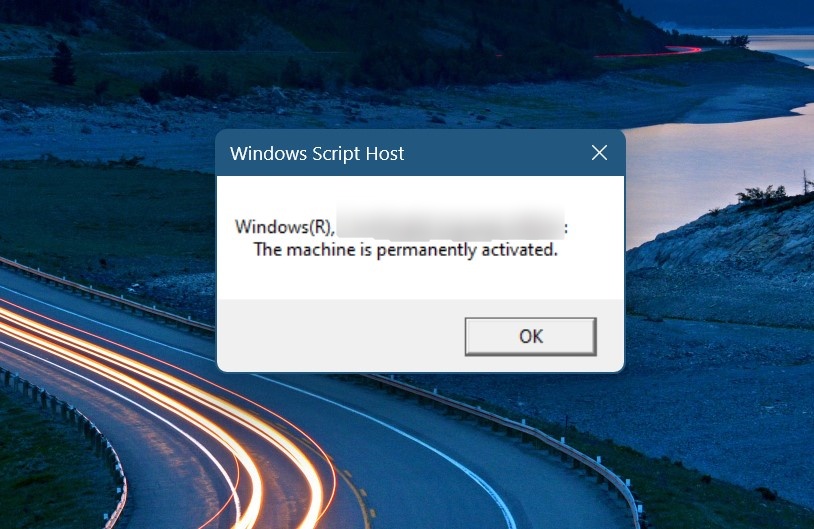
Di sini, semak status pengaktifan Windows 11 anda. Selain itu, anda juga boleh menyemak butiran lesen Windows menggunakan pilihan Run. Begini caranya.
Langkah 4: Buka Run dan taip slmgr.vbs/dlv. Kemudian, sama ada tekan enter atau klik pada OK.
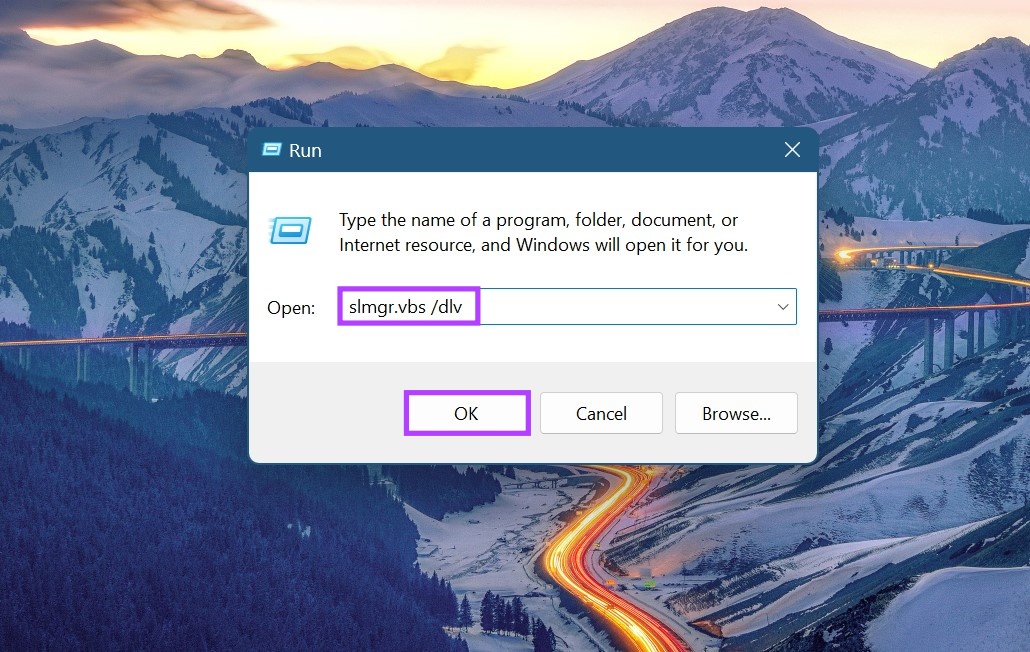
Langkah 5: Ini akan membuka versi terperinci kotak dialog Windows Script Host.
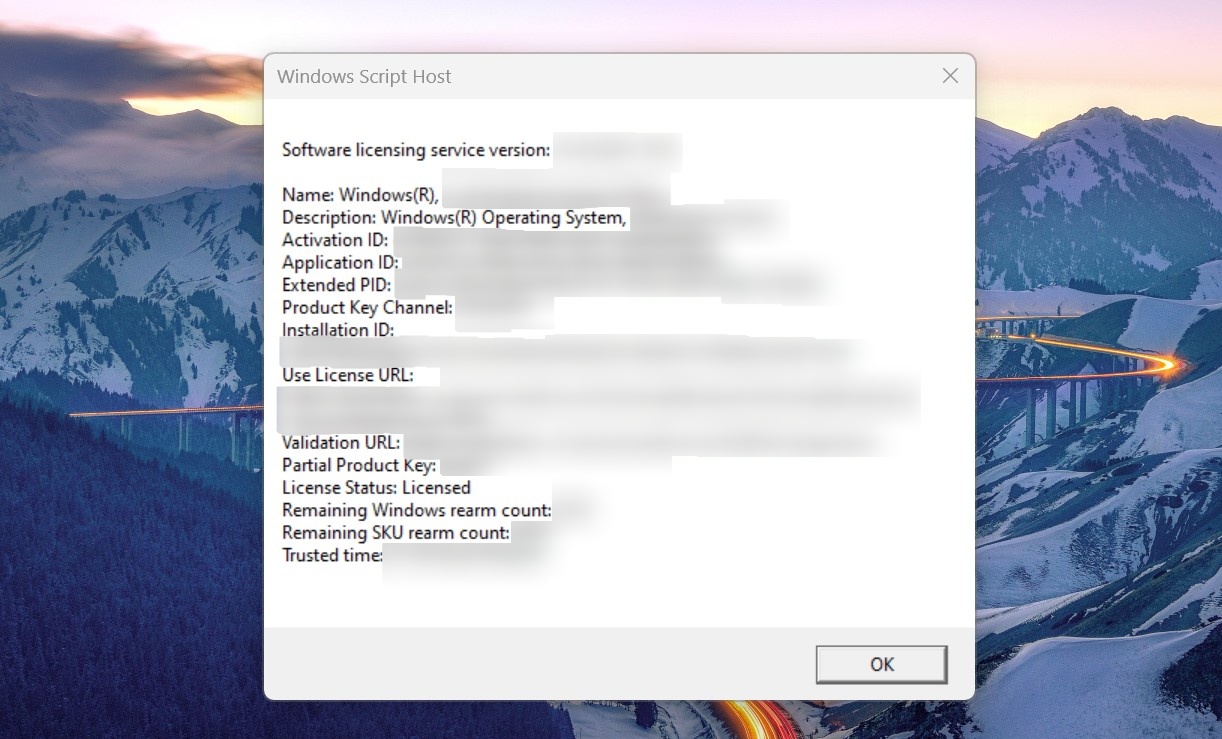
Di sini, semak butiran berkaitan lesen digital Windows anda seperti URL lesen, status lesen, URL pengesahan, dll.
Soalan Lazim tentang Menyemak Pengaktifan Windows 11
1. Di manakah anda boleh mencari kunci produk Windows 11?
Anda boleh menemui kunci produk Windows 11 menggunakan Prompt Perintah atau Windows PowerShell. Selain itu, sesetengah peranti turut disertakan dengan kunci produk yang dicetak pada label pada kotak pembungkusan atau peranti itu sendiri.
2. Bagaimana untuk mengaktifkan Windows 11?
Untuk mengaktifkan Windows 11, hanya pergi ke Prompt Perintah dan, jika anda menggunakan edisi Laman Utama, masukkan arahan berikut: TX9XD-98N7V-6WMQ6-BX7FG-H8Q99. Kemudian, tekan enter. Sekarang, taip slmgr/skms yourserver dan tekan enter. Akhir sekali, taip slmgr/ato dan tekan enter. Ini sepatutnya mengaktifkan salinan Windows 11 anda. Tambahan pula, anda juga boleh mengaktifkan Windows 11 secara percuma.
Dapatkan Pengalaman Windows Penuh
Walaupun salinan Windows yang tidak diaktifkan juga berfungsi, ia sentiasa disyorkan untuk mengaktifkan Windows untuk mendapatkan semua ciri dan fungsi. Jadi, kami berharap artikel kami membantu anda menyemak sama ada Windows 11 diaktifkan untuk memastikan anda mendapat pengalaman terbaik.
Jika anda keliru tentang versi Windows 11 yang hendak digunakan, lihat kami artikel perbandingan terperinci tentang Windows 11 Home vs Pro.